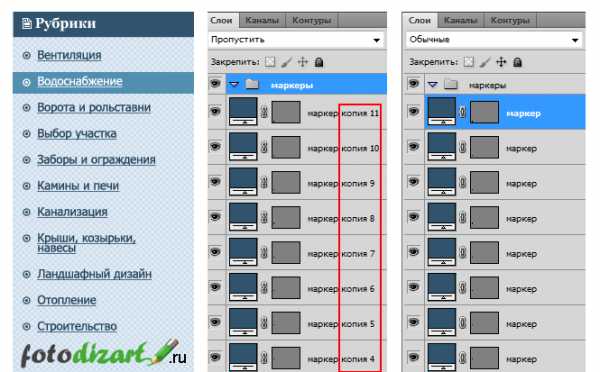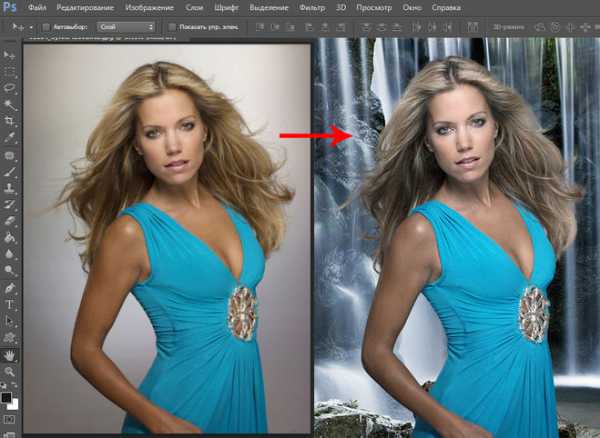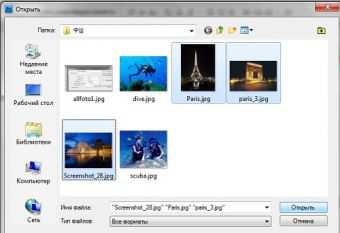Мы принимаем к оплате:
«Подарочный сертификат» от нашего Учебного Центра – это лучший подарок для тех, кто Вам дорог! Оплате обучение и подарите Вашим родным и близким обучение по любому из курсов!!!
«Сертификат на повторное обучение» дает возможность повторно пройти обучение в нашем Учебном Центре со скидкой 1000 рублей!
А также:
Как в фотошопе сделать надпись на гифке
Сервисы для создания и редактирования GIF. Как сделать GIF из Yotube видео, обрезать и добавить текст?
Возникла задача создать гифки на определенную тему. Дело в том, что баннеры и тизеры лучше всего работают анимированные. Продажа реального товара проще всего получается если покупатель визуально видит рекламируемые товары. Поэтому лучше всего делать такие баннеры из обзоров нужного товара. Благо в Youtube наверняка найдется не один десяток обзоров на нужный вам товар.
Самый простейший и удобный способ сделать собственные гифки для рекламных целей — это сгенерировать их из видео.
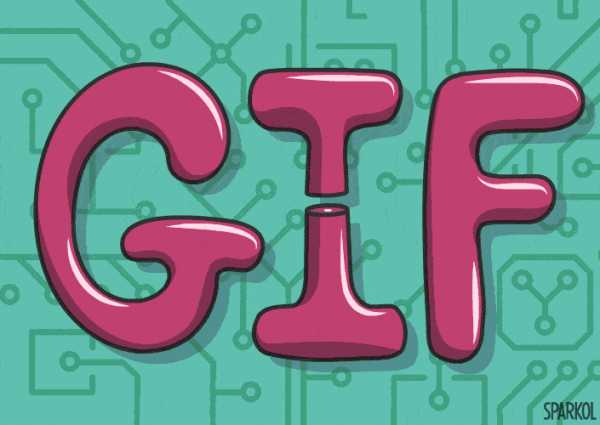
Кстати, это могут быть необязательно рекламные материалы. Очень хорошо работают анимированные GIF-изображения и в оформлении обычных статей. Ведь люди «залипают» в хорошие и интересные гифки. А значит дольше находятся на странице и изучают ее. Что напрямую влияет на поведенческие факторы, а значит и на посещаемость (трафик) сайта.
Кстати, это отличный способ оформить статью уникальными изображениями. Простых способов достать в интернете которые не так уж и много. Вот несколько из них: где взять уникальные изображения для сайта. А использование гифок — это отличная и интересная практика, которая положительно влияент на восприятие контента читателем.
Как легко сделать GIF изображение для рекламы, баннеров и тизеров?
Просто идем в youtube, ищем подходящий ролик, просматриваем, выбираем несколько секунд видео, где показывает нужные нам кадры.
Теперь понадобится сервис. Таких сервисов много, но какие-то из них очень неудобные, какие-то платные. Я перепробовал с пяток разных сервисов, и нашел наиболее удобный, который позволяет выбрать нужный фрагмент с точностью до десятых долей секунды. И таким образом создать четкую анимацию, без лишних кадров. Многие сервисы дают выбрать фрагмент только с помощью ползунков, которыми довольно сложно отрегулировать начало и длительность фрагмента с такой точностью
Сервисы из топа Google показали не самые лучшие инструменты для этого. На первый я вообще не смог загрузить видеоролик, а на втором не смог точно указать нужный фрагмент ползунком.
Сервис для создания GIF из видео
Лучшим оказался сервис freegifmaker.me
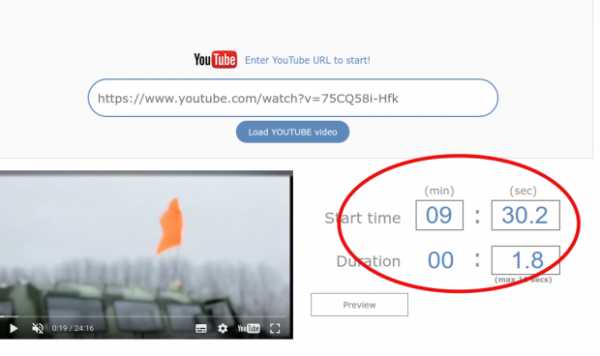
Указываем нужный фрагмент. Очень удобно, что можно сделать предпросмотр и выбрать нужные кадры с точностью до десятых долей секунды. После предпросмотра анимированного изображения можно изменить границы. И так делать сколько угодно итераций.
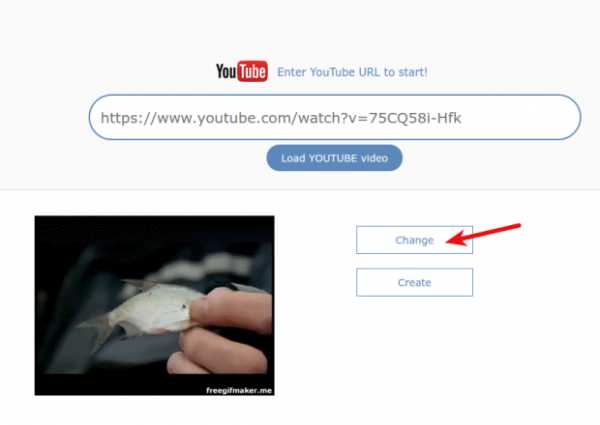
Сервис простой и удобный, работает быстро.
Но это еще не все. Ведь не всегда нам подойдет весь фрагмент из видео. Часто нужно его дополнительно обработать — добавить какие-то эффекты, надписи или обрезать GIF. Да те же черные границы, или срезать ватермарк самого сервиса. Данный сервис это не умеет. Благо, есть много других. И опять надо выбирать среди них. Поэтому идем в другой сервис, который позволяет это делать удобно.
Как обрезать GIF или добавить текст к нему?
Для этого наиболее удобным оказался сервис ezgif.com и его функция обрезки GIF — crop
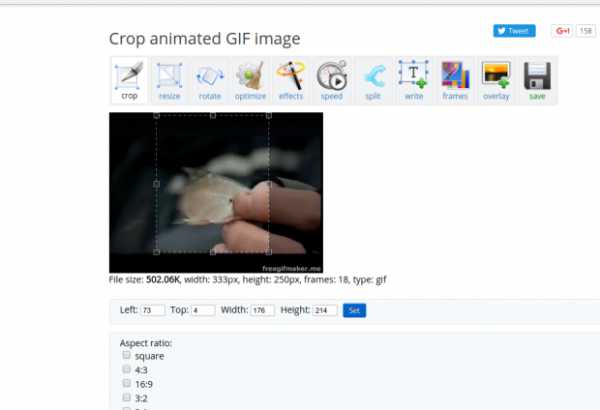
Здесь просто мышкой выделяем нужную часть анимированной картинки и жмем Crop IT. И опять, нам доступен предпросмотр. Если вариант не устраивает — можно изменить границы. В итоге можно вырезать анимированный баннер любого подходящего формата.
Наложить надпись на GIF-анимацию
Чтобы добавить подпись на гифку можно воспользоваться этим же сервисом. Жаль, конечно, он не позволяет изменить положение надписи, но есть возможность задать размеры текста, цвета. Хотя функции выбора положения есть — они почему-то не работают. Если вам нужны именно такие продвинутые возможности — то вам придется поискать другой сервис. Кстати, если вы знаете таковой — расскажите пожалуйста в комментах. В общем, при переходе на эту функцию сервиса откроется раскадровка всей GIF-анимации. Теперь остается только с нужного кадра добавить свой текст и получится годный баннер или тизер. Чем ближе к началу раскадровки вписать свой текст — тем дольше он будет светиться на гифке.
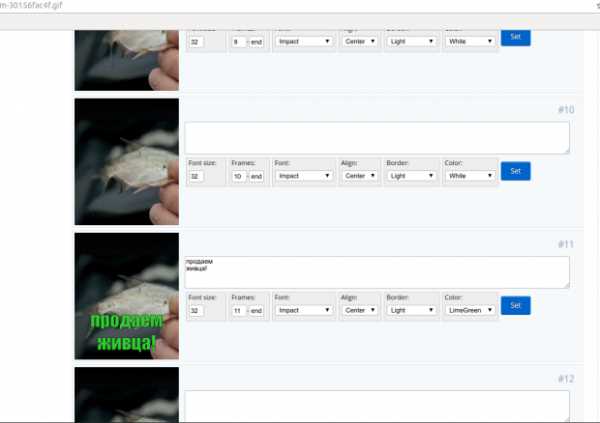
Вот что получилось в итоге у меня.
Это я делал баннер для сайдбара сайта.
И вот такой для шапки или по ширине страницы:
А вот исходный ролик, с которого я сделал этот баннер:
В общем, возможность креативить есть у каждого, даже если вы так же далеки от дизайнерства, как местный автор :)
Создание Gif из видео с помощью расширения для браузера Google Chrome
Небольшой мануальчик про то, как можно создать gif-анимацию онлайн, без установки программ. Установить придется только одно маленькое расширения для нашего любимого Google Chrome. А видео для создания гифок будем брать с видеохостинга YouTube.com. Предупреждение: Всех тех, кто при виде названия браузера Chrome начал плеваться, просьба отойти от экрана — статья не для вас.
Для чего все это нужно? Можно просто побаловаться, можно вставлять эти самые гифки к себе в блог, а можно наполнять ими свою страничку в соц сети. Я ради интереса недавно создала gif-анимацию из видео про кошачьи проделки и выложила в тематическую группу на Google+. Результат — картинка набрала около 400 плюсиков и более 80 перепостов менее чем за двое суток.
Люди любят такой контент, почему бы этим не воспользоваться? Если вы блогер и пишете статьи, в которых одними рассказами не отделаешься, а нужно что-то показать, то вы можете снять видео или сделать скринкаст, выложить на Ютуб и сделать гифки из частей видео. Все это дело можно встроить при помощи кода, так что за место на хостинге можно не переживать. Но лучше обо все по порядку.
Как всегда, я люблю немного потянуть резину. Давайте уже начну что ли. Сразу скажу, тестировала я это расширение только с видео YouTube, хотя, по утверждению создателей полезного довеска для браузера, с Vimeo все тоже должно работать. Но вы уж это сами проверяйте если хотите.
Тогда давайте приступим к созданию гиф-анимации. Сделать это действительно очень просто. Но для начала вам потребуется кое с чем согласиться. Не пугайтесь, вам нужно всего лишь зайти на страницу http://www.youtube.com/html5 и согласиться участвовать в тестировании HTML5-плеера. Если вас что-то не устроит, то в дальнейшем вы всегда сможете зайти и отказаться.
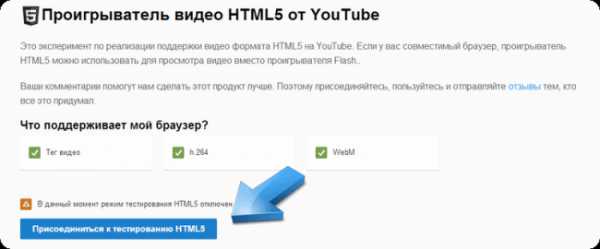
После этой нехитрой манипуляции вам останется скачать расширение для браузера Chrome (оно называется MakeGIF Video Capture) и найти подходящее видео. Вы можете выбрать абсолютно любое видео на YouTube — не важно ваше оно или нет. Выбрали? Тогда нажмите на воспроизведение, а затем нажмите на кнопку расширения в оминбоксе. К сожалению это расширение не может похвастать богатыми настройками и эффектами. Максимум что вам удастся сделать — это настроить качество анимации, максимальное количество кадров (до 1000) и размер картинки. Также вы можете вставить какой-либо простенький текст, а также заставить анимацию проигрываться задом наперед (зачастую так гораздо смешнее и интереснее).
Итак, выбираете нужный момент в видео и нажимаете на старт. В процессе можно нажать на паузу и опустить ненужное. Когда момент, который вы решили запечатлеть, подошел к концу, нажмете на стоп. И не беда, если попадутся лишние кадры. Вы сможете их попросту вырезать. Если анимация готова, то можно загрузить ее к себе на компьютер или же отправить на онлайн-сервис MakeGif.com. Второй вариант гораздо привлекательнее, потому что для вас открываются дополнительные возможности. Какие? Сейчас расскажу.
- Ну, во-первых, вы можете поделиться ссылкой на вашу анимашку в социальных сетях.
- Во-вторых, если вы владелец сайта, блога или форума, то можно встроить анимацию на свой ресурс, тем самым не потратив ни единого мегабайта свободного места на хостинге. Сделать это проще простого — достаточно скопировать уже сгенерированный код и вставить в свою статью.
- В-третьих, если вы зарегистрируетесь на сайте, то сможете создать коллекцию из своих gif-анимаций. Все они будут храниться на страничке «Мои анимации». Сайт к сожалению на английском языке, но для нас — хромоводов это вообще не проблема, ведь правда?
- В-четвертых, зарегистрированные пользователи могут создавать gif-анимации прямо на сайте, уже без использования расширения для Chrome. Здесь вас ждут более «вкусные» возможности — можно применять различные эффекты, загружать видео с компьютера, веб-камеры или же создавать анимацию что называется с чистого листа.
Таким образом, при помощи расширения MakeGIF Video Capture и сайта MakeGif.com вы получаете сразу два полезных в работе инструмента для создания gif-анимации онлайн, без установки программ на свой PC. Насколько я знаю, подобных сервисов в Интернете довольно так много. Похвастайтесь, если вдруг знаете что-то получше.
Изменение анимированных файлов. Например, добавление надписи (на gif)

Как на анимированную картинку (gif) добавить надписи, кисти и тому подобное
В посте сообщества «УРОКИ ФОТОШОПА» был задан вопрос об изменении анимированных файлов (конкретно, аватарок). Попробую объяснить, как на анимированную аватарку добавить кисти, надписи или что-либо подобное. Надписи на многих моих аватарках сделаны именно таким способом.
Итак, выбираем файл, запускаем Photoshop и импортируем анимированное изображение: File > Import > Video Frames to Layers (т.е. кадры в слои).
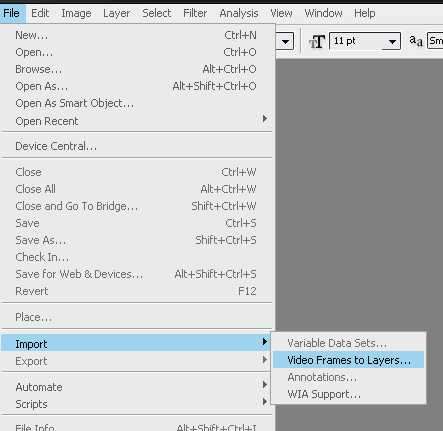
В окне импорта файлы с расширением GIF не видно, но при наборе их имени они «появляются».
Выбираем нужное и нажимаем Load (Загрузить), потом – OK.
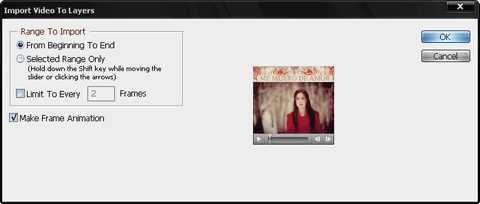
В рабочей области Photoshop открывается файл, на котором видно один (первый) кадр. В палитре видимость установлена только для видимых на данном кадре слоев.
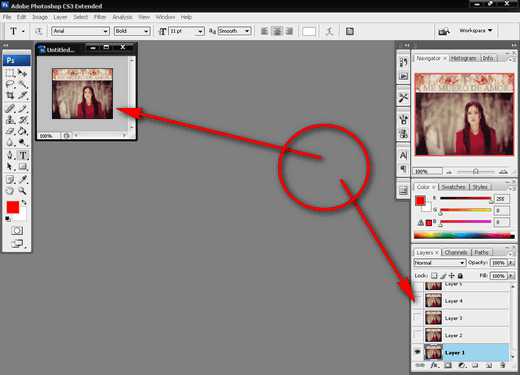
Открываем панель анимации: Windows > Animation. Кстати, только что до меня дошло, что слово Windows не имеет никакого отношения к компании Microsoft, а имеет в виду именно окна (панели) программы Photoshop!
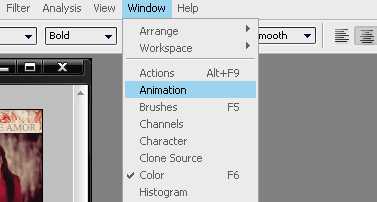
Появляется панель анимации с кадрами.
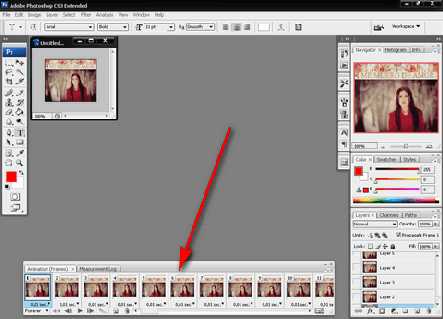
Добавляем новый слой в палитре слоев (самым верхним) и начинаем работать с ним.

Можем написать что-нибудь... Обратите внимание, что надпись появляется на всех кадрах.

Дальше – дело техники: можно «прятать» этот слой на разных кадрах, добавлять аналогично новые слои с чем угодно и тому подобное. После удовлетворения своих фантазий сохраняем файл: File > Save for Web & Devices в формате GIF.
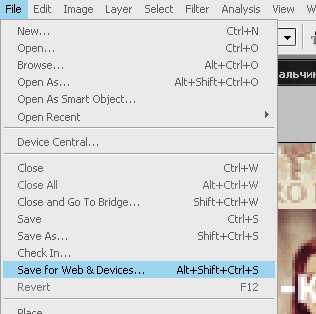
Вуаля! (Картинки маленькие, чтобы не нагружать страничку. Кстати, как изменить размер анимированного файла, написано в этом посте и в этом посте.)
Дата публикации: 26.08.2009 18:27
Как сделать красивую надпись: на фото, в фотошопе, красивым шрифтом, на торте, на картинке, на гифке.
Надписи сопровождают нас ежедневно. Они кругом и повсеместно: в транспорте, на улице, в витрине магазина, на футболке товарища, в названии фирмы и на праздничном торте. Их броский и красивый шрифт заставляет нас обращать внимание на эти предметы. Что пишут на футболках — это отдельный разговор, а вот как красиво написать на фото или дереве поговорим подробнее.
Как сделать красивую надпись на фото
Фотография — это отношение, выражение видения мира, авторская работа. Порой мы забываем ставить на них свои надписи/ авторские знаки, и наши творения путешествуют из сайта на сайт. Хорошо, когда люди делают отметку, что взято из такого-то ресурса, но большинство игнорируют, выдавая работу за свою. Именно поэтому надпись на фото – это не «звездность», а:
- защита своего труда;
- реклама творчества;
- лишний раз вспомнить об авторском праве;
- поздравление с праздником;
- напоминание о счастливом моменте.
Оригинально смотрятся надписи, которые вписаны в сам рисунок.
Что нужно учесть, подписывая фото?
При наложении надписи на фото эстетика играет одну из главных ролей, но при этом также учитывают:
- Правильность выбора шрифта. Он должен обязательно гармонировать с фото, а не перекрывать собой весь фон.
- Оптимальность размера букв. При размещении надписи останавливаются на среднем шрифте, отдавая предпочтение разборчивым символам.
- Колористика играет важную роль. Оттенок букв должен быть контрастным или нейтральным.
- Месторасположение надписи зависит от желания автора, но оно не должно нарушать основную композицию.
Добавить надпись на фото можно через графический редактор. Их довольно много: от простых стандартных, типа Paint, до сложных (Photoshop, CorelDRAW). На чем остановиться – зависит от желания каждого. Конечно, более сложные редакторы имеют больший функционал и неограниченные возможности.
Иногда использование жирных шрифтов забирает на себя все внимание, поэтому лучше попрактиковаться с облегченными версиями. Например, как в приведенном ниже фото.
Красивая надпись в редакторе Paint
Одной из простейших программ по созданию надписей на картинках и фото является многофункционал Paint. В нем 9 видов кисти и 7 оттенков заливки. Из минусов программы можно указать отсутствие задания размера и заливки градиентом. Остановимся на шагах создания надписи.
- Для начала открывает «Пуск» и выбираем «Paint».
- Затем кликаем по кнопке «Файл» и останавливаемся на подпункте «Открыть».
- Загружаем из папки необходимое фото.
- Заходим в «Палитру» и определяемся с цветом пера.
- В панели «Рисунок» обязательно снимаем отметку «Непрозрачный фон».
- В боковой ленте находим букву «А», которая позволит вставить рамку на фото.
- Делаем надпись, предварительно выбрав в «Панели атрибутов» необходимый шрифт, размер и жирность. Она открывается при наведении курсора на рамку для надписи и нажатии правой кнопкой. В приведенном ниже фото выбран шрифт «Amadeus», размер 72, жирный.
- Завершение редактирования текста отмечаем нажатием на фото и сохраняем документ.
Красивая надпись в фоторедакторе «Студия эффектов»
Наложение красивого текста на фото можно выполнить в редакторе «Студия Эффектов», потратив на это не более пяти минут. В нем возможностей и спецэффектов намного больше, чем у Paint.
- Открыв программу, загрузим через опцию «Открыть фото» необходимый снимок.
- Перейдя во вкладку «Текст» настроим его и добавим на фото кнопкой «Добавить текст».
- Шаблонный текстовый блок заменим на требуемую надпись.
- Расположение текста корректируется. Его можно повернуть и сделать прозрачным.
- Затем подберем красивый шрифт. Здесь их довольно большой выбор: от классического до готического.
- Стиль начертания и заливку букв также можно изменить по своему усмотрению.
- Кнопкой «Сохранить» завершим работу.
Часто для надписей подбирают фотографии с пустотами, на которые накладывают буквы. В сети можно отыскать такие изображения через фильтры, указав место объекта и пустот. Особенно органично смотрятся снимки, где модель указывает на сам текст.
Надпись из онлайн-ресурсов
Красивую надпись на фото мастерицы создают из шаблонов шрифтов, которые находятся на онлайн-ресурсах. Примером такого наложения может служить сайт OnLine-Letters.RU, где размещено большое разнообразие всевозможных шаблонов. Достаточно остановить свой выбор на одной из категорий шрифтов (техно, контурный, сказочный и т.д.) и, вписав свою надпись, сгенерировать ее. В каждом разделе имеются свои подразделы, которые можно применить согласно своего стиля фото. Картинка сохраняется в формате PNG и через редактор накладывается на поверхность.
Как сделать красивую надпись в фотошопе
Стили Adobe Photoshop являются самыми быстрыми и эффективными способами создания различных текстовых эффектов. Зная правила работы в программе, можно сделать настоящие песочные надписи, буквы из пузырей, металла, лазера, выросшие из травы, пылающие огнем, с эффектом разбитого стекла и продырявленные пулями. В утиле предусмотрены повороты надписей, эффекты, текстуры и формы. Создание простой надписи
- Открыв программу, задаем размер, цвет фона. Для этого достаточно кликнуть на панель «Файл» — «Создать».
- В открывшейся вкладке прописываем название, ширину, высоту и цвет.
- Слева нажимаем на клавишу «Т» и выбираем горизонтальное или вертикальное размещение надписи.
- Определяемся с цветом текста, кликнув квадрат в верхнем правом углу.
- Задаем требуемый размер и шрифт.
- В панели символов можно поработать над шрифтом, размером, расстоянием между буквами и жирностью.
- Текст можно деформировать аркой, дугой или закрутить.
- К надписи налаживают свечение, обводку, тень и глянец. Для этого кликаем дважды на слой с текстом и вносим изменения.
- Надпись готова, сохраняем.
Красивые надписи, созданные с помощью фотошопа. Эффект линзы
Яркий взрывающийся текст
Бейсбольная надпись
Меховой эффект
Чтобы надпись лучше смотрелась на фото, изображение слегка размывают. Для этого в фотошопе применяют фильтр Gaussian Blur.
Как сделать надпись красивым шрифтом
Используя Microsoft Word, создадим настоящие шедевры, которые затем перенесем на бумагу. Для начала стоит определиться, для чего нужен шрифт: написать заглавие выставки или рекламного плаката, оригинально оформить текст или вставить надпись в картинку?
- Красивые надписи в WordArt
Для оформления выставки или создания плаката на именины придумаем текст надписи. Например, так: «Праздничное настроение». В верхней панели найдем «Вставка» и кликнем «WordArt». Из полученного перечня декоративных текстов выберем наиболее подходящий.
Надпись можно растянуть и переместить.
Тексты в данной вкладке создаются на русском и английском языке.
Надпись, помещенная в узорчатую рамку или другую плашку, несет в себе романтическое настроение. Для этого фон обрамления слегка размывают.
Удобнее всего делать большие буквы под шаблон. Подробнее о самостоятельном создании трафарета можно узнать здесь. Такие заготовки сначала печатают на картон, а затем удаляют лишние детали канцелярским ножом. Ниже приведены примеры шрифтов с завитушками и буквы с цветочным фоном. Шаблон на основе шрифта Amadeus.
Из фигурных букв выходит интересная надпись.
Трафарет для детских открыток.
Текстовая овальная плашка перекликается с одеждой модели, поэтому композиция смотрится как единое целое.
- Использование классических цветов
Черный текст на белом фоне выглядит просто и со вкусом.
Как сделать красивую надпись на картинке
Главное условие наложения текста на картинку – это дополнение друг друга. Необходимо подобрать надпись таким образом, чтобы она раскрывала смысл изображения. Согласитесь, криво расположенный текст портит саму картинку. Работая с надписями в данном случае, мы учитываем:
- контрастность. Ее подбирают по принципу: темный фон и светлый текст или наоборот. При наложении букв обращают внимание на схожесть оттенков надписи и картинки, чтобы буквы хорошо читались.
- смешивание цветов, которые в итоге дают серый оттенок. Тона находятся друг против друга на круге Иттена.
- размытость части картинки или поля для надписи.
Размытие изображения в области букв несет легкость, создавая эффект стекла.
- контрастная надпись в однотонной плашке. Ее делают в онлайн редакторах.
- вписанный в картинку текст. В данном случае используют простое изображение и надпись.
Как сделать красивую надпись в инстаграм
В погоне за лайками в инстаграм порой базового приложения не достаточно, чтобы выделить свое имя и био от других. Для этого используют приложения смартфона или веб-версию Instagram. Ниже приведен пример, как сделать красивый текст через шрифты для инстаграмм.
Как сделать красивую надпись на гифку
Создание растровых изображений и коррекцию текста выполняют с помощью:
- редактора на компьютере: Photoshopа или его более доступного аналога Gimpа.
- приложений для iOS и Android: Loopcam или 5SecondsApp.
- онлайн ресурсов: Slate индийского разработчика, Анимайзера или персонального gif-генератора GIFr! Последний ресурс подходит для создания гифки под блог, форум и дневник. В окне редактора подбирают цвет шрифта, его размер и место расположения.
Как сделать красивую надпись на открытку
Главное в поздравительной открытке, конечно же, слова. Их можно сделать несколькими способами:
- Проще всего использовать для этого готовый штамп. Текст наносят специальными чернилами не только на фон, но и на подложку композиции. Оригинально смотрятся на открытке ленты с надписью, выполненные в технике штампинг. При таком творчестве атласные кусочки прикладывают поверх шаблона и проглаживают пальцем.
- Написать от руки, но здесь важную роль играет личный почерк. Текст можно нанести клеевой ручкой (glue pen) и присыпать мелкими блестками.
- Применить в редакторе красивый шрифт, распечатать и наклеить на поверхность. Надпись декорируют бусинками и лентами.
- Украсить открытку надписью из декора: чипборда, бусин, наклеек и натирки. Шерстяную нитку применяют не только для рисунка (волос, веревочек, мостиков), но и выкладывают ею поздравительные слова.
Как сделать красивую надпись на деревянной поверхности
Деревянные изделия всегда отличались натуральностью и прочностью. Для придания им уникальности и брендирования на их поверхность наносят надписи. Делают это с использованием трафаретов, краски, выжигания и новой технологии – лазерной гравировки. От интенсивности луча зависит цвет написанных букв.Они могут быть от светло-желтого до коричневого оттенка. Растительные мотивы лазерная гравировка
Брендирование в кофейне
Нанесение текста через трафарет, который обвели по контуру шариковой ручкой и покрыли краской.
Оттиск надписи, выполненный с помощью клише для выжигания. Специальный прибор нагревает заготовку, а затем на дереве производится горячее тиснение.
Как сделать красивую надпись на торте
Поздравительная надпись на торте занятие непростое, ведь для этого необходимо знать данную технологию, определиться с инструментами и рисовальной массой.
Для украшения изделия текстом – подготовьте ровную и слегка липкую поверхность.
Основное требование к нанесению букв на торт – это их минимальное количество и четкий шрифт. Рисовальная масса должна быть контрастной к поверхности, а надпись размещаться равномерно. Для букв используют шоколадные и масляные основы, айсинг, мастику, присыпку сахаром. Чтобы написать поздравление на поверхности применяют пищевой фломастер с зауженным наконечником. Хозяйки приловчились для этого делать самодельные кондитерские мешки или использовать конвертик из бумаги для выпекания.
При написании слово должно обязательно поместится в строку. При декорировании выпечки переносы не делают.
Иногда для ровного нанесения букв слегка обозначают размер шрифта иголкой или с помощью линейкой. Заготовку лучше предварительно сделать на бумаге и произвести тренировочные надписи. Для «сахарного» текста используют плотный трафарет, который присыпают цветным сахаром.
Праздничный торт для именин или свадьбы украшают мастикой, при этом буквы вырезают.
Креативная надпись айсингом
Освоив основные правила нанесения текста на разные поверхности, можно создать настоящие шедевры.
Как быстро делать гифки с надписями
Найти просто креативную гифку можно на сайте giphy.com по названию.
Немного сложнее сделать брендированную гифку. Однако выглядит такой вариант гифки впечатляюще.
Их уже начали применять паблики известных телеканалов и торговых центров. Не позволяйте вашему бренду оставаться в стороне.
1. Ищем гифку
Заходим на упомянутый выше сайт giphy.com или в поисковик и ищем по названию релевантные гифки, сохраняем.
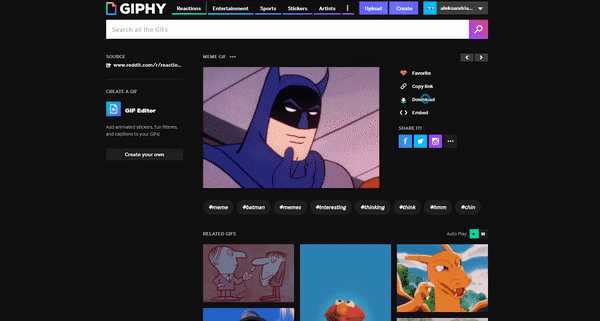
2. Заходим на сайт ezgif.com
Pагружаем туда нашу гифку, вычисляем ее размеры — они написаны под изображением — и оставляем.

3. Заходим в Adobe Photoshop
Создаем новый документ с шириной и высотой, как у нашего анимированного изображения. На пустом слое пишем текст и/или вставляем лого, сохраняем в формате png.
4. Возвращаемся в ezgif
Нажимаем кнопку overlay, добавляем наше подготовленное изображение — Generate image — Save.
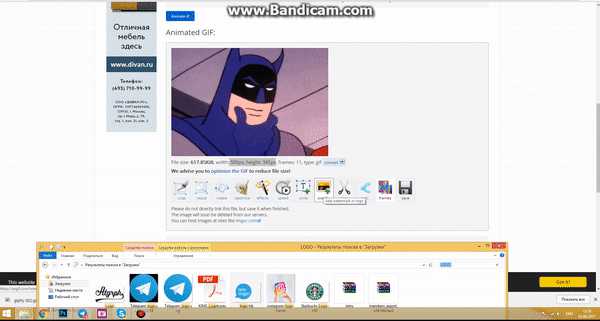
Тадааам! Гифка готова.
Есть и другие варианты создания в Power Point, Premiere Pro или модном сервисе SUPA, но о них мы расскажем позже.
Источник
Предыдущий пост Назад Следующий пост Вперед