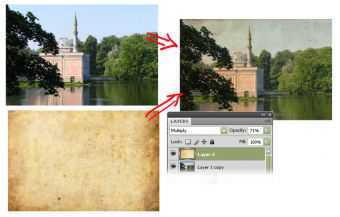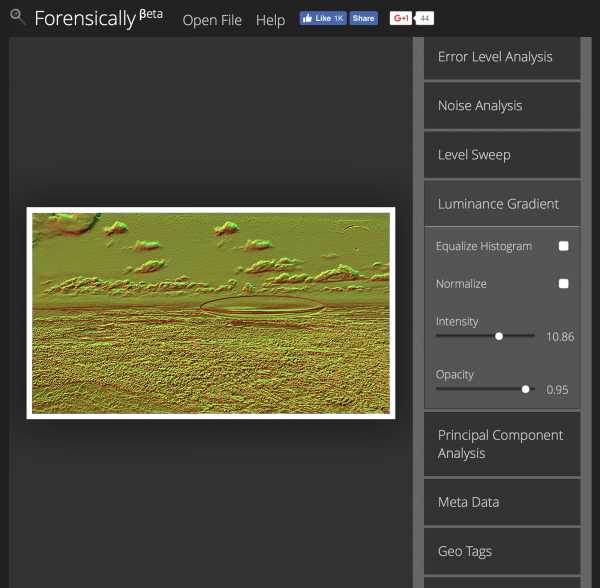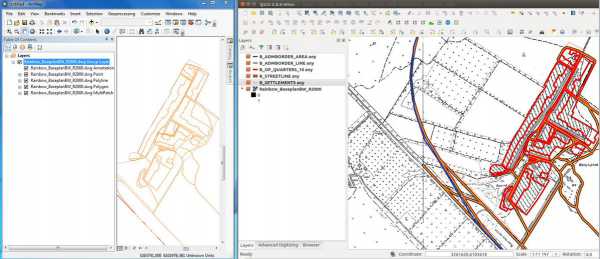Мы принимаем к оплате:
«Подарочный сертификат» от нашего Учебного Центра – это лучший подарок для тех, кто Вам дорог! Оплате обучение и подарите Вашим родным и близким обучение по любому из курсов!!!
«Сертификат на повторное обучение» дает возможность повторно пройти обучение в нашем Учебном Центре со скидкой 1000 рублей!
А также:
Как в фотошопе сделать овальную рамку
Как сделать круглую рамку в фотошоп
Этот урок нашего форумчанки Minova.i, с разрешения Ирины, я выкладываю данный урок на сайте. Другой урок Ирины — урок создания прозрачной рамки в фотошоп
С чего начинаем создание круглой рамки в фотошопе (или рамки любой другой формы — овальной, квадратно и пр) — это накладываем рамку на наше фото, если таковое имеется или создаем рамку с прозрачной центральной частью, чтобы впоследствии вставлять любое фото в нашу подготовленную круглую рамку.
Если у нас имеется фото, на которое вы должны наложить рамку, то откройте данное фото в фотошопе, возьмите овальное выделение и с зажатой клавишей Shift сделайте выделение вокруг лица:

Если рамка планируется овальная, то зажимать клавишу Shift не нужно. Теперь сделаем инверсию выделения: Выделение -> Инверсия. Переведём фотонвй слой в обычный. Для этого нужно дважды кликнуть по слою с замочком и нажать ok. Теперь нажимаем клавишу Delete на вашей клавиатуре, и у вас очистится фоновый слой.

Снова сделайте инверсию выделения — загрузится выделение над сохраненной круглой частью фотографии. Теперь вам нужно перевести ваше выделение в контур. Выберите любой инструмент выделения — у вас должен оставаться активным инструмент «Овальная область» (по-английски она звучит, как Elliptical Marquee Tool ). Кликните правой кнопкой по документу и выберите пункт «Образовать рабочий контур»:

Подготовительный этап на этом закончен. Если же вы собрались создавать круглую рамочку не на основе вашего фото, а с нуля, то вам еще проще. В этом случае вам нужно создать новый документ с прозрачным фоном, выбрать инструмент Эллипс с настройками: режим – контуры, окружность – от центра.
И начертить круглый контур на новом документе.
Далее я буду делать рамочку на примере использования фото. Таким образом можно сделать виньетку в фотошоп. Вас может заинтересовать программа для создания виньеток.
Возьмите инструмент «Кисть», войдите в окно «Кисти» для настройки мазка, размера кисти и др. Я выбрала размер кисти 19 пикселей. У вас может быть он другой, в зависимости от размера фотографии.

Создайте новый слой, сделайте его активным, на нём мы будем рисовать круг. В палитре выберите цвет. В примере выбран цвет такой: #c5e2a0.
Теперь вернитесь к палитре слоёв, зайдите в раздел «Контуры» и выполните обводку. Смотрите скриншот ниже, как это сделать:
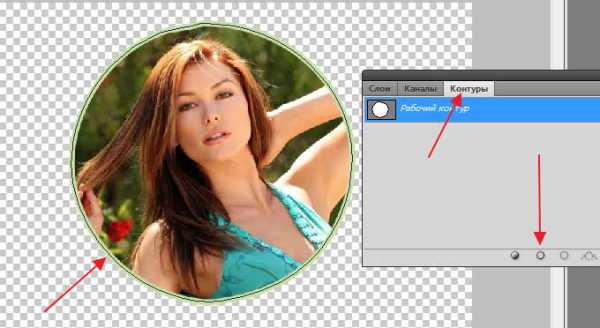
Создайте новый слой поверх предыдущего.
В палитре измените цвет переднего плана на #cd76b6. Возьмите инструмент кисть и настройте его. Кисть большего размера (у меня 50 px) и с интервалами 70%. Вам скорее всего придется брать большие цифры в настройках, так как у меня фото взято небольшого размера.
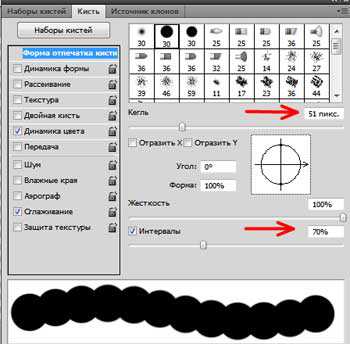
Зайдите снова в панели слоёв в раздел контуры и выполните обводку.
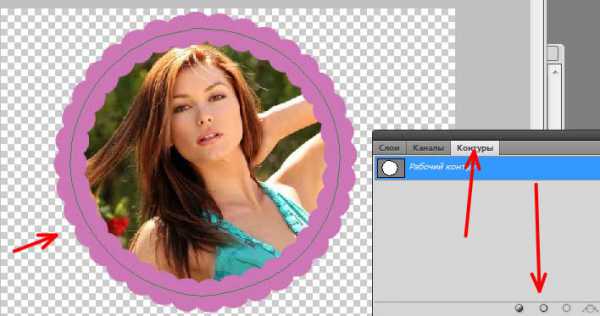
Зайдите в слои и поменяйте расположение слоёв. Верхний слой с обводкой поместите под нижележащий. У вас должно получиться так:
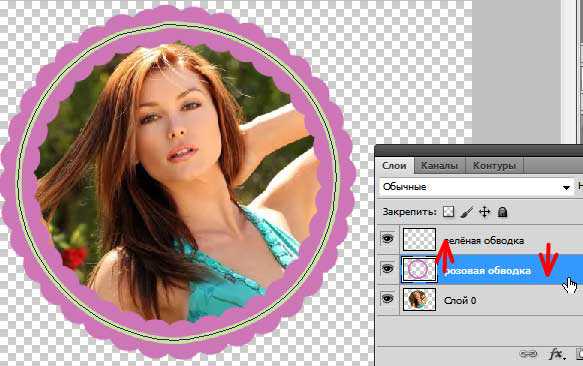
Можно оставить так, но можно отсечь внутреннюю часть рамки. Для этого зайдите в контуры и вызовите правой кнопкой мыши меню. Здесь нужно выбрать пункт «Образовать выделенную область»

Появится выделение. нажмите кнопку «Delete» на клавиатуре. Нажимать кнопку «Delete» нужно при активном среднем слое (с зеленой обводкой).
Снимите выделение (CTRL + D) и удалите контур. Для этого перейдите в раздел «Контуры», кликните правой кнопкой мыши по котуру и выберите пункт «Удалить контур».
Теперь можно применить стиль слоя. Зайдите в параметры наложения (дважды кликнув по слою с розовой обводкой) и выставьте такие значения тиснения:
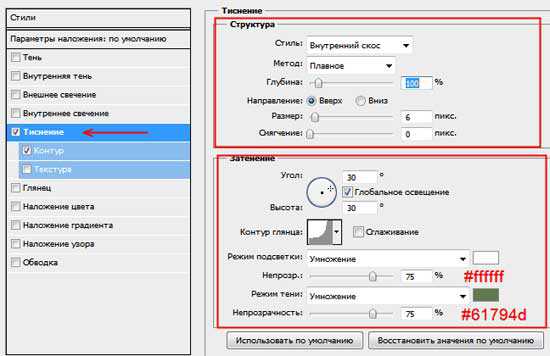
Выставляем контур:
и параметры тени для розовой обводки. Цвет для эффекта тени выбираем #aba8a8
Теперь делаем активным верхний слой с зелёной обводкой и выполняем для него параметры наложения (дважды кликаем по слою, чтобы вызвать окна стилей).
Вот такая круглая рамочка получилась в итоге:

Вы можете играть стилями слоёв по своему усмотрению и добиваться новых эффектов.
Как сделать круглую рамку в фотошопе?
С помощью программы «Фотошоп» на редактируемом рисунке возможно размещать различные фигуры, так же как и придавать соответствующую форму изображениям. Например, можно нарисовать на картинке круглую рамку. Какие инструменты для этого следует задействовать? Как сделать круглую рамку в фотошопе?
На практике подобные действия могут выражаться:
Содержание статьи
Изучим особенности решения поставленной задачи посредством трех отмеченных инструментов фотошопа подробнее.
Круглая рамка с помощью Elliptical Marquee Tool
Как сделать круглую рамку в фотошопе рассматриваемым способом? Очень просто.
Запускаем программу, создаем новый проект – желательно на прозрачном фоне (Transparent).
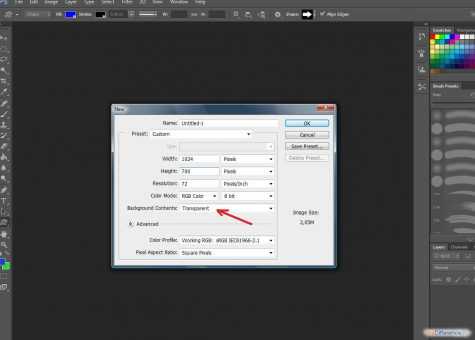
После этого выбираем инструмент Elliptical Marquee Tool – в меню слева. Для этого, возможно, понадобится нажать правой кнопкой на соответствующую группу инструментов – чтобы указать нужный. Рисуем круг (для этого следует удерживать клавишу Shift) или овал.
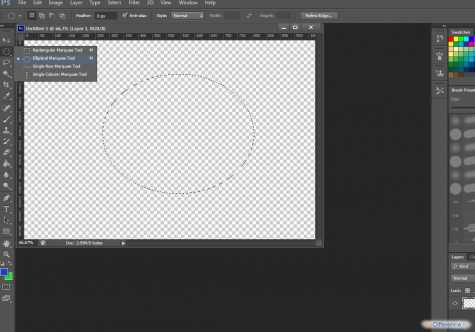
При задействовании инструмента Elliptical Marquee Tool изначально прорисовывается только контур будущей фигуры. Его и нужно превратить в рамку, после чего – окрасить в требуемый цвет. Для этого необходимо нажать правой кнопкой на контуре и выбрать пункт Stroke. После – установить требуемую толщину рамки и ее цвет.
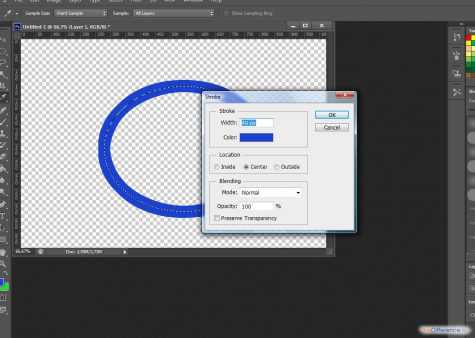
Использование инструмента Elliptical Marquee Tool в сочетании с функцией Stroke (то есть обводки) имеет интересную особенность. Как только вышеуказанные операции по созданию рамки на фоне контура, приданию ей нужной толщины и окрашиванию данного элемента будут произведены, у пользователя появится возможность «разделить» получившуюся фигуру на 2 эллипса с одинаковой толщиной – с помощью инструмента Move Tool.

Если в этом необходимости нет, то, окрасив рамку и придав ей требуемую толщину, следует вновь выбрать инструмент Elliptical Marquee Tool, щелкнуть правой кнопкой на эллипсе и выбрать пункт Deselect. После этого на экране отобразится целостный эллипс.
Собственно, он уже будет представлять собой круглую рамку и может использоваться в качестве полноценного графического элемента. Но, как правило, у дизайнера возникает необходимость в его дополнительном редактировании. Которое способно выражаться, в частности, в придании рамке неких эффектов.
Например, если дизайнер желает залить ее градиентом, нужно щелкнуть правой кнопкой на слое, соответствующем рисунку, выбрать пункт Blending Options, после чего – настроить требуемые опции.

Получившуюся рамку можно различными методами видоизменять. Для этого надо кликнуть на ней правой кнопкой, опять же, при активном инструменте Elliptical Marquee Tool, и выбрать пункт Free Transform. После этого откроется целая группа опций для трансформирования соответствующего графического элемента.
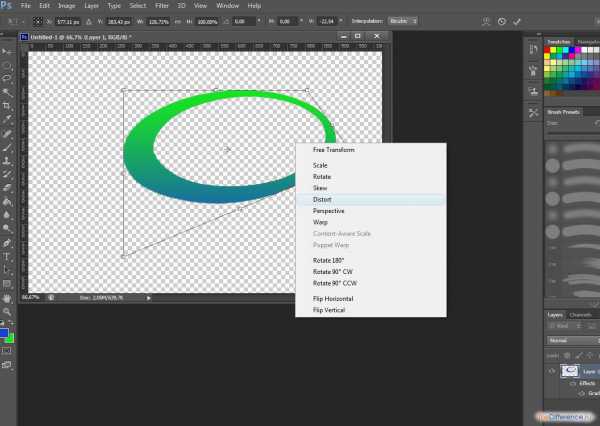
Использование инструмента Elliptical Marquee Tool может осуществляться разными способами. Так, с помощью него вполне реально не только нарисовать рамку, но и, например, вставить в нее тот или иной рисунок.
Решается эта задача просто. Нужно открыть исходную картинку, выбрать опцию Elliptical Marquee Tool, после чего выделить на рисунке требуемую область. Далее можно создать новый слой, на который необходимо будет скопировать часть изображения, помещенную в эллипс.
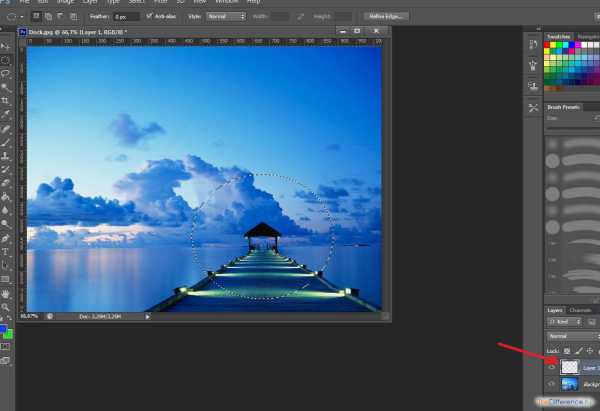
Исходный рисунок, вероятно, будет открыт как фоновый слой – Background, поэтому его надо трансформировать в обычный – Layer. Для этого требуется щелкнуть по его названию мышкой два раза и нажать OK. После этого выделенную эллипсом область картинки можно будет копировать на новый слой – используя сочетания клавиш Ctrl и C, а также Ctrl и V.
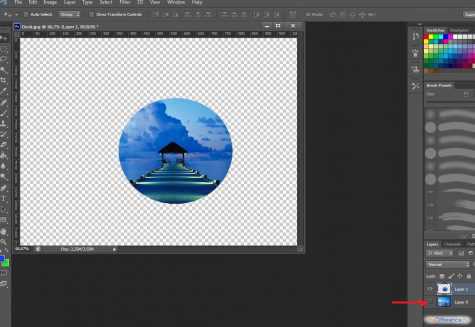
Для наглядности предлагается отключить предыдущий, исходный слой – нажав на изображение глаза напротив него. В результате выделенная область картинки станет отображаться на фоне нового, прозрачного слоя.
Соответствующий графический элемент будет изначально обладать рамкой, которую, как и в первом случае, можно редактировать. Например – посредством наложения на нее того же эффекта градиента.
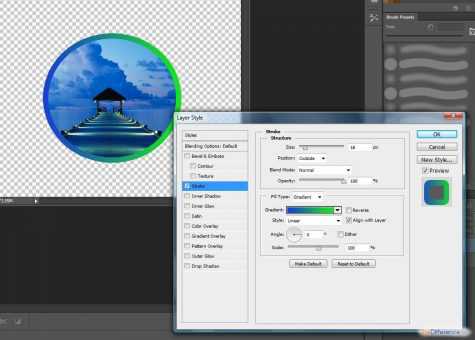
Правда, в этом случае нужно выбирать соответствующую опцию в пункте Stroke окна Blending Options.
Другой способ рисования круглой рамки в фотошопе предполагает задействование инструмента Ellipse Tool.
к содержанию ↑Как сделать рамку в фотошопе с помощью Ellipse Tool
Создаем новый проект с прозрачным слоем. После – выбираем соответствующий инструмент в панели слева, рисуем круг или эллипс. Его цвет изначально будет соответствовать системному, который установлен в палитре.
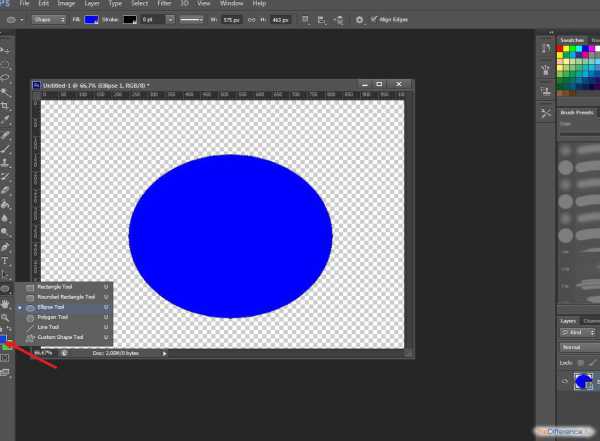
Для того чтобы использовать его как рамку, необходимо произвести несколько операций.
Во-первых, нажимаем правой кнопкой на слое, соответствующем эллипсу, и выбираем пункт Blending Options.
Во-вторых, переходим на вкладку Stroke – и устанавливаем, таким образом, рамку требуемой толщины и цвета.

В-третьих, переходим на вкладку Blending Options – она располагается выше всех остальных – и до предела уменьшаем значение в строке Fill Capacity. В результате та область эллипса, что находится внутри рамки, станет полностью прозрачной.
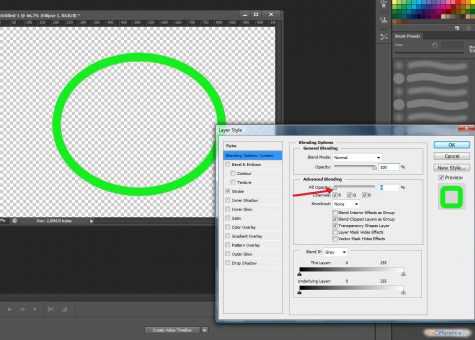
После этого отредактированный эллипс можно использовать в качестве рамки.
Рассматриваемый способ многие дизайнеры считают одним из наиболее удобных с точки зрения последующего редактирования созданного графического элемента. К примеру, если наложить на рамку тот или иной эффект с помощью группы опций Free Transform, то впоследствии можно будет изменять для нее также и настройки, присутствующие в интерфейсе Blending Options.
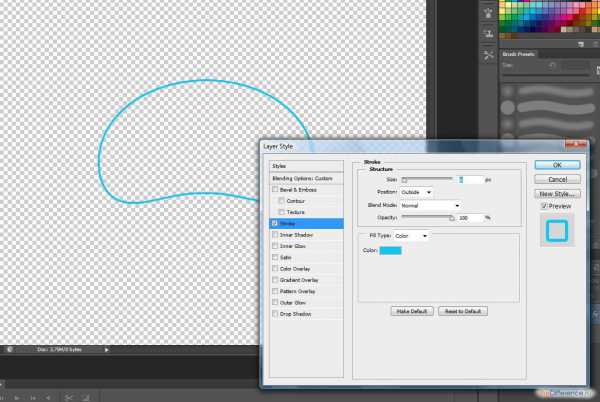
Например, если рамка значительно видоизменена с помощью опции Warp, которая входит в набор инструментов Free Transform, то можно, несмотря на это, легко трансформировать затем ее толщину, цвет и иные параметры.
Итак, теперь мы знаем, как сделать круглую рамку в Photoshop, используя инструменты Elliptical Marquee Tool, а также Ellipse Tool. Но, как мы отметили в начале статьи, есть еще один вариант решения поставленной задачи. Он предполагает задействование опции Custom Shape Tool.
к содержанию ↑Как сделать рамку в фотошопе с помощью Custom Shape Tool
Вновь создаем новый проект – с прозрачным слоем. Затем выбираем соответствующий инструмент – он находится в одной группе с такими опциями, как Rectangle Tool, Ellipse Tool и т. д. При активизации Custom Shape Tool в верхней части интерфейса программы откроется панель с выбором фигур, которые можно размещать на редактируемых рисунках.
Выбираем тот, что имеет форму круга, – и прорисовываем таковой (для этого нужно удерживать, как и в случае с использованием предыдущих инструментов, Shift) либо эллипс. Исходный цвет фигуры, как и при задействовании Ellipse Tool, будет соответствовать системному.
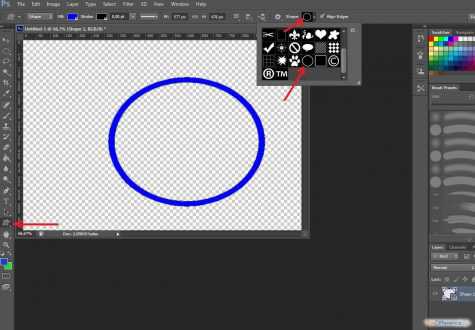
Инструмент Custom Shape Tool отличается, в частности, от Elliptical Marquee Tool тем, что с его помощью осуществляется не выделение какой-либо области на редактируемом изображении, а прорисовка самостоятельной круглой рамки.
Кликнув правой кнопкой мыши на названии слоя, соответствующем эллипсу, который мы нарисовали, можно выбрать пункт Blending Options и настроить те или иные эффекты для рассматриваемого графического элемента.
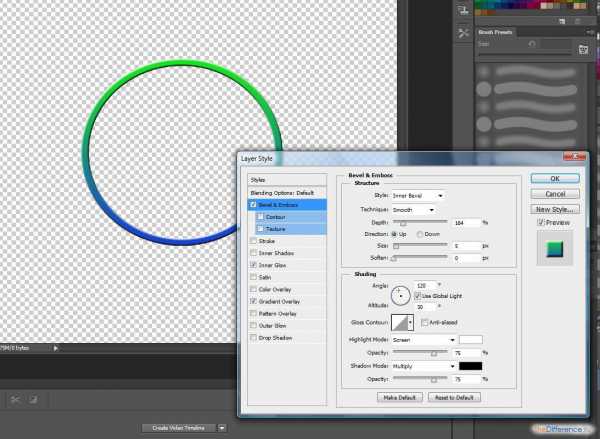
Таковы основные возможности фотошопа в части создания круглых рамок и задействования инструментов программы, что предназначены для обработки готовых изображений.
Как сделать в Photoshop овальную рамку?
Adobe Photoshop – это своеобразный монстр, при помощи которого можно решать самые разнообразные графические задачи. В том числе такие, как создание овальных рамочек для фотографий.
Вам понадобится
Инструкция
Как сделать в Photoshop овальную рамку
Рамка на фотографии позволяет отделить снимок от окружающего пространства и придать ему более законченный вид. В этой статье мы расскажем о том, как в Фотошопе сделать рамку вокруг фотографии. Обводка фотографии
Самый простой способ того, как сделать рамку в Фотошопе, связан с использованием свойств слоя.
С помощью программы «Фотошоп» на редактируемом рисунке возможно размещать различные фигуры, так же как и придавать соответствующую форму изображениям. Например, можно нарисовать на картинке круглую рамку. Какие инструменты для этого следует задействовать? Как сделать круглую рамку в фотошопе?
Подробнее: TheDifference.ruСоздать реалистичную текстуру бумаги с нуля в «Фотошоп» очень просто. Для этого мы будем использовать несколько фильтров и эффектов. Вам понадобитсяПрограмма Adobe PhotoshopИнструкция 1Создайте новый документ 1280 х 1024 px. Сделайте… Как вставить фото в рамку в программе фотошоп
Богатые возможности обработки изображений Adobe Photoshop позволяют придать фотографии законченный вид, поместив ее в рамку. Создать рамку можно разными способами, выбирая по собственному вкусу цвет, размер и текстуру. Инструкция 1Откройте ваше…
Как сделать рамку в фотошопе и вставить в неё фотографию | Простой метод размещения изображений © 2005-2018 «Каталог сайтов NoFolloW» — платная и бесплатная регистрация. В каталоге 83967 сайтов.Копирование, перепечатка и цитирование материалов сайта возможно только c разрешения редакции. Разместить рекламу
Подробнее: www.nofollow.ru1 Способ, который позволит быстро сделать рамку одного цвета2 Метод, благодаря которому можно применять к рамке различные цвета и градиенты3 Создание стильных фигурных рамок4 Необычные края рамки5 Очень красивые рамки для новичков Доброго времени суток, уважаемые читатели моего блога. Фотографии в красивых рамках могут быть не только эффектным подарком, который не стыдно послать друзьям на праздник через интернет, но и стильным элементом дизайна вашего сайта. Их можно использовать как часть контента, так и в качестве самостоятельного элемента. Допустим, разместив в шапке, рядом с логотипом.
Самый простой способ. Нужно вставить фотографию на новый лист, так, чтобы она оказалась на новом слое, выбрать пункт меню «редактирование», а уже в нем найти функцию «выполнить обводку». В открывшемся диалоговом окне нужно указать ширину обводки в пикселях, выбрать ее цвет и указать процент прозрачности, после чего применить действие. На фото сразу же появиться рамка указанной ширины и вам останется только сохранить фотографию.
Подробнее: fotoshop-pro.ruЕсли Вы не хотите пропустить интересные уроки, информацию о бесплатных видеокурсах и другие новости сайта — подпишитесь на рассылку сайта. Форма для подписки находится ниже. Если Вам понравился совет, поделитесь ссылкой на него со своими друзьями в своих любимых социальных сетях, кнопки которых Вы видите перед комментариями. Спасибо!
Подробнее: www.photoshopsunduchok.ruЕсли необходимо сделать рамку для всего изображения, то лучше всего использовать сочетание клавиш CTRL+A, если же необходимо выделить часть изображения используем инструменты выделения. После того, как выделение готово, идем в –
Довольно часто возникает необходимость визуально отделить изображение от окружающего его текста на сайте, украсить свадебные фотографии. На просторах интернета есть множество приложений для создания рамок, однако сделать её можно и в практически любом графическом редакторе. Как сделать рамку в фотошопе?
Подробнее: www.internet-technologies.ruДоброго всем денечка! Как ваше настроение? Готовитесь ко вторым праздникам? Я да. Завтра мы едем в Ярославль вплоть до 9 мая, как я и говорил. Но вас без статьи я не оставлю. Недавно меня попросили сделать из обычной фотографии круглую, ну то есть чтобы портрет был в овальном обрамлении. Это несложно и конечно же я согласился помочь.
Как сделать рамку с размытым краем или применяем Feather Вы наверняка видели такой эффект, особенно часто это использовалось на старых черно-белых снимках. Но согласитесь, в нем что-то есть, некий романтизм, воздушность. Поэтому он смотрится интересно и на цветных снимках.
На какие только ухищрения не пускаются дизайнеры, чтобы заставить изображение выглядеть необычно. Один из довольно часто используемых способов – искусственное состаривание фотографии. Существует много способов имитировать стиль старого фото. В… Как создать картинку для клана
Если члены клана (гильдии, команды, корпорации и пр.) дружны, слаженно играют и заслуженно получают положенные им игровые почести, иногда все равно появляется чувство, что чего-то не хватает. К примеру, картинки, которая лаконично демонстрирует все…
Adobe Photoshop – это своеобразный монстр, при помощи которого можно решать самые разнообразные графические задачи. В том числе такие, как создание овальных рамочек для фотографий. Для начала найдите картинку, которую вы будете использовать в качестве фона. На заглавной картинке использован узор, загруженный из sxc.hu – хранилища бесплатных изображений. Если вы решили взять картинку для фона оттуда же, имейте в виду, что от вас потребуется регистрация.
Есть вопросы, ответы на которые не требуют пространных преамбул. Например, для того чтобы рассказать, как в «Фотошопе» сделать рамку, не обязательно долго, утомительно и пафосно убеждать вопрошающего в преимуществах обрамленных изображений. С другой стороны, вопрос не такой уж простой. Что это был бы за «Фотошоп», если бы он не смог предложить своим пользователям дюжину вариантов рамочного оформления картинок? Однако перейдем к делу. Редактор открыт?
Рамки в фотошопе-это красивое и уникальное оформление фотографий. Сделать рамку в фотошопе очень просто. Например, можно сделать рамку из фона фотографии или картинки. Получается очень интересный и красивый эффект. Найдем картинку с красивым фоном или что-нибудь из собственных фотографий и попробуем сделать рамку, используя фон картинки.
Подробнее: kalejdoskopphotoshopa.ruВ этой небольшой статье рассмотрим пример создания в фотошопе «тонкой» рамки толщиной в 1 — 2 пикселя с закругленными краями. Данные рамки (и их фрагменты) широко используются дизайнерами и веб-мастерами при верстке макетов и создании шаблонов для сайтов. Применяются для обрамления статей, меню, кнопок и т.д.
Подробнее: www.inforeks.ruПопулярный вопрос, задаваемый начинающими пользователями Photosop, о том, как сделать рамку к фотографии. Таких способов очень много, здесь я расскажу о парочке простых, но эффективных методов создания рамок. Считается, для того, чтобы рамка органично смотрелась с фото, то она должна быть толщиной с 10-20% от суммы высоты и ширины изображения.