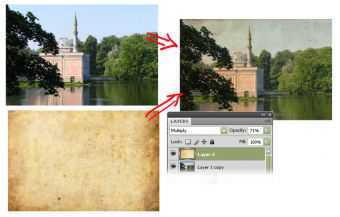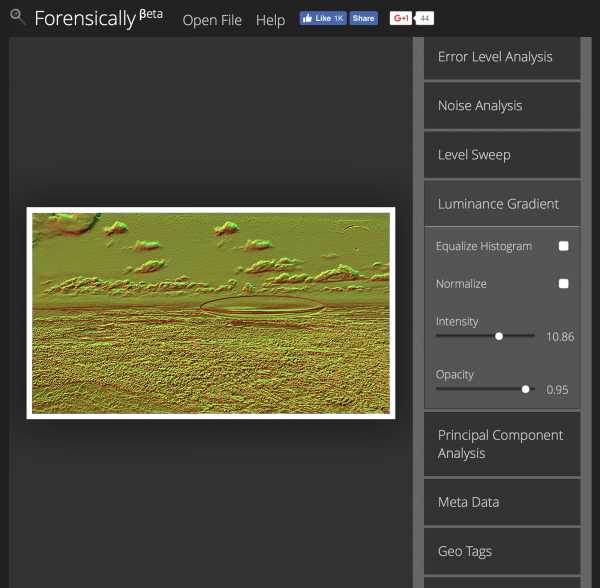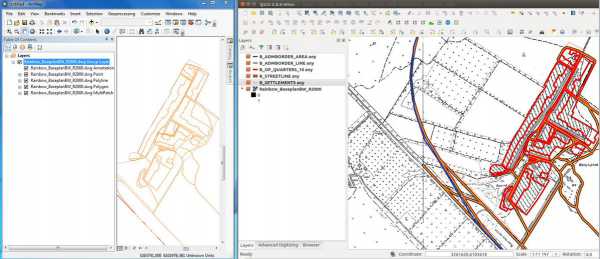Мы принимаем к оплате:
«Подарочный сертификат» от нашего Учебного Центра – это лучший подарок для тех, кто Вам дорог! Оплате обучение и подарите Вашим родным и близким обучение по любому из курсов!!!
«Сертификат на повторное обучение» дает возможность повторно пройти обучение в нашем Учебном Центре со скидкой 1000 рублей!
А также:
Как в фотошопе сделать живое фото
Синемаграфия: как сделать живую картинку в фотошопе
Синемаграфия – это файл в gif-формате, который сочетает в себе статичную картинку и анимированную деталь. Идея создания этой техники принадлежит фотографам Джейми Бек и Кевину Баргу, которые использовали ее для обработки своих фоторабот в сфере моды и журналистики. В итоге получалась живая картинка, привлекающая пользователей сайтов больше, чем статичное изображение.

Как сделать синемаграфию в фотошопе?
Уроков, как сделать синемаграфию в Adobe Photoshop, есть много, но они все разнятся между собой, и ни один целиком не подошел мне для реализации. Я покажу самый простой и оптимальный способ, который выбрала для себя. Работа велась в фотошопе версии СС 2015.
Последовательность работы:
- Итак, первое – выбираем для начала несложное видео, где можно вырезать кусочек без резких перемещений главного объекта и обилия подвижных дополнительных. Это условие нужно потому, что мы будем работать не над каждым кадром, а в группе. Закачать его с Youtube можно благодаря Savefrom или аналогичным приложениям.
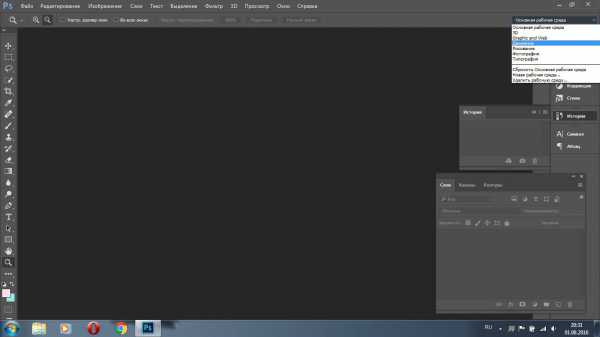
- Открываем фотошоп. Выбираем рабочую среду – Движение и отмечаем в разделе меню Окно пункт Шкала времени, если он не отмечен. На панели нажимаем кнопку в виде ленты – Добавить объект.

- Вырезаем из видео небольшой кусок (оптимально – 10-30 кадров, то есть достаточным будет фрагмент продолжительностью в 1 секунду).

- Сохраним его для себя: Файл-Экспортировать-Сохранить для WEB.
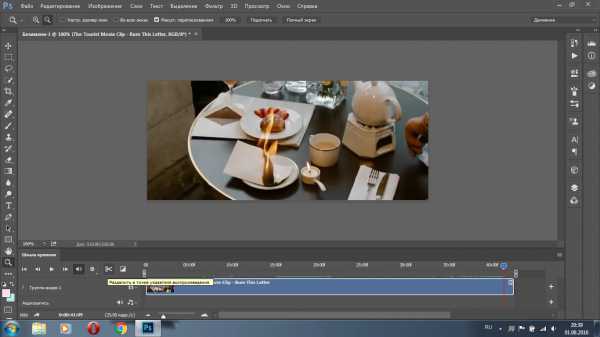
- Теперь заново открываем его в Adobe. На панели Шкала времени вы сразу же его увидите по кадрам, как и в слоях. “Слой 1” оставляем не тронутым, а остальные группируем (Зажимаем CTRL и выбираем объекты, а затем CTRL+G).
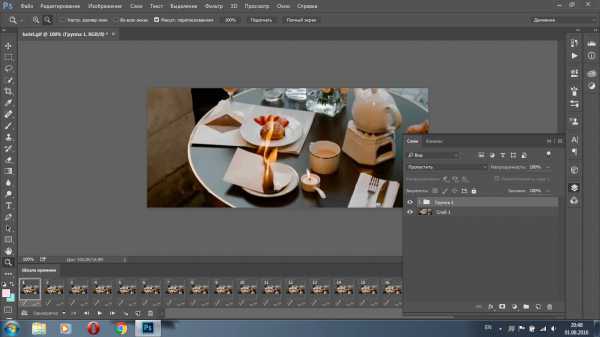
- Сразу же для этой группы применяем маску: Слои-Слой-маска-Скрыть все.
- Объект, который будет подвижным выделяем белым с помощью Кисти (непрозрачность 100%).

- Вверху на вкладке Слои нажимаем клавишу «Унифицировать видимость», в сплывающем окне подтверждаем – «Синхронизировать».

- Теперь, когда мы нажмем на панели Шкала времени клавишу Проиграть, то увидим эффект синемаграфии. Можно сохранять файл для WEB.

Дополнительно
Если нас что-то не устраивает в получившемся синемаграфе, то можете на панели Шкала времени продублировать кадры, сделать их в обратном порядке или задать время продолжительности для каждого кадра. При сохранении файла можно также изменить размер изображения и задать постоянное повторение анимации. Надеюсь, что у вас получилось и вы поняли принцип работы синемаграфии!:)
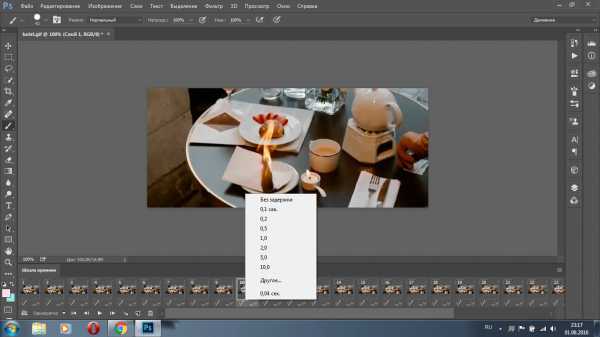
Читайте также:
10 распространенных ошибок при работе в Photoshop
Цифровая живопись: текстурные кисти в Adobe Photoshop
Скачайте бесплатную книгу «Photoshop Tips and Tricks»
Синемаграфия. Как создать живое фото в Adobe Photoshop
В настоящее время популярным направлением в дизайне стала синемаграфия, сочетающая в себе фото и видео. Давайте попробуем сами создать такой эффект с помощью программы Adobe Photoshop.
1 шаг.
Для начала нужно подобрать видео, из которого мы будем выбирать основу для нашего творения. Вы можете воспользоваться ресурсами бесплатных стоковых видео. Я, например, использовала вот это видео. Или можно воспользоваться личными архивами, если они у вас есть. Обратите внимание, чтобы камера в видео «не гуляла». Идеально, когда видео снималось с использованием штатива. Иначе не получится выбрать одинаковые фрагменты, так как объекты будут без статики.
2 шаг.
Из видео нужно выбрать кусок, на основе которого мы будем делать синемаграфию. Лучше выбирать фрагмент, на котором движение объекта плавное. Тогда получится хороший цикл. Лучше эффект синемаграфии будет смотреться в следующих вариантах анимации: движение воды, дыма, огня, развивающиеся волосы на ветру, зацикленная походка, мелькающие виды ландшафта в окне поезда или машины, струящиеся волны и т.д.
3 шаг.
Выбранный фрагмент нужно вырезать в любом из доступных вам видео редакторе. У меня есть простейший видео-редактор VirtualDub. Он не требует установки и прост в эксплуатации. Вы всегда можете найти эту программу с помощью поисковика.
4 шаг.
Импортируйте видео в Photoshop (новый пустой документ создавать не надо). Файл – Импортировать – Кадры видео в слои.
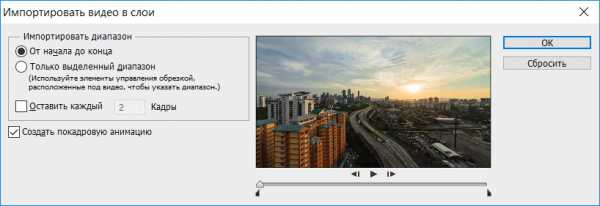
Каждый кадр импортируется в новый слой. Лучше сразу вырезать фрагмент из видео без лишних кадров, иначе во время обработки начнется путаница.
5 шаг.
Чаще всего эффект синемаграфии создается за счет использования слой-маски, в более сложных вариантах слой-маски нужно создавать для нескольких кадров, обрабатывая слой за слоем, но в нашем случае достаточно одной маски. Объедините все слои в группу, кроме первого кадра (самого нижнего). Для этого выделите необходимые слои и нажмите Ctrl+G.
Не снимая выделение с группы, примените команду Слои – Слой-маска – Скрыть все.
6 шаг.
Теперь любым, известным вам способом, выделите ту часть фото, которая будет двигаться, при этом границы делайте с учетом движения объекта. У меня двигаться будут машины на центральной дороге. Затем залейте выделение белым цветом на слое маске.
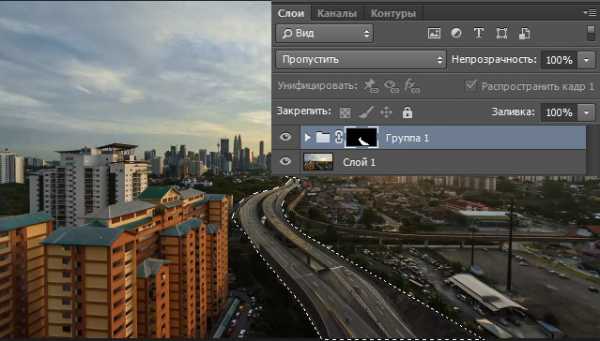
7 шаг.
Откройте окно анимации (Окно – Шкала времени). Посмотрите вашу последовательность кадров. Почти все из них с прозрачным фоном. Чтобы избавиться от него выделите первый слой на панели со слоями и щелкните на пиктограмму «Унифицировать видимость слоя». В появившемся диалоговом окне, выберите «Синхронизировать».
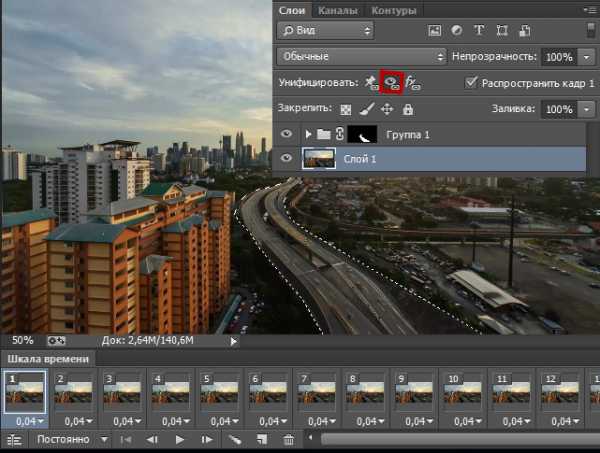
Теперь можете проиграть получившуюся у вас анимацию, нажав на кнопку «Play» в окне «Шкала времени».
Получилось следующее:

Если вам по каким-то причинам нужно сделать так, чтобы анимация была зациклена с реверсом, то можете продолжить выполнение следующих шагов.
8 шаг.
Для этого выделите кадры в шкале времени и в меню выберите пункт «Скопировать кадры».
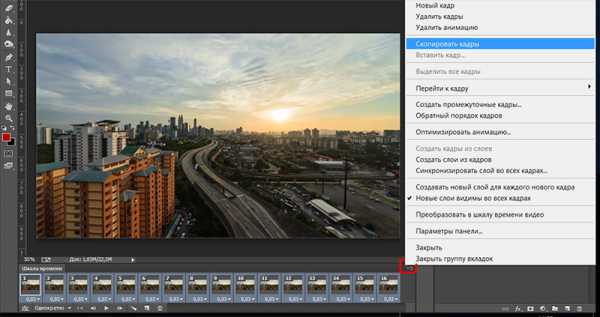
Далее в том же меню выберите пункт «Вставить кадры». В появившемся диалоговом окне выберите «Вклеить после выделенной области».
Не снимая выделение кадров, выберите в меню пункт «Обратный порядок кадров». Проиграйте анимацию. Чтобы инверсия кадров была не так заметна предлагаю известными уже вам способами продублировать несколько раз самый первый кадр, чтобы машины не сразу катились вперед и центральный кадр, чтобы машины не сразу катились назад.
9 шаг.
Теперь вы можете отрегулировать длительность каждого кадра, для этого выделите его или группу кадров и выберите время в выпадающем меню. Вы можете задать свое значение, нажав на «Другое» в меню кадра.

10 шаг.
Так же вы можете дальше работать с синемаграфией, как с обычным изображением, например, изменять ее размеры, например, выберите «Изображение – размер изображения», зададим ширину 600 пикселей. Высота пропорциональна ширине. Таким образом, изменятся все кадры.
Выше всех слоев можно создавать корректирующие слои и изменять их настройки. Например, я применила корректирующие слови «Кривые» и «Градиент«. Получилось следующее.
Проследите, чтобы все кадры в окне анимации были выделены. В панели «Слои» создайте новый корректирующий слой «Карта Градиента» и задайте вот такие настройки:
11 шаг.
Сохраним получившуюся синемаграфию. Файл – Сохранить для Web и устройств. Настройки по умолчанию.
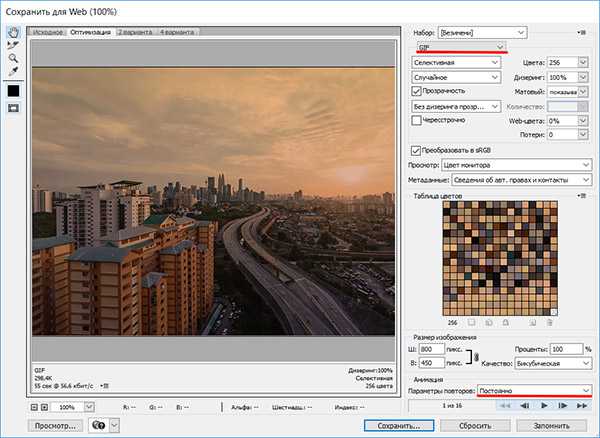
Получится следующее.

P.S. Самым сложным этапом при создании синемаграфии для данного урока был выбор видео. Очень сложно подобрать из уже отснятого материала именно тот кусок, который бы соответствовал всем требованиям. Идеальный вариант, когда видео создается сразу под синемаграфию.
Если мои публикации заинтересовали вас, то предлагаю оформить подписку на новые статьи, чтобы быть в курсе последних обновлений на сайте Des-life.ru.
Так же вы можете поддержать автора статьи, просмотрев небольшой рекламный ролик:
(Visited 19 470 times, 9 visits today)Живые фотографии (урок Photoshop)
Как сделать живую фотогрфию (синемаграфия) в программе Adobe Photoshop — смотрите в видеоуроке Максима Басманова.
В этом видео уроке вы узнаете, как создавать живые фотографии (синемаграфия) в photoshop. Наверное многие видели подобные фотографии на просторах интернета, но мало кто знает как их сделать самим используя только программу photoshop. © Максим Басманов
Ваши ссылки: скачать видео
Нравится информация? Расскажите о ней в своей социальной сети!
Как сделать самому «живую» фотографию
 Синематография или «живая» фотография – это изображение, часть которого подвижная, а часть остается статичной. На таком фото сочетается и видео, и фотография, что и определило название подобного изображения – «живая фотография». Создать такое фото не сложно, нужно просто правильно подобрать объект для анимации.Фактически, синематография является набором сменяющихся кадров. Например, в первом кадре глаза у человека закрыты, далее с кадрами, глаза открываются все больше и больше, и уже на четвертом кадре глаза полностью открыты, и далее постепенно закрываются. Чтобы на фото уголки губ, или случайно упавшая прядь волос оставались неподвижными, а двигались только глаза, анимацию следует делать только на конкретном участке снимка, что достигается двумя способами.Для начала следует вырезать из каждого кадра ту область, которая на фотографии будет двигаться, остальное нужно удалить. Невредимым оставляют только 1 кадр, который служит фоном для синематографии. Рассмотрим все тот же пример с морганием человека. Для этой анимации следует взять 10 кадров. В 9-ти кадрах удаляем все, оставляем только глаза. 10-й кадр оставляем не тронутым, он будет фоном, и располагаем его под остальными. Фоновый кадр виден всегда, а остальные кадры будут сменять друг друга по очереди, и создавать моргание. Используя второй способ, нужно невредимыми оставлять все кадры, кроме фонового, в котором вырезают «дырку» именно в том месте, в котором будет движение. При этом фоновый кадр располагают поверх всех остальных. Все также возьмем пример с морганием и 10 кадров для него. На одном изображении вырезаем глаза, этот кадр будет фоном. Его будут видеть постоянно, а остальные кадры будут сменять друг друга.Двумя способами получают и кадры для анимации. Первый – сделать ряд фото, второй – использовать видео. В первом случае нужно использовать фотоаппарат, имеющий специальный режим скоростной съемки. Чтобы получить кадры вторым способом, нужно использовать специальную программу, сохраняющую часть видеоролика как скриншот.Сложность «живой» фотографии заключается в том, что ее нужно оптимизировать, поскольку формат gif, поддерживающий анимацию, включает более 256 оттенков и цветов. Поэтому не стоит выбирать для анимации чересчур яркие и насыщенные объекты. Лучше использовать изображения более спокойных тонов, избегать радуги, градиентов и других пестрых текстур.Следует выбирать объекты, совершающие цикличные движения. К примеру, фотографии рыбок, хаотично плавающие в аквариуме, превратить в синематографию нельзя. Предмет анимации должен двигаться таким образом, чтобы возвращаться к начальной позиции. Постарайтесь взять небольшие движущиеся объекты. И тогда при съемке вероятность ошибок уменьшается, и работать с таким объектом легче. Изначально пробовать нудно на неодушевленных предметах, совершающих простые движения.
Синематография или «живая» фотография – это изображение, часть которого подвижная, а часть остается статичной. На таком фото сочетается и видео, и фотография, что и определило название подобного изображения – «живая фотография». Создать такое фото не сложно, нужно просто правильно подобрать объект для анимации.Фактически, синематография является набором сменяющихся кадров. Например, в первом кадре глаза у человека закрыты, далее с кадрами, глаза открываются все больше и больше, и уже на четвертом кадре глаза полностью открыты, и далее постепенно закрываются. Чтобы на фото уголки губ, или случайно упавшая прядь волос оставались неподвижными, а двигались только глаза, анимацию следует делать только на конкретном участке снимка, что достигается двумя способами.Для начала следует вырезать из каждого кадра ту область, которая на фотографии будет двигаться, остальное нужно удалить. Невредимым оставляют только 1 кадр, который служит фоном для синематографии. Рассмотрим все тот же пример с морганием человека. Для этой анимации следует взять 10 кадров. В 9-ти кадрах удаляем все, оставляем только глаза. 10-й кадр оставляем не тронутым, он будет фоном, и располагаем его под остальными. Фоновый кадр виден всегда, а остальные кадры будут сменять друг друга по очереди, и создавать моргание. Используя второй способ, нужно невредимыми оставлять все кадры, кроме фонового, в котором вырезают «дырку» именно в том месте, в котором будет движение. При этом фоновый кадр располагают поверх всех остальных. Все также возьмем пример с морганием и 10 кадров для него. На одном изображении вырезаем глаза, этот кадр будет фоном. Его будут видеть постоянно, а остальные кадры будут сменять друг друга.Двумя способами получают и кадры для анимации. Первый – сделать ряд фото, второй – использовать видео. В первом случае нужно использовать фотоаппарат, имеющий специальный режим скоростной съемки. Чтобы получить кадры вторым способом, нужно использовать специальную программу, сохраняющую часть видеоролика как скриншот.Сложность «живой» фотографии заключается в том, что ее нужно оптимизировать, поскольку формат gif, поддерживающий анимацию, включает более 256 оттенков и цветов. Поэтому не стоит выбирать для анимации чересчур яркие и насыщенные объекты. Лучше использовать изображения более спокойных тонов, избегать радуги, градиентов и других пестрых текстур.Следует выбирать объекты, совершающие цикличные движения. К примеру, фотографии рыбок, хаотично плавающие в аквариуме, превратить в синематографию нельзя. Предмет анимации должен двигаться таким образом, чтобы возвращаться к начальной позиции. Постарайтесь взять небольшие движущиеся объекты. И тогда при съемке вероятность ошибок уменьшается, и работать с таким объектом легче. Изначально пробовать нудно на неодушевленных предметах, совершающих простые движения.


Чтобы создать несколько кадров на фотоаппарате, выбирают режим скоростной съемки, ставят фотоаппарат на штатив, что позволяет сделать все фотографии с одной точки, и при этом будущая анимация не будет прыгать. Число кадров прямо пропорционально зависит от длительности движения. Для дальнейшей работы используется программа Photoshop. Для начала нужно просмотреть кадры, которые получились, и найти начало и конец движения объекта. Все остальные изображения можно удалять. Снимки открывают в Photoshop и перетаскивают их последовательно в один файл. Перетаскивать необходимо в том порядке, как они были сняты. Начальный кадр – это нижний слой, конечный – верхний слой. Далее создается та самая «дырка», через которую видно движение. Анимация создается в режиме быстрой маски, который включается кнопкой, расположенной снизу панели инструментов.
Затем выбирают инструмент «Brush tool», с помощью которого закрашивается область, в которой делают «дырку». После это выключают режим быстрой маски, и проверяем выделенную область. Затем нажимают кнопку «Add vector mask», которая располагается на панели «Layers». С помощью этой кнопки закрашенную область превращают в векторную маску, и через нее видны остальные слои.После этого переходят к созданию анимации. На панели «Animation» используется команда «Window-Animation». Там присутствует 1 кадр, остальные необходимо создать. Количество кадров равно количеству слоев. Дублирование кадров осуществляется с помощью кнопки «Duplicate selected frames». Далее выставляется правильная видимость слоев всех изображений. Видимость и невидимость слоя включается нажатием глазика на значке. После выставления видимости слоев, сразу можно будет увидеть результат – анимация происходит от кадра к кадру. Затем выбирают скорость перехода между кадрами. Это делают клавишей Ctrl или Shift, которыми выделяют все кадры и выбирают требуемое значение из существующего списка.Теперь уже можно подправлять цвета, добавлять свет, если это необходимо. При этом помните, что выполненные операции распространяются с первого по последний кадр.Готовая «живая фотография» сохраняется с помощью команды «File-Save for Web&Devises». При этом открывается окно, в котором предлагается выбрать настройки, чтобы оптимизировать gif-формат. При сохранении, к сожалению, качество изображения несколько ухудшается, поскольку формат gif имеет только 256 цветов. Иногда это практически не заметно, а иногда качество становится значительно хуже. Поэтому необходимо внимательно относиться к выбору цветов для анимации.Далее нажимают кнопку «Save», называют файл – и ваша «живая фотография» или синематография готова!Описанный способ создания анимации воплощается с помощью серийной съемки. К сожалению, данную функцию имеют не все фотоаппараты. Но, к счастью, анимированное фото можно сделать и из видеоролика. Данный способ подразумевает съемки слишком длинных роликов камерой, установленной на штатив. Ролик должен длиться до 20 секунд. Готовый ролик разбирают на кадры, а далее они используются как серийная съемка. Разложить видео на отдельные изображения можно в последних версиях программы Photoshop. Также можно использовать Adobe Image Ready.Запомните, что от внимательности выбора объекта и аккуратности его съемки, зависит качество результата. Воспользуйтесь советами и творческих вам успехов!
Дата публикации: 31-03-2013, 05:23 «|» Просмотров: 23756 «|» Автор статьи: Фотограф Поделиться с друзьями ссылкой на статью в соцсетях: