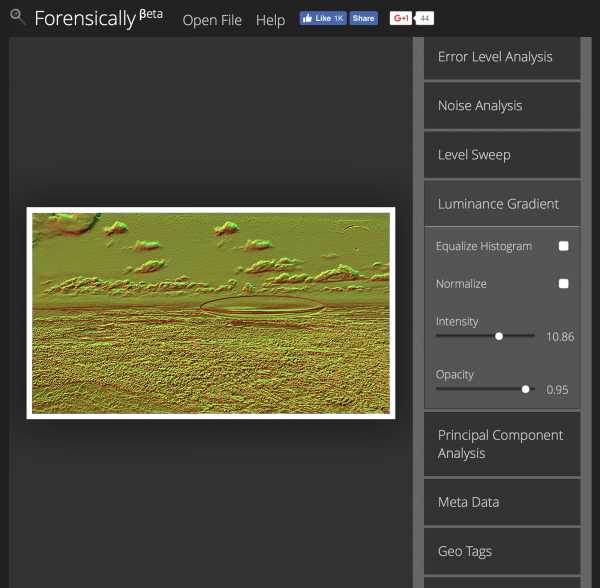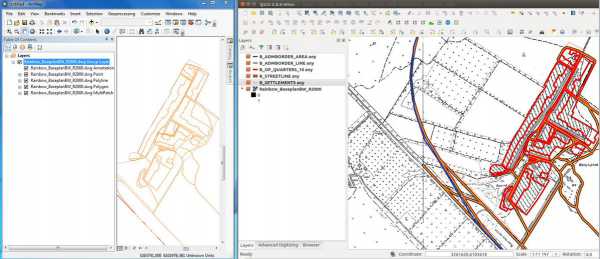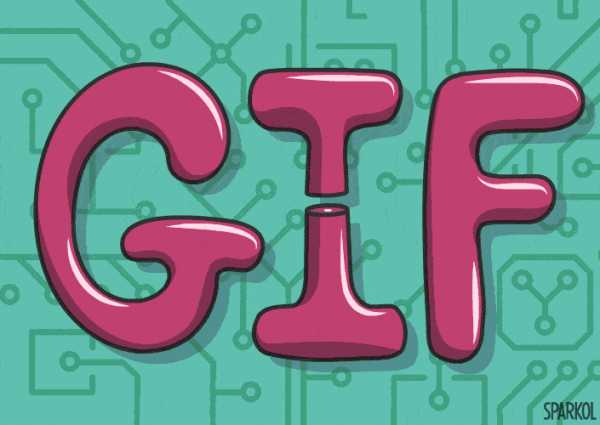Мы принимаем к оплате:
«Подарочный сертификат» от нашего Учебного Центра – это лучший подарок для тех, кто Вам дорог! Оплате обучение и подарите Вашим родным и близким обучение по любому из курсов!!!
«Сертификат на повторное обучение» дает возможность повторно пройти обучение в нашем Учебном Центре со скидкой 1000 рублей!
А также:
Как сделать фотографию в фотошопе старую
Как состарить фотографию в фотошопе
Вам понадобится
- Для выполнения данной инструкции от вас требуются некоторые базовые знания программы Adobe Pkotoshop, а именно: рекомендуется
- - иметь представления о том, что такое слои и как с ними работать,
- - представлять себе, что такое градиент и уметь изменять его цветовой состав,
- - а также нужно представлять, как пользоваться в программе фотошоп кистью.
- В остальном особых знаний и навыков не требуется, просто читайте инструкцию и смотрите на сопутствующие картинки.
Инструкция
Прежде, чем приступать к работе, нам необходимо запастись несколькими изображениями.- во-первых, разумеется, это сама исходная фотография.- во-вторых, нам понадобится файл с текстурой старой бумаги, ее достаточно просто найти на просторах интернета, достаточно набрать это словосочетание в поисковике.
- в-третьих, нам необходим образец какой-нибудь старой фотографии, ориентируясь на которую мы и будем стилизовать наше изображение. Этот ориентир необходим нам и для того, чтобы не выдумывать и не брать цвет и динамические характеристики конечного файла «с потолка».
Открываем в фотошопе исходное изображение. В качестве нового слоя копируем файл с текстурой. Устанавливаем ему вариант наложения Multiply (Умножение). Размер текстуры, как правило, не совпадает с размером исходного изображения, значит ее нужно подогнать по месту и размерности. Для этого нажимаем клавиши Ctrl+T или выбираем в меню команду Edit>Free Transform (Свободная трансформация) и, используя квадратные указатели по углам слоя, растягиваем и двигаем изображения до тех пор, пока не находим наилучший вариант наложения.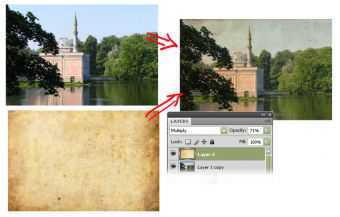 Придаем нашей картинки типичный для старых фотографий цвет и контрастность. Воспользуемся для этого фотографией-образцом.
Придаем нашей картинки типичный для старых фотографий цвет и контрастность. Воспользуемся для этого фотографией-образцом.Создав в нашей композиции новый слой Gradient Map (меню Layer>New Adjustment Layer>Gradient Map, или нажимая соответствующую кнопку внизу панели со слоями, и выбрав тип Gradient Map), заряжаем его собственным градиентом. Он будет состоять из цветов, взятых с образца старого фото. С левой стороны в создаваемом градиенте должны быть темные цвета, их нужно брать (курсором-пипеткой) с самых темных мест исходника, правее должны быть оттенки светлых тонов, и соответствующие точки без труда можно найти на оригинале. Подбираем местоположение цветовых образцов на градиенте так, чтоб наше изображение максимально походило на фото-ориентир.
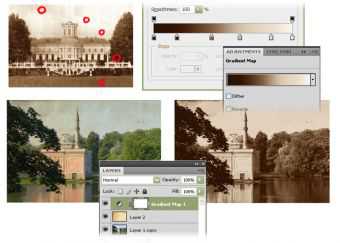
Кстати, получившийся слой, который определяет теперь цвет нашей фотографии, можно варьировать по прозрачности (изменяя параметр слоя Opacity), добиваясь стилизации не только под старое черно-белого фото, но и получая эффект полувыцветшего состарившегося цветного изображения.
Теперь можем вручную добавить нюансировку в цветовую и световую палитру конечного изображения. Создав новый слой и переведя его в режим Overlay, мы можем большой мягкой кистью наносить на него темные и светлые штрихи, которые будут высветлять или оттенять какие-то участки фотографии, придавая ей естественное цветовое искажение – реальная фотокарточка за свою долгую жизнь могла то лежать на солнце, то попадать под влияние химический веществ, намокать и т.п., да и еще на стадии негатива техническое несовершенство производства тех времен подразумевало неравномерность покрытия и воздействия реактивов. Конечное изображение можно еще раз скорректировать по цвету и насыщенности, пользуясь инструментами Levels и Hue/Saturetion из меню Image> Adjustments. Кроме того, можно искусственно добавить в изображение зернистости, через меню Filter>Noise>Add Noise, А также, с помощью преобразования Image>Adjustments>Shadows/Highlights поэкспериментировать с зональной контрастностью исходного изображения, увеличив ее в теневых участках или засветах, придав, тем самым четкости деталям и изменив динамический диапазон фотографии.Видео по теме
Обратите внимание
Если вы целенаправленно планируете снимать фотографии в стиле ретро, особенно это касается жанра портрет, помните, что фотошоп – это хороший инструмент, но не панацея. Старые фото отличаются не только цветом сепии и зернистостью – их-то запросто можно добавить в фотошопе, но прежде всего, очень скрупулезным вниманием старых мастеров к освещению натуры. Современную фотографию, снятую на мыльницу со вспышкой, засветившей «в лоб» модели, никакими ухищрениями не удастся стилизовать ни под какое ретро. Даже не тратьте на такую «стилизацию» времени и сил. Лучше позаботьтесь о режиме освещении на съемочной площадке, предварительно внимательно изучив то, как это делали фотографы старой эпохи.
Как состарить фото в Photoshop
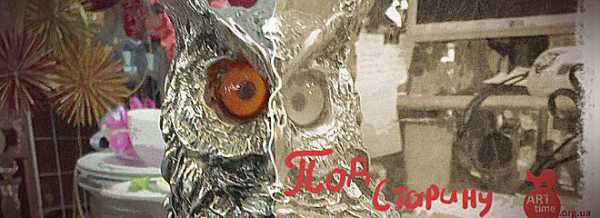
Сегодня расскажу вам о том, как состарить фото в фотошопе без особого труда и с хорошим выхлопом. Между прочим, довольно полезная фишка, лично мне самому иногда приходится делать такой фотоэффект, уверен и вам пригодится…
Зачастую многие просто используют какой-нибудь плагин или экшен. Кстати, второй вариант довольно прост с хорошим эффектом, но чтобы сделать действительно хорошее фото под старину, придется постараться, в результате вы будете очень довольны!
Фото под старину
Выберите картинку для издевательств… У меня сова не очень хорошего качества, но сойдет.

Далее делаем нехитрую манипуляцию, называется “эффект сепии“. Для того, чтобы получить более вычищенную картинку, я применил сразу 2 эффекта.
Во-первых, применим такой корректирующий слой:
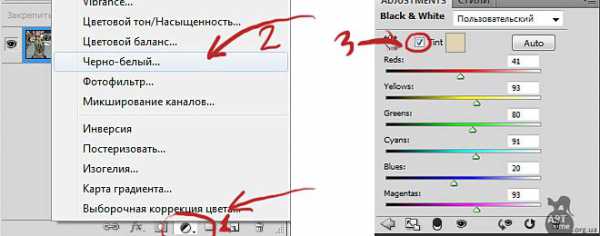
Этот шаг я использовал для того, чтобы сменить яркость цветов за счет передвижения ползунков с цветами, что в свою очередь позволит улучшить картинку. В третьем пункте на скриншоте выше поставьте «птицу», чтобы сделать из черно-белого фото эффект сепии.

На втором шаге мы улучшим сепию за счет такого корректирующего слоя:
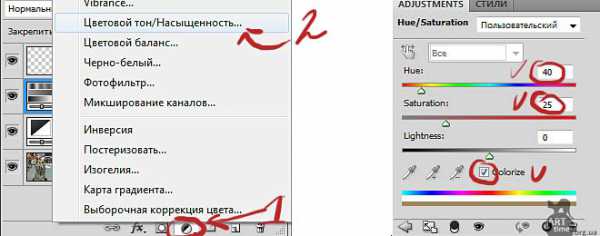
Это все та же сепия, но она дает больше сочности нашему изображению! Если внимательно смотрели на скрин выше, то проблем не будет.
 Нужно еще добавить царапин, для этого понадобится специальная текстура (в Google «текстура царапины») поймете 😉
Нужно еще добавить царапин, для этого понадобится специальная текстура (в Google «текстура царапины») поймете 😉

Найдите что-то подобное, поместив эту картинку с царапинами поверх основного фото, в моем случае это сова. Поменяйте режим наложения на «осветление», не забываем про прозрачность слоя с царапинами… Я поставил 50%.
И последним, завершающим штрихом будет добавление белых полей, сделать их очень просто, а если не умеете, то оно вам и не надо, лично я поводил поверх фотографии первой попавшейся текстурной кисточкой 😉
 Вот мы и получили старое, противное фото 🙂
Вот мы и получили старое, противное фото 🙂
Чтобы состарить фото еще проще, можно не использовать эффект сепии, а просто сделать его черно-белым. На Ваш вкус!
P.S. Если возникнут сложности или любые вопросы, не бойтесь спросить об этом в комментариях!
Всем кексов!
Как легко и быстро состарить фото в фотошопе и его онлайн версии для придания потрясающего эффекта
Всем привет! Сегодня я бы хотел показать вам, как состарить фото в фотошопе для придания отличного эффекта в домашних условиях. Многие, конечно подумают, зачем это вообще нужно, но на самом деле получается очень здорово и интересно. Попробуем сделать это разными способами, причем не только в самом графическом редакторе, но и в фотошопе онлайн без установки прямо в браузере.
Способ 1: Cостаривание с помощью цветового тона и непрозрачности
Начнем с простенького способа.

Для начала загрузите любую цветную картинку в фотошоп и сделайте ее черно-белой. Самым простым способом будет пойти в меню «Изображение» — «Коррекция» — «Обесцветить». Также можете нажать горячие клавиши SHIFT+CTRL+U. После этого картинка потеряет свою былую цветность.
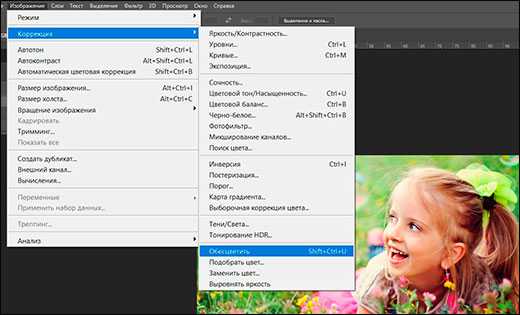
Далее, идем снова в меню «Изображение» — «Коррекция», только на сей раз выбираем «Цветовой тон/Насыщенность». Для удобство можете нажать комбинацию клавиш CTRL+U.
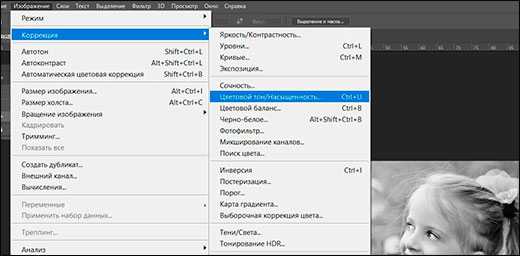
После этого обязательно ставим галочку в пункте «Тонирование», после того как откроется окно цветности. Теперь у нас сбросятся цвета, но будут с красноватым оттенком. Конечно, так оставлять нельзя и нам нужно будет подобрать цветовой тон, яркость и насыщенность, чтобы было похоже на сепию. Я поставил значения 40, 30, -15. Вы можете подогнать на свой вкус. После этого нажимаем ОК.
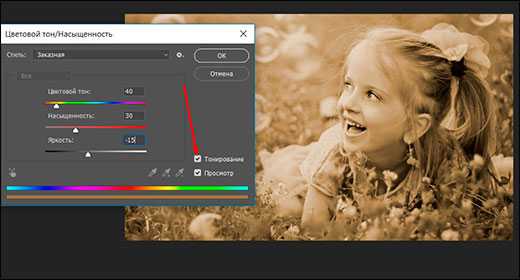
Далее, добавим небольшой шум. Для этого идем в меню «Фильтр» — «Шум» — «Добавить». Значение ставим чисто символическое, примерно на 5-6 процентов. Ну и не забудьте отметить равномерный режим. После этого снова нажимаем ОК.
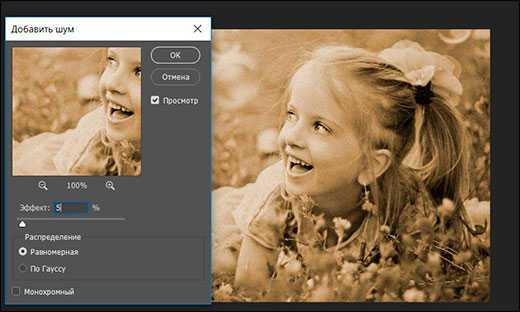
Теперь, скачиваем текстуру для старой фотографии. Можно скачать из яндекс картинок. но если лень, то можете скачать отсюда. После этого загружаем изображение со старой текстурой поверх слоя с девочкой, или кто там у вас на фотографии.
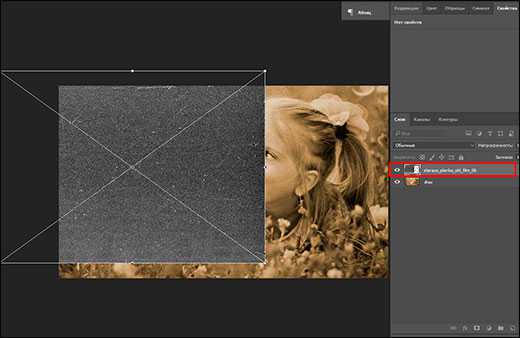
Теперь, ваша задача будет состоять в том, полностью закрыть этой самой текстурой вашу рабочую фотографию. Для этого можете воспользоваться инструментом «Перемещение». Если текстурка оказалась маленькой, то увеличьте ее с помощью свободного трансформирования (CTRL+T).
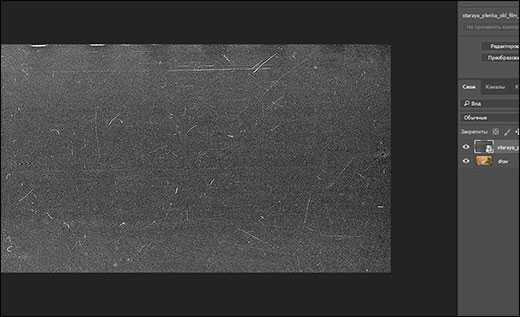
Осталось совсем чуть-чуть. Идем в параметры наложения слоя с текстурой и ставим с нормального режима на «Умножение».
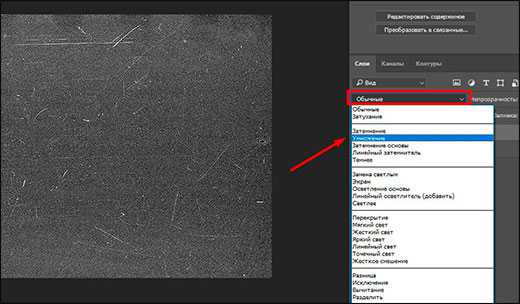
Скорее всего у вас получилась очень темная фотография, поэтому давайте это исправим. Находясь на том же слое с текстурой выставите непрозрачность поменьше, например 40-50%.
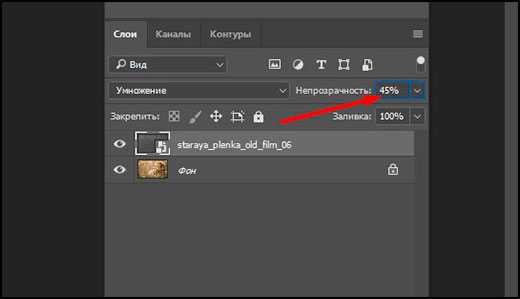
Таким образом, состаренная фотография стала напоминать действительно те самые старые фотокарточки, которые до сих пор остались у нас от наших родителей или бабушек с дедушками.

Также, вместо режима наложения «Умножение», можете попробовать использовать что-то другое, например «Мягкий свет». Никогда не угадаешь, какой эффект, фильтр или режим будет лучше в конкретно вашем случае.
Способ 2: Фотофильтр и яркость
Теперь мы попробуем состарить фото в фотошопе с помощью специального фотофильтра. Не сказать, что этот метод сильно отличается от предыдущего, просто скорее дополнительно решение. Поэтому, загружайте фотографию и мы приступаем.

Для начала. если у вас изначально цветная фотография, то обесцвечиваем ее также как и в предыдущем способе (SHIFT+CTRL+U). А дальше идем в меню «Изображение» — «Коррекция» — «Фотофильтр».
Во вновь открывшемся окне выбираем режим «Сепия» и ставим ее плотность на 100%, после чего нажимаем ОК. Если вам кажется, что этого недостаточно, то примените тот же самый фотофильтр, только на сей раз с меньшим процентом. В итоге я решил поставить его на 150 процентов (один раз на 100 и второй раз на 50). Вот теперь получилось то, что нужно.
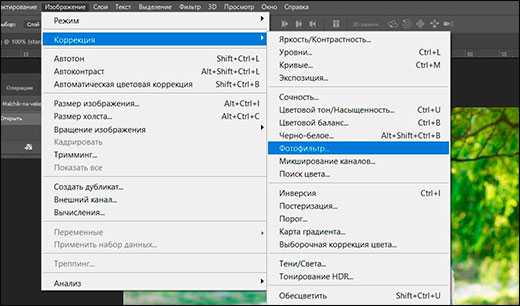
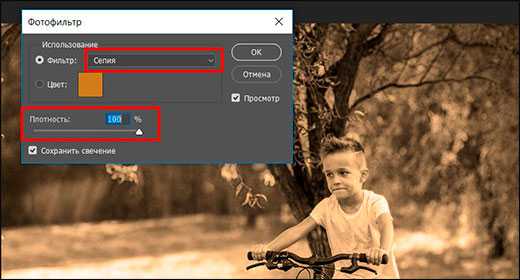
Далее, нам снова придется обратиться к помощи текстуры. В архиве, который я давал выше, есть несколько состаривающих изображений. Выберите любое из них и загрузите в документ поверх слоя с основным фото.
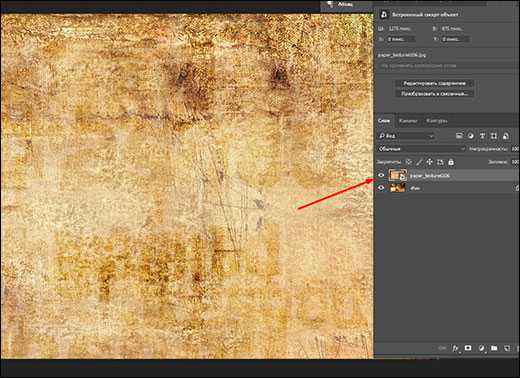
Теперь, в уже знакомых параметрах наложения на панели слоев ставим режим «Умножение». И снова мы видим, как текстура очень темно наложилось на фото. Но теперь мы с вами не будем работать с непрозрачностью, а поступим по другому. Просто сделаем изображение с текстурой ярче.
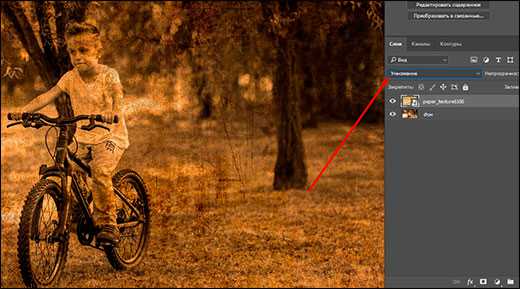
Переходим в меню «Изображение» — «Коррекция» — «Яркость/Контрастность» и расставляем значения, которые нас устроят. Меня устроила яркость на 130, а контрастность я вообще не трогал.
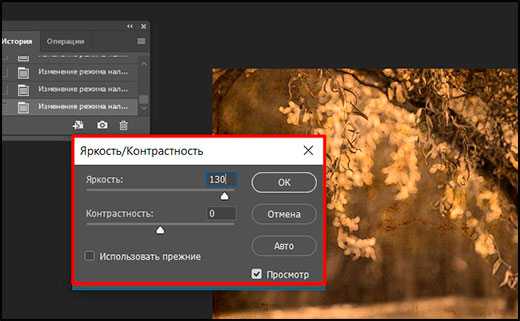
Как видите, эффект получился такой, что фотография выглядит старее, чем должна, да еще и заляпанная какая-то. В общем отлично.

Но если вы захотите, то вы сможете комбинировать сразу несколько текстур. Я решил наложить сверху то, что мы использовали в первом способе, поставить его в режим «Умножение» и сделать яркость на 150 единиц. Этого оказалось недостаточно, поэтому я решил убрать немного непрозрачности.
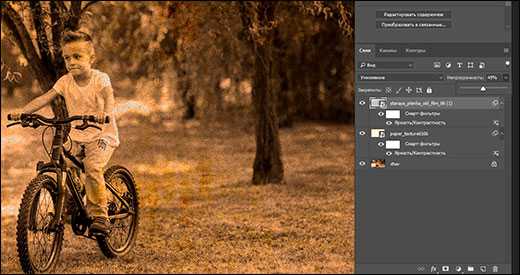
В итоге, получилось просто отлично. Поэтому не стесняйтесь комбинировать. Фотошоп на то и нацелен, чтобы использовать много различных элементов.
Не стесняйтесь экспериментировать и с другими текстурами, чтобы получить эффект старой фотографии в фотошопе. В архиве я вам дал несколько для примера, но на просторах интернета их гораздо больше. Достаточно ввести в поиске яндекса или гугл в картинках что-нибудь типа «Царапины фон», «Старая фотобумага» и так далее. Поверьте, вы найдете много замечательных текстур для фотошопа.


Дополнительный эффект
Если вдруг вы захотите придать еще больший эффект состаривания фотографии в фотошопе, то рекомендую вам сделать обрамление. Пойдем по порядку.
Для начала создайте новый слой, чтобы он находился под текстурой, но над основной фотографией. После этого, возьмите инструмент «Заливка» и просто закрасьте слой белым цветом. Сразу после этого состаренное фото пропадет, но только в зрительном смысле. На самом деле, как вы уже знаете, оно никуда не делось.
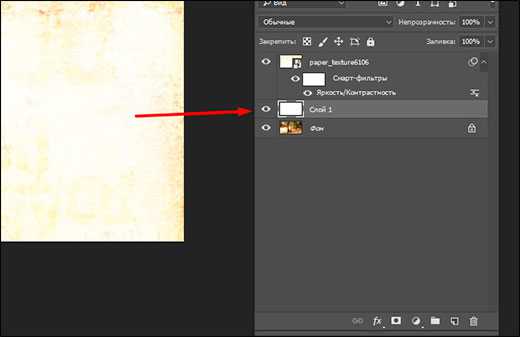
Далее, с помощью прямоугольного выделения выделите всю область, находясь на слое с белым фоном. После этого идите в меню «Выделение» — «Модификация» — «Сжать».
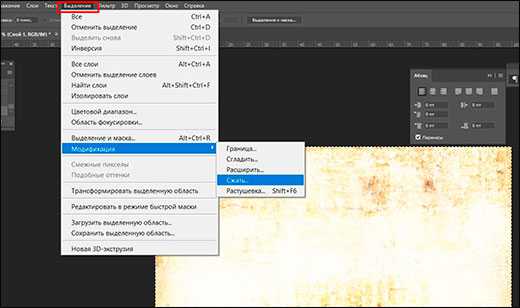
Далее, необходимо выставить значение, на какое количество пикселей уменьшится наше выделение. Сделать нужно так, чтобы было ощутимо, но не слишком толсто. В моем случае подошло значение 20. После этого нажимаем ОК и смотрим, что наш пунктирный прямоугольник стал меньше.
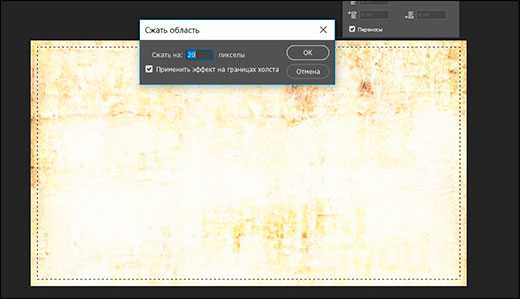
Далее, просто жмем клавишу DELETE, чтобы удалить все то, что находится внутри нашего выделения. Как видите, теперь у нас получилась некая рамка. Фотографии с такими рамками делали в былое время.

Самое замечательно, что все эти способы вы можете комбинировать и смешивать по вашему собственному желанию. Конечно, это всего лишь капля в море по сравнению с тем, чему вы сможете научиться в этих видеоуроках.
Эффект состаривания фотографии в фотошопе онлайн
Если вдруг по разным причинам у вас не установлена сама программа Adobe Photoshop, то в этом ничего страшного нет. Практически все то же самое вы сможете сделать в фотошопе онлайн, в том числе и состарить любое фото. Для этого вам не нужно будет ничего устанавливать. Просто нужен будет активный интернет и браузер.
- Заходим в online-fotoshop.ru и открываем нашу фотографию, которую нам нужно состарить.
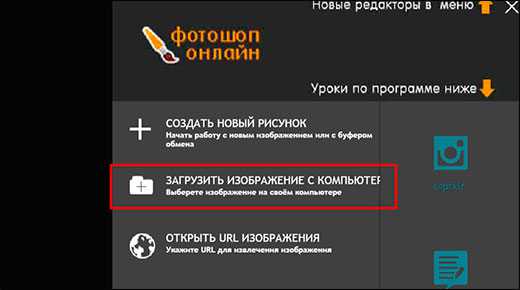
- Далее, идем в меню «Коррекция» и выбираем пункт «Сепия». В отличие от фотофильтра, которым мы пользовались ранее, здесь у нас не будет выбора процентного соотношения. Эффект будет установлен фиксированный.
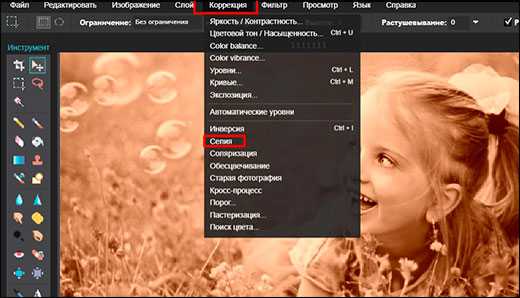
- Теперь идем в меню «Фильтр» и выбираем пункт «Шум». Особо много ставить не нужно, чтобы не было зернистости.
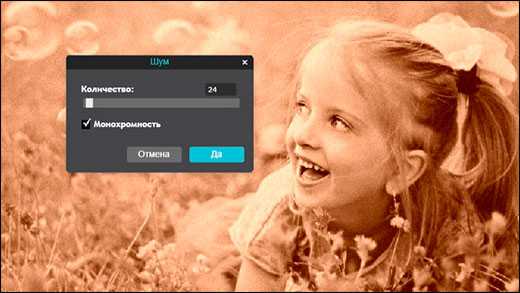
- Теперь идем в «Файл» — «Открыть изображение» и выбираем любую текстуру с эффектом старого фото (царапины. фотобумагу и т.д.). Картинка должна будет открыться в отдельном документе.м
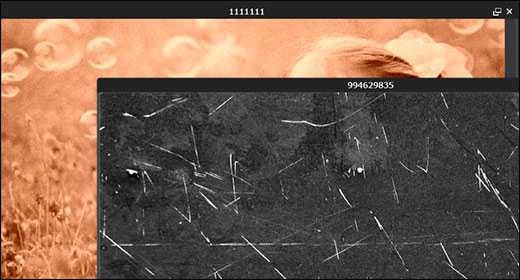
- Чтобы перенести текстуру на наш основной документ, зажмите левую кнопку мыши на миниатюре слоя и перетащите ее на нашу картинку с девочкой (ну или что там у вас). При необходимости зайдите в меню «Редактировать» — «Free Transform» и потяните текстуру так, чтобы она закрывала все изображение.
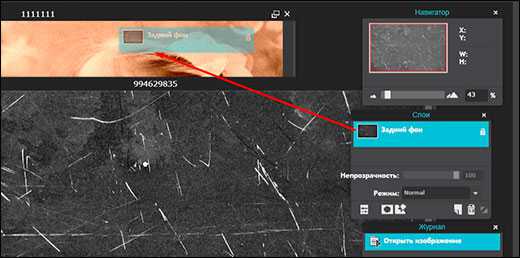
- И вот теперь начнутся танцы с бубном. Находясь на слое с текстурой, нажмите на значок с регуляторами, чтобы появилась мини панель с режимами наложения и непрозрачность. Поставьте режим «Multiply» (Умножение), а непрозрачность процентов на 25-35, в зависимости от ситуации. Нужно, чтобы и фотография стала с царапинами, и она не была затемнена.
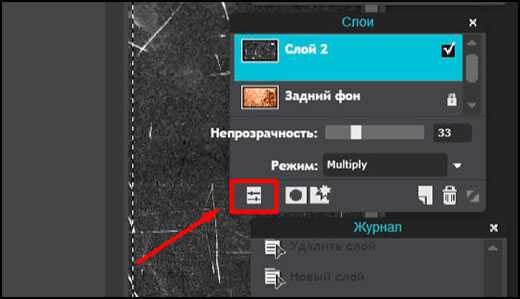
- Либо вы можете вместо непрозрачности пойти в меню «Коррекция» и выбрать «Яркость/Контрастность», как мы и делали во втором способе. В этом случае царапины не станут полупрозрачными. Тут, собственно, все зависит от ситуации.
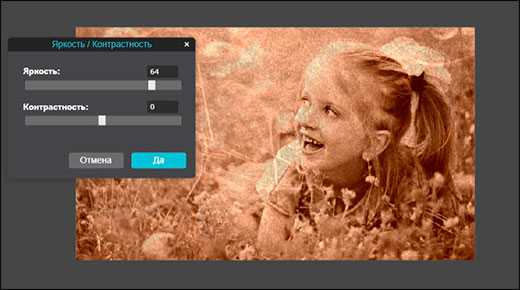
И несмотря на то, что онлайн фотошоп это очень кастрированный редактор, но с нашей задачей по состариванию он более менее справился. Поэтому ставим ему дополнительный плюс.

Ну а если вы хотите отлично разбираться в фотошопе и буквально за пару недель научиться им пользоваться, то рекомендую вам посмотреть эти замечательные видеоуроки. Но если вы нацелены именно на работу с фотографиями, то лучше даже будет посмотреть этот отличный курс. Все уроки превосходно структурированы, материал просто бомбовый, а самое главное, что рассказано всё простым человеческим языком и разобрано просто «по полочкам». После просмотра у вас просто не останется вопросов.
Ну а я надеюсь, что теперь вам понятно, как состарить фотографию в фотошопе в домашних условиях легко и без усилий. Конечно, видно, что это эффект и можно сделать гораздо круче, но на это и потребуется гораздо больше времени, сил и нервов, особенно, если вы не так давно пользуетесь данным графическим редактором.
Ну а на этом у меня всё. Не забывайте подписываться на паблики в социальных сетях и на уведомления моего блога. Спамом не занимаюсь, всё только по делу. Жду вас снова. Удачи вам! Пока-пока.
С уважением, Дмитрий Костин
Как состарить фотографию
Намедни случайно нашел коллекцию ретро фотографий в образе ню. Сам не заметил, как начал играться с найденной в сети фотографией на предмет — переделать её в ретро фотографию. Не претендую на уникальность, или 100% сходство с старой фотографией. Для меня главное продемонстрировать процесс работы в Фотошопе. Описать её ход и даже стиль. Ну а результат зависит от вашей фантазии и изобретательности. Стиль моей работы простой: как можно больше настраиваемых слоев, как можно меньше подкрашиваний, сохранение оригинальной графики.
Не долго думая я соорудил урок по Фотошопу. В этом уроке я хочу показать вам мощь слоев и масок. Основы грамотной работы со слоями и масками заключаются в том, что ваш исходной слой с фотографией остается не тронутым. В конце урока, как обычно, PDS фаил в слоях.
Как состарить фотографию?
Старые фотографии в 50% случаев имеют либо чрезмерно повышенную контрастность, либо чрезмерно пониженную. У старых фотографий часто можно наблюдать пересветы, имеющие желтый оттенок. В других случаях полное отсутствие явно темных теней. То есть все темные области максимум серые но не черные. На фотографии ниже первый из изьянов — повышенная контрастность, серые тона отсутствуют как класс. Их место заняли белые и черные. Фактически фотография сильно пересвечена, но выгоревшие места имеют желтый оттенок.

О желтом оттенке мы уже говорили в уроке Как сделать сепию. Если вы можете сделать сепию, считайте что пол дела сделано. Я, однако, хочу зайти немного дальше. В этом уроке мы сделаем не просто сепию, а реально старую фотографию, мятую, желтую, с оборванными краями. Помогут нам в этом наши старые друзья — слои заливки и цветокоррекции, маски и режимы наложения.

Создаем слои сепии
Для состаривания выберем обычную модельную фотографию. Не разу не старую, а новую яркую гламурную. Я начну с слоев цветокоррекции и слоев заливки. Первым моим слоем будет обычный заливочный слой, в котором я выберу тусклый желтоватый цвет Layer > New Fill Layer > Solid Color. Нам конечно заливка не нужна, нам нужен оттенок. Воспользуемся режимами наложения Color.

Слои цветокоррекции
Следующими действиями я хотел бы немного понизить контрастность фотографии. Для этого я воспользуюсь цветокоррекцией Layer > New Ajustiments Layer > Brightness/Contrast
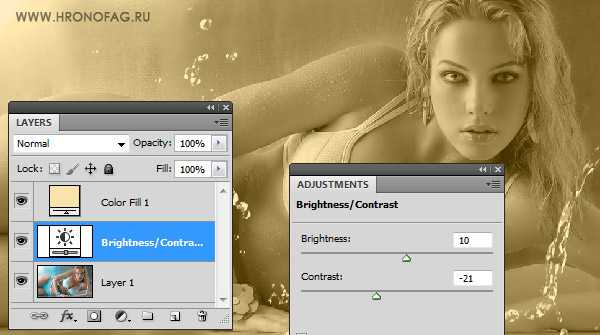
На фотографии все же очень сочные серые оттенки, глубокие переходы, которые создают объем. Старые фотографии не такие, они более плоские и двухмерные. Я постараюсь добиться похожего эффекта через кривые, осветлив средние серые цвета, и немного приглушив светлые. Layer > New Ajustiments Layer > Curves
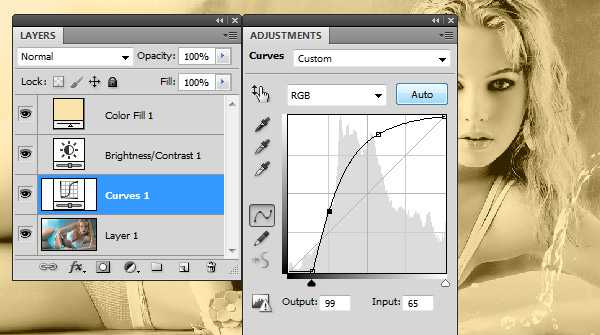
Последней моей цветокоррекцией будут уровни Levels. И при помощи уровней я хочу выделить самые темные места девушки. Пусть они жестко контрастируют с остальной фотографией. Layer > New Ajustiments Layer >Levels.
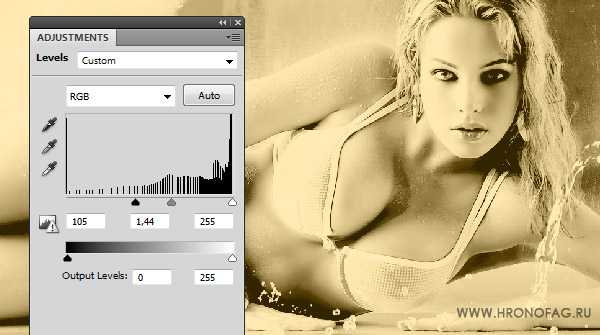
Делаем фото мятой
Старая фотография — мятая фотография. Добавить эффект мятости можно через готовые текстуры мятой бумаги. Я нашел одну такую и перекинул в Фотошоп. Осталось только выбрать правильный режим наложения. Нужен именно такой, чтобы темные тени мятой бумаги остались, а все остальное растворилось.
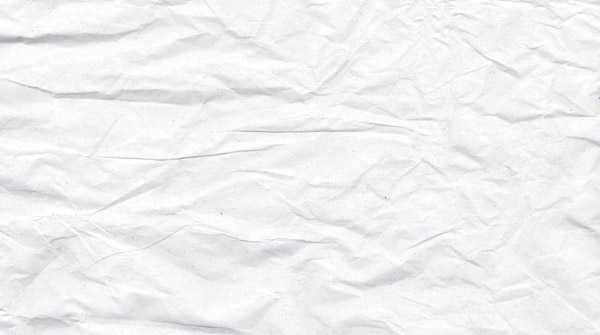
И этот режим наложения, конечно — Linear Burn. Однако эффекта мятой бумаги слишком много. Смотрится он однородно и неестественно. Как будто фотографию специально мяли для продаж на фотостоке под тегом мятая ретро фотография. Это не проблема, просто скроем часть ненужной текстуры маской Layer > Layer Mask > Reveal All.
Я создал пустую маску. Теперь выберите обычную кисть Brush Tool и темный цвет. Скройте ненужные места. Маска на панели слоев должна быть выделена.
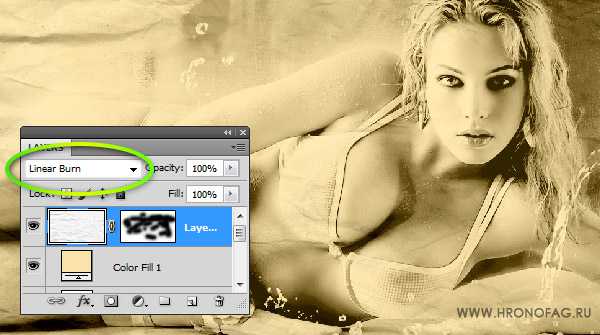
Создаем смарт слой
Куда же без смарт слоев. Ведь они такие удобные. Ретро эффекта и мятости не достаточно. Я хочу состарить фотографию очень сильно. Пусть это будет рваный клочок бумаги, который возили по полу, перекладывали из кошелька в кошелек. Одним словом, все углы давно оборвались да и на фотографии полно трещин и дыр.
Чтобы нам не мешали все наши слои цветокоррекции, вместе с оригинальной фотографии спрячем их в Смарт слой. Для этого нужно выделить все слои на панели слоев и выбрать Layer > Smart Objects > Convent to Smart Objects
Я так же добавил немного шума к уже созданному смарт слою. Почему нет? Filter > Noise > Add Noise

Как состарить фото в 3 слоя
Прежде всего я нашел текстуру изодранной бумаги, которую и использую как слой наложения поверх нашей фотографии. Форму этого листка я использую для создания маски, чтобы ограничить фотографию, которую мы собираемся старить.
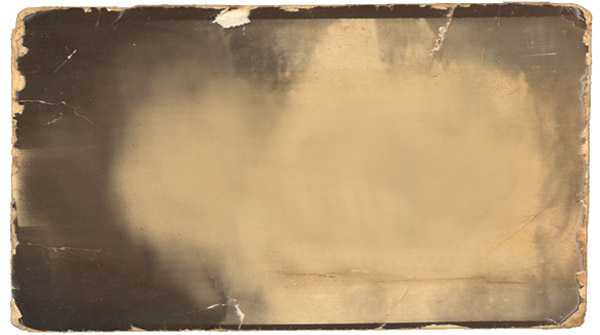
Кликните по иконке слоя на панели слоев нажимая при этом CTRL. Это выделит ваш слой. Конечно, учитывайте, что я предварительно обрезал белые края волшебной палочкой Magic Wand Tool.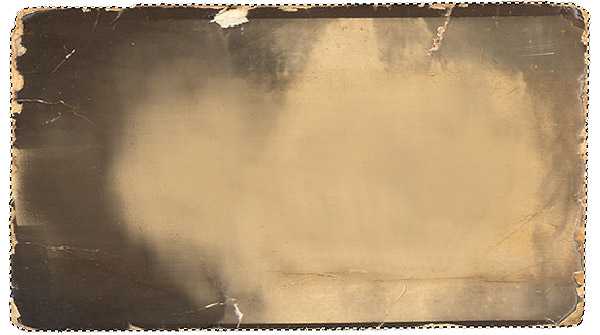
Теперь переключаемся на слой ретро фотографии и нажимаем иконку маски. Маска создается на основе выделенной области. Сам слой рваной бумаги поместите над фотографией. Режим наложения Multiply. Честно скажу, в ходе отработки урока я перепробовал много режимов наложения. Интересно смотрятся разные, в том числе и контрастный Soft Light. Но естественнее всего сидит Multipy. Конечно, получается слишком темным, поэтому создайте новую маску и большой кистью с мягкими краями скройте центральную часть бумаги, оставив края.
Затемнение фотографии
Теперь мне хотелось бы немного затемнить края фотографии. Для этого я создам слой градиента Layer > New Fill Layer >Gradient и применю к нему такую же маску, чтобы ограничить область действия с единственным отличием — немного подредактирую её по углам, чтобы не скрыть их слишком сильно.
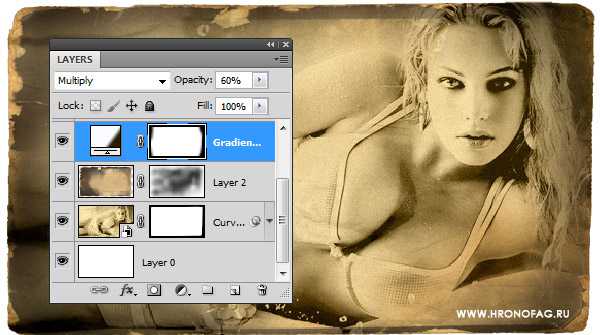
Осталось только изменить невидимость Opasity и поменять режим наложения на Multiply
Добавляем царапины
Что за старая фотография без царапин? Чтобы создать царапины я подыскал в интернете подходящую текстуру.

Осталось только выцепить царапины, оставив за кадром все остальное. Почему бы не воспользоваться Blend If? Подробно о том что это такое можно прочитать в статье Продвинутые режимы наложения — Blend If. А сейчас ускоренный курс. Сделайте двойной щелчок по слою с царапинами на панели слоев. Это вызовет окно стилей. В форме Blend If сдвиньте черный ползунок вправо. Затем нажмите ALT и кликните по нему, разбив на 2 части.
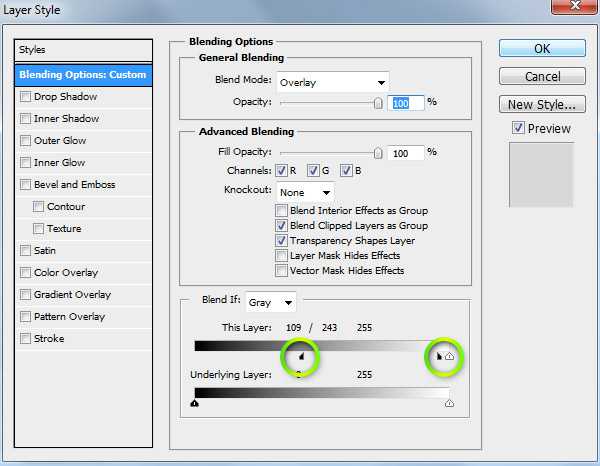
Полученный результат почти уже почти хороший. Осталось применить правильный режим наложения — Overlay. И немного маски, чтобы скрыть излишки слоя.
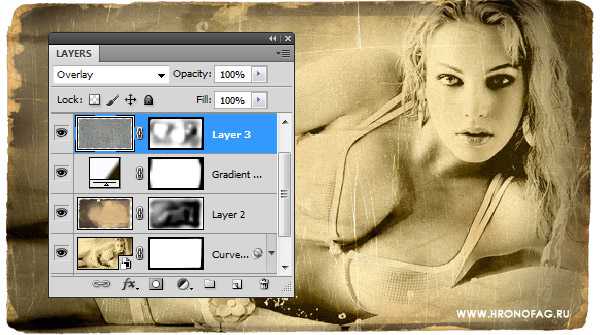
Мы уже достаточно сильно состарили фотографию, но для полного счастья не хватает очередного цветокорректирующего слоя под название Vibrance. И Vibrance понизит насыщенность фотографии, так как после применения режимов наложения она стала слишком яркой и цветной. В конце концов иметь под рукой ещё один цветокорректирующий слой, которым можно регулировать насыщенность никогда не будет лишним. Вот и все.

Скачать фаил
Удачных экспериментов! Скачать PSD фаил со слоями.