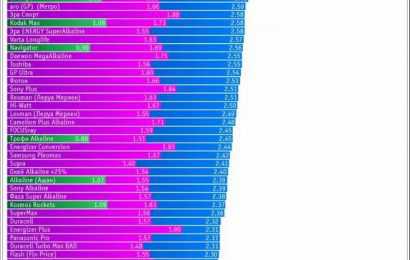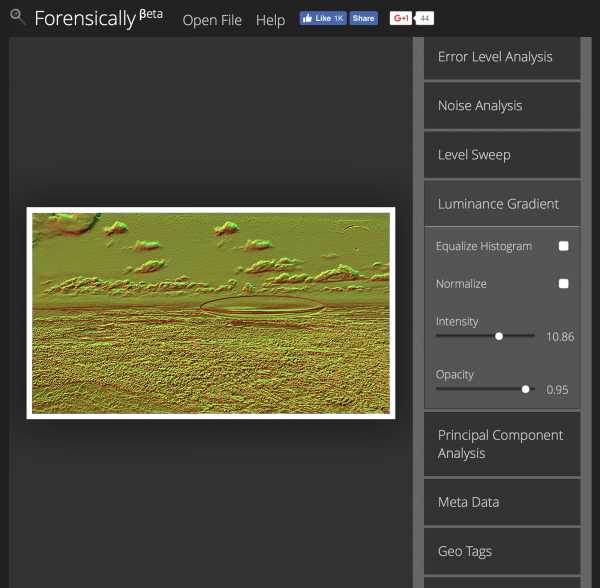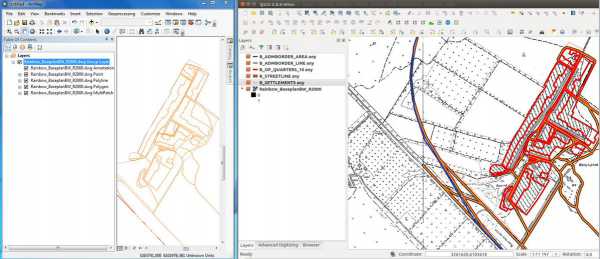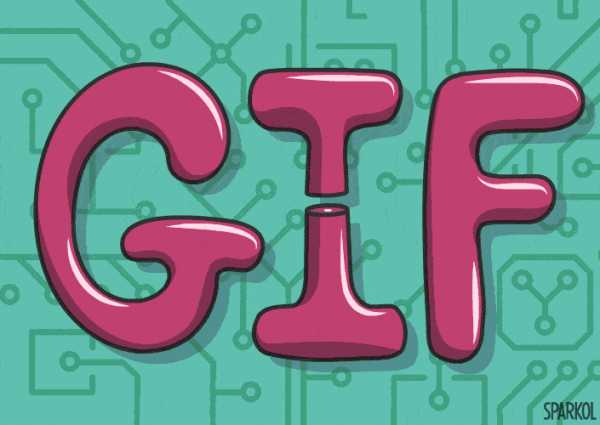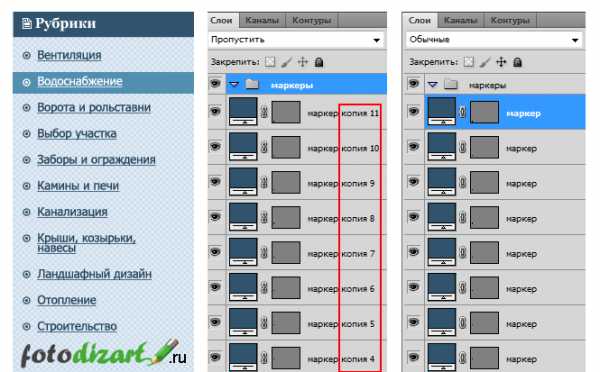Мы принимаем к оплате:
«Подарочный сертификат» от нашего Учебного Центра – это лучший подарок для тех, кто Вам дорог! Оплате обучение и подарите Вашим родным и близким обучение по любому из курсов!!!
«Сертификат на повторное обучение» дает возможность повторно пройти обучение в нашем Учебном Центре со скидкой 1000 рублей!
А также:
Как в фотошопе сделать инверсию
Как сделать инверсию в Фотошопе
 Инверсия или негатив – называйте, как хотите. Создание негатива в программе Фотошоп – предельно простая процедура.
Инверсия или негатив – называйте, как хотите. Создание негатива в программе Фотошоп – предельно простая процедура.
Создавать негативы можно двумя методами – деструктивным и недеструктивным.
Скачать последнюю версию PhotoshopВ первом случае меняется исходное изображение, и восстановить его после редактирования можно только при помощи палитры «История».
Во втором исходник остается не тронутым (не «разрушается»).
Содержание
- Деструктивный метод
- Недеструктивный метод
- Вопросы и ответы
Деструктивный метод
Открываем изображение в редакторе.
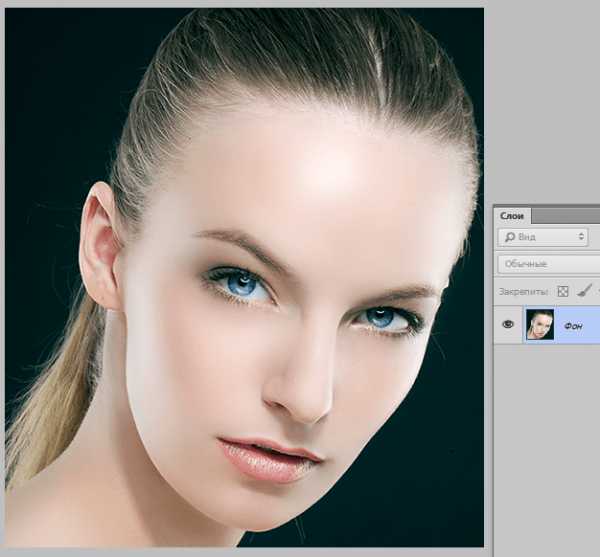
Затем переходим в меню «Изображение – Коррекция – Инверсия».
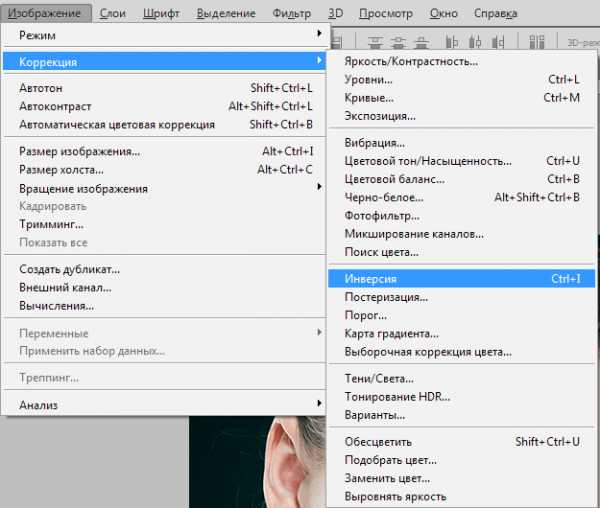
Все, снимок инвертирован.
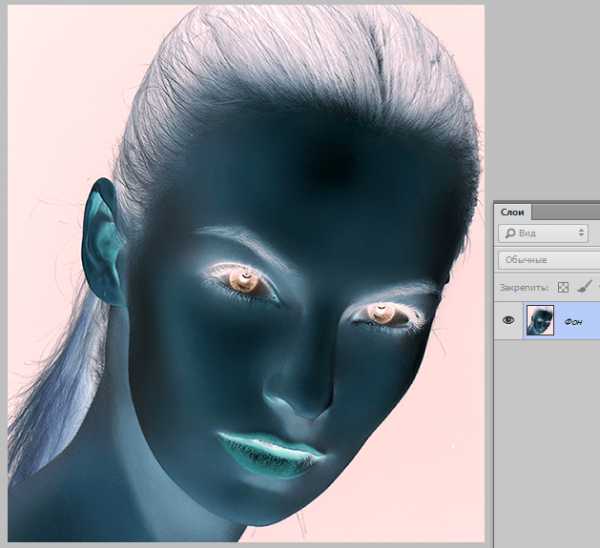
Такого же результата можно добиться, нажав сочетание клавиш CTRL+I.
Недеструктивный метод
Для сохранения исходного изображения воспользуемся корректирующим слоем под названием «Инвертировать».
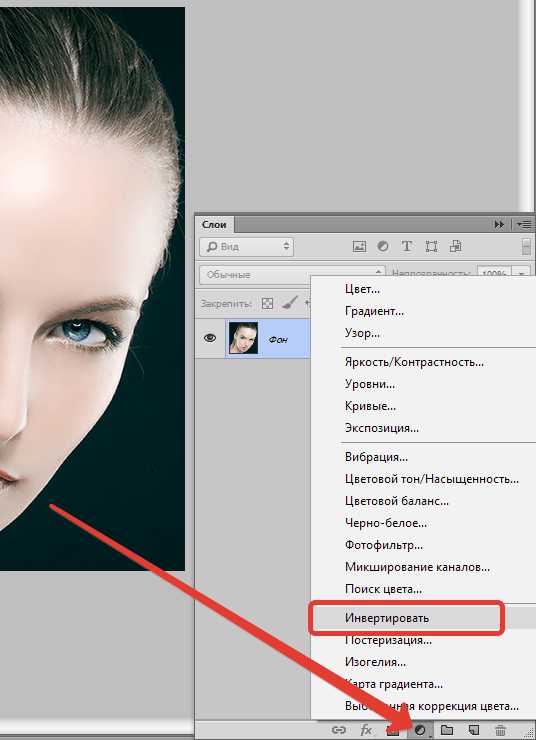
Результат соответствующий.
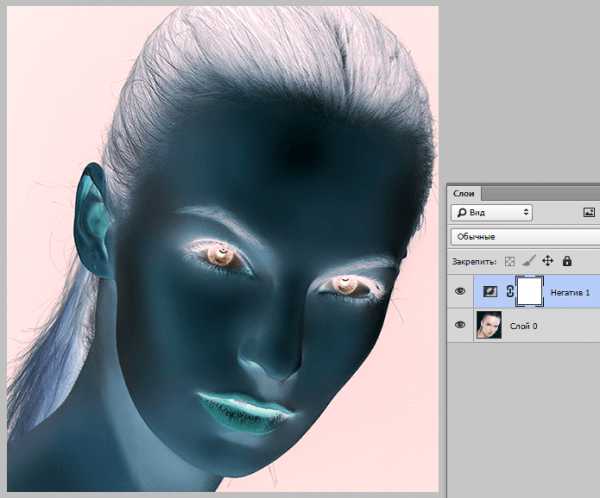
Данный способ является предпочтительным, поскольку корректирующий слой можно поместить в любое место палитры.
Каким методом пользоваться, решайте сами. Они оба позволяют достигнуть приемлемого результата. Мы рады, что смогли помочь Вам в решении проблемы. Опишите, что у вас не получилось. Наши специалисты постараются ответить максимально быстро.
Помогла ли вам эта статья?
ДА НЕТЧто такое инверсия и как ее сделать в фотошопе?
Инверсия в фотошопе — это операция, которая делает конечное значение обратным или противоположным исходному значению. Различают два вида инверсии в фотошопе: выделения и цвета.
Инверсия выделения
Инверсия выделения (Inverse) — это операция, которая очень часто применяется в работе с выделенными областями. Суть в том, что создав выделение какой-либо области, вы можете поменять ее местами с не выделенной областью.
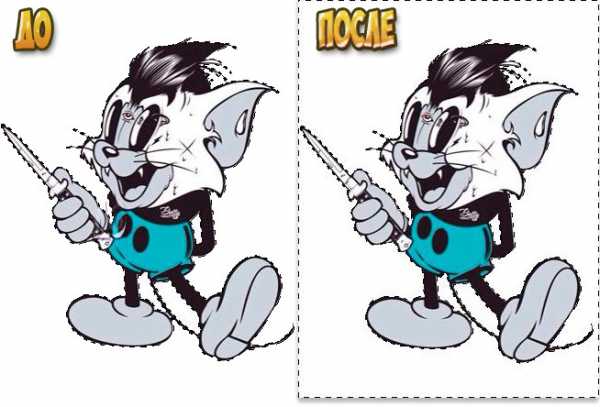
На примере выше, изображение «До» показывает, что создано выделение персонажа (об этом сигнализируют «марширующие муравьи» по контуру злобного кота).
После инверсии выделения, появилась дополнительная пунктирная рамочка по периметру картинки. Это говорит о том, что теперь выделена исключительно та часть, что находится между этими рамками, то есть белый фон.
Чтобы ее применить выполните команду:
Выделение — Модификация — Инверсия
Горячая клавиша: Ctrl+Shift+I
Инвертируем выделение в Фотошопе
 Выделение в Фотошопе – одна из важнейших функций, позволяющая работать не с целым изображением, а с его фрагментами.
Выделение в Фотошопе – одна из важнейших функций, позволяющая работать не с целым изображением, а с его фрагментами.
В этом уроке поговорим о том, как инвертировать выделение в Фотошопе и для чего это нужно.
Скачать последнюю версию PhotoshopНачнем со второго вопроса.
Предположим, нам необходимо отделить однотонный объект от разноцветного фона.
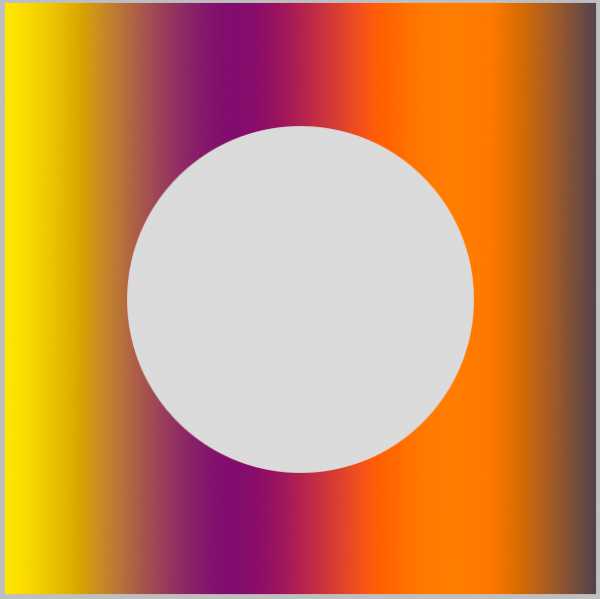
Мы воспользовались каким-нибудь «умным» инструментом (Волшебная палочка) и выделили объект.
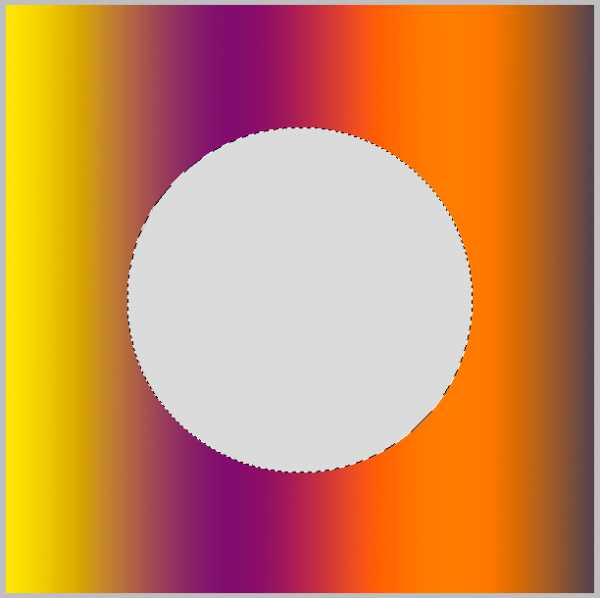
Теперь, если мы нажмем DEL, то удалится сам объект, а мы хотим избавиться от фона. Поможет нам в этом инверсия выделения.
Идем в меню «Выделение» и ищем пункт «Инверсия». Эта же функция вызывается сочетанием клавиш CTRL+SHIFT+I.
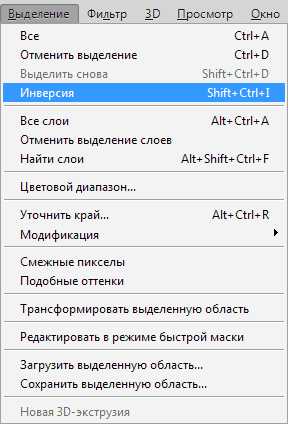
После активации функции видим, что выделение переместилось с объекта на весь остальной холст.
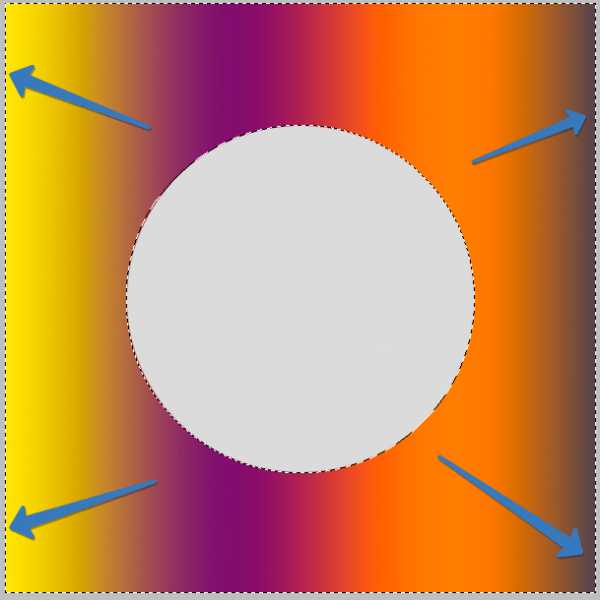
Все, фон можно удалять. DEL…
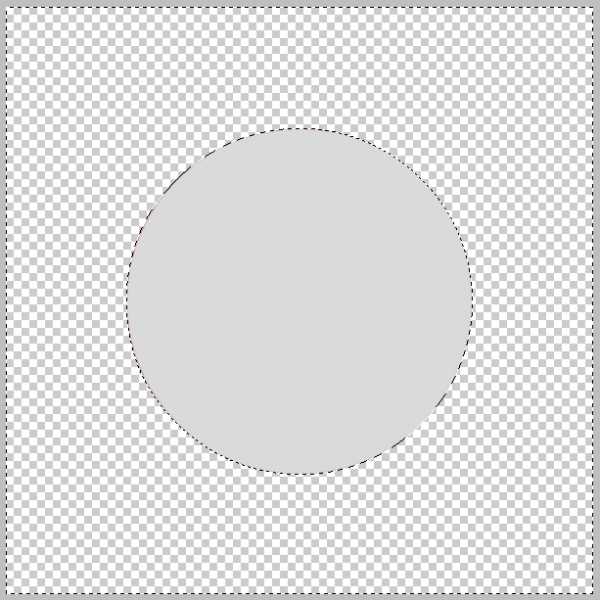
Вот такой коротенький урок по инверсии выделения у нас получился. Довольно просто, не правда ли? Это знание поможет Вам более эффективно работать в любимом Фотошопе.
Мы рады, что смогли помочь Вам в решении проблемы. Опишите, что у вас не получилось. Наши специалисты постараются ответить максимально быстро.Помогла ли вам эта статья?
ДА НЕТКак легко сделать инверсию в фотошопе и в каких случаях она применяется?
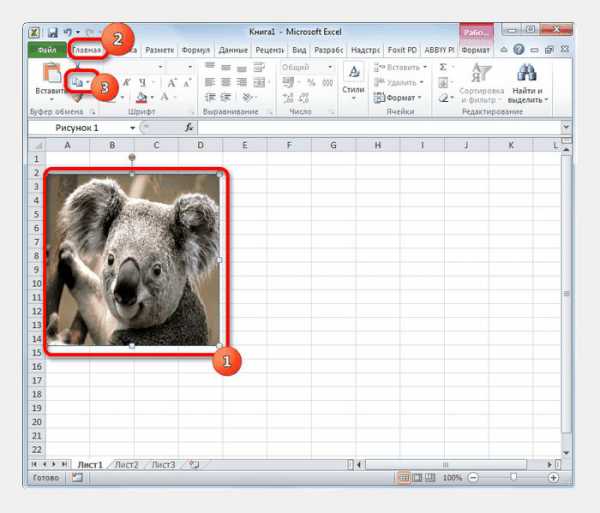
Хорошего всем субботнего денечка, мои дорогие приятели, читатели и товарищи. Вспомнилось мне тут, в то время, когда я лишь изучал фотошоп, то первое время ковырялся в том месте самостоятельно. И наткнулся я на инструмент «Чудесная палочка», благодаря которому возможно было сильно выделять объекты.
Да лишь у меня с этим выделением ничего не получалось и я не осознавал, что я делаю не так. Я выделял ей участки фона, а позже пробовал перенести необходимый мне объект на другую вкладку. Ага, как же.
Вместо этого у меня двигалась фоновая часть, а мой объект стоял как вкопанный. Тогда я просто не знал, что такое инверсия в фотошопе, да и то, что посредством нее возможно упростить кое-какие моменты.
Что такое инверсия по сути? Это изменение какого-либо свойства в совсем противоположную сторону. к примеру, в случае если мы сделаем инверсию цветов на фотографии, то возьмём негатив. А вдруг мы выделим объект и инвертируем выделение, то выделено будет всё, не считая объекта. Сущность ясна?
Не смотря на то, что давайте лучше разглядим на живом примере, как сделать инверсию в фотошопе…
Инверсия цвета
Под этим определением понимается замена яркости и цвета на противоположные значения. Был белый цвет, а станет тёмным, и т.д. Мы уже с вами использовали это свойство, в то время, когда я говорил вам, как сделать рисунок из фото в фотошопе, так что имеете возможность взглянуть как пример применения.
В одном моменте в том месте необходимо было инвертировать цвета, но на данный момент мы освежим отечественную память и отыщем в памяти как это делается, именно поэтому милому ежику.
Тут никаких премудростей нет. Вам всего лишь нужно будет выбрать в верхнем меню пункт «Изображение» — «Коррекция» — «Инверсия». Или вы надавить комбинацию клавиш Ctrl+I.
Это кроме того несложнее и я вам вправду советую пользоваться тёплыми клавишами.
Наблюдаем, во что превратилась отечественная фотка. Клёво, да? Белый фон стал тёмным, а сам отечественный колючий приятель стал негативным (ну в смысле не злым, а…ну вы осознали).
Как инвертировать выделение?
Ну а уж данной функцией приходится пользоваться легко неизменно, в особенности при выделении объектов посредством стремительной маски либо чудесной палочки. Это может нам пригодиться, в то время, когда мы захотим перенести какой-то элемент на второе изображение, или же поменять фон для этого элемента, и еще куча всего различного.
- Давайте выберем какой-нибудь изображение и выделим его, к примеру посредством режима стремительной маски. Выберите данный режим, после этого кисть, по окончании чего начинайте закрашивать отечественного ежика.
- Так, сейчас давайте уберем маску. Что мы тут видим? А видим мы то, что выделился не еж, а фон около него, и в случае если мы постараемся переместить колючую животинку куда-нибудь, то выйдет у нас ай-ай-ай как плохо. На нас ругнутся, что мы не то пробуем перетащить, поскольку выделилась область, а не объект. Вот эту область лишь и возможно будет двигать.
- А сейчас то нам и необходимо инвертировать выделение, дабы перекинуть его не на область около животного, а на самого ежа. Сделать это легко. В меню необходимо выбрать «Выделение» — «Инверсия», или же надавить комбинацию клавиш SHIFT+CTRL+I.
- Опа. Сейчас что мы видим? То, что пунктир поменялся и сейчас он бегает около ёжика. Ну а дальше мы уже можем забрать инструмент «Перемещение» и двигать данный объект как желаем. Задача выполнена.
В случае если у вас по окончании данной статьи остались какие-то непонятки, то я записал подробный видеоурок на эту тему.
Надеюсь, что тема для вас была более, чем понятна. Ну а если вы желаете за маленький срок изучить фотошоп, то я вам советую наблюдать этот курс. Тут всё разложено по полочкам от несложного к сложному, а основное, что всё ясно и доступно.
POST SCRIPTUM
Дорогие приятели. У меня для вас маленькое объявление. Я пологаю, что вы не забывайте как я говорил о том, как я планирую пойти на тренинг по социальным проектам от Дмитрия Сидаша и Александра Борисова?
Так вот если вы вы еще думаете, то спешите, поскольку с 11.07 года, т.е. послезавтра цена на оба тренинга увеличивается.
В случае если на данный момент Мастер контентных проектов стоит 16990 рублей до результата, то послезавтра цена поднимается до 33980 рублей! Мастер социальных проектов кроме этого поднимается с 12990 рублей до 25980 рублей. Так что думаем. Помимо этого, если вы решитесь, то у меня для вас имеется маленькие бонусы, среди них и скидка на обучение.
Ну а я с вами на сегодня прощаюсь. Помните подписываться на обновления моего блога и делиться с приятелями статьей в соцсетях. Удачи вам, увидимся в других статьях.
Пока-пока.
С уважением, Дмитрий Костин.
Как поменять цвет объекта на белый либо тёмный в Фотошопе
Интересно почитать:
Самые интересный результаты подобранные по Вашим интересам:
-
Как можно легко сделать круглую фотографию в фотошопе?
Хорошего всем денечка! Как ваше настроение? Готовитесь ко вторым праздникам? Я да. на следующий день мы едем в Ярославль впредь до 9 мая, как я и сказал….
-
Как легко сделать обводку текста в фотошопе двумя простыми методами?
Хорошего всем времени дней, мои читатели и дорогие друзья моего блога. Довольно часто я просматриваю какие-нибудь картины с надписями и осознаю, что…
-
Как легко сделать эффект дождя в фотошопе различными способами?
Я всех приветствую, мои дорогие приятели. Тут что всю последнюю семь дней у нас дожди лили с различной периодичностью. Так что было неясно, что одевать,…
-
Как в фотошопе сделать черно-белое фото цветным тремя разными способами?
Всем привет! С вами как в большинстве случаев я, Дмитрий Костин. И сейчас мы снова будем фотошопить. Не забывайте, как мы делали из цветной фотографии…
-
Как легко сделать календарь с фотографией в фотошопе?
Хорошего всем времени дней, мои читатели и дорогие друзья. Вы понимаете? Вот так ходишь мимо различных палаток либо книжных магазинов, и видишь кучу…
-
Как легко можно сделать зеркальное отражение в фотошопе?
Здравствуйте, дорогие посетители и мои читатели блога koskomp.ru. С вами опять Дмитрий Костин. Помнится мне, как наткнулся я фотографию автомобиля, что…