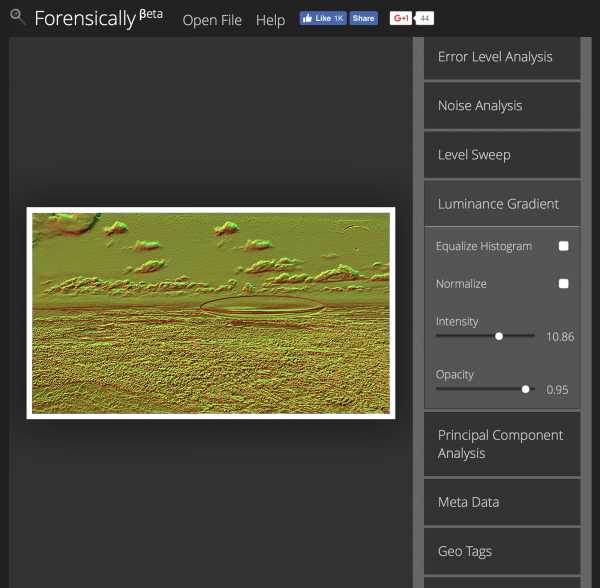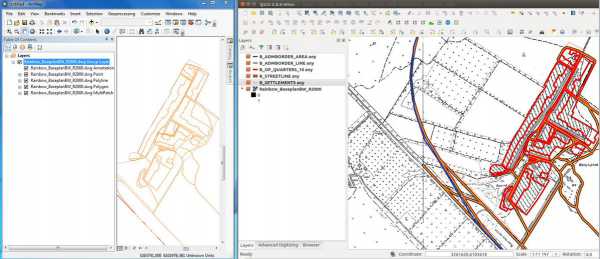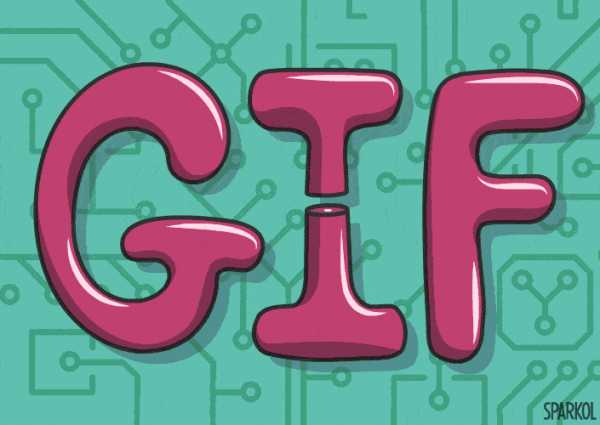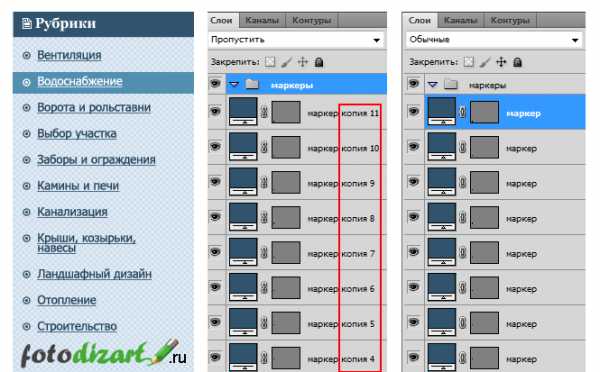Мы принимаем к оплате:
«Подарочный сертификат» от нашего Учебного Центра – это лучший подарок для тех, кто Вам дорог! Оплате обучение и подарите Вашим родным и близким обучение по любому из курсов!!!
«Сертификат на повторное обучение» дает возможность повторно пройти обучение в нашем Учебном Центре со скидкой 1000 рублей!
А также:
Как удалить адобе фотошоп
Как удалить фотошоп
Причин, по которым приходится удалять установленные программы с ПК, достаточно много. Это может быть обычное неиспользование, или появилась новая версия, которая требует перед установкой деинсталляцию старой и т.д. К примеру, чтобы избавить Windows от многофункционального графического редактора Adobe Photoshop, удалить его через «Панель управления» недостаточно – о чем не знает большинство пользователей. Рассмотрим, как это сделать более эффективно посредством стороннего софта.
1
Скачайте в интернете программу-чистильщик «Your Uninstaller», который способен деинсталлировать приложения, не удаляющиеся стандартным способом.2
Для скачивания воспользуйтесь торрент ресурсом, допустим, «Rutracker*org» или любым другим на ваше усмотрение.3
Установите Uninstaller на свой компьютер и запустите. Настройте приложение так, чтобы не создавались точки восстановления перед удалением – снимите флажок на соответствующем пункте.4
Найдите в списке «Adobe Photoshop», выделите его и нажмите «Uninstall» (Удалить). В открывшемся окошке активируйте команды: «Super Мode» (Супер режим) → «Next» (Далее).5
Проведите первичную деинсталляцию через «Параметры удаления».6
Дождитесь, пока «Your Uninstaller» просканирует систему и реестр на оставшиеся файлы, а затем нажмите «Next» (Далее). Когда все фотошопные файлы будут удалены с ПК – завершите процесс деинсталляции командой «Finish» (Завершить).7
С помощью бесплатной утилиты Unlocker очистите системный диск от пустых папок «Adobe» или оставшихся в них файлов, незначительного характера.Для удаления фотошопа в данном примере мы воспользовались только одним деинсталлятором программ, но их существенно больше: «Revo Uninstaller», «Total Uninstall», «Advanced Uninstaller PRO» и другие. Все они работаю аналогичным способом – выбор за вами!
Удаление Adobe Premiere Elements или Photoshop Elements
При удалении Adobe Premiere Elements или Adobe Photoshop Elements приложение удаляется с вашего компьютера. При удалении лицензионной версии приложения на компьютере выполняется деактивация лицензии.
Примечание.
Не пытайтесь вручную удалить Adobe Photoshop Elements или Adobe Premiere Elements, перетащив папки в корзину в операционной системе Windows или Mac OS. Это может привести к неполадкам при попытке заново установить продукт.
- Убедитесь, что вы имеете административные привилегии для используемой учетной записи.
- Отключите брандмауэры, антивирусное программное обеспечение и программы для обеспечения безопасности, созданные сторонними разработчиками, чтобы ускорить процесс удаления.
-
Выполните следующие действия:
- (Windows 10 и Windows 8.) На панели задач правой кнопкой мыши нажмите кнопку меню «Пуск» и выберите Панель управления.
- (Windows 7 и Vista.) Выберите меню Пуск > Панель управления.
Примечание.
Процедуры в этом документе основаны на настройках интерфейса Windows. Если интерфейс настроен индивидуально, некоторые процедуры могут отличаться. Например, чтобы открыть «Панель управления» из меню «Пуск», может потребоваться выбрать «Пуск > Настройки > Панель управления» вместо «Пуск > Панель управления».
-
Выполните следующие действия:
- (Windows 10 / Windows 8) При просмотре панели управления по категориям в категории «Программы» нажмите «Удалить программу». При просмотре по значкам выберите «Программы и компоненты».
- (Windows 7.) Выберите Программы > Программы и компоненты и двойным щелчком выберите Удалить программу.
- (Windows Vista.) Выберите Программы > Программы и компоненты.
-
Выберите Adobe Photoshop Elements или Adobe Premiere Elements.
-
(Необязательно.) Если вы не хотите сохранять установки приложения, выберите Удалить установки.
-
Нажмите кнопку Удалить и следуйте инструкциям на экране, чтобы удалить приложение.
Примечание.
Если на экране выводится какое-либо сообщение об ошибке или если приложение до сих пор отображается, попробуйте переустановить приложение и затем удалить его.
-
Откройте программу Finder и перейдите к папке /Applications/ Utilities/Adobe Installers.
-
Запустите программу удаления Adobe Photoshop Elements или Adobe Premiere Elements.
-
(Необязательно.) Если вы не хотите сохранять установки приложения, выберите Удалить установки.
-
Нажмите кнопку Удалить и следуйте инструкциям на экране, чтобы удалить приложение.
Примечание.
Если на экране выводится какое-либо сообщение об ошибке или если приложение до сих пор отображается, попробуйте переустановить приложение и затем удалить его.
- Программа Photoshop Elements или Premiere Elements отсутствует в списке установленных приложений.
- При удалении программы Photoshop Elements или Premiere Elements она не была удалена; приложение по-прежнему находится в папке установки.
Чтобы решить проблемы, возникшие при удалении Photoshop Elements или Premiere Elements, установите Adobe Application Manager.
Как удалить Фотошоп (Photoshop)?
Если у вас уже установлена программа «Фотошоп» и вы хотите ее удалить или же установить новую версию, то вам следует воспользоваться советами, описанными в данной статье. Чтобы в системе не оставалось и следа от этой программы, мы предложим вам несколько способов избавления от «Фотошопа».
Как удалить «Фотошоп»: способы
- Для этого можно использовать встроенный менеджер программ (Windows: пуск —настройка — панель управления — установка и удаление программ), или же еще можно использовать менеджеры других разработчиков. Нужно сказать, что это самый простой способ, но не всегда удаляются все файлы.
- Скачайте, а затем установите программу Windows Installer Clean Up, она вам поможет.
- Еще одним прекрасным способом, как удалить «Фотошоп», является программа Adobe CS5 Clean Script. Запустите приложение и выберите «удалить». Этот скрипт разработан непосредственно компанией Adobe для того, чтобы удалить из системы все следы «Фотошопа».
- Зайдите в папку «Program Files\Common Files\Adobe» и удалите в ней все ненужные вам элементы и файлы. Если у вас установлен Acrobat, то его папку здесь удалять не нужно. Если этого всего будет недостаточно, то очистите папку Temp и удалите все папки, которые непосредственно связанные с «Фотошопом».
- Почистите реестр, к примеру, с помощью утилиты СCleaner, или же можно это сделать вручную, используя следующий путь: «Пуск» — выполнить — regedi, здесь пройдитесь по запросам «Фотошоп», удаляя при этом все совпадения.
- Это все, программа «Фотошоп» полностью удалена с вашего компьютера и ее больше вы не увидите. Теперь смело можете установить новую версию программы. Еще не будет лишним предварительно перезапустить ваш компьютер.
Как начисто удалить программы Adobe из Windows
Не секрет, что большинство из нас пользуются не лицензионными программными продуктами. А при установке программы, для «взлома её лицензии» мы используем, так называемые патчи, crack, серийные номера и другие способы обхода защиты.

Иногда получается, а иногда и нет, мусор накапливается и вот уже новая версия программы, не хочет устанавливаться даже после нормального удаления.
Такая ситуация приключилась и у меня на рабочем компьютере, Adobe Photoshop вдруг запросил активацию, повторное лечение не принесло результаты, и я принял решение переустановить программу.
Для чистого удаления программы я использовал фирменную утилиту AdobeCreativeCloudCleanerTool.exe которая позволяет после стандартного удаления, подчистить все “хвосты” от программ семейства Adobe.
Начисто удаляем программы Adobe
1. Удалите программы семейства Adobe, стандартным способом
2. Создайте папку с именем “Adobe” на диске С: и поместите туда скаченный файл AdobeCreativeCloudCleanerTool.exe
3. Запустите командную строку с правами администратора, для этого нажмите на кнопке “Пуск” правой клавишей мышки
4. Введите команду и нажмите Ввод (Enter): cd c:/adobe (для перехода в папку Adobe на диске С)
5. Введите команду и нажмите Ввод: AdobeCreativeCloudCleanerTool.exe ‐‐removeAll= CREATIVECLOUDCS6PRODUCTS (для запуска утилиты очистки)
6. Введите команду и нажмите Ввод: e, а затем y (для выбора языка и принятия лицензии)
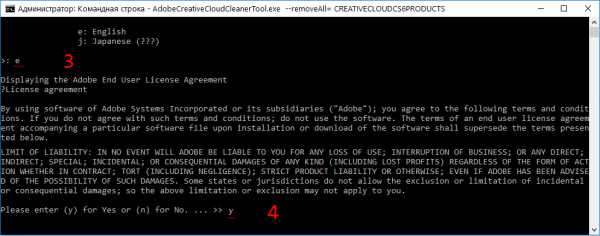
7. Утилита предложит на выбор список программ для очистки. Для очистки всех установленных программ Adobe, введите команду и нажмите Ввод: 1

8. Утилита обнаружит оставшиеся “хвосты” от установленных программ Adobe, выберите нужное. Для полной очистки, введите команду и нажмите Ввод: 5, а затем 6 (для подтверждения удаления).
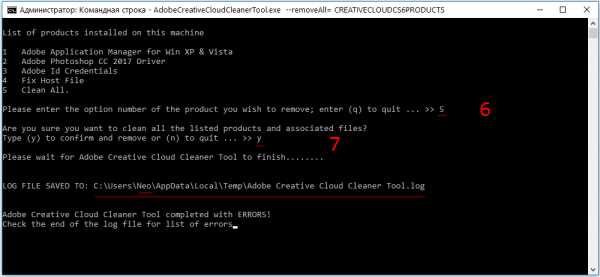
9. Утилита начнет очистку, и завершит свою работу успешным сообщением “Completed Finish или Completed with ERRORS!”.
Для просмотра ошибок, вы можете посмотреть созданный утилитой лог-файл, который находится по указанному пути “LOG FILE SAVED TO:”.
Очистка операционной системы WiIndow, от программных продуктов Adobe, происходит в любом случае, завершается работа утилиты AdobeCreativeCloudCleanerTool с ошибкой или нет.
Автор Ruterk 9 сентября 2017 г.
Подробная оригинальная инструкция “Использование Creative Cloud Cleaner Tool для устранения неполадок при установке приложений”