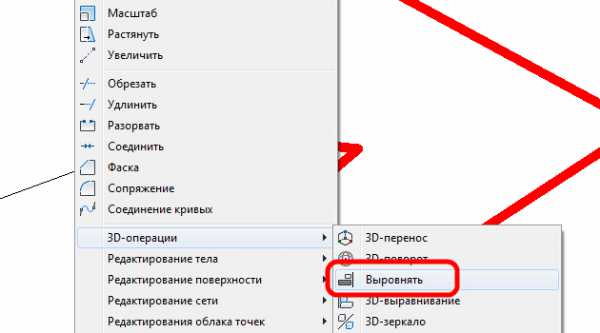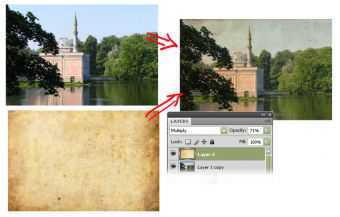Мы принимаем к оплате:
«Подарочный сертификат» от нашего Учебного Центра – это лучший подарок для тех, кто Вам дорог! Оплате обучение и подарите Вашим родным и близким обучение по любому из курсов!!!
«Сертификат на повторное обучение» дает возможность повторно пройти обучение в нашем Учебном Центре со скидкой 1000 рублей!
А также:
Как в фотошопе сделать фоторамку
Как сделать красивую рамку в фотошопе
Автор: Олег Лодянов (kinoLOG). Дата публикации: 04 января 2017. Категория: Рамки в фотошопе.
Как сделать красивую рамку
Сделать красивую рамку в фотошопе совсем не сложно и, с помощью этих уроков, справится с этой задачей даже самый начинающий фотошопер. Мы рассмотрим несколько простых способов, при помощи которых Вы сможете создать свои, ни на что не похожие рамки.
Урок выполнен в русифицированной программе Photoshop СС, но может быть повторен в любой версии программы.
Нам понадобится найти в Интернете какую-нибудь текстуру, стиль или любой узорчатый фон, который Вам понравится.
Кстати, можно сделать его и самому, сфотографировав какую-либо поверхность – кирпичную стену, поверхность деревянного стола, полированного шкафа, текстурной бумаги и пр.
Вместо текстуры можно использовать готовые стили, которые можно найти в меню Окно > Стили.
Вот что мы получим в результате:

И, кроме того, Вы получите в подарок более 20 прекрасных текстур, выполненных акварелью на холсте.
Формат JPEG,1600x1100px. Это превью:

В программе Photoshop создаём новый документ – меню Файл > Создать (Ctrl + N). Ширину и высоту выбираем исходя из Ваших целей – если для трансляции в Интернете, то выбирайте те, что указаны ниже, Если будете печатать фотографии, то размеры выбирайте исходя из стандартных для фото, а разрешение – 300 Пикселы/дюйм.
Фон выбираем сразу Прозрачный.

Далее мы рассмотрим два простых способа создания оригинальных рамок.
Способ первый.
Накладываем поверх этого слоя Ваш фон (инструментом Перемещение перетаскиваете картинку с фоном на новый слой). Я, например, просто нарисовал на новом слое вот такой градиент (набросал сам за несколько мин.)- инструмент Градиент (клавиша G).
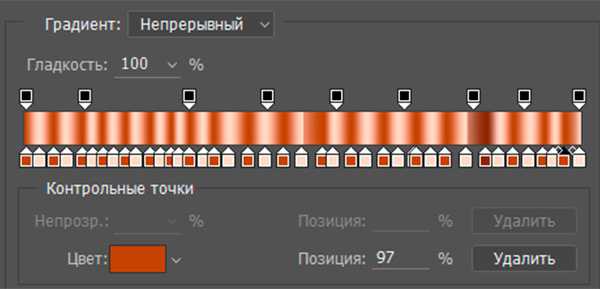
Протянул его вертикально сверху вниз и прошёлся вдоль волокон кистью Микс-кисть (из набора инструментов Кисть):
с такими параметрами:
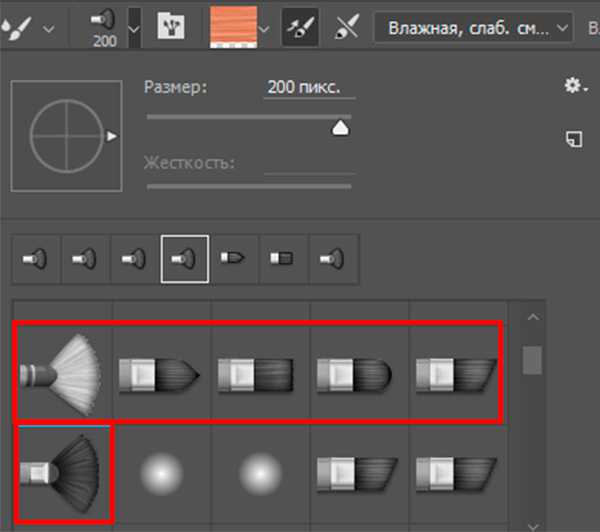
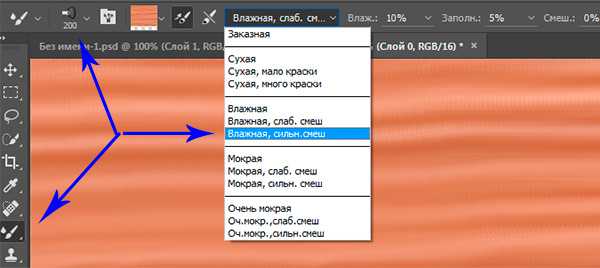
Размер кисти, её вид и цвет кисти выбираем с каждым мазком, придерживаясь общей цветовой гаммы ( при нажатой клавиши Alt мы получаем Пипетку).
Делаем несколько длинных и неровных мазков вдоль волокон. Получился такой вот деревянный фон:

Инструментом Перемещение вытягиваем из линеек направляющие и располагаем их на одинаковых расстояниях от краёв документа. Выбираем инструмент Прямоугольная область (М) и протягиваем от верхнего левого угла направляющих до нижнего правого.
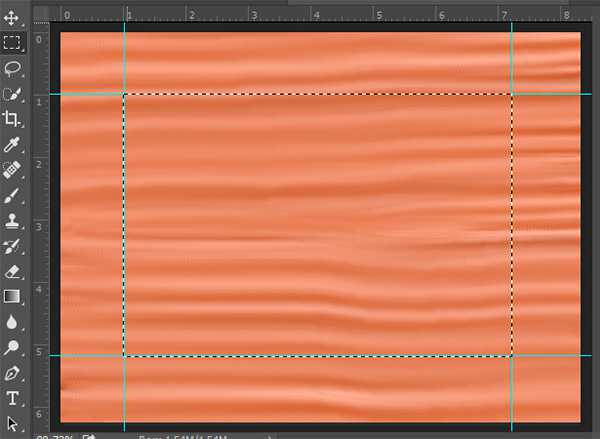
Идём в меню Выделение > Модификация > Растушёвка. Выставляем значение 15 – 20 пикс. Нажимаем клавишу Delete и у нас на месте выделения остаётся прозрачная область, куда мы и вставим наше фото, поместив его под слоем с фоном.


Снимаем выделение (CTRL +D) и удаляем направляющие (меню Просмотр > Удалить направляющие). Наша рамка готова.
Или, как вариант, в преддверии Нового Года, нам ничего не стоит навешать на нашу рамку всякого рода клипарта, коего в достатке можно скачать на этом сайте или на просторах Яндекса или Гугла.

Способ второй.
В случае с готовой текстурой (фоном) всё обстоит ещё проще. На созданный нами в самом начале новый документ переносим нашу фотографию (она откроется в том-же слое как Смарт-объект). Свободным трансформированием (Ctrl + T) выравниваем её по нашему документу.
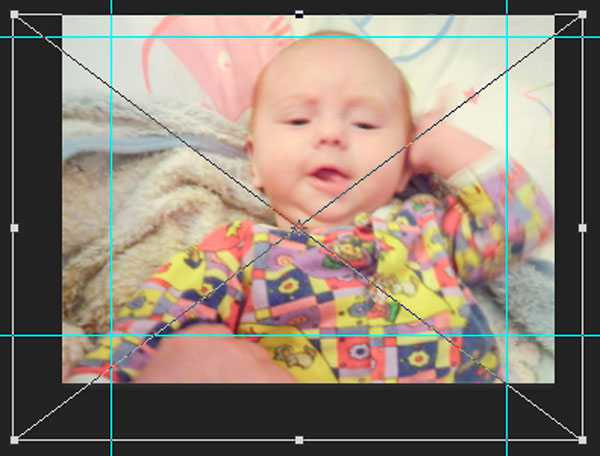
Создаём новый слой.
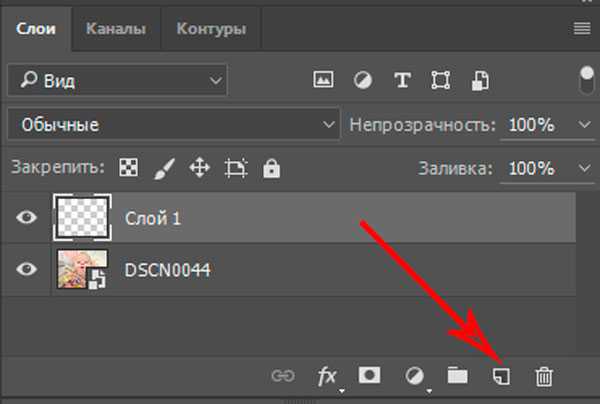
Переносим на него текстуру (фон) и так же выравниваем
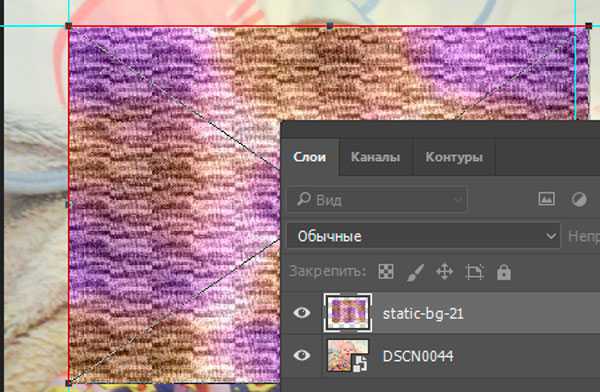
На слой с текстурой накладываем белую Маску слоя:
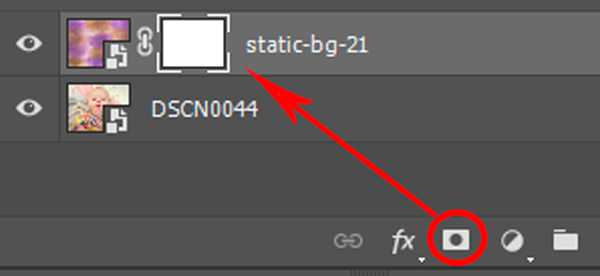
Выбираем инструмент Кисть, жёсткость – 0%, цвет – чёрный. Выставляем , как и в первом случае, направляющие линейки. И, начиная с центра фото, открываем ниже лежащий слой. В случае, если открыли больше требуемого, меняем цвет кисти на белый и подправляем.
Вот что получается в итоге:

Способ третий.
Так же выбираем фон. Я взял такую вот весёленькую картинку:

Чтобы не потерять бабочек, которые будут закрыты нашей фотографией, обводим их инструментом Лассо (особой точности здесь не надо, т.к. фон практически однородный) и, копируя выделение на новый слой, перемещаем их к краям картинки.
Как и в предыдущем случае, помогая себе направляющими, делаем прямоугольное выделение инструментом Прямоугольная область.
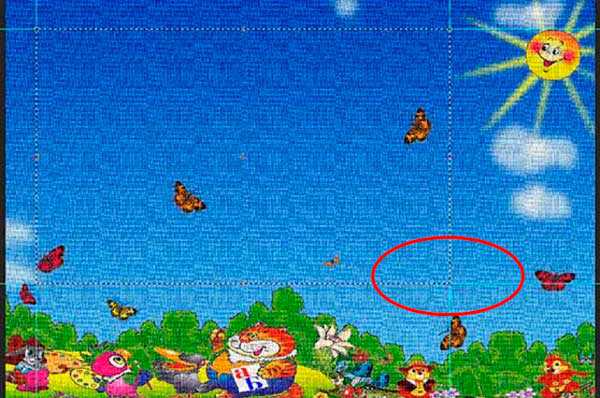
Затем берём любой из инструментов выделения (я использовал Быстрое выделение(W)). В режиме Добавить к выделенной области выделяем участок синего фона по контуру деревьев до вертикальных направляющих.
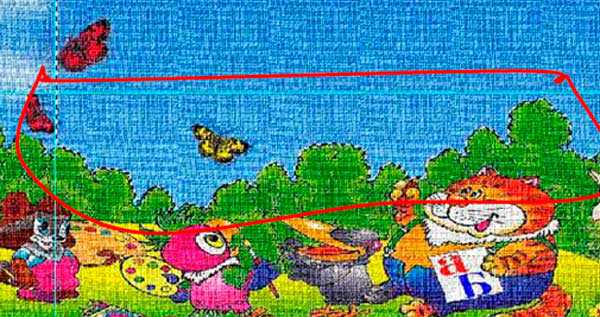
Меняя режимы Добавить и Вычесть из выделенной области, добиваемся аккуратного выделения границы.
Переходим в меню Выделение > Модификация > Растушёвка, выбираем значение 10-15 пикс. Нажимаем клавишу Delete – у нас осталась прозрачная область, куда мы и вставим нашу фотографию.


Способ четвёртый.
Этот способ, в принципе, такой же, как и второй. Нам не потребуется прибегать к выделению.
Возьмём тот же рисунок для фона и вставим поверх него нашу фотографию. Трансформируем её до необходимых размеров при зажатой клавише Shift, чтобы сохранить пропорции (меню Редактирование > Свободное трансформирование, или сочетание Ctrl + T).
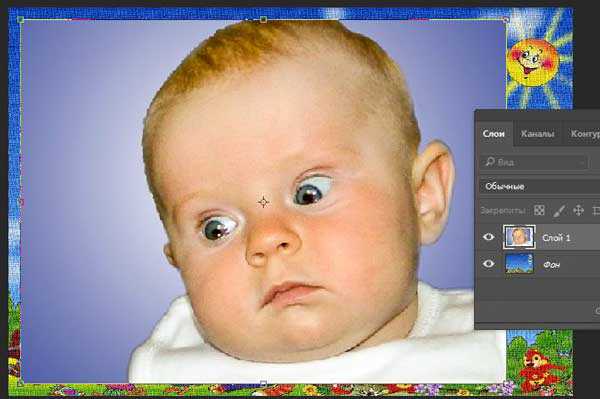
После этого перетаскиваем слой с фото ниже слоя с фоном. Делаем активным верхний слой и применяем к нему Маску слоя:
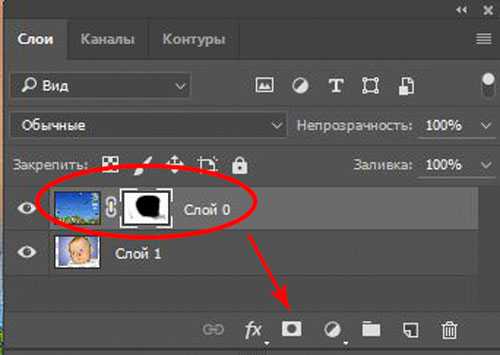
Выбираем инструмент Кисть, цвет Переднего плана – Чёрный, непрозрачность – 100%, жёсткость -0%. Начиная с центра изображения, круговыми движениями, закрашиваем белую маску чёрным, открывая ниже лежащее изображение.
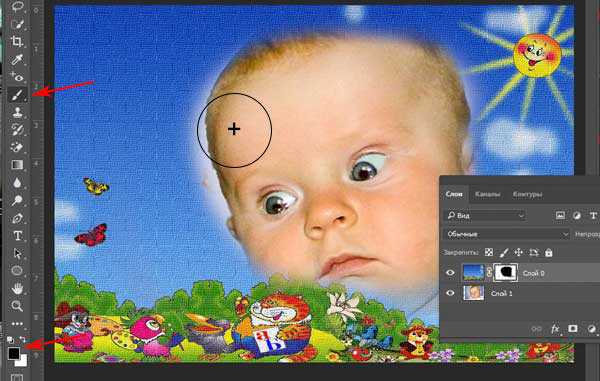
Подходя к краям фотографии, уменьшаем прозрачность кисти. Меняем цвет Переднего плана на белый и проходим кистью по кустам, восстанавливая их непрозрачность.
Вот что получилось в итоге:

Такими вот простыми действиями мы можем сделать красивые рамки в фотошопе.
На этом урок закончен.
Успехов Вам в Вашем творчестве.
Автор: Олег Лодянов (kinoLOG)
Скачать урок в формате PDF, исходники к нему и текстуры:
Чтобы получить интересные уроки на свой адрес,введите свои данные в форму подписки:
Печать
Как сделать рамку в фотошопе. Подробный урок.
В этом уроке мы будем рассматривать вопрос, как сделать рамку в фотошопе.
Для урока я выбрала красивую фотографию с девушкой на фоне море и вот такая рамочка у меня получилась для этой фотографии:

Итак, приступим к созданию рамки.
Откроем фотографию в фотошопе:

Теперь возьмём инструмент Прямоугольное выделение и сделаем инструментом выделение как показано на рисунке ниже, при этом нужно стараться выделять так, чтобы выделение находилось на одинаковых расстояниях от краёв фотографии:

Далее нажмём сочетание клавиш CTRL+SHIFT+I и сделаем инверсию выделениея:

Теперь необходимо нажать внутри поля выделения правой кнопкой мыши и выбрать опцию Скопировать на новый слой:
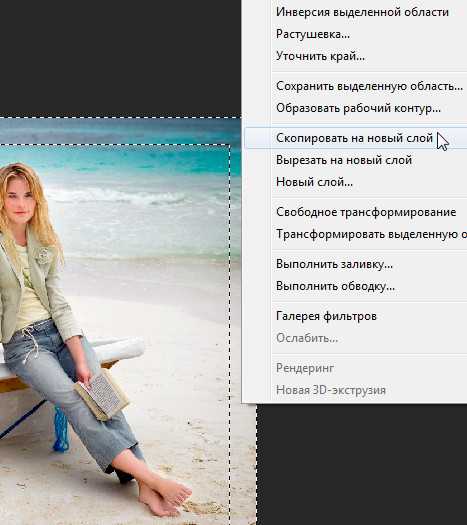
В результате мы получили новый слой вот с такой рамочкой:
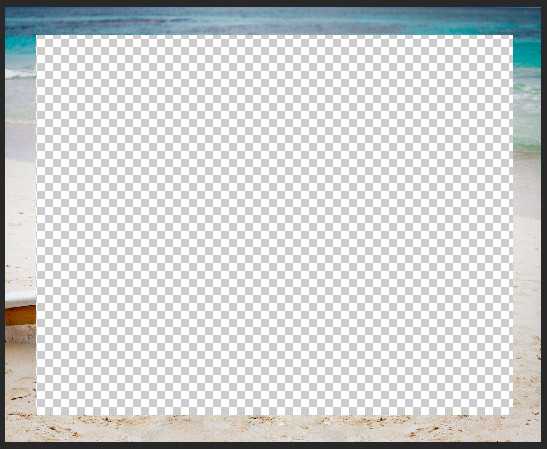
Применим к этой рамочке Стиль слоя и для этого кликнем по слою правой кнопкой мыши.
В появившемся окне выберем Параметры наложения после чего появится окно Стиль слоя, в котором мы будем настраивать следующие параметры: Тиснение, Внутреннее свечение и Тень:

Настройки каждого из этих параметров приведены ниже:


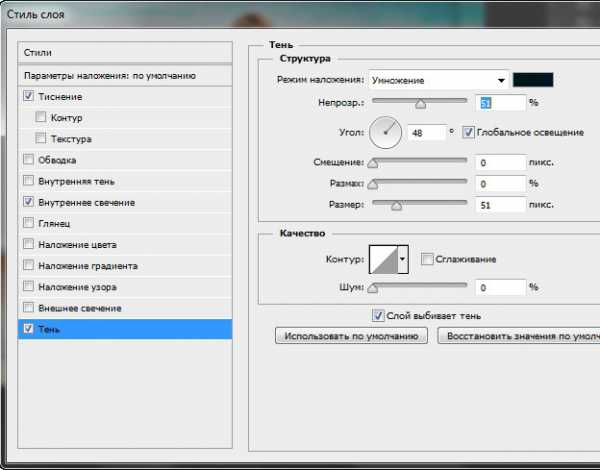
В результате у меня получилась вот такая рамочка:

Я решила немного улучшить мою рамочку и применила к неё фильтр Масляная краска:
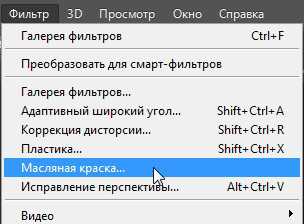
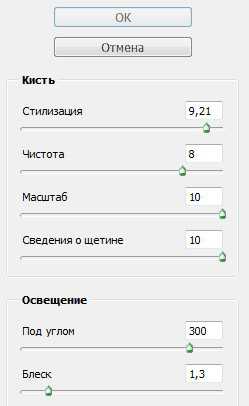

Теперь ещё фильтр Кристализация:
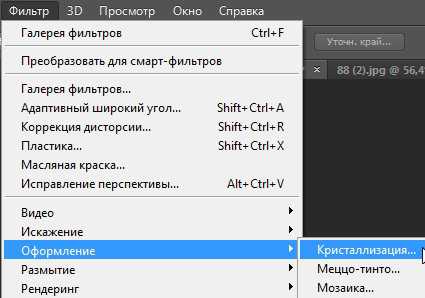
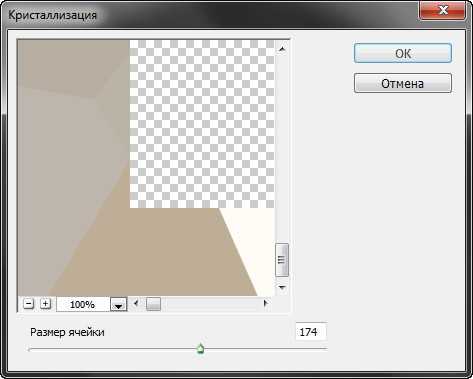

И ещё фильтр Кракелюры:


Вот такие рамки для фотошопа у меня получились.
Надеюсь, что у вас не будет теперь проблем сделать быстро красивую рамку в фотошопе.
Так же рекомендую вам посмотреть мой предыдущий урок:
Новогодняя рамка для фотошопа. Подробный урок
Желаю Успехов!
Чтобы получать 1 раз в неделю полезную информацию о дизайне и фотошопе заполните форму ниже:
 |
Еще полезности для тебя:
Просмотров: 7347, 8-01-2015, 19:00 Комментарии (0)
Как сделать рамку в фотошопе
Где, как не в «фотошопе», удобнее всего создавать рамки для изображений и фотографий. Набор инструментов для этого тут огромен. Можно в пару кликов мышкой сделать готовое решение, или же повозиться со своим собственным оригинальным дизайном. Также существует возможность загружать с интернета авторские дизайны рамок.

Как сделать рамку в фотошопе. Для начала рассмотрим самый простой вариант, в котором будем использовать уже готовый шаблон рамки.
Открываем нашу фотографию в «adobe Photoshop». Чтобы удобнее было чертить рамку можем включить сетку, впрочем, это не обязательно.
Слева на панели инструментов выбираем правой кнопкой мышки «прямоугольная область».

Обводим область изображения, которая будет внутри рамки, после чего нажимаем на панели сверху «выделение» и переходим на «инверсия».
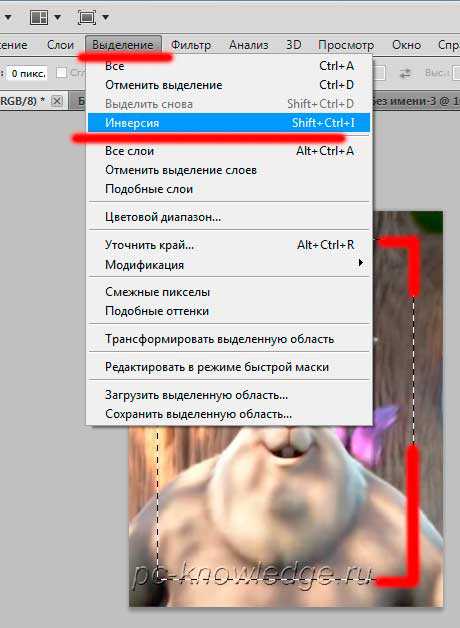
Нам необходимо скопировать выделенную область на отдельный слой. Для этого нажимаем «слои» на панели сверху, переходим на «новый» и выбираем «скопировать на новый слой».
Теперь нам нужно нажать «стили» в колонке справа (которая открывается нажатием на «дизайн») При этом выделенным должен быть слой рамки.
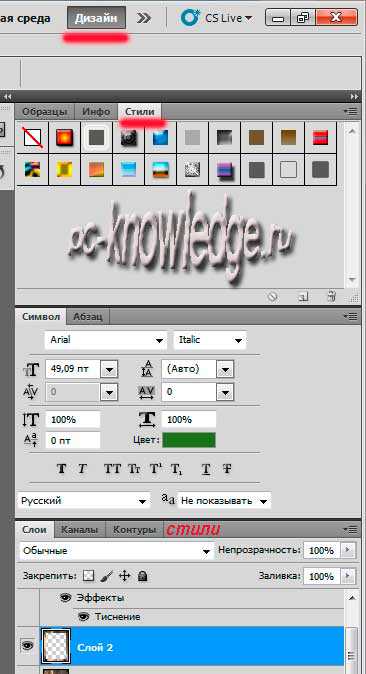
У нас есть сразу несколько готовых решений, можете попробовать их, и возможно вам будет достаточно. Если хочется чего-то большего, то правее надписи «стили» есть вход в дополнительные опции. Жмем его и выбираем одну из групп стилей, например «текстуры»

Как сделать рамку в фотошопе разобрались. Дополнительные стили можно скачать из интернета. Также можно отредактировать текущий, покопавшись в дополнительных настройках.
Как в фотошоп сделать рамку.Часть 5.
Еще одна вариация на тему как в фотошоп сделать рамку.
Широкая, картинная рамка, которая подойдет к оформлению пейзажа, натюрморта, и портрета. Делается очень легко, на основе уже знакомых приемов.
1. Открываем фото, ставим цвет будущей рамки. Хотя на этом этапе это делать не обязательно, т.к. потом можно все поменять.
2. Рамка делается путем увеличения размеров холста:
-ИЗОБРАЖЕНИЕ (1) — РАЗМЕР ХОЛСТА (2)
-в выпавшем окне задаем ширину рамки (3) Не забудьте поставить галочку в чек — боксе относительно
-квадратик со стрелками оставляем без изменений
-установка цвета- можно взять черный, серый, белый (они даны в готовом виде), а можно выбрать свой цвет. Я, как правило, беру другое (4) и в окне цветов выбираю образец цвета с фотографии. В данном случае, я выбрала темный цвет в районе деревьев. (5)
3.У нас получилась широкая темная рамка. Но я хочу сделать рамку в рамке, более светлого цвета.
— Для этого я выделяю весь документ (CTRL + A)
-Иду в ВЫДЕЛЕНИЕ — МОДИФИКАЦИЯ — ГРАНИЦА.
-Границу выбираем в зависимости от размера фото. В моем варианте я взяла 100.
4. Теперь сделаем обводку тонкой рамки.
-Идем в РЕДАКТИРОВАНИЕ — ВЫПОЛНИТЬ ОБВОДКУ — тут я так же беру образец цвета со светлой части неба. Жмем ок.
Широкая рамка готова.
Итак, сегодня мы вспомнили несколько приемов, которые рассмотрели раньше и узнали как в фотошоп сделать широкую рамку.
На сегодня все. До встречи на следующих уроках.
Если Вам понравилась статья, поделитесь с друзьями.
Если хотите быть в курсе всех обновлений на сайте, подпишитесь.
На главную
Метки: как в фотошопе сделать рамку. Закладка Постоянная ссылка.