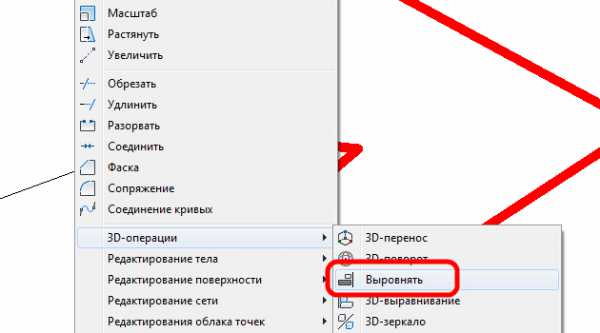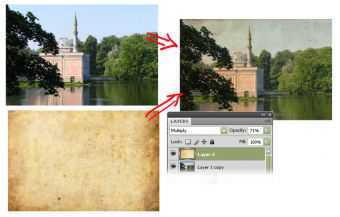Мы принимаем к оплате:
«Подарочный сертификат» от нашего Учебного Центра – это лучший подарок для тех, кто Вам дорог! Оплате обучение и подарите Вашим родным и близким обучение по любому из курсов!!!
«Сертификат на повторное обучение» дает возможность повторно пройти обучение в нашем Учебном Центре со скидкой 1000 рублей!
А также:
Как сделать кожу ровную в фотошопе
Как сделать идеальную кожу в Фотошоп
 При фотографировании людей в недостаточно освещенных помещениях многие используют вспышку. При этом даже от внешней вспышки на лице могут оставаться некрасивые блики обычно на лбу и кончике носа и тени под глазами. Есть очень простой способ, используя Фотошоп, если не решить эту проблему целиком, то значительно сгладить нежелательную игру светотени. Кроме этого, применяя тот же прием, можно улучшить общий вид кожи на фотографии, скрыв мелкие морщинки и небольшие дефекты. Итак, попробуем исправить действие вспышки и добиться идеальной кожи в Фотошоп. Советую так же почитать о том, как убрать морщины и мелкие дефекты кожи в Фотошопе.
При фотографировании людей в недостаточно освещенных помещениях многие используют вспышку. При этом даже от внешней вспышки на лице могут оставаться некрасивые блики обычно на лбу и кончике носа и тени под глазами. Есть очень простой способ, используя Фотошоп, если не решить эту проблему целиком, то значительно сгладить нежелательную игру светотени. Кроме этого, применяя тот же прием, можно улучшить общий вид кожи на фотографии, скрыв мелкие морщинки и небольшие дефекты. Итак, попробуем исправить действие вспышки и добиться идеальной кожи в Фотошоп. Советую так же почитать о том, как убрать морщины и мелкие дефекты кожи в Фотошопе.
В качестве основы я буду использовать фотографию справа. Фото было сделано, что называется по-ходу, да еще и со вспышкой, поэтому блики и тени сильно заметны, кроме этого на лице есть две родинки, которые тоже стоит убрать, чтобы получить идеальную кожу. Но сначала, на мой взгляд, стоит несколько увеличить резкость фотографии в области волос, глаз и губ. Для этого как обычно создаем новый слой с копией изображения. Затем применяем к нему фильтр «Unsharp Mask» («Нерезкая маска«) со следующими параметрами: «Amount»- 89%, «Radius«- 1,2, «Treshold«- 0.
Мы получили более резкое изображение, появился красивый блеск на волосах и в глазах, но при этом все изображение стало резче, что абсолютно не нужно. Поэтому добавим к слою маску из меню «Layer» («Слой«) — «Layer Mask» («Маска слоя«), но не как в предыдущих уроках, а в режиме «Hide All» («Скрыть все«) и, взяв мягкую кисть, белым цветом аккуратно обведем девушку, оставив фон «под маской». В результате у нас увеличилась резкость портрета, а фон при этом остался таким, как и был в начале.
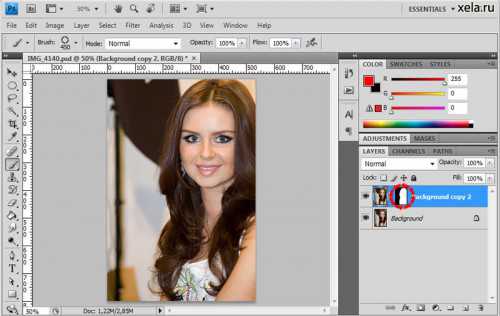
Теперь нам нужно убрать дефекты кожи на лице, а именно 2 родинки на щеке и под бровью. Чтобы исправлять изображение, нам нужно перейти на верхнем слое с маски непосредственно на картинку, для этого шелкаем по превью слева от маски на панели слоев. Теперь выбираем инструмент «Clone Stamp Tool» («Штамп«) . Наверху появляется возможность выбора свойств инструмента, как для кисти. Выбираем жесткость 50% и диаметр чуть больше размера родинки на фотографии. Затем наводим мышку на область рядом с дефектом на щеке и при нажатой клвише «Alt» щелкаем по этому месту левой кнопкой мышки. Таким образом мы выбрали исходник для клонирования, теперь просто аккуратно закрашиваем родинку. Повторяем для родинки под бровью. Более подробно об инструменте «Штамп» мы поговорим в другой статье, здесь же он работает просто как вспомогательный.

Крупных естественных дефектов на коже лица больше не осталось, и пришло время убрать излишнюю игру светотени. Чтобы сделать это нам понадобится еще один слой. Скопируем его из нижнего, при этом он появится ниже слоя на котором мы увеличивали резкость. Теперь возьмем левой кнопкой мыши верхний слой с маской и перенесем его под наш новый.
Выбираем верхний слой (который без маски). И размываем при помощи фильтра «Gaussian Blur» («Гаусово размытие«) с радиусом 3. Параметр «Radius» («Радиус«) выбираем таким образом, чтобы все ненужные дефекты на коже, в данном случае тени, блики и морщинки от носа к губам, были сильно размыты.
Осталось последние действие — накладываем на размытый слой маску в режиме «Hide All» («Скрыть все«) и опять, взяв мягкую кисть, на маске начинаем зарисовывать кожу. При этом нужно оставляем скрытыми глаза, губы, и нос, за исключением блика на кончике. Если этого не сделать, то лицо получится плоским и неестественным.
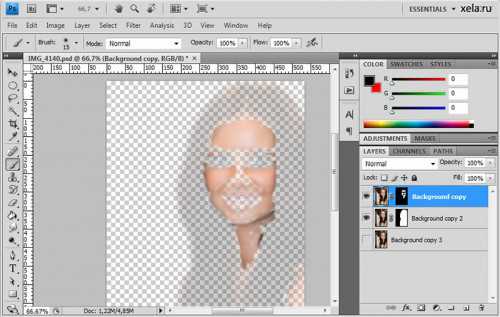
Чтобы было более понятно, у меня получилась такая маска. Теперь немного ослабим «Opacity» («Видимость«) нашего слоя с размытием, ползунок находится справа вверху на панели слоев. Я выбрал значение 75%.

В результате, после применения размытия, мы получаем фотографию с практически идеальным, ровным тоном кожи, а при помощи правильной маски сохраняем объем. При этом блики и тени от вспышки смягчаются, конечно можно убрать их совсем, но опять же это может привести к излишниму уплощению изображения.
Если эта статья не совсем помогла вам, могу предложить почитать о том, как убирать дефекты кожи и морщины в Фотошопе.
Мне нравится!
Как сделать кожу гладкой в фотошопе
Автор: Евгений Карташов. Дата публикации: 23 декабря 2011. Категория: Видеоуроки.
Просмотрев этот видеоурок, Вы найдёте для себя ответ, как же сделать кожу гладкой, как у моделей на фотографиях из глянцевых журналов. Этот способ очень простой, но приносит очень хороший результат. Немного попрактиковавшись на своих фотографиях, Вы сможете легко применять этот способ в ходе своей работы в фотошопе и превратите фотографии всех подружек и подруг в фото с гламурного журнала.

Подобные публикации Евгения Карташова:
Другие высококачественные уроки Евгения Карташова Вы можете найти здесь.
{smooth-scroll-top}
- Автор - Евгений Карташов
- Продолжительность видеоурока - 8 мин. 46 сек
- Размер картинки - 1200х800
- Формат файла - MP4
- Размер архива - 18,17 Мб
Если Вы не хотите пропустить интересные уроки, информацию о бесплатных видеокурсах и другие новости сайта - подпишитесь на рассылку сайта. Форма для подписки находится ниже.
Кстати, если Вы нашли уже свою вторую половинку или думаете, что нашли, но в любом случае Вам нужен фотограф love story, который сделает прекрасные совместные фотографии, которыми Вы будете любоваться всю свою оставшуюся жизнь. Причём заметьте, все фотографы обязательно используют фотошоп, чтобы привести фотографии в гламурный вид. Один из способов ретуши портретов показан в видеоуроке, ссылку на который Вы видите выше.
{smooth-scroll-top}
Печать
Идеальная кожа в Фотошопе - легко и быстро!
Довольно часто интересную фотографию омрачают некоторые детали. Это может быть эффект неверно взятого ракурса или же проблемЫ с внешностью, которые могут носить как временный (прыщи, сыпь и т.д.), так и постоянный характер (родимые пятна, бородавки и т.п.). Чтобы не выбрасывать хорошую фотографию, можно провести ряд несложных действий в популярном графическом редакторе – Фотошоп. Идеальная кожа, которая станет результатом манипуляций с изображением, позволит наслаждаться просмотром фотографий. А также демонстрировать их окружающим.
Но необходимо помнить, что идеальная кожа в Фотошоп – это результат изменения цифровых параметров, поэтому следует быть осторожными, иначе результат может получиться очень неестественным. Чтобы этого не произошло, следует использовать «мягкие» настройки инструментов и не устанавливать больших значений для них. Различают два направления работы:
– выравнивание оттенка кожи на всем изображении;
– устранение отдельных недостатков.
Для первого способа применяют «размытие по Гауссу», стандартная функция, находящаяся во вкладке «фильтр – размытие», для второго варианта используют инструмент с основной панели, по умолчанию расположенной слева, это «лечащая кисть», или «восстанавливающая кисть». Название зависит от версии программы или ее локализации. Для использующих англоязычную версию этого программного продукта, названия, соответственно будут следующими: «Blur - Gaussin blur» и «Healing brush tools». С их помощью идеальная кожа в Фотошопе будет сделана в кратчайший срок. Не сомневайтесь в этом!
Можно использовать два метода, чтобы получилась идеальная кожа в Фотошопе, применяя фильтр «размытие по Гауссу». При одном из них, загрузив изображение, следует создать новый слой. Это происходит через контекстное меню «слои», расположенное справа. Для создания можно перетянуть основной слой вниз, зажав предварительно левую кнопку мыши, или нажать на кнопку, расположенную внизу окошка.
Выбрав новый слой, следует вызвать настройки размытия и выбрать там радиус, отображающийся в пикселях. Настройка этого параметра происходит из личных предпочтений, но важно не переусердствовать. Выполняя эти действия, нужно помнить, что главное - чтобы получилась идеальная кожа в Фотошопе, а обо всем остальном можно не беспокоиться, так как после объединения слоев все останется так, как было.
Применив размытие, на выделенный слой добавляют маску слоя. Затем слева, на панели основных инструментов, необходимо выбрать «кисть» и настроить нужный диаметр и мягкость, которую можно взять с большим значением. Цвет можно оставить белый, он стоит по умолчанию. Затем кистью проводят по тем участкам изображения, на которых нужно исправить вид кожного покрова.
Другой способ состоит в том, что, использовав на изображении «размытие по Гауссу», далее выбирается «ластик» и стирается все, кроме кожи. Затем, объединив слои, можно наслаждаться полученным результатом.

Если же в целом изображение нормальное, но есть отдельные изъяны внешности, такие, как прыщи, бородавки и т.п., то от них достаточно просто можно избавиться, применив инструмент «лечащая кисть». С его помощью выбирается участок кожи, близкий по оттенку, а затем зажимается «alt» и левая кнопка мыши. Далее нужно просто навести курсор на тот изъян, который нужно исправить, и нажать на левую кнопку мыши. Как видно, идеальная кожа в Фотошопе делается очень легко и не требует досконального владения тонкостями программы.
Как в Фотошопе сделать лицо моложе
Инструкция
Откройте фотографию. Сделайте копию основного слоя Ctrl+J, чтобы не повредить снимок во время ретуши.
Снимок несколько темноват. Для исправления этого изъяна в главном меню выбирайте пункты Image («Изображение»), Adjustments («Свойства») и Levels («Уровни»). В окне Input Levels двигайте ползунок белого цвета влево, чтобы осветлить изображение.
На панели инструментов выбирайте Healing Brush Tool («Лечащая кисть»). Найдите на лице чистую кожу, зажмите на клавиатуре Alt и щелкайте мышкой по этому участку. Инструмент запомнит образец. Наведите курсор на проблемный участок и кликайте левой кнопкой мыши – программа заменит его на эталонный фрагмент. Обработайте таким образом все изображение.
Теперь нужно исправить форму лица и носа. Из меню Filter («Фильтр») выбирайте команду Liquify («Пластика»). На панели инструментов найдите Push Left Tool («Смещение»). Установите не слишком высокие значения для нажима и твердости, чтобы ретушь была аккуратной. Когда вы ведете курсор вверх, изображение под ним смещается влево, когда тянете мышку вниз – вправо. Меняя размеры кисти, сделайте овал лица уже, а нос – тоньше. Отменить неудачное действие можно, нажав кнопку Reconstruct («Восстановить»). Нажмите ОК, когда результат вас устроит.Теперь нужно придать изображению глянец. Сделайте копию слоя Ctrl+J. Выбирайте Filter, Blur («Размытие»), Gaussian Blur («Размытие по Гауссу»). Двигайте ползунок Radius до тех пор, пока, на ваш взгляд, дефекты кожи не перестанут быть заметными. Запомните это значение – в данном случае 2,7 пикселя. Фильтр применять не надо – нажмите Cancel.
В том же меню Filter зайдите в группу Other («Другие») и выбирайте High Pass («Цветовой контраст»). Выставляйте то значение, которое вы запомнили в предыдущем шаге – 2,7 пикселя. Нажмите ОК.
Теперь примените Gaussian Blur с радиусом, равным 1/3 от того значения, которое вы запомнили. В данном случае R=2,7:3=0,9 пикселя.
Инвертируйте слой Ctrl+I, режим наложения назначьте Linear Light («Линейный светлый»), прозрачность понизьте до 50%. Зажмите Alt и кликните по иконке Add Layer Mask («Добавить маску слоя») на панели слоев. Выбирайте на панели инструментов мягкую кисть белого цвета и закрашивайте проблемные участки на лице и шее, не задевая глаз, волос, бровей и прочих четких контуров. Слейте слои Ctrl+E.
Теперь нужно осветлить и затемнить отдельные части изображения. Создайте копию верхнего слоя Ctrl+J. Добавьте к нему инвертированную маску слоя, как в предыдущем шаге (Alt+Add Layer Mask). Режим наложения назначьте Screen («Осветление»), прозрачность 10-15%. Следите за тем, чтобы активной была маска слоя – рисовать следует именно по ней. Выбирайте мягкую кисть белого цвета и, меняя диаметр, осветлите лоб, скулы и подбородок девушки. Проведите светлую полосу по центру носа. Подчеркните светлые блики на губах, волосах и под бровями. Слейте слои Ctrl+E.
Опять создайте копию верхнего слоя и примените к ней инвертированную маску слоя. Теперь режим наложения Multiply («Умножение»), прозрачность – 10-15%. Белой мягкой кистью при активной маске слоя наложите тени на лицо модели: по обеим сторонам носа, на висках, вдоль щек и вокруг подбородка. Затемните область вокруг губ и глаз, подчеркните тени на шее. Слейте слои.
Источники: