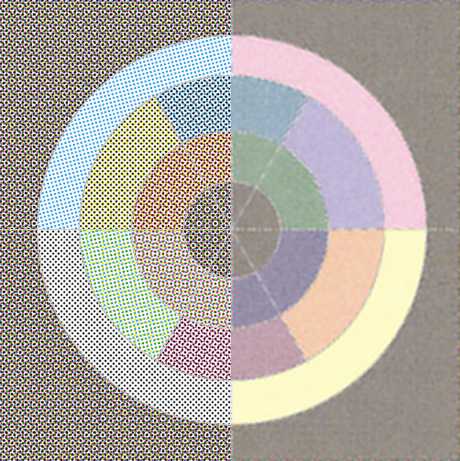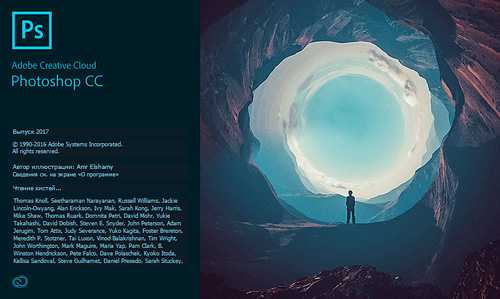Мы принимаем к оплате:
«Подарочный сертификат» от нашего Учебного Центра – это лучший подарок для тех, кто Вам дорог! Оплате обучение и подарите Вашим родным и близким обучение по любому из курсов!!!
«Сертификат на повторное обучение» дает возможность повторно пройти обучение в нашем Учебном Центре со скидкой 1000 рублей!
А также:
Как сделать в фотошопе четче фотографию
Как улучшить четкость фотографии в фотошопе
После этого никаких изменений с фотографией не произойдёт. Но если вы откроете палитру «Каналы», то увидите там такие каналы, как Lightness, а также пункты a и b, в которых расположены цветовые данные. Сделав активным канал Lightness, мы может отделить конкретные детали изображения от цветовых данных, что позволит нам улучшить четкость фотографии, при этом, не образовывая цветных ореолов.
Следующим шагом для того, чтобы увеличить четкость фотографии, станет применения наиболее гибкого фильтра, при помощи которого мы и будет управлять процессом повышения чёткости. Для этого выбираем меню «Фильтр», «Усиление резкости», «Контурная резкость».
В окне, которое появится перед вами, установите такие же параметры, которые вы видите на скриншоте, поданном ниже. Это, как говорится, настройки «на все случаи жизни». При этом, если эффект покажется вам не достаточно сильным, и вы захотите сделать фото более четким,фильтр «Контурная резкость» можно применять два, а то и три раза подряд, пока результат полностью не удовлетворит вас.
В нашем случае, учитывая тот факт, что фотография была сделана на камеру мобильного телефона, пришлось делать три «прохода», пока нам удалось добиться желаемого результата. Если вы только начинаете учиться красиво фотографировать, то, скорее всего, вам тоже придется потрудиться над конечным результатом.
Перед тем, как приступить к сохранению, активизируйте остальные каналы (там, где мы делали активным только один канал Lightness, в окне «Слои», открыв вкладку «Каналы).
Как сделать изображение четким в фотошопе?
Нередко очень интересные кадры приходится удалять из-за того, что они размытые. В момент спуска затвора руки фотографа почти незаметно дрожат, и это может привести к смазыванию и потере четкости снимка. Но можно исправить эту проблему с помощью программы Adobe Photoshop. Используя простые инструменты, вы спасете снимок, и его не придется помещать в корзину.
Вам понадобится
Инструкция
Вам понадобится
- Программа Adobe Photoshop
Инструкция
Как сделать фотографию четкой в фотошопе
Вам понадобится
- Программа Adobe Photoshop
Инструкция
Откройте изображение, с которое вы хотите отредактировать, в фотошопе. В процессе повышения четкости фотографии необходимо, чтобы масштаб изображения был 100%. Для этого два раза кликните мышкой по инструменту Scale. Посмотрите на цифры рядом с заголовком файла и убедитесь в том, что перед вами масштаб 100%.
Переведите изображение в режим Lab. Для этого выполните пункт главного меню Imagе – Mode – Lab. Визуально с картинкой ничего не произойдет. Откройте палитру Channels (пункт главного меню Window - Channels). Перед вами будут следующие каналы: Lightness (канал отвечает за яркость изображения), a и b (в этих каналах находятся цветовые данные). Активируйте канал Lightness для того чтобы отделить детали картинки от цветовых данных. Это позволяет использовать методику повышения четкости только к деталям на фотографии, без появления цветовых ореолов. Изображение станет на время черно-белым. Примените фильтр, который позволяет гибко управлять процессом повышения резкости (команда главного меню Filter – Sharpen – Sharpen Edges). В диалоговом окне фильтра можно выставить, например, следующие параметры: Effect – 85, Radius – 1, Threshold – 4. Этот фильтр можно применять несколько раз, если результат после первого применения вас не очень устраивает.Активизируйте калан Lab, после этого изображение опять станет полноцветным.
Если в результате вы еще не совсем довольны степенью четкости изображения, примените фильтр Sharpen Edges с теми же настройками еще раз. Для этого воспользуйтесь сочетанием клавиш Ctrl+F.
Перед сохранением изображения переведите его опять в ту цветовую модель, к котором оно было изначально (Imagе – Mode…).
Видео по теме
Как сделать фото четким в Фотошоп
Каждому из нас хочется просматривать качественные и яркие фотографии, но, к сожалению, иногда приходится исправлять недостатки и артефакты на них, так как они могут быть старыми, испорченными, или присланными вам из далекого населенного пункта, где о фотоаппарате услышали только недавно. В любом случае, вам нужно сделать изображение четким. Этим мы и займемся.
Возьмем любую фотографию, где найдем размытость фона, и какой-либо нечеткий предмет. Далее создаем дубликат слоя – Ctrl + J (для того, чтобы не испортить исходник).
Теперь найдем в меню пункт Filter – Blur – Surface Blur и установим приемлемое значение для размытия нашего фона. Примерные цифры для моего фото указаны чуть ниже.
Объясняю, зачем нам это делать – для того, чтобы главный объект нашей обработки выглядел более четким по отношению к размытому фону. Кроме того, таким действием мы скроем все недостатки тех артефактов, которые появляются при сохранении JPG файлов.
Далее нам нужно сделать четкую фотографию, а точнее говоря, объект на изображении. Итак, открываем меню программы и находим там пункт Filter – Sharpen – Sharpen Edges. Таким образом, мы усиливаем края и делаем фото четким.
Если вас не устраивает размер линий, которые стали резкими, то можно воспользоваться другими вариантами данного фильтра. Например, Smart Sharpen.
Можете попробовать использование данной техники на нескольких изображениях, чтобы лучше понять саму схему обработки, а также уяснить для себя, как именно должна выглядеть четкая фотография.