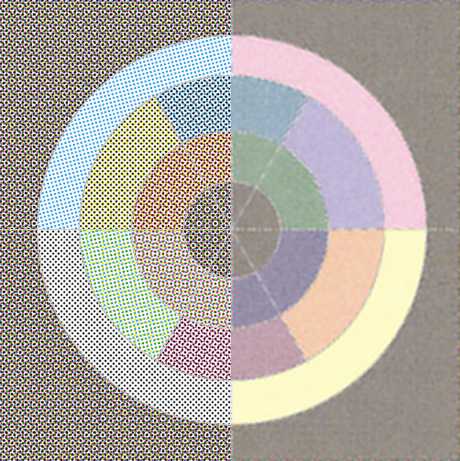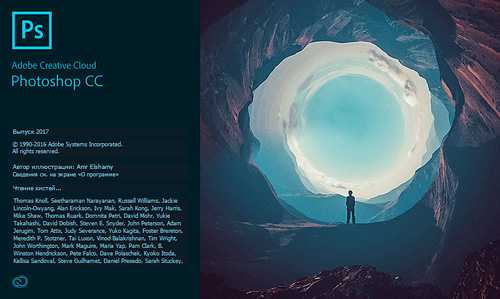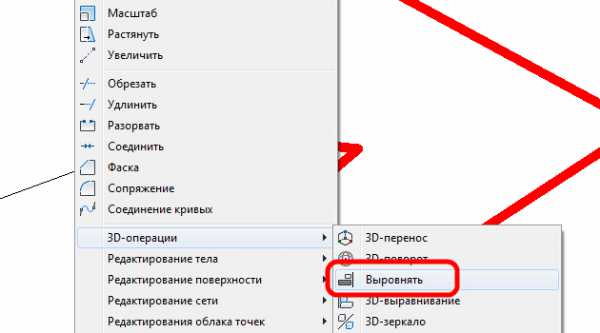Мы принимаем к оплате:
«Подарочный сертификат» от нашего Учебного Центра – это лучший подарок для тех, кто Вам дорог! Оплате обучение и подарите Вашим родным и близким обучение по любому из курсов!!!
«Сертификат на повторное обучение» дает возможность повторно пройти обучение в нашем Учебном Центре со скидкой 1000 рублей!
А также:
Как в фотошопе состарить фотографию
Как состарить фотографию c помощью фотошопа
Уроки фотошопа / Фотообработка 1327 Нет комментариевВ этой статье я поделюсь интересным способом обработки изображений: расскажу, как с помощью программы фотошоп состарить фотографию.
Это придаст ей особенный шарм. Сделать фото «из далекого прошлого» или, если быть точнее, состарить изображение предлагаю двумя способами. Подробнее о каждом из них читайте ниже.

Урок подготовлен подписчиком сайта в рамках проекта: Умеешь работать в Adobe Photoshop? — Заработай денежку!
Можете сделать не хуже? — Отправьте заявку!
Способ 1 — Использование корректирующего слоя
Для обработки подойдет любая фотографию, но если на ней будет изображено что-то не очень современное – это еще больше придаст натурализма нашему жанру. Я буду использовать фото с девушкой на скутере.

Шаг 1
Чтобы состарить изображение, прежде всего, нужно обесцветить фотографию.
Для этого необходимо создать новый Корректирующий слой, нажав на черно-белый кружок внизу слоев, а затем выбрать тип слоя Черно-белое. После этого настройте глубину черного цвета для каждого оттенка отдельно.
Я сделал таким образом, что бы девушка была чётче и её руки не сливались. Также поставьте галочку рядом с настройкой Оттенок. Эта функция затонирует изображение с определённым оттенком. Выберем оттенок оранжевого, чтобы оно выглядело старше.
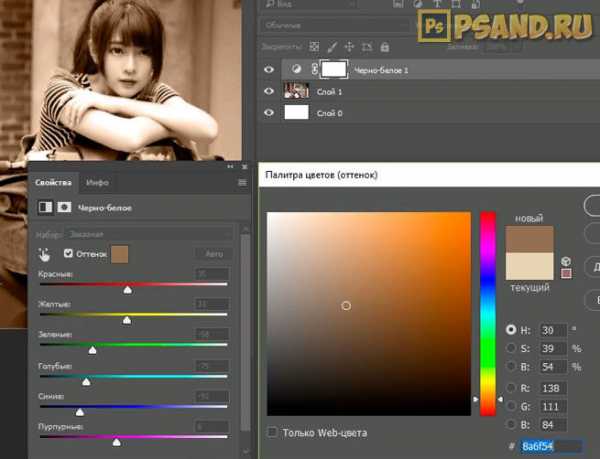
Шаг 2
Теперь добавим картинке немного шума, это будет напоминать текстуру матовой фотографии и, конечно же, добавит необходимую нам «старость». Для этого в меню Фильтры перейдем в Шумы и выберем Добавить Шум. Распределение должно быть равномерным, размер зерна не должен быть слишком большим.

Шаг 3
Для следующего шага потребуется подобрать подходящую текстуру.
Выбрав приятную для вас текстуру старой фотографии загружаем ее новым слоем поверх картинки, и растягиваем, использовав Трансформацию. Для этого зажмите сочетание клавиш Ctrl + T или выберете этот режим в меню Редактирование – Свободное трансформирование.
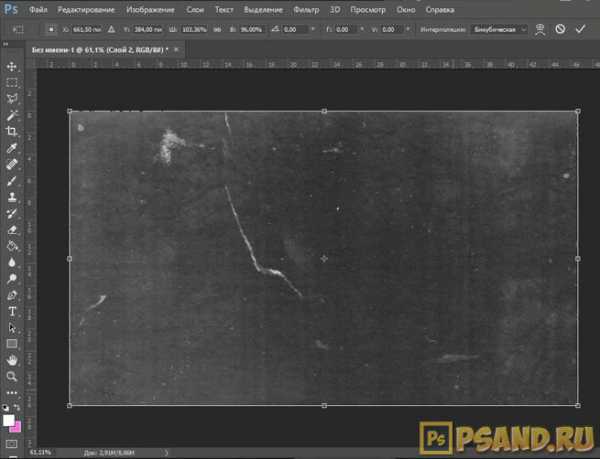
Шаг 4
После наложения текстуры необходимо подобрать этому слою правильный режим наложения. В зависимости от фотографий он может быть разным: Перекрытие, Мягкий цвет, Умножение, Экран. Я буду использовать режим наложения Замена светлым. Текстура легла хорошо, но слишком заметна. Чтобы она не так бросалась в глаза, снижу Непрозрачность, например, на 20%. От текстуры остались видны серые пятна. Они мне не нужны, поэтому можно создать новый корректирующий слой Цветовой тон/Насыщенность. Чтобы он действовал только на слой с текстурой, создадим для него Обтравочную маску.
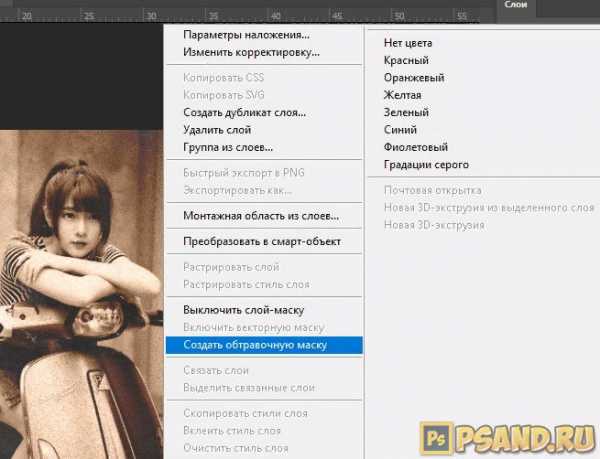
Шаг 5
Для редактирования корректирующего слоя, поставьте галочку рядом с настройкой Тонирование, а затем подберите цвет, близкий к тону фотографии. После можно убавить яркость и насыщенность.
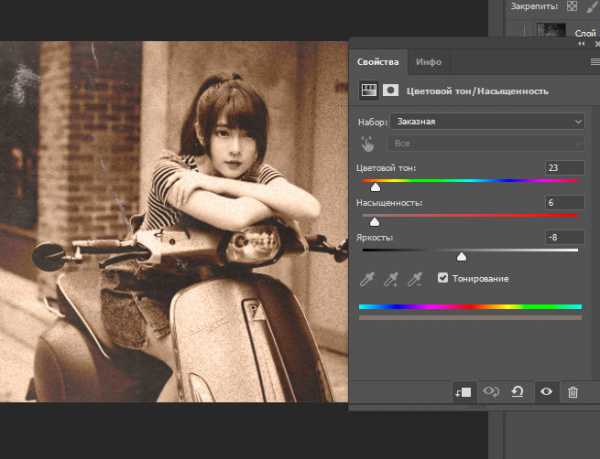
Шаг 6
Все, готово: приглушенный цвет, справа едва заметен отпечаток пальца, посередине красуется небольшая царапина. Выглядит довольно приятно и действительно напоминает старую фотографию.

Способ 2 — Коррекция изображения
Для состаривания фотографии с помощью второго способа я буду использовать вот это изображение.

Шаг 1
Как и в первом варианте, для начала нужно обесцветить фото. Для этого воспользуемся Функцией Обесцветить, которая находится в меню Изображение – Коррекция. Также это можно сделать быстрее, зажав горячие клавиши Ctrl + Shift + U.
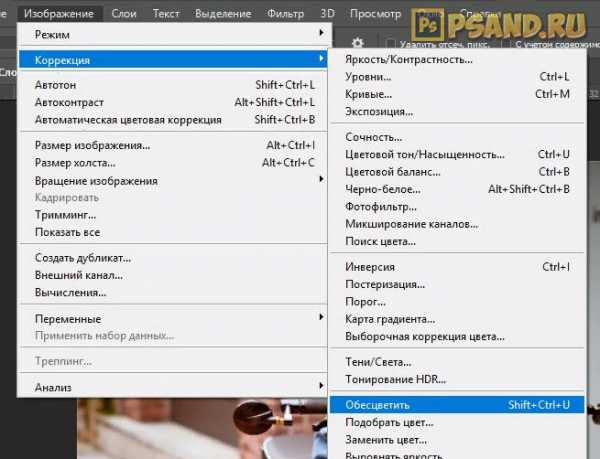
Получился черно-белый вариант. К слову, в данном способе нельзя регулировать глубину черных или светлых оттенков, как мы делали в первом случае, здесь программа настраивает все автоматически.

Шаг 2
Далее воспользуйтесь инструментом Фотофильтр, который находится в меню Изображение, раздел Коррекция.
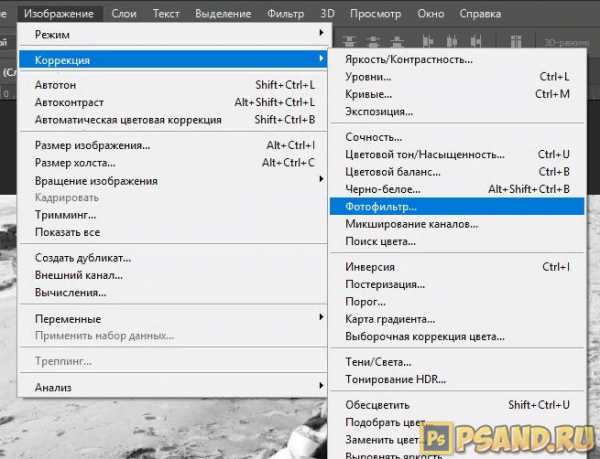
Шаг 3
Нужно выбрать фильтр Сепия и увеличить плотность до 100%. Если хочется усилить эффект, то последнее действие можно повторить.

Шаг 4
А затем нужно наложить текстуру, как мы проделывали это в первом варианте состаривания изображения.
Я использовал режим наложения Умножение, а после чего понизил Непрозрачность слоя до состояния, когда фотография перестает выглядеть слишком темной.
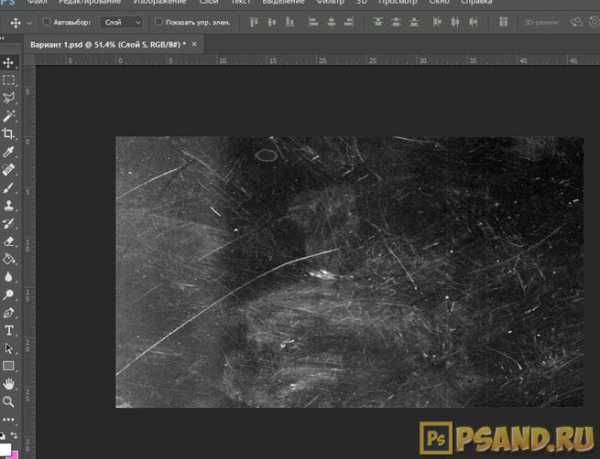
Шаг 5
Еще один необходимый шаг — наложить шумы, это придаст легкую потертость, которая так свойственна состаренным изображениям.
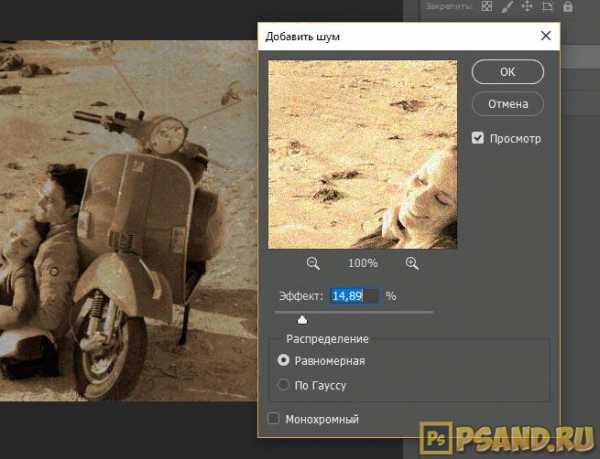
Фотография готова!
Заметили ошибку в тексте - выделите ее и нажмите Ctrl + Enter. Спасибо!
Как состарить современную фотографию в Фотошопе

В этом уроке Фотошопа мы рассмотрим как можно перекрасить машину на фотографии.
Что нам потребуется для урока:
1. Фотография дорогого человека (работа, выполненная с любовью, приносит вдвое больше удовольствия);
2. Текстура желтой, подгулявшей бумаги (наверняка есть у каждого, благо в интернете их миллион);
3. Парочка наборов кистей с царапинами и потертостями (еще миллион из интернета);
4. Минимальные знания фотошопа (процесс копирования слоев описан не будет);
Итак, берем исходник, кадрируем, убираем лишнее, ровняем горизонт, получаем, в моем случае, вот это фото: 
Шаг 2. Работаем с изображением
Делаем фото менее ярким в используя Image - Adjustments - Hue/Saturation (Изображение - Коррекция - Цветовой тон/Насыщенность / Клавиши «Ctrl+U»), я применил следующие настройки:

Результат:

Шаг 3. Работаем с изображением
Дублируем слой с фотографией (Ctrl+J). Для верхнего слоя устанавливаем значение режима наложения– Soft Light (Мягкий свет), и применяем к нему Filter - Blur - Gaussian Blur (Фильтр - Размытие - Размытие по Гауссу) с параметрами:
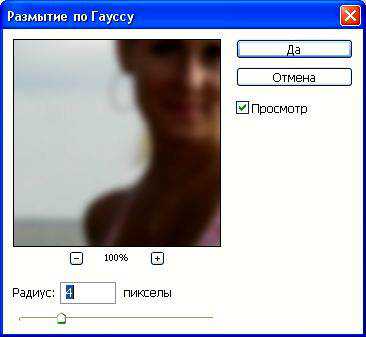
Имеем такую картинку:

Шаг 4. Работаем с изображением
Объединяем слои в один, устанавливаем для него значение режима наложения – Overlay(Перекрытие). Берем текстуру старой, усталой бумаги, желательно с тёмными краями, наподобие вот этой:
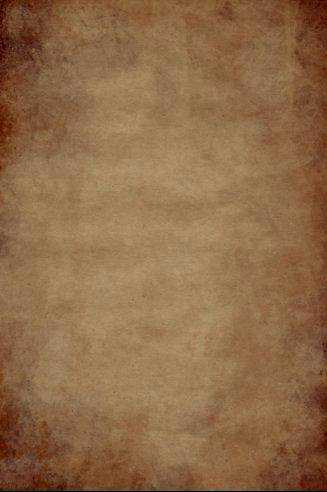
Подтягиваем её в качестве нижнего слоя, применяем настройки Hue/Saturation (Цветовой тон/Насыщенность / Ctrl+U) как на картинке:

Результат:

Шаг 5. Работаем с изображением
Создаем новый слой поверх остальных. Выставляем цвет палитры - грязно серый, ближе к белому, зависит от общего тона вашей фотографии.
И понемногу, кропотливо ставим используя инструмент Brush Tool (Инструмент «Кисть» / Клавиша «B») царапинки и потертости:
Кисточки берем разные, варьируем угол наклона и прозрачность. Углы фотографии затираете сильней других областей, это самое изнашиваемое место. Уделяете внимание краям. И главное – не перестараться.
Шаг 6. Работаем с изображением
После нанесения потертостей объедините слои, и используя инструмент Eraser Tool (Инструмент «Ластик» / Клавиша «E») теми же кистями, пройдитесь по краю фотографии, примерно так.
Уголки обгрызите больше.
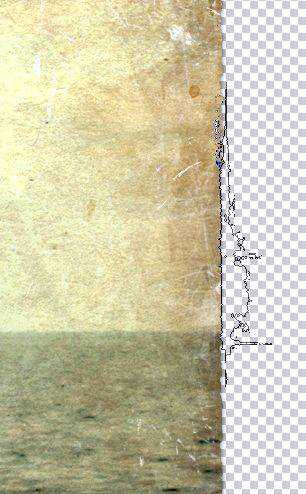
Шаг 7. Финальное изображение
Финальный штрих.
Примените к слою небольшую тень, на ваш вкус, создайте белый слой – подложку.
Постарайтесь выбрать для обработки картинку с хорошим разрешением, возможно, вы захотите его распечатать. Данное фото, распечатанное в формате А4, отлично смотрится в темной рамке с имитацией затертой бронзы.
Необязательно точно следовать всем инструкциям, поиграйте с цветами и насыщенностью слоев, режимами перекрытия. Возможно, ваш вариант будет более интересен.
Всем спасибо за внимание, урок окончен.
Ссылка на источник
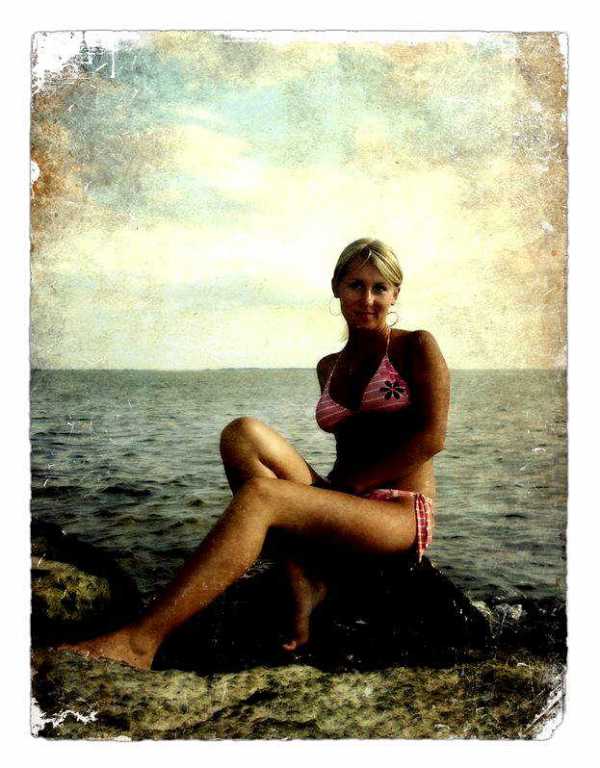
Как состарить современную фотографию в Фотошопе
Что нам потребуется для урока:
1. Фотография дорогого человека (работа, выполненная с любовью, приносит вдвое больше удовольствия);
2. Текстура желтой, подгулявшей бумаги (наверняка есть у каждого, благо в интернете их миллион);
3. Парочка наборов кистей с царапинами и потертостями (еще миллион из интернета);
4. Минимальные знания фотошопа (процесс копирования слоев описан не будет);
1. Берем исходник, кадрируем, убираем лишнее, ровняем горизонт, получаем, в моем случае, вот это фото:

2. Делаем фото менее ярким в используя Image - Adjustments - Hue/Saturation (Изображение - Коррекция - Цветовой тон/Насыщенность / Клавиши «Ctrl+U»), я применил следующие настройки:

Результат:

3. Дублируем слой с фотографией (Ctrl+J). Для верхнего слоя устанавливаем значение режима наложения – Soft Light (Мягкий свет), и применяем к нему Filter - Blur - Gaussian Blur (Фильтр - Размытие - Размытие по Гауссу) с параметрами:
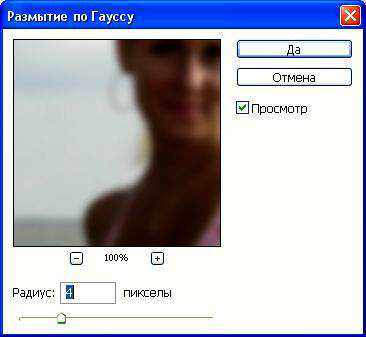
Имеем такую картинку:

4. Объединяем слои в один, устанавливаем для него значение режима наложения – Overlay (Перекрытие).Берем текстуру старой, усталой бумаги, желательно с тёмными краями, наподобие вот этой:
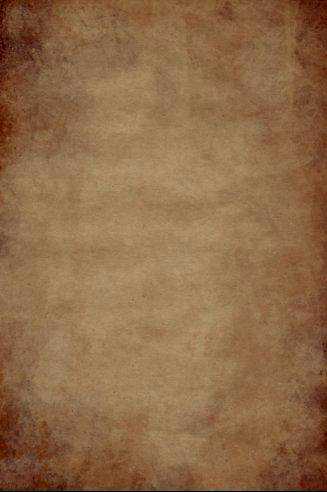
Подтягиваем её в качестве нижнего слоя, применяем настройки Hue/Saturation (Цветовой тон/Насыщенность / Ctrl+U) как на картинке:

Результат:

5. Создаем новый слой поверх остальных. Выставляем цвет палитры - грязно серый, ближе к белому, зависит от общего тона вашей фотографии.
И понемногу, кропотливо ставим используя инструмент Brush Tool (Инструмент «Кисть» / Клавиша «B») царапинки и потертости:Кисточки берем разные, варьируем угол наклона и прозрачность. Углы фотографии затираете сильней других областей, это самое изнашиваемое место. Уделяете внимание краям. И главное – не перестараться.
6. После нанесения потертостей объедините слои, и используя инструмент Eraser Tool (Инструмент «Ластик» / Клавиша «E») теми же кистями, пройдитесь по краю фотографии, примерно так:
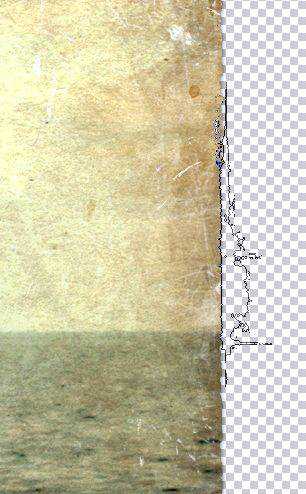
Уголки обгрызите больше.
6. Финальный штрих:
Примените к слою небольшую тень, на ваш вкус, создайте белый слой – подложку.
Постарайтесь выбрать для обработки картинку с хорошим разрешением, возможно, вы захотите его распечатать. Данное фото, распечатанное в формате А4, отлично смотрится в темной рамке с имитацией затертой бронзы.
Необязательно точно следовать всем инструкциям, поиграйте с цветами и насыщенностью слоев, режимами перекрытия. Возможно, ваш вариант будет более интересен.
Всем спасибо за внимание, урок окончен.
Финальный результат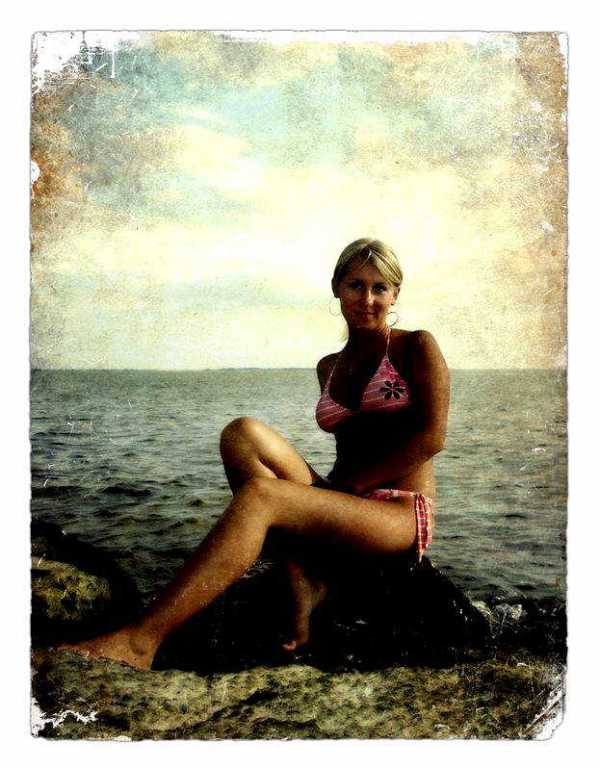
Автор: Автобус;
Как состарить фото в Photoshop
Искусственно состаренное фото будет выигрышно смотреться в любом фотоальбоме если к этой работе подойти с умом, именно об этом я расскажу сегодня. Для начала выберите подходящее фото и откройте его в фотошопе. Я буду работать с этим изображением.

Изменяем цвета на фотографии
Для начала нужно сымитировать оттенок присущий старым фотографиям, проделать эту работу можно следующим образом. Сотрем всю информацию о цветах составляющих изображение, в отличии от способа описанного при создании карандашного рисунка (читать здесь), применим другую тактику. Переведем картинку в градации серого: (Изображение – Режим – Градации Серого). В открывшемся окне сообщение нажмите на кнопку «Отменить»
Пойдём дальше и переведём фото в дуплексное (состоящее из двух цветов): (Изображение – Режим – Дуплекс). В диалоге «Параметры дуплекса» укажете два цвета которые будут использованы программой. Кликните по окошку цвета, в палитре выбора укажите цвет.

Туже операцию проделайте для второго цвета, я установил значения первого цвета ffbf6a второго 7e4b1b.
Делаем старое фото
Все старые фотографии имеют шум образующийся от въевшейся пыли. Давайте сымитируем его при помощи фильтра: (Фильтр – Шум- Добавить Шум). Настройки показаны ниже, однако для каждого фото они индивидуальны, чем больше размер файла, тем больше значение эффекта для фильтра. Наилучшим ориентиром здесь послужит ваше личное восприятие.
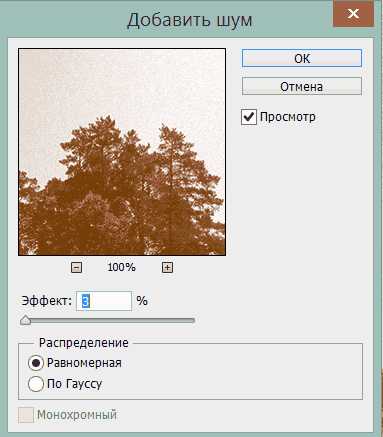
Теперь несколько осветлим изображение, дублируйте слой (комбинация клавиш Ctrl+J) уменьшите значение непрозрачности до 45 %, измените режим наложения на «Экран».

Немного размойте этот слой: (Фильтр – Размытие – Размытие по Гауссу) ранее я уже применял фильтр в этом уроке. Параметры показаны на рисунке.

Осталась ещё пара операций по «состариванию». Сведите оба слоя (комбинация клавиш Ctrl+E), добавим зернистости на изображение: (Фильтр- Галерея фильтров – Имитация – Зернистость Плёнки), параметры на рисунке (не забывайте о собственных вкусах).
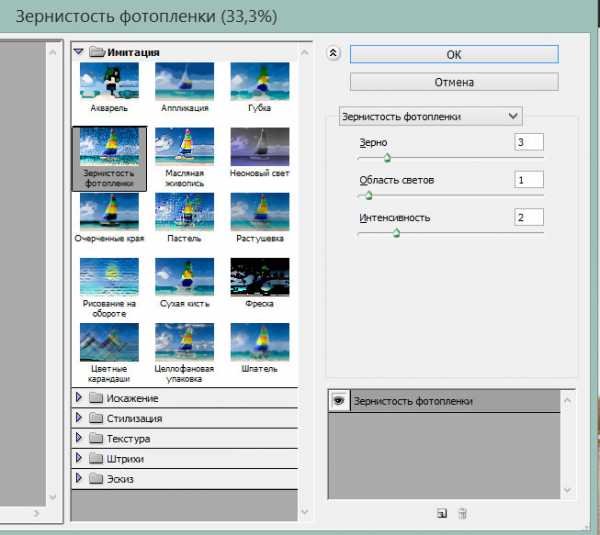
Добавьте на фото выцветшие области характерные для старых фотографий инструментом «Осветлитель», и пятна «Затемнитель».
Я применял оба инструмента работая ими в светлых тонах и тенях выбирая их на панели параметров, настройка размеров и формы производится также как для кисти.
В результате у меня получилось вот такое старое фото. Как видите ничего сложного в этой работе нет, успехов в освоении фотошопа