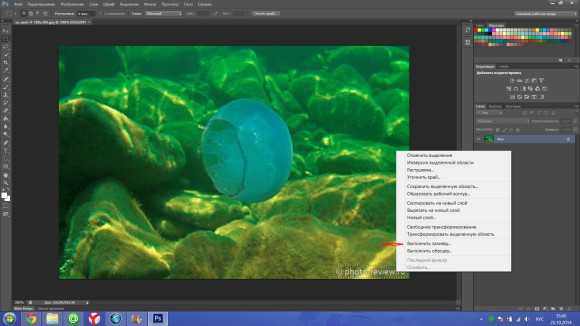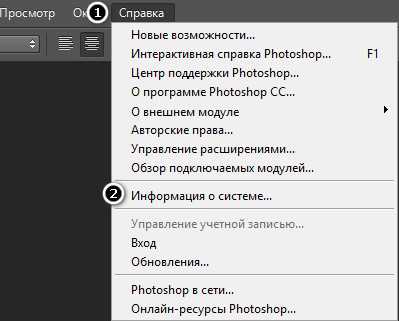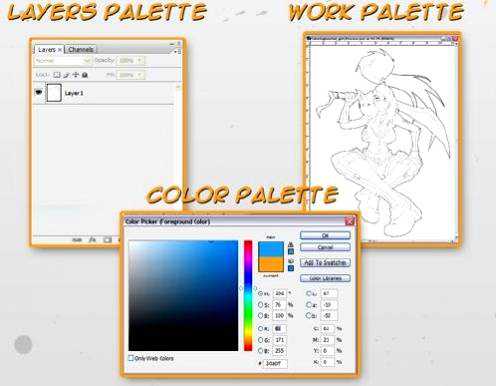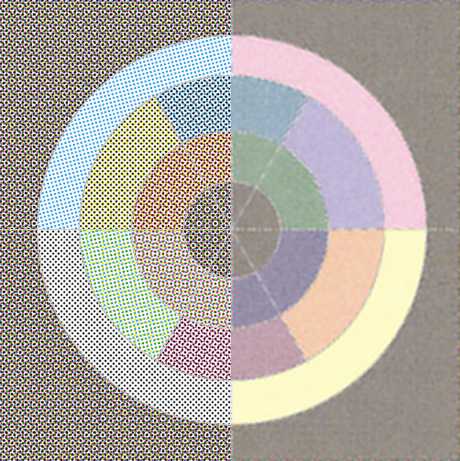Мы принимаем к оплате:
«Подарочный сертификат» от нашего Учебного Центра – это лучший подарок для тех, кто Вам дорог! Оплате обучение и подарите Вашим родным и близким обучение по любому из курсов!!!
«Сертификат на повторное обучение» дает возможность повторно пройти обучение в нашем Учебном Центре со скидкой 1000 рублей!
А также:
Как в фотошопе удалить черный фон
Быстрое удаление фона в Photoshop
Большинство изображений в Интернете содержат фон, белый или черный. Наиболее распространенным решением для избавления от фона является выбор фона с помощью инструмента выделения и его дальнейшее удаления. Существует более быстрый способ удаления белого или черного фона в Photoshop (если изображение состоит из нескольких отдельных слоев). Откройте изображение в Photoshop. Дважды щелкните по миниатюре слоя, чтобы открыть режимы наложения. Перейдите в режимы наложения (первая вкладка), а затем нажмите на серую кнопку.Теперь, чтобы удалить белый фон, слегка потяните белый ползунок влево (обычно достаточно 250). И наоборот, чтобы удалить черный фон, потяните черный ползунок вправо.
Изображение: © Adobe.
Оригинальная статья опубликована пользователем jak58. Переведено пользователем Айдан Мамедова. Последнее обновление 08.03.2018, 13:09 от пользователя Макс Вега.
Удаляем белый фон в Фотошопе
 Почти для всех работ в Фотошопе требуется клипарт – отдельные элементы дизайна. Большинство клипартов, находящихся в публичном доступе, располагаются не на прозрачном, как нам бы хотелось, а на белом фоне.
Почти для всех работ в Фотошопе требуется клипарт – отдельные элементы дизайна. Большинство клипартов, находящихся в публичном доступе, располагаются не на прозрачном, как нам бы хотелось, а на белом фоне.
В этом уроке поговорим о том, как избавиться от белого фона в Фотошопе.
Скачать последнюю версию PhotoshopСпособ первый. Волшебная палочка.
Для удаления фона достаточно кликнуть по нему и, после того, как появится выделение, нажать клавишу DEL.
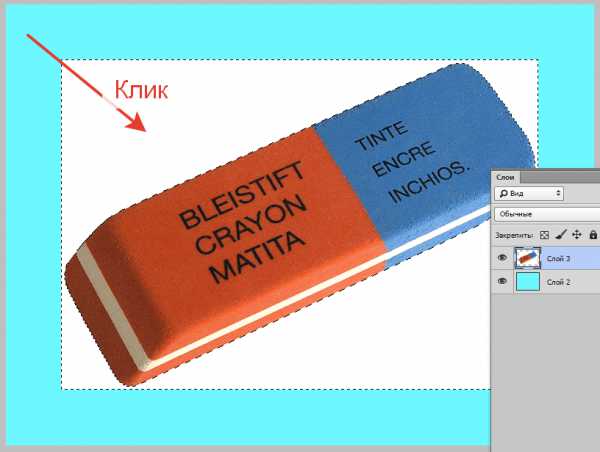
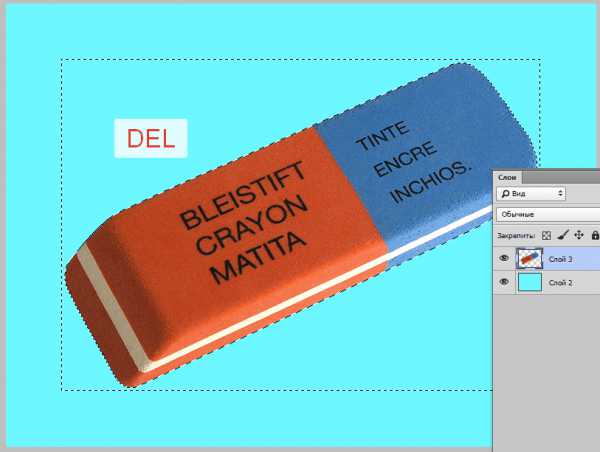
Выделение снимается либо кликом за пределами холста, либо сочетанием клавиш CTRL+D.
Способ второй. Волшебный ластик.
Этот инструмент удаляет все похожие по оттенку пиксели с участка, по которому совершен клик. Никаких дополнительных действий производить не требуется.

Способ третий. Режим наложения.
Данный способ подходит только в том случае, если цвет фона лишь немного отличается от белого и не имеет выраженной текстуры. Мы будем применять режим наложения «Умножение» и, если фон будет намного темнее или иметь яркий оттенок, то цвета изображения могут исказиться.

Идеальный пример применения этого способа:

Умножение:
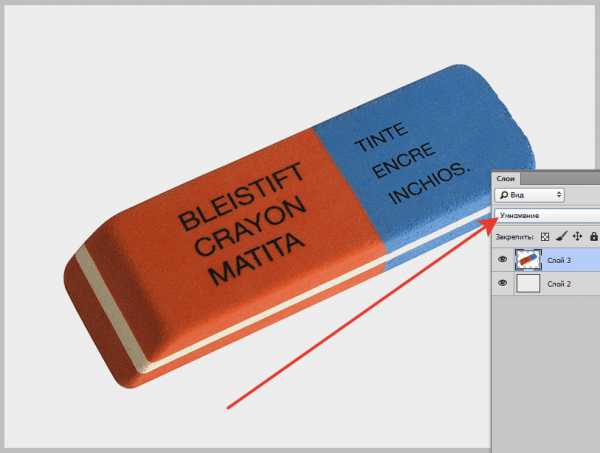
Это были самые быстрые и удобные способы удаления белого фона в Фотошопе. Если качественно избавиться от фона не удается, то необходимо воспользоваться вырезанием объекта вручную. Мы рады, что смогли помочь Вам в решении проблемы. Опишите, что у вас не получилось. Наши специалисты постараются ответить максимально быстро.
Помогла ли вам эта статья?
ДА НЕТа как в фотошопе удалять черный фон?
В смысле, вы вырезали часть изображения и сзади остался черный фон? Для этого, прежде чем вырезать что-либо, нужно разблокировать изображение, потому что оно по умолчанию стоит как фон, и поэтому непрозрачное. для этого на панели слоев справа внизу нужно дважды кликнуть мышью на фоновом слое и назвать как угодно новый слдой, и блокировка снимется. теперь при вырезке частей изображения на пустом месте фон будет прозрачный. Или вы про то, как вырезать? Выделили палочкой, лассо, пером, чем угодно и нажали Delete