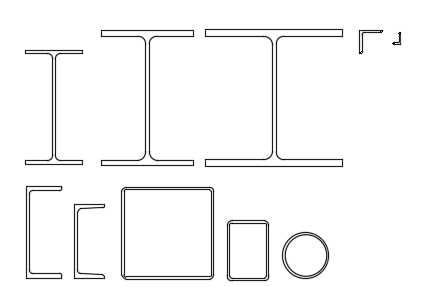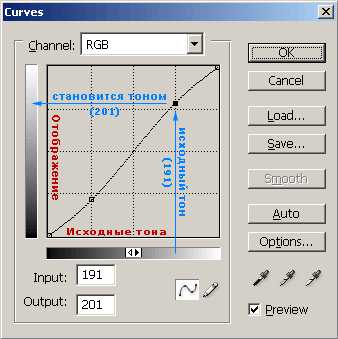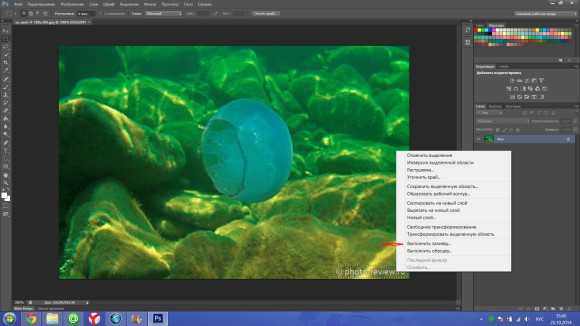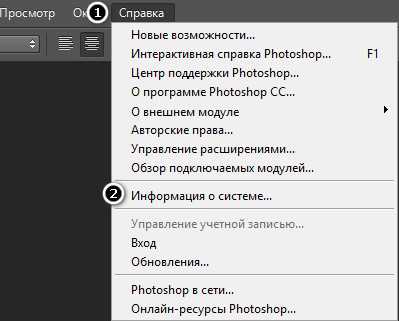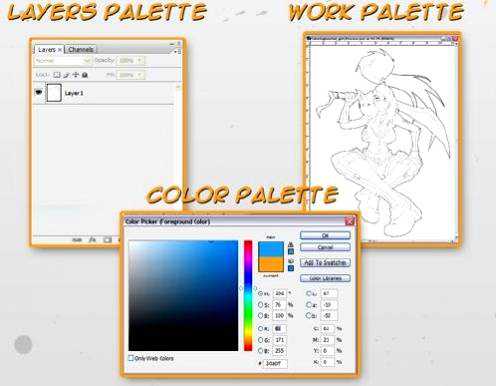Мы принимаем к оплате:
«Подарочный сертификат» от нашего Учебного Центра – это лучший подарок для тех, кто Вам дорог! Оплате обучение и подарите Вашим родным и близким обучение по любому из курсов!!!
«Сертификат на повторное обучение» дает возможность повторно пройти обучение в нашем Учебном Центре со скидкой 1000 рублей!
А также:
Как исправить в фотошопе размытую фотографию
Уменьшение размытия изображения в Adobe Photoshop, вызванного дрожанием камеры
В Photoshop предусмотрен интеллектуальный механизм автоматического уменьшения размытия изображения в результате движения камеры. При необходимости можно задать дополнительные настройки для дальнейшего усиления резкости изображения. Фильтр Стабилизация изображения в меню Фильтр > Усиление резкости уменьшает размытие, вызванное несколькими типами движения камеры, в том числе линейным, дугообразным, вращательным и зигзагообразным движением.

Исходное изображение (слева); изображение после стабилизации (справа)
Функция стабилизации лучше всего обрабатывает достаточно освещенные снимки с минимальным уровнем шума, сделанные цифровыми фотоаппаратами. Следующие типы фотографий особенно подходят для стабилизации изображения:
- Фотографии, сделанные на улице или в помещении с использованием объектива с большим фокусным расстоянием
- Фотографии статического характера, сделанные в помещении, с низкой выдержкой и без вспышки
Кроме того, функция стабилизации может увеличить резкость размытого текста на фотографиях, размытых в результате движения камеры.
- Откройте изображение.
- Выберите Фильтр > Усиление резкости > Стабилизация изображения. Photoshop автоматически анализирует область изображения, которая лучше всего подходит для стабилизации, определяет характер размытия и экстраполирует соответствующие корректировки на все изображение. Исправленное изображение отображается для просмотра в диалоговом окне Стабилизация изображения.
Примечание.
Лупа Подробности на панели внизу справа позволяет внимательно рассмотреть область, находящуюся в фокусе. При необходимости увеличьте или уменьшите масштаб элемента изображения. Наведя инструмент «Рука» на лупу подробностей для изучения области изображения, отпустите кнопку мыши, чтобы быстро оценить корректировки размытия в этой области.
Примечание.
Если в диалоговом окне Стабилизация изображения не видно примененных коррекций, убедитесь, что на правой панели включен параметр Просмотр.
Трассировка размытия представляет собой форму и размеры размытия, которое затрагивает выделенную область изображения. Различные области изображения могут иметь размытия разной формы. Функция автоматической стабилизации изображения учитывает трассировку размытия только для области изображения по умолчанию, которую программа Photoshop определила как наиболее подходящую для вычисления размытия. Для более точной настройки изображения можно активировать в Photoshop вычисление и использование трассировок размытия для нескольких областей.
Доступные трассировки размытия перечислены на панели Дополнительно диалогового окна Стабилизация изображения. Щелкните трассировку размытия, чтобы увеличить или уменьшить масштаб.
Несколько трассировок размытия на панели «Дополнительно»
В Photoshop предусмотрено несколько способов создания и изменения трассировок размытия. Для достижения оптимальных результатов создавайте трассировки размытия в тех областях изображения, в которых имеются контрастные края. Например, область с пометкой A на изображении ниже подходит для вычисления размытия лучше, чем область с пометкой B.
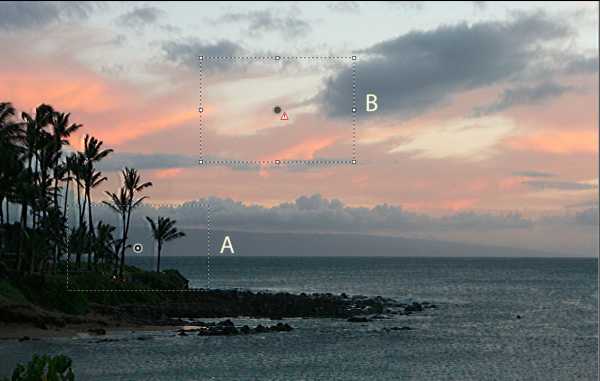
Благодаря наличию контрастных текстур область A больше подходит для вычисления размытия, чем область B
Можно просто изменить размер границы области в фокусе, чтобы обновить связанную с ней трассировку размытия. Чтобы переместить фокус на другую область, перетащите центральную булавку текущей области в фокусе.
- Нажмите значок Добавить рекомендованную трассировку размытия () на панели Дополнительно справа. Photoshop выделяет новую область изображения, подходящую для вычисления размытия и создает ее трассировку размытия.
- Добавьте несколько трассировок размытия при необходимости.
Примечание.
Щелкните значок корзины (), чтобы удалить одно или нескольких выбранных трассировок размытия.
- Щелкните значок Инструмент «Вычисление размытия» () в верхнем левом углу диалогового окна Стабилизация изображения.
- Постройте прямоугольник выделения в любом месте на изображении. Photoshop автоматически создает трассировку размытия для выбранной области.
- Добавьте несколько трассировок размытия при необходимости.
- Выберите инструмент «Направление размытия» () на левой панели.
- Нарисуйте прямую линию, представляющую направление размытия на изображении.
- При необходимости измените Длину трассировки размытия и Направление трассировки размытия.
Длина трассировки размытия и направление трассировки размытия
- С помощью лупы подробностей переместите фокус на новую область изображения, подходящую для стабилизации.
- Щелкните значок Увеличить в позиции лупы (), чтобы переместить фокус на левой панели в область, выделенную в лупе подробностей. Автоматически обновляется трассировка размытия, отображавшаяся ранее в лупе подробностей.
Примечание.
С помощью клавиши Q можно закрепить или открепить лупу подробного вида.

Изменение трассировки размытия с помощью лупы подробностей
Добавив необходимые трассировки размытия, можно выбрать одну или несколько из них на панели Дополнительно, чтобы применить к изображению.
- Удерживая клавишу «Ctrl» (Windows) или «Command» (Mac), выберите трассировки размытия на панели Дополнительно. В Photoshop отобразится панель предварительного просмотра нескольких вариантов выбранных трассировок размытия.
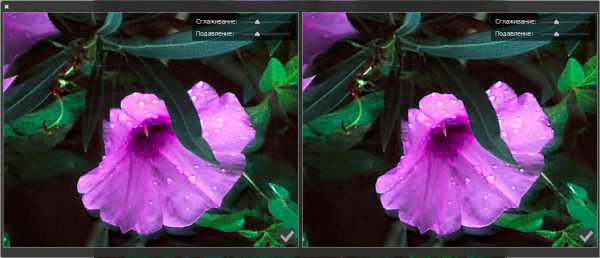
Результаты для двух трассировок размытия, расположенные рядом
Примечание.
При одновременном просмотре результатов действия двух разных трассировок размытия можно легко настроить параметры Сглаживание и Подавление помех, сразу же проверяя влияние изменений на изображение. См. разделы Сглаживание и Подавление помех.
- Перетащите трассировку размытия на значок Добавить рекомендованную трассировку размытия ().
Photoshop создаст копию трассировки размытия и заблокирует этот дубликат.
Примечание.
Создание дубликатов трассировок размытия удобно, когда нужно быстро настроить Сглаживание и Подавление помех, просматривая, как изменения влияют на изображение. См. разделы Сглаживание и Подавление помех.
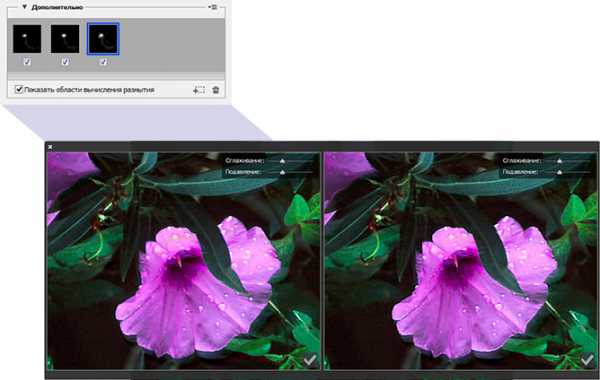
Работа с дубликатами трассировок размытия
Созданные трассировки размытия можно сохранять, чтобы впоследствии применять к другим изображениям.
- Выберите одну или несколько трассировок размытия.
- Выберите команду Сохранить трассировку размытия в раскрывающемся меню на панели Дополнительно. Трассировку размытия можно сохранить в двух форматах: KNL и PNG.
Когда требуется повторно использовать сохраненные трассировки размытия для другого изображения, можно выбрать команду Загрузить в раскрывающемся меню на панели Дополнительно.
Сохранение и загрузка трассировок размытия
Дополнительные параметры трассировок размытия позволяют более точно настроить стабилизацию изображения.
Параметр Границы трассировки размытия задает размер границ трассировки размытия. При необходимости это значение можно настроить.
Photoshop автоматически вычисляет количество шума в изображении. При необходимости выберите другое значение (авто/низкий/средний/высокий).
Сглаживание уменьшает высокочастотный шум от усиления резкости. Ползунок можно переместить в нужное положение, чтобы изменить значение по умолчанию (30%). Рекомендуется указывать низкое значение для параметра «Сглаживание».
Иногда в процессе усиления резкости изображения появляются заметные шумовые помехи. Выполните следующие действия, чтобы подавить эти помехи:
- Выберите Подавление помех.
Примечание.
Если Подавление помех не включено, Photoshop будет формировать грубые предварительные изображения. Такие изображения имеют большую резкость, но они также несут больше шумовых помех.
- Перетащите ползунок подавления помех на более высокое значение. Если для подавления помех установлено значение 100 %, на оригинальное изображение производится максимальный эффект, в то время как значение, установленное на 0 %, не приводит к устранению никаких шумовых помех.
Примечание.
Подавление помех лучше всего действует на среднечастотный шум.
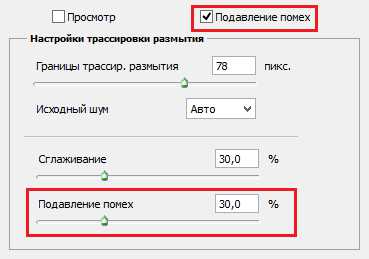
Подавление помех

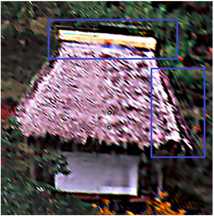
Шумовые помехи
Как убрать размытость на фото: несколько полезных советов
Вы сделали прекрасное фото, но не можете показать его друзьям и опубликовать в социальных сетях из-за некрасивой смазанности изображения? Действительно, размытость в той или иной части снимка может испортить всю картину. Давайте попробуем выяснить, откуда берется этот дефект и как убрать его с фотографии, чтобы снимок приобрел привлекательный и красивый вид.
Современные технологии позволяют исправить смазанность фото легко и быстро, используя различные методы цифровой обработки. Большой популярностью пользуется редактор Photoshop, работать с которым легко и удобно.
Убираем размытость в Photoshop
Итак, давайте подробно рассмотрим процесс исправления дефектов фотоснимка в самом популярном и мощном фоторедакторе.
Подготовка к работеДля начала вам следует загрузить нужное изображение в программу. Сделать это вам поможет комбинация клавиш быстрого нажатия “Ctrl + O”. Вы также можете воспользоваться стандартным вариантом, выбрав в левом верхнем углу позицию “Файл - Открыть”, где вам будут показаны все изображения, находящейся на ПК. Выберите снимок, который должен стать объектом редактирования и кликните на позицию «Загрузить».
Переходим к этапу подготовки. Выберите идеальные параметры масштаба изображения, с которыми вам будет удобно работать. Воспользуйтесь инструментом Zoom Tool, чтобы скорректировать размер области используя изображение, или введите числовые показатели в поле размеров, которое находится в статусной строке. Если размытость имеет локальных характер, и вы планируете вносить коррективы лишь в отдельной части изображения - ограничьте область работы, выделив ее.
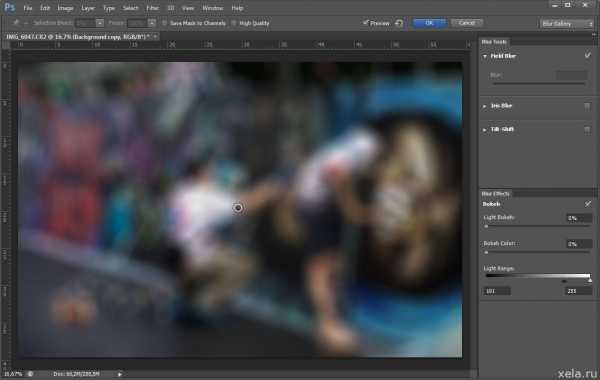
Способы коррекции изображения
- Для изменения маленьких и несильных размытых областей размытия вы можете воспользоваться опцией Sharpen Tool. Запустите данный инструмент и кликните на значок «Кисть», расположенный в верхней части слева. Настройте необходимый диаметр и определите интенсивность кисти, а затем несколько раз проведите инструментом в нужной области. Вы увидите, как изображение приобрело более резкие очертания. Если желаемый эффект не был достигнут с первого раза - повторите процесс снова.
- Одним из наиболее простых способов повышения четкости картинки станет инструмент «Sharpen», с помощью которого можно редактировать изображение не только локально, но и полностью. Попробовать данную опцию в использовании можно, зайдя в раздел «Фильтр», найти который вы сможете в главном меню программы. Вам будет представлен список из нескольких разновидностей эффектов «Sharpen». Все они имеют некоторые функциональные особенности. Например, эффект «Sharpen More» поможет увеличить четкость всей фотографии, а «Sharpen Edges» сделает более явными очертания главных предметов на снимке.
- Если фото после использования данных инструментов стало выглядеть неестественно, произведите настройки эффективности действий, немного снизив действие фильтра. Для этого нужно нажать комбинацию Ctrl+Shift+F, воспользуйтесь настройками Edit и Fade. Немного сдвиньте положение указателя на линии измерения и сохраните действия.
- Подробнее рассмотрим использование редактора «Smart Sharpen», который позволяет устранить размытость в зависимости от фактора, которым она вызвана. Выбрав данный вид редактирования, вы увидите окно регулирования параметров работы. В списке Remove вы сможете найти несколько параметров применения, отличающихся спецификой обработки фото. К примеру, если вы хотите скорректировать смазанность, получившуюся за счет движения объекта, используйте «Motion Blur». Регулируйте параметры резкости, сглаживания и др, пока результат не станет вас устраивать.
- Удалить размытость со снимка можно и с помощью наложения изображения. Для этого вам следует воспользоваться опцией High Pass. С помощью нее создайте дубль имеющейся фотографии. Зайдите в меню слоя и кликните на действие «Дубликат слоя». Подтвердите действие, выбрав в меню фильтров параметр, другой. Определите такое значение пункта «Радиус», чтобы оно немного превышало ширину областей значения. Сохраните результат.
- Настройте параметры смешивания созданного слоя с основным снимком и откройте выпадающий список, увидеть который можно на панели слоев. Выберите пункт «Перекрытие». Получившуюся комбинацию вы сможете сохранить, использовав определенное сочетание клавиш. Если вы планируете сохранить объект, заменив исходный файл на измененный, используйте комбинацию Ctrl+S. Добавив к данному набору клавишу Shift, вы сможете сохранить новый файл отдельно. Выбрав второй вариант, напишите имя для нового файла, выбрав его формат и адрес сохранения.
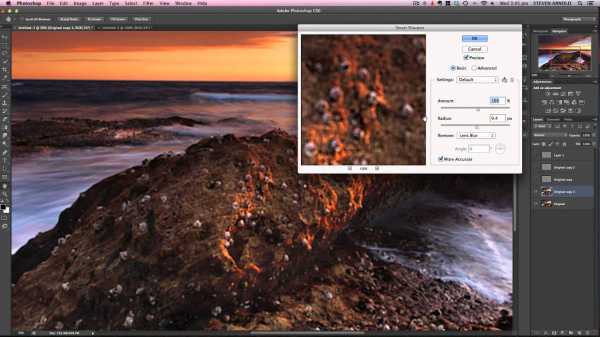
Полезные приложения
SmartDeblurSmartDeblur - это удобная и простая в применении платформа, позволяющая редактировать фотографии абсолютно бесплатно. Его можно использовать неограниченное количество раз, причем, длительность работы с ресурсом никак не повлияет на его функционал: все опции программы также останутся бесплатными.
Приложение имеет достаточно большой выбор эффектов и инструментов для редактирования фото, среди которых можно увидеть опцию «Zoom» и удобный прием «Подстроить под размер окна», который очень понравился пользователям. Также платформа SmartDeblur предоставляет замечательную возможность сравнения результатов работы с первоначальным вариантом. Программа идеально подходит для обработки фотографий документов или другого текста. Если снимки с важной информацией получились нечеткими - SmartDeblur исправит ситуацию, сделает текст читабельным и четким.
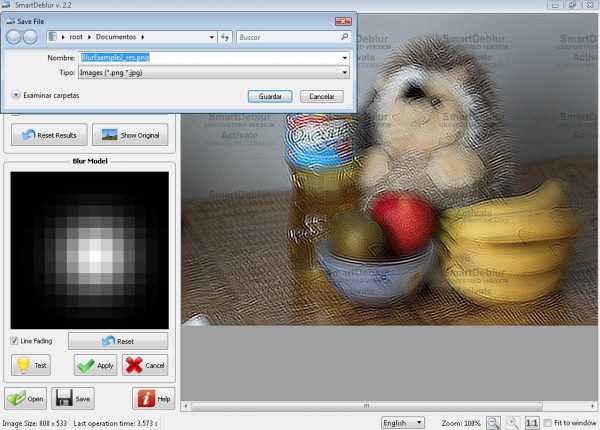
Достоинства программы: весь выбор инструментов предоставляется пользователю абсолютно бесплатно. Сервис имеет достаточно интересное наполнение и удобный интерфейс, а также может похвастаться наличием редких функций и хорошо справляется с обработкой текста на фото.Недостатки программы: приложение местами «зависает», не очень хорошо справляется с обработкой снимков, на которых изображены предметы, пейзажи и прочее.
Focus MagicFocus Magic вряд ли можно назвать обычной программой для исправления резкости, он представляет собой нечто большее. Приложение прекрасно подойдет для исправления расфокуса не только но фото, но и на видеофайлах, а также ыернет снимку потерянные из-за плохого качества детали. Однако, при использовании данного продукта стоит учитывать, что пробная версия предполагает лишь 10 бесплатных операций. За дальнейшую работу с Focus Magic придется заплатить 45 долларов, только тогда можно будет использовать программу в полной мере. Загрузив изображение, вам нужно определиться, какого рода редактирование вы хотите произвести, а то есть определиться с причиной возникновения нечеткости. Выявите, какой фактор повлиял на уменьшение резкости вашей фотографии: движение объектов, шумы в кадре или расфокус камеры; используйте инструменты, соответствующие типу смазанности, и вы сможете достичь потрясающего эффекта. Однако, на то, чтобы выбрать хорошие инструменты именно для своего случая, у вас может уйти много времени и попыток.
Достоинства программы: Focus Magic действительно решает проблемы с качеством снимков, делает изображение четким и возвращает потерянные детали.Недостатки программы: Чтобы добиться по-настоящему хорошего результата, нужно попробовать в применении множество эффектов и совершить несколько попыток, которых не так уж и много у обладателя бесплатной версии. Минусом программы также является отсутствие эффекта «Zoom», что доставляет дискомфорт при работе.
Итак, Focus Magic поможет вам преобразить фотографию, однако, для этого пользователю предстоит потратить свое свободное время и денежные средства.
BlurityПлатформа Blurity отличается от всех предыдущих вариантов наличием некоторых особенностей: приложение предлагает пользователю достаточно подробное руководство по применению, а также обладает самодостаточностью. Самодостаточность Blurity проявляется в возможности программы самостоятельно производить сложные и трудоемкие настройки. Предоставленное обучение позволит вам быстро и легко разобраться в нюансах программы и приступить к работе. Чтобы начать обработку размытости поместите красный квадрат на нужную область и запустите обработку с помощью кнопки “Process”. В большинстве случаев на этом этапе обработка фотографии завершается. Однако, если итоги редактирования вас не устраивают, можно попробовать обработать тем же способом другую часть фотографии. Приложение хорошо справляется с поставленной задачей, ему действительно под силу восстановить четкость на смазанном снимке.
Достоинства программы: Blurity предлагает пройти обучающий курс перед использованием программы, что положительно сказывается на результатах применения данного приложения. Недостатки программы:Blurity без труда вернет четкость объектам на снимке, однако, на читабельность текста рассчитывать не стоит. Уровень обработки букв и цифр в программе вряд ли можно назвать хорошим. Кроме того, сохраненное изображение будет иметь водяные знаки с логотипом программы. Избавиться от них можно только после покупки лицензионной версии приложения. Она обойдется пользователю в 39 долларов.
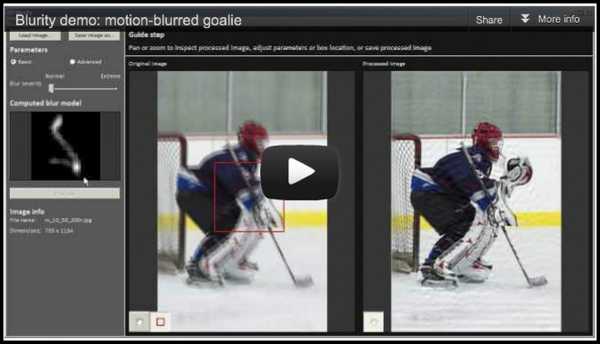
Подведем итоги: приложение прекрасно подойдет для пользователей, не привыкших экономить на фоторедакторах. Компактный и удобный интерфейс обеспечит комфортное редактирование. Однако, тем, кто не хочет отдавать 39 долларов за приложение, следует присмотреться к предыдущим вариантам.
Как видите, обработка фотографий - это не сложный, а очень увлекательный и интересный процесс. Немного потренировавшись, вы сможете творить настоящие чудеса с изображениями, восстанавливать яркость и резкость фото. Однако, всегда следует помнить, что вовсе не любой смазанный снимок можно превратить в красивый кадр, поэтому лучше уделять повышенное внимание фокусировке камеры при съемке. Ну а если по какой-либо причине изображение всё же получилось размытым - вы знаете, что делать.
Как исправить смазанную фотографию | Сделай все сам
Автор: admin · 20.03.2017
Не неизменно фотографии получаются у нас безупречно по каждом параметрам. И если фото вышло неудовлетворительно отчетливым, но вам не хотелось бы отправлять его в корзину, давайте испробуем поправить обстановку при помощи Фотошопа. До определенной степени четкость изображения дозволено усовершенствовать, если, безусловно, оно не слишком крепко размыто.

Вам понадобится
- Цифровое фото
- Графический редактор Adobe Photoshop
Инструкция
1. Откройте одну из неудовлетворительно отчетливых фотографий в графическом редакторе Adobe Photoshop при помощи меню «File – Open» либо комбинации клавиш Ctrl+O.
2. Сделайте дубликат имеющегося у нас слоя, нажав клавиши Ctrl+J. Клавиши Shift+Ctrl+U обесцветят дубликат слоя.
3. Выберите для этого слоя в палитре слоев режим наложения «Overlay».
4. Примените к обесцвеченному слою фильтр «Other – HighPass».
5. При помощи диалогового окна фильтра подберите оптимальное значение параметра «Radius», оценивая метаморфозы, протекающие с фото. При этом галочка около режима «Preview» должна быть выставлена.
6. Увеличение четкости может быть нужно не каждому частям фото. В некоторых местах оно вызовет только возникновение лишних недостатков. Следственно там, где резкость не надобна, сотрите корректирующий слой инструментом «Eraser» (вызывается клавишей E в английской раскладке).
7. Если вы хотите увеличить корректирующий результат, дублируйте обесцвеченный слой комбинацией клавиш Ctrl+J. Регулируйте прозрачность верхнего слоя, пока итог вас не удовлетворит.
8. Объедините все слои при помощи клавиш Ctrl+Shift+E. Отрегулируйте яркость и контрастность фотографии при помощи тех пунктов меню «Image — Adjustments», которые вы выбираете. Самые примитивные из них — «Image – Adjustments — Brightness/Contrast».
9. Сбережете обработанное фото под новым именем при помощи пункта меню «File – Save As» и сравните его с оригиналом до обработки.
Совет 2: Как усовершенствовать чёткость на фотошопе
Дабы исправить четкость изображения в фотошопе , вам совсем необязательно знать все тонкости и нюансы этой программы. Желая придать изображению огромную притягательность, вам довольно воспользоваться только одним инструментом программы.

Вам понадобится
Инструкция
1. Загрузка изображения в программу для его дальнейшего редактирования. Первоначально вам необходимо открыть фотошоп, воспользовавшись ярлыком программы. Как только приложение будет готово к работе, наведите курсор на меню «Файл», расположенное на титульной панели программы. Откройте данное меню и выберите раздел загрузки изображений в программу («Открыть»). Приложением будет запущено загрузочное окно, с поддержкой которого вам надобно обнаружить изображение на компьютере. Предпочтя фото для корректирования, кликните по кнопке «Открыть». Фотография будет загружена в программу и станет доступной для последующего редактирования. Кликните на слое (в меню слоев) правой кнопкой мышки, позже чего, нажмите на опцию «Из заднего плана». Сейчас вы можете приступить к совершенствованию резкости изображения.
2. В панели инструментов программы, расположенной в левой части энергичного окна, выберите инструмент «Резкость» (иконка прозрачного треугольника). Задайте необходимый диаметр для инструмента, кликнув на редактируемом изображении правой кнопкой мышки. Зажав левую кнопку, обработайте необходимый фрагмент фото, позже чего, отожмите ее. Если изображение осталось неудовлетворительно отчетливым, повторите процедуру.
3. Как только работа будет закончена, сбережете фото, предпочтя в меню «Файл» пункт «Сберечь как». Определите формат вашего изображения, задайте для него имя и нажмите кнопку «Сберечь».
Совет 3: Как усовершенствовать четкость фотографии в фотошопе
Неудачно вышедший, нечеткий кадр проще переснять, чем усовершенствовать. Но в некоторых случаях есть толк попытаться слегка усовершенствовать изображение. Тем больше что редактор Photoshop владеет богатым инструментарием на данный случай.

Вам понадобится
- — программа Photoshop;
- — фотография.
Инструкция
1. Откройте фотографию, четкость которой необходимо повысить, в программе Photoshop. Сделайте это при помощи сочетания клавиш Ctrl+O либо при помощи команды Open («Открыть») из меню File («Файл»).
2. Переведите фотографию в цветовой режим Lab. Для этого в меню Image («Изображение») выберите опцию Mode («Режим»). В этой опции выберите режим Lab.
3. Переключитесь в палитру каналов. Эта палитра находится под палитрой Layers («Слои»), для того, дабы переключиться на нее, щелкните левой кнопкой мыши по вкладке Channels («Каналы»).
4. Оставьте видимым только канал Lightness («Яркость»). Для этого щелкните левой кнопкой мыши по этому каналу. Изображение станет черно-белым.
5. Примените к каналу «Яркость» фильтр Unsharp Mask. Его дозволено обнаружить в группе Sharpen («Резкость») меню Filter («Фильтр»). В открывшемся окне настроек фильтра выставите параметр Amount («Величина») на 85%, параметр Radius («Радиус») на 1-3 пикселя. Параметр Threshold («Порог») поставьте равный четырем ярусам. Допустимо, для вашей фотографии оптимальными будут другие значения настроек. Поэкспериментируйте с настройками и посмотрите, как меняется изображение.
6. Щелкните левой кнопкой мыши по каналу Lab в палитре каналов и посмотрите на свою фотографию в цвете. Если надобно, примените фильтр еще раз.
7. Переведите фотографию обратно в режим RGB. Делается это через теснее знаменитую вам опцию Mode («Режим») из меню Image («Изображение»). Кликните левой кнопкой мыши по режиму RGB. Без перевода изображения в данный режим вам не удастся сберечь фотографию в формате JPG.
8. Сбережете фотографию с усовершенствованной четкость ю командой Save («Сберечь») либо Save As («Сберечь как») меню File («Файл»).
Полезный совет
Для больше полного контроля над изменением четкости фотографии увеличьте изображение до ста процентов. Это дозволено сделать, перетянув ползунок под палитрой «Навигатор» в крайнее правое расположение. Увеличивая четкость фотографии большого размера, которая открыта в окне Photoshop процентов на 15 от своей реальной величины, вы можете не подметить итогов использования фильтра и испортить фотографию избыточной резкостью.Обратите внимание!
К сожалению, слишком крепко размытые фото коррекции не поддаются. Следственно при фотосъемке рекомендуется делать по нескольку кадров, дабы дозволено было предпочесть для обработки лучшие из них. Не забывайте также верно выбирать режимы съемки.Полезный совет
Если нечеткость фотографии вовсе маленькая, вы можете применить фильтр «Sharpen», находящийся в меню «Filter – Sharpen — Sharpen».Исправление смазанных фотографий в новой версии Photoshop
На конференции Adobe MAX 2011 состоялась демонстрация некоторых возможностей следующей версии редактора Adobe Photoshop. В частности, была представлена функция интеллектуального исправления смазанных видеокадров и фотоснимков. Фильтр основан на новом алгоритме. Он работает так чисто, что эта часть презентации вызвала настоящий восторг у публики (см. 1:12-1:25 на видео).
Качество видеоролика не позволяет разобрать в деталях работу нового фильтра. Но видно, что после нажатия кнопки Analyze процесс обработки занял 18 секунд.
На форуме HackerNews высказали мнение, что в данном фильтре наверняка используется слепая деконволюция (слепая обратная свёртка) — известный метод восстановления оригинального изображения на основе нескольких или одного смазанного кадра. На первом этапе нужно вычислить направление смещения изображения, это может быть кривая линия сложной формы. Если в камере есть акселерометр, то можно использовать эти данные. На втором этапе осуществляется, собственно, свёртка на базе полученного направления.
На видео презентации Photoshop видно, что в правой части экрана после окончания анализа (примерно на 1:08) появляется изображение «направления смазывания».Слепая деконволюция для увеличения резкости кадров применяется давно, но алгоритмы значительно усовершенствовались в последнее время. Например, вот демонстрация технологии, разработанного исследователями из Пхоханского университета науки и технологии (Южная Корея). Их научная работа опубликована в журнале ACM в 2009 году, а презентацию показывали на SIGGRAPH Asia 2009.
Теги:
- деконволюция
- обратная свёртка
- Adobe Photoshop
- улучшение резкости
- deblur