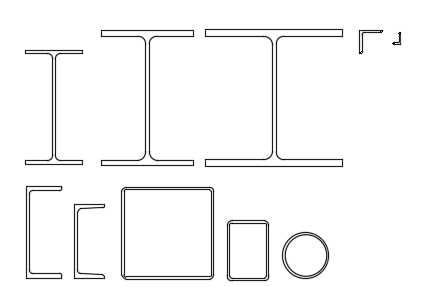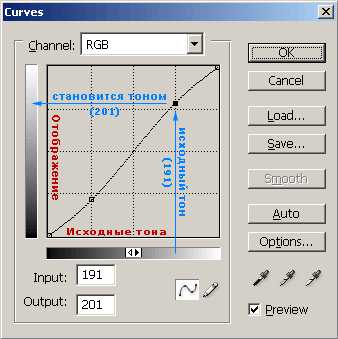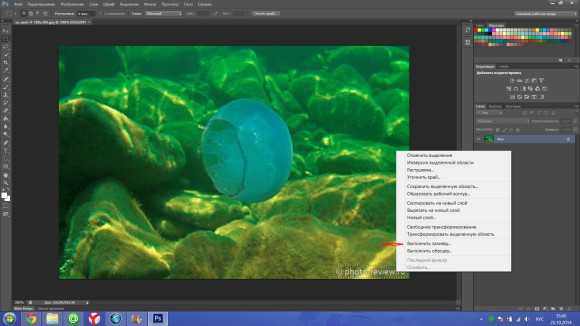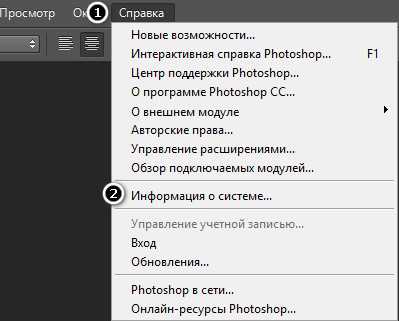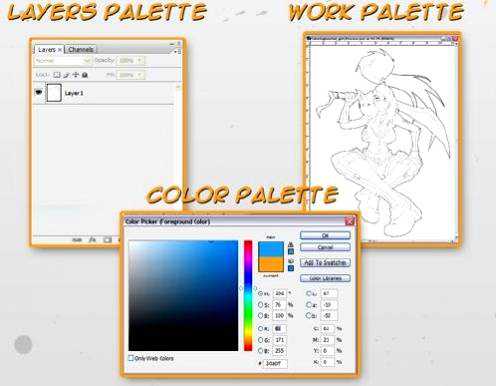Мы принимаем к оплате:
«Подарочный сертификат» от нашего Учебного Центра – это лучший подарок для тех, кто Вам дорог! Оплате обучение и подарите Вашим родным и близким обучение по любому из курсов!!!
«Сертификат на повторное обучение» дает возможность повторно пройти обучение в нашем Учебном Центре со скидкой 1000 рублей!
А также:
Как в фотошопе сделать фокус
Эффект мягкого фокуса
Мягкий фокус.
Из этого урока Вы узнаете, как создать мягкий фокус, используя фильтр Размытие при малой глубине резкости (Lens Blur). Этот фильтр был доступен еще в версии Photoshop CS.
Когда хотят применить эффект размытия к фотографии, то чаще всего используют Размытие по Гауссу (Gaussian Blur). Но Размытие по Гауссу не дает нам большой возможности управлять «смазанностью» изображения, кроме как радиусом размытия. К тому же, для достижения более реалистичного эффекта, Размытие по Гауссу имеет смысл применять к маске слоя.
Размытие при малой глубине резкости дает нам невероятное количество вариантов создания эффекта смазанности изображения. При использовании этого фильтра можно точно определить, какие части изображения будут «в фокусе».
Для урока мы воспользуемся фотографией:
Вот что у нас получится:
В фокусе окажется женское лицо, особенно ее глаза. Дело это довольно тонкое, но как только вы разберетесь с действием фильтра Размытие при малой глубине резкости, то сможете создавать все мыслимые и немыслимые эффекты на своих фотографиях. Итак, приступим!
Шаг 1. Первым делом, как всегда после открытия файла, дублируем слой.
Нажимаем Ctrl+J для создания копии слоя. Новый слой называем «Слой 1».
Шаг 2. Для того, чтобы точно определить, какие области будут смазаны, а какие останутся четкими при использовании фильтра, создадим так называемую «карту глубины». Перейдем в палитру каналов (Channels).
В палитре каналов вы увидите 4 миниатюрки каналов (как в палитре слоев). На самом деле каналов только 3 (красный, зеленый, синий), а RGB – смесь этих каналов, из которых складывается изображение.
Нам нужно добавить новый канал. Щелкаем по иконке создания нового канала.
Photoshop назовет его Альфа каналом.
Как только вы создадите новый канал, ваше изображение станет черным. Не пугайтесь! Черным является альфа-канал, а не ваше фото. Альфа канал – инструмент выделения, как, например, Прямоугольная область или Лассо.
Шаг 3. Выберем Кисть из палитры инструментов:
Выберем подходящий размер кисти, мягкость. Непрозрачность устанавливаем на 50%.
При создании Карты глубины, любые области, которые в альфа канале остаются черными, при использовании фильтра будут полностью смазанными.
Белые – наоборот, останутся четкими.
А все оттенки серого, в зависимости от интенсивности цвета, будут иметь различную степень смазанности.
Выбор мягкой кисточки с небольшим процентом непрозрачности позволит нам получить мягко переходящий эффект, от четкого изображения до расфокусировки.
Шаг 4. Находясь только в альфа канале, мы не видим нашего изображения. Это создает некоторые неудобства в определении областей, где мы хотим сфокусироваться. Сделаем видимыми все каналы. Для этого включаем глазик у RGB «канала».
Теперь наше изображение стало видимым.
Красный – это видимый альфа канал. Области, перекрытые красным полностью (сейчас все изображение), заполнены черным в буквенном канале. Когда мы начнем рисовать былым, области красного цвета начнут «стираться».
Шаг 5. Убедимся, что цвет переднего плана у нас белый. Сфокусируемся на женском лице.
Уменьшая размер кисти, выделяем те области, которые хотим сделать более четкими (глаза, нос, губы).
Теперь мы имеем нашу Карту глубины резкости на альфа канале.
Шаг 6. В палитре каналов отключаем наш альфа канал и делаем видимыми только три основных (включаем глазик у RGB).
Как только вы закончите с каналами, переходите в палитру слоев. Убедитесь, что у вас выделен Слой 1, на котором мы и будем продолжать работать.
Шаг 7. Теперь, используя альфа канал, применим фильтр Размытие при малой глубине резкости/ Lens Blur.
Заходим в Фильтр – Размытие – Размытие при малой глубине резкости. (Filter - Blur - Lens Blur) В появившемся окне редактирования в выкладке источника Карты глубины выбираем Альфа 1.
По умолчанию Photoshop размывает черные участки на альфа канале, поэтому ставим галочку напротив пункта «Инвертировать» (Invert).
Можно поэкспериментировать с различными настойками. Здесь изменен только радиус размытия:
Итак, что же у нас получилось? Вот исходное изображение:
А вот конечный результат:
Вот так просто можно создать эффект мягкого фокуса на обычной фотографии, снятой недорогой камерой.
Удачи в освоении Photoshop!
Автор: Steve Patterson
Выбор области фокусировки в Photoshop
В Photoshop можно легко выделять области/пиксели изображения, которые находятся в фокусе.
Выполните следующие действия.
- Откройте изображение в Photoshop и выберите Выделение > Область фокусировки. В диалоговом окне «Область фокусировки» можно изменить выделение по умолчанию.
- Настройте параметр Сфокусированный диапазон, чтобы расширить или сузить выделенную область. Если переместить ползунок к 0, изображение выделяется полностью. Однако если ползунок находится в крайнем правом положении, выделяются только части изображения, которые отображаются в самом четком фокусе.

В действии: выделение области фокусировки с использованием параметров по умолчанию
- Используйте элементы управления кистью, чтобы вручную добавить () или удалить () области в выделении.
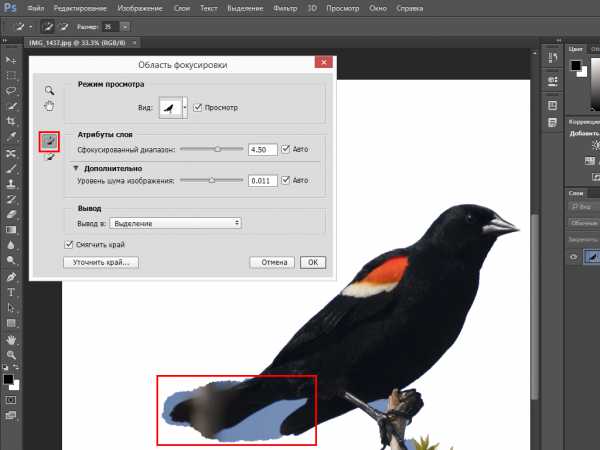
Добавление областей в выделение вручную
- Если выделенная область содержит шум, его можно скорректировать с помощью ползунка Дополнительно > Уровень шума изображения.
Примечание.
Можно оставить вариант Авто для параметров Сфокусированный диапазон и Уровень шума изображения. Photoshop автоматически выделяет соответствующие значения для этих параметров.
- На любом этапе изменения выделения области фокусировки можно использовать переключатель Просмотр, чтобы увидеть исходное изображение.
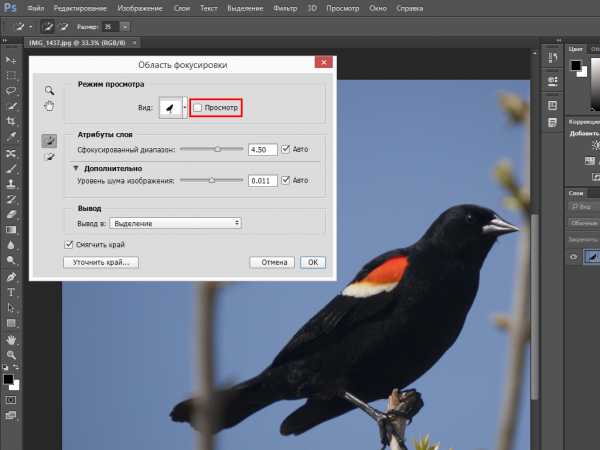
Переключатель параметра «Просмотр».
- При необходимости выберите Смягчить край, чтобы растушевать края выделенной области.
- Если требуется дополнительно уточнить края выделенной области, щелкните Уточнить край. Дополнительные сведения о настройке параметров в диалоговом окне «Уточнить край» см. в разделе Уточнение краев выделенной области.
- Настроив выделенную область нужным образом, определите, должна ли она стать выделенной областью или маской на текущем слое, или создайте новый слой или документ. При этом можно выбрать один из следующих вариантов вывода:
- Выделение (по умолчанию)
- Слой-маска
- Новый слой
- Новый слой со слоем-маской
- Новый документ
- Новый документ со слоем-маской
Ловим фокус
19 930 66Сложность: Легкая
270 477 94Сложность: Сложная
32 432 23Сложность: Легкая
10 688 102Сложность: Легкая
188 363 144Сложность: Легкая
Создание фокуса на фото
В этом уроке я покажу вам, как создать фокус на отдельные элементы на фотографии. Как правило, этот эффект может быть сделан фотоаппаратом. Но что, если фокус необходимо создать уже на готовой фотографии?Предварительный просмотр окончательного изображения

Источники
• Японское блюдо
Шаг 1
Открываем фотографию японского блюда и начинаем наш урок.

Шаг 2
Теперь нам необходимо решить, что вы хотим поместить в фокус. Пусть это будет область блюда. Берем инструмент Elliptical Marquee Tool и создаем выделение, похожее на то, которое показано на картинке ниже:

Шаг 3
Размываем границы выделения на 50рх с помощью Select > Modify > Feather (или нажимаем Ctrl+Alt+D или Shift+F6 в зависимости от версии Photoshop).
Затем берем инструмент Sharpen Tool (Strength: 30%) и круглую кисть с мягкими краями размером 400рх, чтобы немного восстановить резкость выделенной области. Это будет центр фокуса.

Шаг 4
Инвертируем выделение с помощью Ctrl+Shift+I и применяем Filter > Blur > Gaussian Blur с такими же настройками, как показаны здесь:


Шаг 5
Мы понимаем, что фокус должен быть постепенным, поэтому мы должны немного увеличить выбранную область и размыть её немного дальше. Применяем Select > Inverse, чтобы инвертировать выделение обратно, и увеличиваем его на 100рх с помощью Select > Modify > Expand.

Шаг 6
Теперь снова инвертируем выделение и применяем фильтр Filter > Blur >Gaussian Blur со следующими настройками:
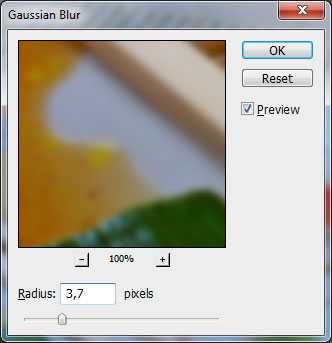

Шаг 7
Мы закончили с созданием фокуса на фотографии. И последний эффект, который я бы хотел добавить, это градиент от цветного к черно-белому. Нажимаем Ctrl+J, чтобы дублировать выделенную область на новый слой, и обесцвечиваем её с помощью Image > Adjustments > Desaturate (или нажимаем Shift+Ctrl+U).

Шаг 8
Берем инструмент Eraser Tool и круглую кисть с мягкими краями размером 300рх, чтобы удалить внутреннюю часть верхнего слоя с фрагментом черно-белой фотографии.

Окончательное изображение

Это всё! Таким образом, мы получили фокус на фотографии в Photoshop, который мы обычно можем сделать только с помощью фотоаппарата. Ничего сложного! Продолжайте практиковаться и экспериментировать!
http://www.photoshopstar.com/ Перевод: http://www.4webmaster.ru/
Рекомендуем почитать:• Создание голливудской улыбки• Создание футуристических абстрактных обоев для рабочего стола• Создание фокуса на фотографии с помощью Blur Map