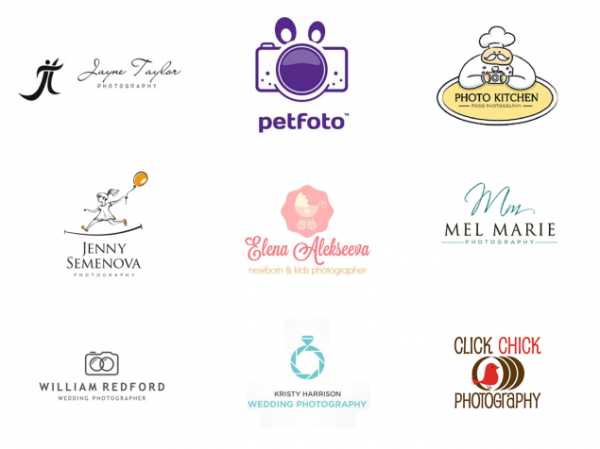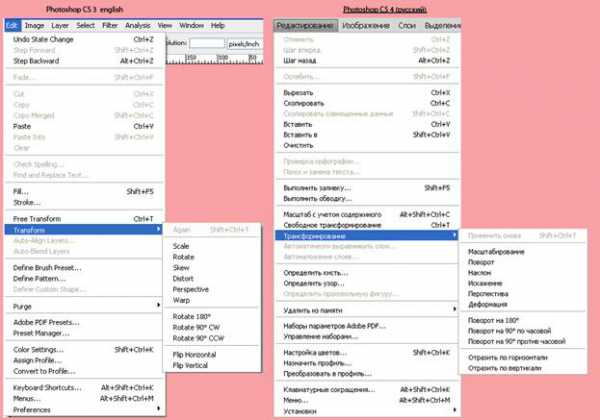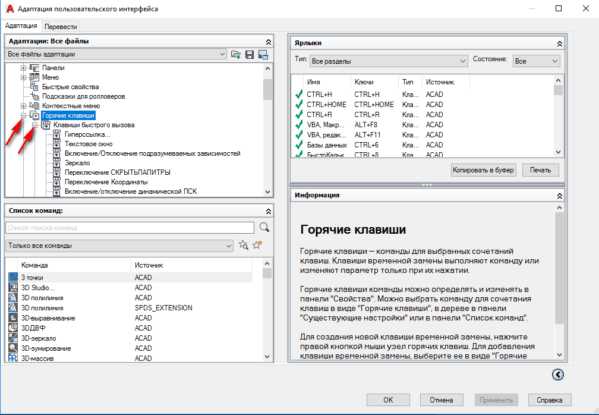Мы принимаем к оплате:
«Подарочный сертификат» от нашего Учебного Центра – это лучший подарок для тех, кто Вам дорог! Оплате обучение и подарите Вашим родным и близким обучение по любому из курсов!!!
«Сертификат на повторное обучение» дает возможность повторно пройти обучение в нашем Учебном Центре со скидкой 1000 рублей!
А также:
Как в фотошопе инвертировать выделение
❶ Как инвертировать выделение в 2018 году
23 декабря 2018
Автор КакПросто!
У каждого человека есть фотографии, которые помогают воскресить в памяти самые интересные, важные, фееричные моменты жизни. И в наше время часть таких изображений хранятся в электронном варианте. Что дает возможность изменить что-то в них, подкорректировать, или сделать коллаж (для этих целей лучше всего подходит программа Adobe Photoshop). Для этого необходимо выделить часть изображения и иногда - инвертировать выделение.

Вам понадобится
- Программа Adobe Photoshop, фотография
Инструкция
Откройте программу Adobe Photoshop и в ней откройте то изображение, с которым предстоит работать. Для открытия фотографии необходимо зайти в находящийся в верхней части экрана пункт File (в русскоязычной версии – Файл) и далее выбрать пункт Open (Открыть). Выберите нужную фотографию на компьютере и нажмите кнопку Open (Открыть). Выделите нужную часть открытой фотографии или рисунка. Для этого применяются такие инструменты как lasso tool (Лассо), rectangular marquee tool (прямоугольное выделение elliptical marquee tool (выделение круга), pen tool (перо). Выбрав лассо, зажимаете левую кнопку мыши и ведете курсор до тех пор, пока не выделите все, что вам необходимо. Прямоугольное выделение позволяет выделить любые прямоугольные и квадратные объекты, выделение круга – любые круглые или овальные элементы изображения. Инструмент «перо» указать с помощью опорных точек ту область, которая потом будет выделена.Когда у вас есть необходимое выделение (если на фотографии видна рамка с пунктирным выделением), то можно инвертировать это выделение. В верхней строчке меню выберите пункт Select (Выделение) и в открывшемся меню – параметр Inverse (Инвертировать).
Видео по теме
Обратите внимание
После выделения объекта в изображении не нажимайте левую кнопку мыши в то время, когда курсор находится внутри изображения. Это приведет к тому, что выделение пропадет и придется начинать выделение с самого начала.
Полезный совет
Запомните клавишные сокращения для тех операций, которые наиболее часто осуществляете в Adobe Photoshop. За счет их постоянного использования вы сможете тратить на обработку и улучшение фотографий намного меньше времени. Сочетание клавиш для инвертирования – кнопки shift, ctrl, I (зажав первые две, нажимаете «i»). Другие клавишные сокращения вы можете увидеть во многих окнах и меню программы рядом с названиями пунктов. Например, для того чтобы открыть изображение необходимо нажать ctrl и кнопку с буквой o (во всех сокращениях подразумеваются латинские буквы).
Распечатать
Как инвертировать выделение в 2018 году
Дизайн, создание, продвижение сайтов и многое другое
На прошлом уроке мы рассмотрели настройку УТОЧНИТЬ КРАЙ инструмента ВОЛШЕБНАЯ ПАЛОЧКА в Photoshop.
На этом уроке мы познакомимся с опциями инструмента ВЫДЕЛЕНИЕ в Photoshop.
Инструмент ВЫДЕЛЕНИЕ включает в себя инструмент прямоугольная область, овальная область, область (горизонтальная строка) и область (вертикальная строка).
Отменить выделение, инверсия выделенной области в Photoshop
 При активном выделении нашего объекта нужно щелкнуть по нему правой кнопкой мыши — откроется диалоговое окно с набором команд.
При активном выделении нашего объекта нужно щелкнуть по нему правой кнопкой мыши — откроется диалоговое окно с набором команд.
Первая команда — ОТМЕНИТЬ ВЫДЕЛЕНИЕ или же комбинация клавиш Ctrl+D. При нажатии данной команды, выделение нашего объекта исчезнет.
ИНВЕРСИЯ ВЫДЕЛЕННОЙ ОБЛАСТИ. Если мы выберем данную команду, то выделение сконцентрируется на фоне. Так же для этого есть комбинация клавиш Shift+Ctrl+I. Повторное нажатие отменяет команду ИНВЕРСИЯ ВЫДЕЛЕННОЙ ОБЛАСТИ.

Сохранить выделенную область, загрузить выделенную область, образовать рабочий контур в Photoshop
При нажатии на СОХРАНИТЬ ВЫДЕЛЕННУЮ ОБЛАСТЬ у нас откроется диалоговое окно, где нам предлагают задать имя нашему выделению.
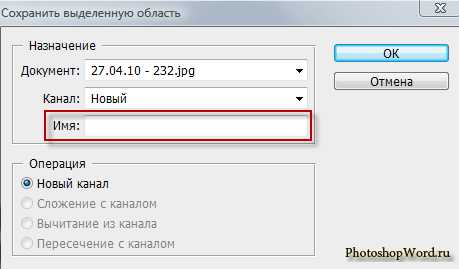
Выделение нашего объекта можно снять после того, как ему будет присвоено имя и нажата кнопка ОК. Далее мы можем продолжить работать с нашим изображением, используя другие настройками и даже другие инструменты, а так же можем сделать новое выделение.
Когда нам снова понадобится наше сохраненное выделение (выделение собаки) мы переходим в меню ВЫДЕЛЕНИЕ и выбираем ЗАГРУЗИТЬ ВЫДЕЛЕННУЮ ОБЛАСТЬ. В открывшемся диалоговом окне мы выбираем канал (имя нашей выделенной области, данное при сохранении), таким образом восстанавливая выделение.
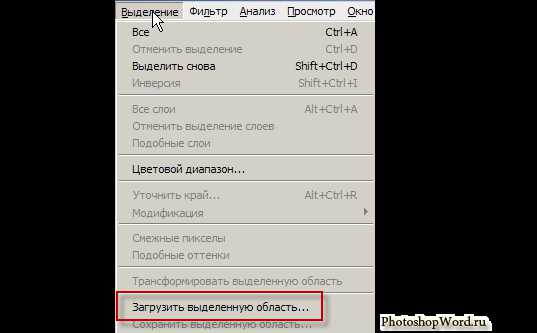
Или же заходим в меню ОКНО и выбираем палитру КАНАЛЫ.

Посмотрим на палитру КАНАЛЫ. Что мы видим? Наше выделение сохранено в виде маски. Зажимаем Ctrl и щелкаем по иконке, как показано на рисунке ниже.

Затем переходим на палитру СЛОИ в Photoshop и продолжаем работать с нашим выделенным изображением.
 Продолжим рассматривать диалоговое окно с набором команд, которое появляется, если щелкнуть по активному выделенному объекту на изображении правой кнопкой мыши.
Продолжим рассматривать диалоговое окно с набором команд, которое появляется, если щелкнуть по активному выделенному объекту на изображении правой кнопкой мыши.
Следующая команда, которую мы с вами рассмотрим — это команда ОБРАЗОВАТЬ РАБОЧИЙ КОНТУР, нажав на которую у нас выскакивает диалоговое окно с настройкой допуска:
Про КОНТУР я расскажу подробнее в следующей статье, посвященной Photoshop.
Скопировать на новый слой, вырезать на новый слой, создание нового слоя в Photoshop
СКОПИРОВАТЬ НА НОВЫЙ СЛОЙ в Photoshop, т.е. наша выделенная область скопируется на другой, нужный нам, слой. Так же эту команду можно вызвать сочетанием клавиш Ctrl+J.
Команда ВЫРЕЗАТЬ НА НОВЫЙ СЛОЙ в Photoshop аналогична команде СКОПИРОВАТЬ НА НОВЫЙ СЛОЙ.
НОВЫЙ СЛОЙ — это создать новый слой. Что такое слои в Photoshop можно почитать в статье: Слои в Photoshop, четыре способа создания нового слоя.
Свободное трансформирование и трансформирование только выделенной области в Photoshop
СВОБОДНОЕ ТРАНСФОРМИРОВАНИЕ в Photoshop. Что же это такое?
Если мы сейчас возьмем и передвиним собаку, то выделенная область в Photoshop просто вырежется с того места где была и установится там, куда мы ее перенесем.

Если мы подведем мышку к нашему трансформируемому объекту в Photoshop, то курсор будет принимать вид различных стрелочек, что позволит нам растянуть, съузить, перевернуть и т.д. наш объект.
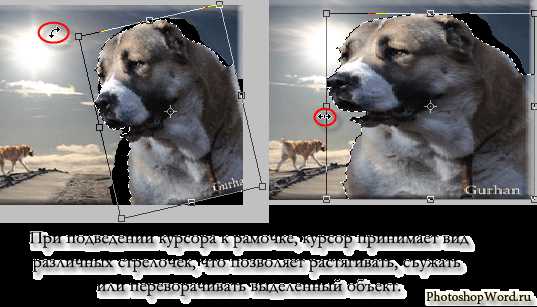
Если нам не понравилось как мы трансформировали объект, то нажимаем на соответствующую кнопку в настройках СВОБОДНОЕ ТРАНСФОРМИРОВАНИЕ:
Если же нам нравится как мы сделали, то соглашаемся с тем, чтобы наш объект трансформировался:
Следующая команда ТРАНСФОРМИРОВАТЬ ВЫДЕЛЕННУЮ ОБЛАСТЬ. В этом случае трансформируется в Photoshop именно выделенная область, всё изображение не захватывается.
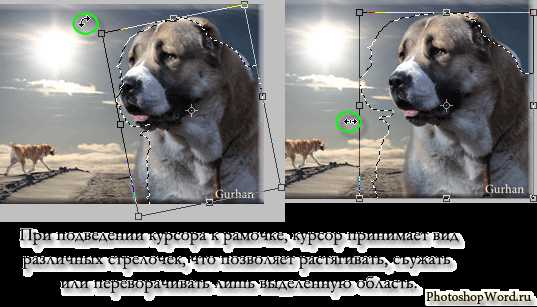
Выполнить заливку и обводку выделенной области в Photoshop
Команда ВЫПОЛНИТЬ ЗАЛИВКУ в Photoshop. Выбрав эту команду у нас откроется диалоговое окно, где нам предложат выбрать цвет заливки, режимы и непрозрачность.

Например, я выберу желтый цвет заливки выделенной области и укажу непрозрачность 20%. Вот что у меня получится:

Следующая команда — ВЫПОЛНИТЬ ОБВОДКУ выделенной области в Photoshop, при выборе которой у нас откроется диалоговое окно следующего содержания:
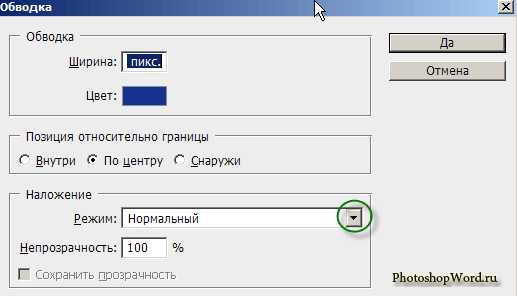
Например, я выбрала зеленый цвет обводки, выбрала ширину линии в один пиксель, нажала ДА и сняла выделение:

Как инвертировать выделение в «Фотошопе»? Советы и рекомендации
Некоторые люди, которые работают в программе Adobe Photoshop, познают все ее тонкости через практическое ознакомление с продуктом. Другие же сталкиваются с вопросами, на которые затрудняются дать ответ самостоятельно. Один из часто задаваемых вопросов — о том, как инвертировать выделение в «Фотошопе». Проблема актуальна, потому что некоторые объекты действительно сложно выделить. Намного проще это сделать со смежным объектом, а затем перейти на сложное изображение.
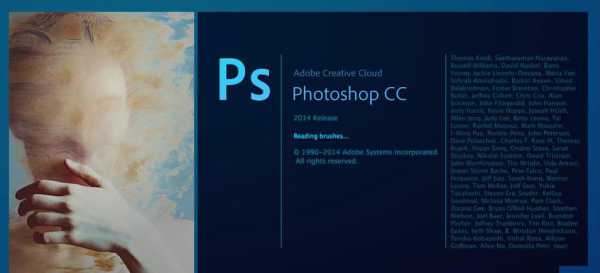
Как инвертировать выделение в «Фотошопе»
Как упоминалось ранее, в некоторых ситуациях проще выделить простой объект, а потом сложную часть изображения с помощью инверсии. Используется она для удаления ненужных элементов или дублирования сложного объекта.
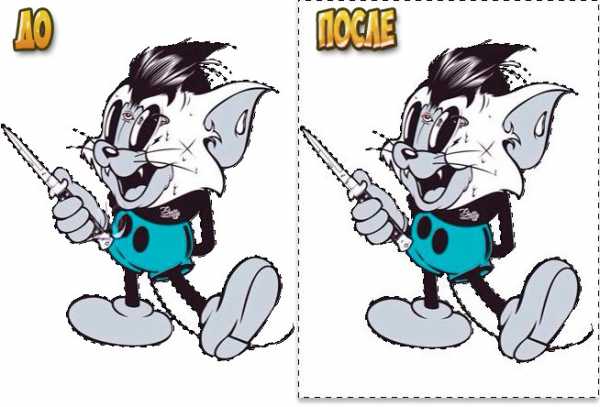
Чтобы это сделать, необходимо пройти несколько простых этапов:
Использование сочетаний клавиш
Для удобства применения некоторых функций разработчики добавили настройки горячих клавиш. В конкретном случае следует не заходить через раздел «Выделение», попутно выбирая пункт «Инверсия», а просто применить горячие клавиши. Инвертировать выделение в «Фотошопе» можно с помощью сочетания клавиш Ctrl + I. Выделение обратится на другую часть изображения, после этого можно продолжить редактирование уже с новым выделенным объектом.
Источник