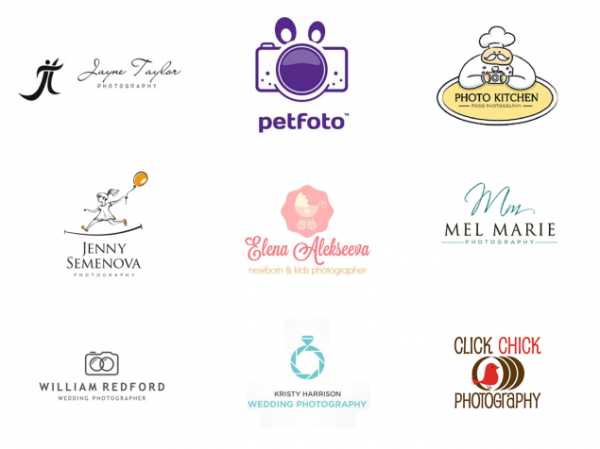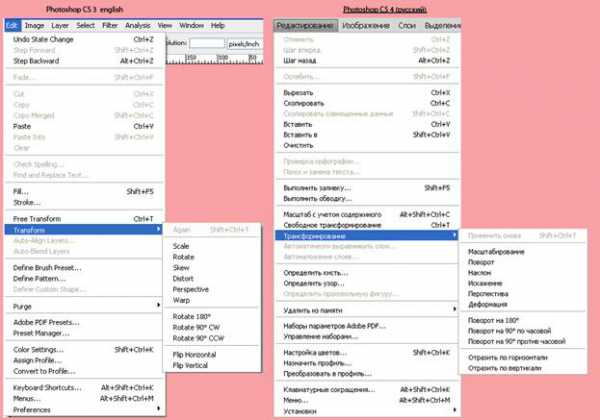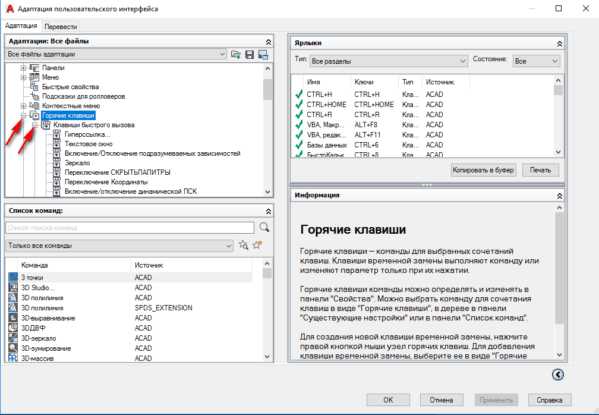Мы принимаем к оплате:
«Подарочный сертификат» от нашего Учебного Центра – это лучший подарок для тех, кто Вам дорог! Оплате обучение и подарите Вашим родным и близким обучение по любому из курсов!!!
«Сертификат на повторное обучение» дает возможность повторно пройти обучение в нашем Учебном Центре со скидкой 1000 рублей!
А также:
Как в фотошопе сделать фото на документы
Как в фотошопе сделать фото 3×4 на документы сразу несколько штук
Всем привет. Сегодня мы снова погрузимся в работу с графическим редактором. Поэтому я расскажу вам, как сделать фото 3×4 на документы в фотошопе, чтобы не платить лишние деньги за фотографию в фотосалоне. Причем мы сразу можем сделать как одну, так и несколько штук, например 6. Сейчас это удовольствие недешевое и стоит порядка 250 рублей за 6 маленьких картиночек. Мы же все сможем подготовить сами и останется только распечатать. А это уже гораздо дешевле. Итак, приступим.
Подготовка фото
Для начала сделаем все необходимые штрихи. Поэтому предлагаю открыть фото и начать с ним работать. Я возьму фотку Леонардо Дикаприо. И надо учесть, что размер тут не самое важное. Есть множество других требований, которые вы должны соблюсти:
- Глаза должны смотреть прямо в объектив.
- Никаких темных очков и головных уборов. Фотографирование в обычных очках допускается, если это является вашим постоянным атрибутом и у вас есть некоторые проблемы со зрением.
- Никаких улыбок и ухмылок. Выражение лица должно быть нейтральным.
- Фотография должна быть четкой и незасвеченной
- Фон должен быть однотонным.
В отличие от фотографии на паспорт здесь нет требований к размерам головы. Так что смотрите сами на глаз. Только не лепите все по краям. Отступите пару тройку миллиметров.
Способ номер 1
Сначала попробуем сделать все по изначально заданным размерам.
- Откройте фотошоп и создайте новый документ. И сразу же создадим фотографию с нужным размером 3 на 4 см, а разрешение поставим 600.

- Теперь нужно открыть фото. Можно это сделать с помощью меню «Файл» — «Открыть», а затем перенести его на наш документ, либо перетащив картинку прямо из проводника в фотошоп, зажав левую клавишу мыши.

- Далее, с помощью трансформирования (CTRL+T) увеличиваем фотографию таким образом, чтобы осталась только голова Леонардо и небольшая часть его тела. Ну и головку сделаем чуть ниже верхнего края.
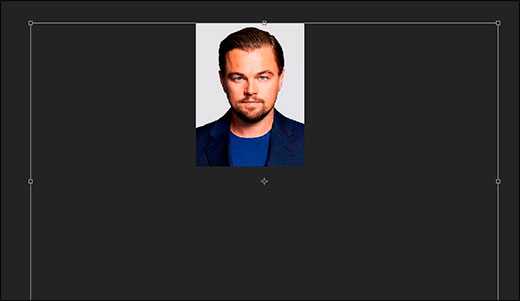
- Теперь пришла пора убирать фон. Дело в том, что для фотографий требуется однородный белый или светло-серый фон. Подробнее об удалении фона я рассказал здесь. Но вкратце расскажу, как я это люблю делать. Просто выделите самого человека с помощью инструмента «Прямолинейное лассо». У вас должно получиться что-то вроде этого.
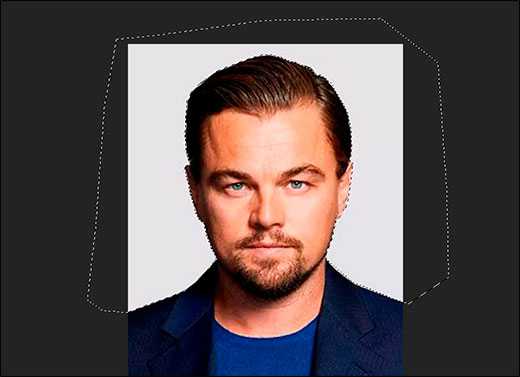
- Естественно, угловатости нужно убрать, поэтому идем в меню «Выделение» — «Модификация» — «Сгладить». Ставим значение буквально на несколько пикселей.
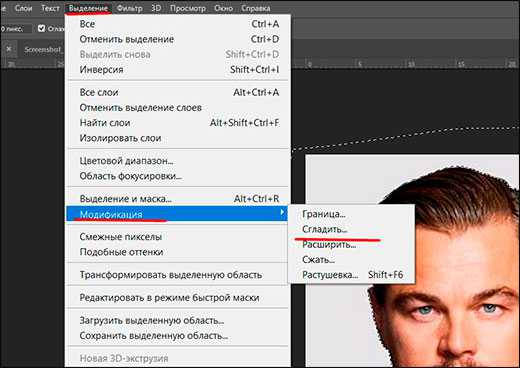
- Теперь жмем на клавишу Delete, чтобы удалить фон.
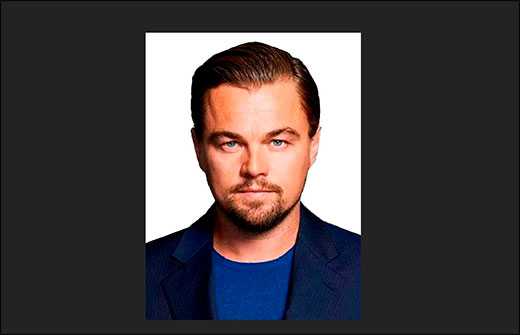
- Ну и последним штрихом мы зальем пустующую область белым или светло-серым цветом. Поэтому берем инструмент «Заливка», выбираем цвет и клацаем на пустую область. Либо, если у вас уже установлен белый фон отдельным слоем, то ничего заливать не нужно.
По сути фотография готова. Теперь осталось подготовить ее печати.
Способ номер 2
Второй способ сделать в фотошопе фото 3×4 на документы чуть легче. Здесь можно не заморачиваться с созданием отдельного документа, так как делать всё будем сразу в текущем. И в этом нам поможет инструмент «Рамка».
- Откройте документ с фото, а затем выберите инструмент «Рамка». Только перед тем как кадрировать изображение, нам нужно выставить его пропорции. Для этого идем в свойства инструмента и ставим цифры 3 и 4.
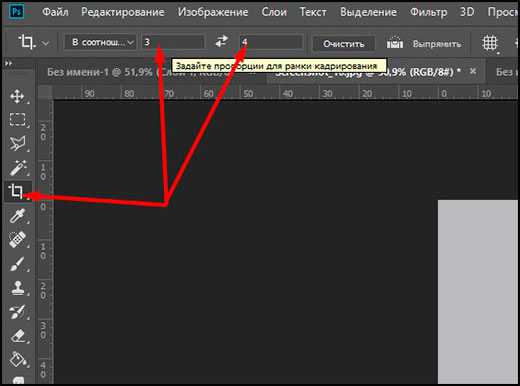
- А вот теперь мы его кадрируем, чтобы оставить только само лицо и небольшую часть тела и грудь.
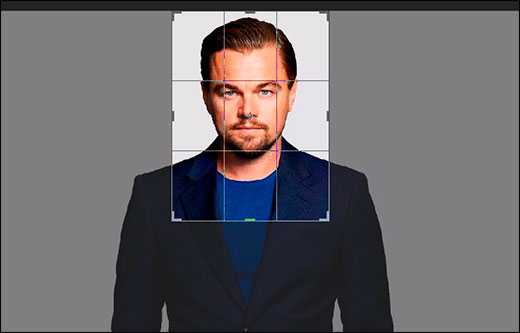
- Далее, начинаем выделять нужную область, чтобы влезла необходимая часть тела. После этого жмем Enter. Делаем всё на глаз, но учитываем, что должна влезть голова и начало груди (как-то странно я выразился).
- Теперь, обязательно нужно изменить размер изображения. Ведь, несмотря на то, что мы выставили пропорции фото 3×4, оно от этого нужного размера не стало. Для этого идем в меню «Изображение» — «Размер изображения» и меняем ширину и высоту на 3 и 4 сантиметра. Да, и разрешение выставите на 600 dpi.
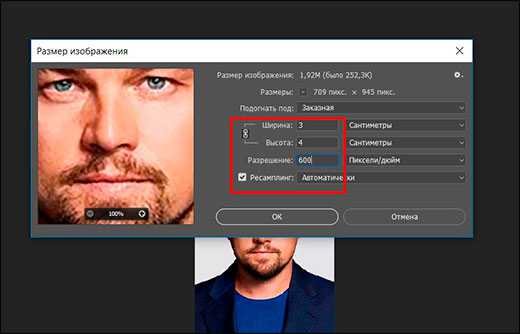
Ну а потом остается только либо распечатать, либо распределить несколько фото на один лист и распечатать. Об этом и пойдет речь дальше.
Подготовка фото к печати
Конечно, мы можем сразу пустить фото на документы на печать. Но в этому случае у нас целый лист будет занимать всего одна фотография. Но ведь как правило одной фотографией не обходится, так как фото нужно не только на сам документ, а еще и на анкету (возможно куда-то еще). Но это легко исправить.
- Не закрывая документ с нашей подготовленной фоткой создаем новый в формате A4. Для этого достаточно при самом создании войти во вкладку «Печать» и выбрать A4.
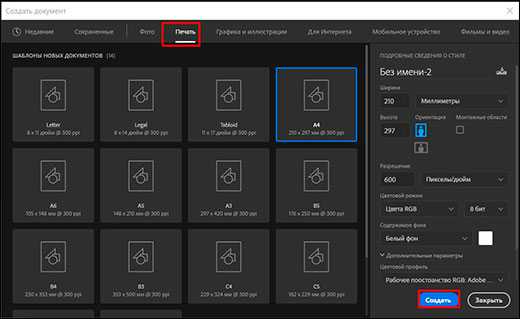
- Теперь переходим в документ с фото и жмем CTRL+A, чтобы выделить всю область 3×4 см.
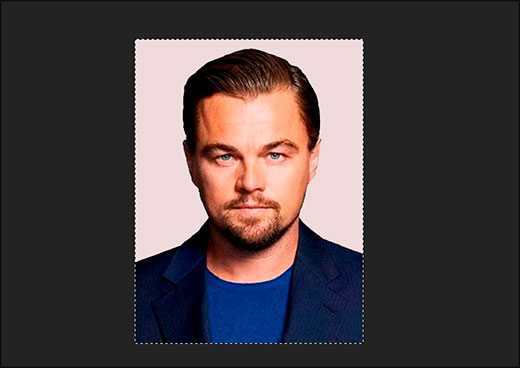
- Далее, берем инструмент «Перемещение», и зажав левую кнопку мыши, перетаскиваем фотку на только что созданный лист формата А4.
- Поставьте его куда-нибудь в левый верхний угол, но не впритирку, чтобы при печати ничего не срезалось.
- Далее, нажмите CTRL+J, чтобы скопировать слой с фото, а затем отодвиньте копию чуть правее, но не слишком отдаляйте их друг от друга.
- Теперь вам нужно выделить оба слоя и скопировать их аналогичным образом, то есть через CTRL+J. Ну и конечно же отодвиньте эти две копии еще правее. У вас должны будут сработать быстрые направляющие, поэтому расстояние между фотками получится одинаковым.
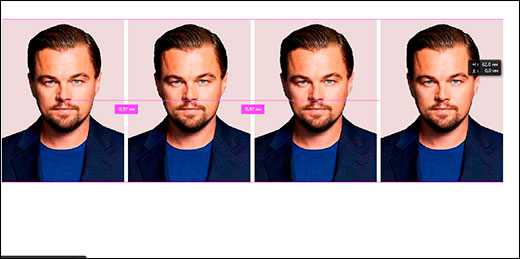
- Точно также поступаем и с последними копиями. Больше у вас не влезет.
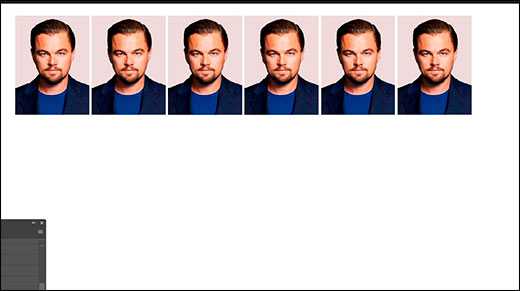
В принципе всё. Остается только пустить лист на печать.
Облегченный способ
Конечно, у многих такие манипуляции могут вызывать лень, поэтому предлагаю вам воспользоваться направляющими и сделать некий шаблон. Останется только вставить фотографии в ячейки и всё готово. Благодаря направляющим они будут примагничиваться к краям, поэтому ничего не вылезет.
Кстати, советую вам и в других направлениях не забывать про направляющие. Вообще, например в дизайне сайтов или при оформление социальных сетей без направляющих просто никуда.
- Для начала создайте документ размером А4, как мы это делали чуть ранее. Размеры должны быть 210×297 мм.
- Далее, нажмите правой кнопкой мыши на линейке и выберите «Миллиметры». Если линеек у вас нет, то активируйте их путем нажатия комбинации клавиш CTRL+R.
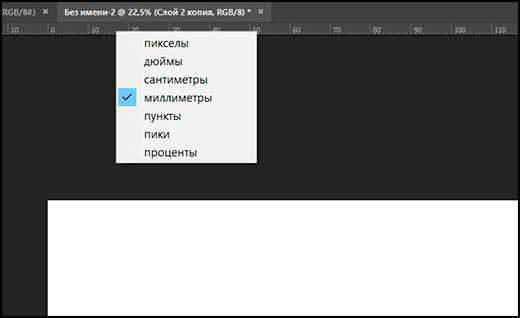
- Теперь зажмите левую кнопку мыши на боковой линейке и тяните направляющую на холст. Это будет левая граница нашей первой фотографии. но не надо ставить ее впритык. Давайте поставим ее на полсантиметра от края, чтобы откинуть возможные проблемы.
- Следующую направляющую ставим уже через 3 сантиметра. Это и будет по сути нашей областью для фото на документы.
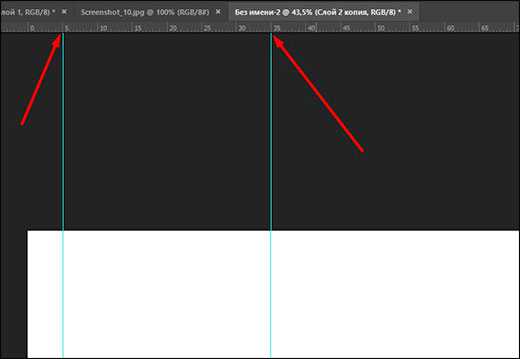
- Ну а теперь нужно точно также сделать и со всеми остальными направляющими, не забывая отступать хотябы миллиметр.
- Следующим шагом нужно будет определить верхние и нижние границы. поэтому теперь вытаскиваем направляющую из верхней линейке и ставим ее с полусантиметровым отступом сверху. Вторую же направляющую ставим ниже на 4 см. То есть она должна будет стоять на значении 4,5.
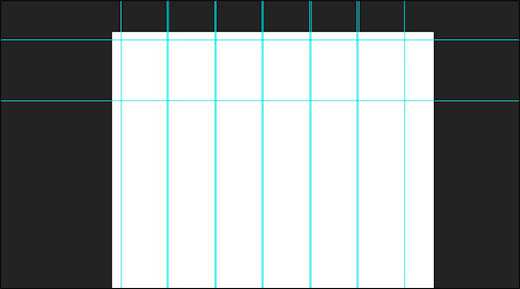
Вот в принципе и все. Теперь наш шаблон готов. Остается только напихать туда фото, чтобы выглядело всё ровно и аккуратно. Но если вам влом делать подобные шаблоны, то предлагаю вам скачать уже готовый PSD-документ в нужном формате и с нужными направляющими под документы 3×4 см
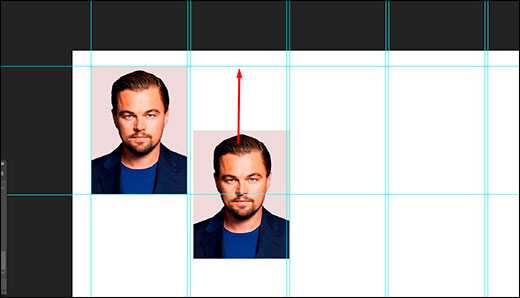
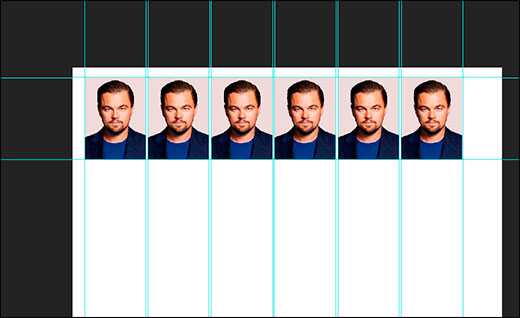
Итог
Как видите, ничего сложного в том, чтобы сделать фото 3×4 фотошопе на документы нет. Но если вы хотите досконально изучить фотошоп от А до Я, то рекомендую вам посмотреть эти классные видеоуроки. Всё разложено по полочкам и объясняется по-человечески, в отличие от большинства курсов.
Но если честно, то лучше всё же обратитесь в фотосалон, чем так химичить самому. Профессионалы вам всё сделают в лучшем виде. А фотошоп лучше используйте для других целей.
Ну а на этом я свою статью заканчиваю. Надеюсь, что она была полезной для вас. Поэтому обязательно подписывайтесь на мой блог в социальных сетях и на ютубе, чтобы не пропустить новых и интересных статей. Удачи вам. Пока-пока!
С уважением, Дмитрий Костин.
Фото на документы дома бесплатно самостоятельно
При большом желании, при начальных знаниях фотошопа можно легко сделать фотографии на документы дома. То есть дома сфотографироваться, обработать их в программе photoshop и принести в ближайший фотосалон распечатать. Вы сэкономите деньги, у вас поднимется настроение и произойдет прилив сил. Также это бывает единственным вариантом. Если у вас маленький ребенок или пожилая бабушка и ввести любого из них куда-то фотографироваться очень сложно и муторно. Гораздо проще прочитать эту статью и научится делать фотографии на документы самому. Поможет нам в этом этот малый.

01. Фотографирование
Для фотографирование нужен любой фотоаппарат. Честно говоря фотографии на документы обычно маленькие и никаких зеркалок не надо. В фотосалоне я часто особо капризных детей, которые отказываются смотреть в фотоаппарат, фотографирую на телефон. Я все отлично получается. Можно фотографировать на любой фотоаппарат, на древней фотоаппарат, на телефон.
Фотографироваться необходимо на любом однородном фоне любого цвета. Главное, чтоб он контрастировал с одеждой и лицом человека. Лучше тупо белый фон. На моей фотографии фон немного неправильный. Придется помучится.
02. Открываем фотографию в фотошоп (photoshop)
Подойдет любой фотошоп. Все используемые средства, практически, были в фотошопе начиная с 7-ой версии.

03. Проверяем горизонтальное положение фотографии
Глаза должны быть точно на горизонтальной линии. Это надо сделать уже при фотографировании, но иногда не получается.
Нажимаем Ctrl+R и появляются линейки. Хватаем мышкой верхнею линейку и тащим вниз.
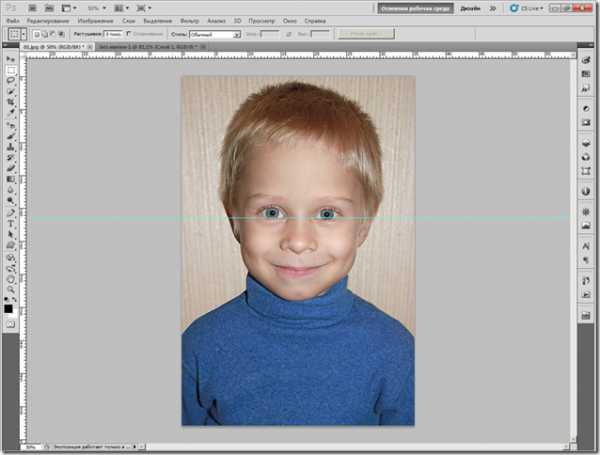
Это горизонтальная линия (направляющая) и по ней можно равнять глаза на фотографии.
Выделяем фотографию CTRL+A и нажимаем CTRL+T для перехода в режим трансформации. Если все правильно, то вокруг фотографии появится рамочка с квадратами на концах. С помощью них можно вращать фотографию, чтобы выровнять глаза и направляющую.
04. Удаление фона с фотографии
В фотошопе миллион способов удаления фона. Про каждый подробно рассказывать очень не хочется. Вот самые простые:
1) Удаление фона простым стирание ластика (быстрая клавиша E).
2) Выделение фона с помощью инструмента “Волшебная палочка” и удаление его.
3) Выделение фона с помощью инструмента “Быстрое выделение” и удаление его. Я использую чаще всего именно этот способ, но этот инструмент “из новых” и в старых версиях фотошопа его нету.
4) Выделение с помощью инструмента “Перо”.
Подробнее расскажу про один способ – про второй.
05. Выделение фона с помощью инструмента “Волшебная палочка” и удаление его.
Выбираем инструмент “Волшебная палочка” щелкая на пентаграмму на картинке или с помощью быстрой клавиши W.
Щелкая этим инструментом один раз на фон и потом с зажатой клавишей Shift (для добавления выделения к выделению) постепенно выделяем весь фон. Если фон сильно отличается от одежды и лица, то все будет идеально. У меня так не получилось.

“Волшебная палочка” выделила вместо с собой еще и лицо ребенка. Для исправления этого необходимо перейти в режим быстрой маски (нажать Q). Выделение становится красным
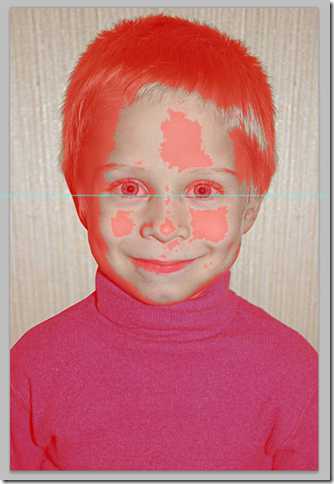
Прикол быстрой маски в том, что можно в этом режиме рисовать кистью по маске. Выбираем обычную кисть (B). Лучше всего с резкими краями.
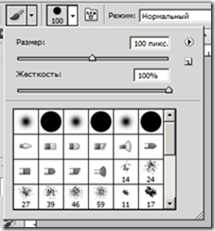
И рисуем по лицу кистью. Необходимо зарисовать лицо красной краской.
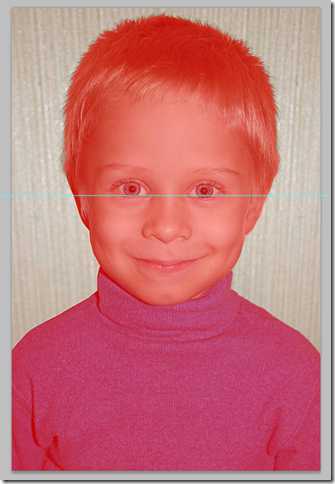
Возвращаемся в обычный режим (снова нажимаем Q) и получаем выделение фона, которое можно удалить и залить.
Так получилось, что это самый сложный раздел статьи, но пугаться не стоит. У меня не очень удачная фотография и я еще использую не все средства фотошопа, чтобы не усложнять. Поэтому, если вы сфотографируйте человека на белом фоне и удалить фон любым удобным для вас способом, то получится проще.
06. Удаление фона
Перед удалением фона необходимо сделать “Растушевку”. Тогда края будут не резкие, а размытые.

Удаляем фон или заливаем его белым. (Delete или Ctrl+Delete). Потом снимаем выделение (Ctrl+D).
07. Обрезка под формат фотографий на документы
Тут сложность в том, что надо знать что вам надо. Какой размер фотографии необходим. У нас есть фотография на белом фоне и уже можно обрезать под нужный размер и готовить к печати.
Пусть нам нужны фотографии 3х4.
Выбираем инструмент “Прямоугольная область” (М).
Выделяем на фотографии и обрезаем.
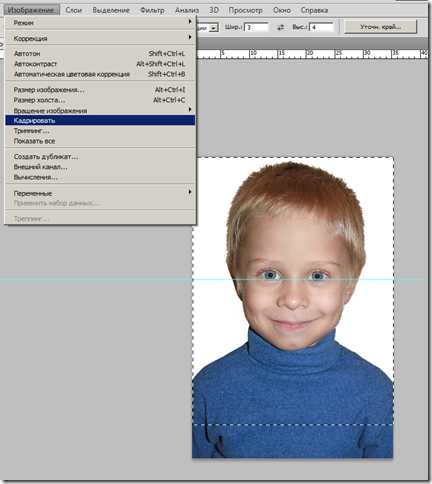
08. Исправление яркости и контраста.
Часто фотографии надо сделать ярче и контрастнее. Мне тут повезло – фотография хорошего качества. Описывать все возможные возможности фотошопа по исправления яркости и контраста я точно не хочу и не буду. Для новичков могу посоветовать поиграться с ползунками в “Яркость/Контраст”. Его на самом деле достаточно.
09. Размер изображения для печати.
(Размер изображения) Ctrl+Alt+I и выставляем правильные размеры для фотографии.
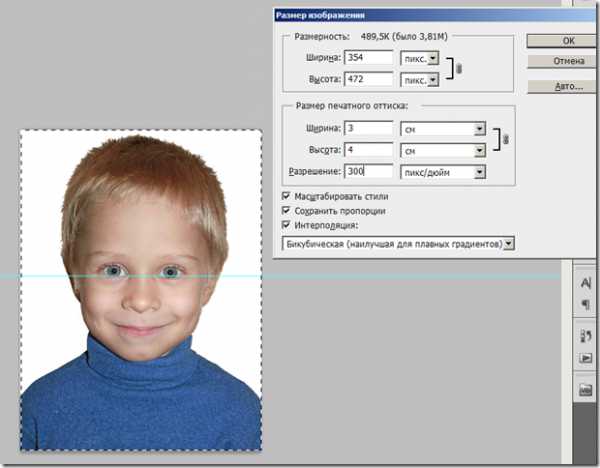
Важно, что разрешение должно стоять 300 пикс/дюйм. Это самая распространенная ошибка.
10. Добавление резкости
Возможностей добавления резкости в фотошопе много. По опыту достаточно воспользоваться самым старым и самым забытым способом, который даже в книжках не описывать из-за своей древности. Выбирайте Резкость+ и не парьтесь
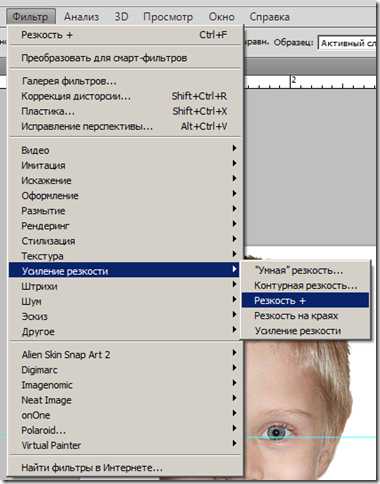
11. Финиш первого круга.
Первый круг из-за того, что фотка есть, а как ее печатать непонятно. В магазинах бумага продается только форматом 10х15 или 20х30, а у нас фотография 3х4. Правильно разместить фотографию 3х4 на любом из стандартных листов сложнее чем обработать фотографию. К нам часто приносят обработанные фотографии для печати. Все клево и хорошо сделано, но постоянно ошибаются с разрешением (стоит что угодно, но не 300dpi) и неправильно подготавливают к печати на стандартных листах.
Я уже задалбался, если честно. Продолжу завтра…
Фото на документы в Фотошоп
Для того, чтобы сделать фото на документы в Фотошоп прежде всего нам понадобится файл с изображением человека в анфас.
Теперь создаем файл с размерами 10х15 см, разрешением 150 пикселей на дюйм – File-New. Возвращаемся к нашему предыдущему файлу, берем инструмент Crop, и вводим в параметры данные, которые вам необходимы, т.е. для фотографии формата 3×4 вводим Width – 3 см, Height – 4 см.
И самое главное – не забудьте поставить Resolution 150 Pixel/Inch, чтобы разрешение исходного и созданного файла было одинаковым. После выполнения операции с инструментом Crop, перетаскиваем изображение на следующий файл с разметкой 10×15.
Дальше нажимаем Alt и, удерживая кнопку, клонируем изображение в том количестве, которое вам нужно. Обычно на листе 10×15 помещается 6 фотографий формата 3×4. Выключаем видимость слоя Background, нажав на иконке в форме глаза слева от слоя. Теперь нажимаем Layer-Merge Visible для сведения видимых слоев. После применения предыдущего действия у нас их должно остаться два – фон и слой с изображениями формата 3×4.
Выделяем с нажатой клавишей Ctrl или Shift оба слоя, идем в меню Layer-Align-Horizontal Centers и Layer-Align-Vertical Centers для выравнивания слоев по горизонтали и вертикали соответственно.
Теперь если нам нужна обводка для обрезки фотографий по контуру, делаем следующие действия:
выделяем верхний слой с изображениями, идем в меню Edit-Stroke и выставляем необходимый цвет и размер обводки.
В принципе все, можете нажимать печать File-Print, выставить настройки на своем принтере и наслаждаться результатом. В данном уроке приведен только 1 пример – создание формата 3х4. Если же вам необходимо постоянно делать фото на документы, то можете воспользоваться экшеном для формирования на листе 10 см на 15 см форматов: 3х4; 3,5х4; 3,5х4,5; 3,5х4,5 с растушевкой; 4х5; 4х6; 5х5
Buy – Купить
Фото на документы в фотошопе
460
30.11.2014 | Автор: Любимова Екатерина | Просмотров: 2737
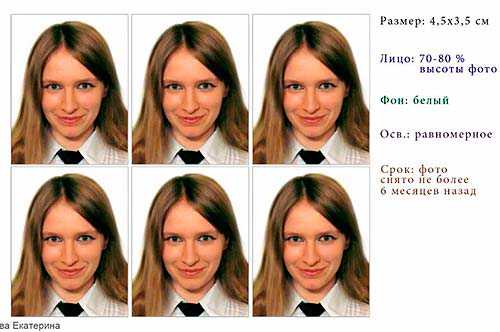
Видеоурок как сделать фото на документы в фотошоп. В данном фотошоп видеоуроке вы вместе с автором будете заниматься оформлением фотографии на получение визы.
Видеоурок:
Источник: http://www.photoshop-master.ru
Узнайте как скачать видеоурок с сайта
Что еще посмотреть:
02.04.2013 | Просмотров: 3873
Разбираем как создать с помощью фотошоп фон из фотографии.
Частотное разложение в фотошопе10.03.2015 | Просмотров: 19615 | видео + текст
В этом уроке фотошоп Кузьмичев Алексей расскажет про частотное разложение в фотошопе
Как добавить узор на платье20.09.2018 | Просмотров: 411
Из этого урока Вы узнаете как добавить какой-либо элемент, фигуру или узор на фотографию с помощью программы Фотошоп Как из лета сделать зиму в фотошопе04.12.2015 | Просмотров: 9377 | видео + текст
В этом уроке Кузьмичев Алексей расскажет простой способ как превратить любую фотографию в зимний кадр.