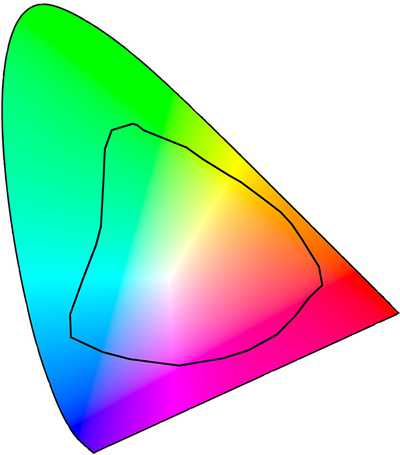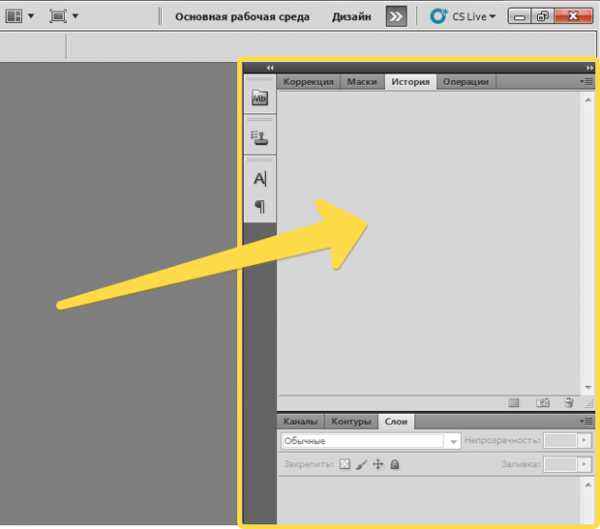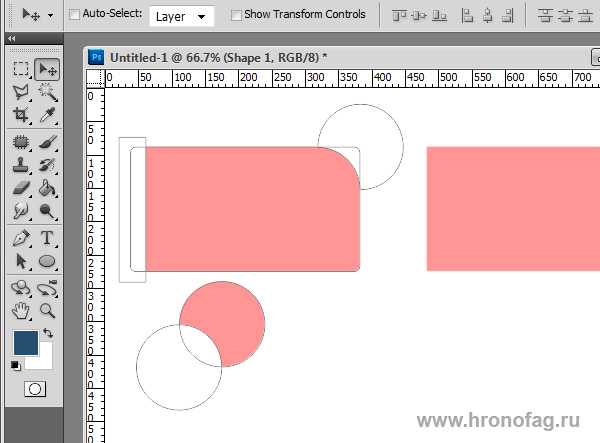Мы принимаем к оплате:
«Подарочный сертификат» от нашего Учебного Центра – это лучший подарок для тех, кто Вам дорог! Оплате обучение и подарите Вашим родным и близким обучение по любому из курсов!!!
«Сертификат на повторное обучение» дает возможность повторно пройти обучение в нашем Учебном Центре со скидкой 1000 рублей!
А также:
Как в фотошопе убрать блеск
Как убрать блеск с лица в фотошопе
Полезные компьютерные советы » Уроки » Как убрать блеск с лица в фотошопе
 В этом уроке Фотошопа мы научимся как убрать блеск с лица. Иногда из за не правильного света в помещении, на лице появляются блестящие пятна. Можно конечно настроить правильно освещения и сделать хороший снимок. Либо напудрить лицо. Но легче просто убрать блеск в Фотошопе.
В этом уроке Фотошопа мы научимся как убрать блеск с лица. Иногда из за не правильного света в помещении, на лице появляются блестящие пятна. Можно конечно настроить правильно освещения и сделать хороший снимок. Либо напудрить лицо. Но легче просто убрать блеск в Фотошопе.Входим в Фотошоп, открываем нужную фотографию и с помощью Лупы приближаем камеру к лице чтобы было удобней работать.
 Затем берем инструмент Кисточку и настраиваем его. Режим выбираем Затемнение, Непрозрачность - 50% и Нажатие - 50%.
Затем берем инструмент Кисточку и настраиваем его. Режим выбираем Затемнение, Непрозрачность - 50% и Нажатие - 50%.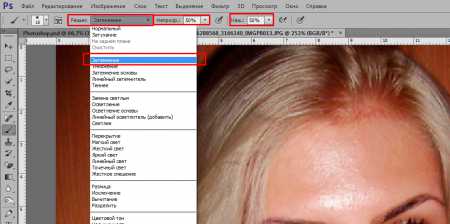 Жесткость ставим 0% и Размер уже как вам удобно, но так чтобы была не слишком большое.
Жесткость ставим 0% и Размер уже как вам удобно, но так чтобы была не слишком большое.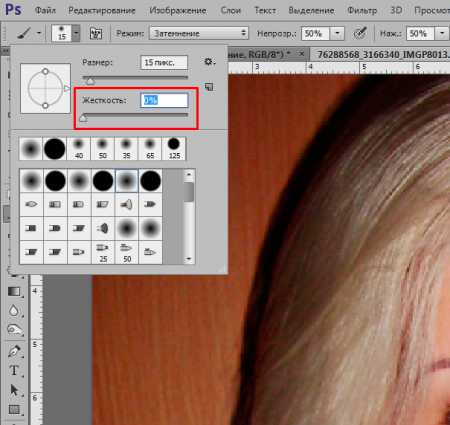 Теперь не просто водим по светлым местам, а перед этим возле в областью зажимаем клавишу Alt и кликаем в области чтобы взять нужный цвет. Вот как в скриншоте: я взял цвет и он перенесся в цвета.
Теперь не просто водим по светлым местам, а перед этим возле в областью зажимаем клавишу Alt и кликаем в области чтобы взять нужный цвет. Вот как в скриншоте: я взял цвет и он перенесся в цвета.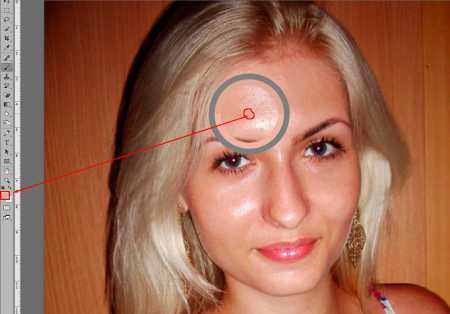 Затем водим по блестящим местам. Не забудьте убирать блеск губ. Все готово можно смотреть как было до и после.
Затем водим по блестящим местам. Не забудьте убирать блеск губ. Все готово можно смотреть как было до и после.

❶ Как убрать блеск в фотошопе
23 декабря 2018
Автор КакПросто!
Часто случается так, что по неопытности фотографа или в ситуациях, когда съемка ведется в плохо освещенном помещении, на лице человека на снимке остаются неприятные блики от вспышки или других осветительных приборов. Это сильно портит изображение, но эту недостаток можно впоследствии устранить, пользуясь техническими средствами программы Adobe Photoshop.

Инструкция
Загружаем изображение. Выбираем масштаб изображения таким, чтобы нам без усилий можно было разглядеть то место, на котором мы будем производить ретушь. В панели инструментов находим инструмент Patch Tool (Заплатка). Также на него можно переключиться, несколько раз нажав на клавиатуре Shift+J, – сочетание клавиш, которое будет по очереди активизировать инструменты из набора Healing Tools, среди которых есть необходимая нам заплатка. Обводим этим инструментом блик, который нам необходимо устранить. Обводить лучше с небольшим запасом во вне, чтоб после совершения операции по контуру блика не осталось неприятного белесого ободка. Отпускаем кнопку мыши. Мы выделили участок, который необходимо заменить, и теперь нужно выбрать «участок-донор», фрагмент которого сможет восполнить испорченное изображение. Ставим курсор в середину выделенного участка и не отпуская кнопку мыши начинаем двигаться по картинке. Внутри выделения мы видим фрагменты нашей фотографии. Останавливаемся на том месте, которое, как нам кажется, могло бы заменить собою исходный фрагмент. Тут необходимо помнить, что скорее всего «далеко ходить» нам не придется, обычно непосредственно возле забликовавшего места есть область той же фактуры и освещенности, что нам и необходимы. Отпускаем кнопку мыши, и программа автоматически, насколько возможно, подгонит цвет и интенсивность краев «вживляемого» фрагмента к новому месту. С первого раза может получится не очень хорошо, для такой сложной операции, быть может, придется немного потренироваться. Но мы всегда сможем отменить последнее действие, нажав Ctrl+Z, или выбрав в меню Edit> Undo (Отменить последнее действие).Видео по теме
Источники:
- Как убрать блики от вспышки и жирный блеск с лица в Lightroom?
Распечатать
Как убрать блеск в фотошопе
Как убрать блеск с лица в «Фотошопе»: инструкция для новичков
В данной статье будет разобран вопрос о том, как убрать блеск с лица в «Фотошопе». Ведь именно этой информацией интересуется огромное число пользователей интернета. Из-за блеска на лице, создающего эффект жирной кожи, портится вид всей фотографии. Это особенно огорчает прекрасную половину человечества. Но не будем отходить от темы. Далее вы узнаете о том, как убрать блеск с лица в «Фотошопе».

Необходимые средства
Стоит сразу сказать, что не любое фото подойдет для этой работы. Если изображение будет иметь маленькое расширение, то вам будет неудобно работать с ним, особенно если вы впервые пользуетесь программой Photoshop. Чтобы понять, как убрать жирный блеск с лица с использованием «Фотошопа», нужно подобрать качественное изображение (где голова запечатлена крупным планом). В дальнейшем, если вы будете постоянно практиковаться, сможете обрабатывать все виды фотографий.
Данный метод подходит для всех людей, даже для тех, кто имеет самые минимальные знания рассматриваемой программы. Эту работу можно совершать в любой версии Photoshop. Сначала откройте изображение в графическом редакторе. Внимательно осмотрите фото и визуально назначьте границы, где имеется область с жирным блеском. Для работы нам понадобится только один инструмент – заплатка (горячая клавиша «J»). В параметрах этого средства нужно выбрать пункт «Источник» (в верхней панели программы). Теперь аккуратно и непрерывно обводим область, которая будет подвергаться замещению. Все действия производятся с зажатой левой кнопкой мыши. Как только вы закончите выделение, отожмите клавишу. Далее опять зажимаете ее на области с жирной кожей и перетаскиваете на тот участок изображения, где есть нормальная кожа (без блеска). В результате у вас должен получиться замещенный участок. Проделывайте эти действия до тех пор, пока не достигните желаемого эффекта. Если после неаккуратного выделения видны следы замещения, то используйте инструмент «размытие» и аккуратно обведите грани замещенной области.

Дополнительные сведения
Photoshop имеет широкий выбор разнообразных инструментов. Поэтому всегда можно найти альтернативный вариант для выполнения одной и той же работы. Далее вы узнаете о том, как убрать блеск с лица с использованием дополнительных средств:
- Инструмент штамп («S»). Обладает схожим действием с «заплаткой».
- Инструмент затемнение («O»). Можно обойтись без выделения, если просто «затемнить» блеск.
- С использованием обычной кисти можно закрасить необходимую область. Только для начала нужно правильно подобрать нужный цвет.
- И, наконец, любой инструмент выделения. С помощью этой группы средств можно вручную выделить область с блеском и заменить ее нормальной кожей.
На фото ниже вы видите итог работы и то, что было первоначально. Согласитесь, разница существенная.

Заключение
Вопрос о том, как убрать блеск с лица в «Фотошопе», мучает многих начинающих пользователей программы Photoshop. И практически все приятно удивляются, когда узнают, насколько легко и быстро происходит данная операция. Итак, теперь вы знаете о том, как убрать блеск с лица в «Фотошопе». Осталось только применить свои знания на практике.
Как убрать блеск с лица в фотошопе?
Как убрать блеск с лица в фотошопе?


Убрать жирный блеск лица Фотошоп позволяет несколькими способами. Простейший из них - зарисовывание бликов штампом или восстанавливающей кистью («Clone Stamp Tool» и «Healing Brush Tool» соответственно).
Однако при использовании этих инструментов изменяется текстура кожи.
Как убрать блек с лица и при этом сохранить текстуру?
- Делаем копию слоя;
- выносим синий канал на корректирующий слой. Для этого заходим в меню «Слои» («Layer») → «Новый корректирующий слой» («Mew Adjustment Layer») → «Микширование каналов» («Channel Mixer»);
- в появившемся окне отмечаем «Монохромный» («Monochrome»);
- задаем значение по каналам: красный и зеленый — 0, синий — 100;
- создаем новый корректирующий слой «Инверсия» («Invert»). Это нужно для того, чтобы блики стали черными;
- создаем новый корректирующий слой «Кривые» («Curves»);
- в появившемся окне перетаскиваем кривую влево до тех пор, пока на фото не будет осветлено все, кроме блика. Однако слишком осветлять тоже не стоит;
- можно приподнять левый конец кривой немного вверх для смягчения цвета бликов;
- объединяем слои в группу. Щелкаем на верхний слой, нажимаем и удерживаем кнопку Shift и выбираем копии фонового слоя. После этого используем комбинацию Ctrl+g;
- меняем режим наложения группы на «Затемнение основы» («Color Burn»).
Области блеска будут затемнены. Если Вам кажется, что блики все еще сильные, то исправить это можно, открыв группу со слоями, выбрав корректирующий слой «Кривые» и подтянув левый край кривой вниз. Таким образом затемнится заготовка, и блики практически исчезнут. Однако немного потеряется структура кожи.
Для того чтобы восстановить текстуру, нужно:
- преобразовать группу в смарт объект. Для этого щелкаем правой кнопкой мыши по группе и выбираем «преобразовать в смарт объект» («Convert to Smart Objects»);
- выбираем меню «Фильтр» («Filter») → «Размытие» («Blur») → «Размытие по Гауссу» («Gaussian Dlur»);
- в появившемся окне задаем радиус (примерно 3 пикселя для фото с хорошим расширением).
Стоит помнить, что небольшие блики должны присутствовать на изображении лица. Они придают изображению объем и делают его более натуральным.