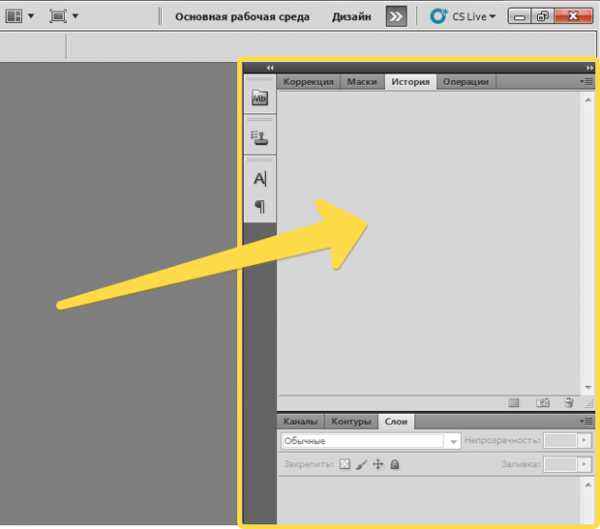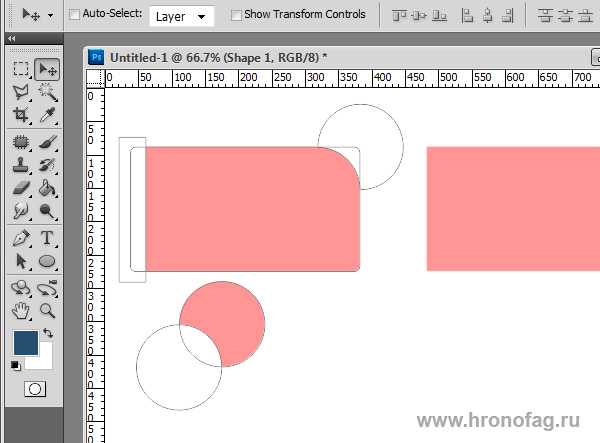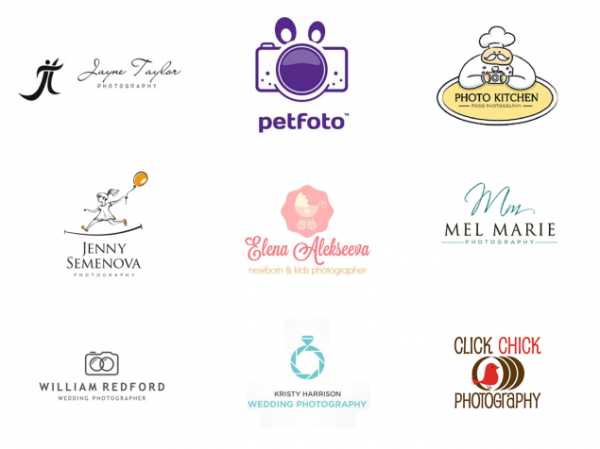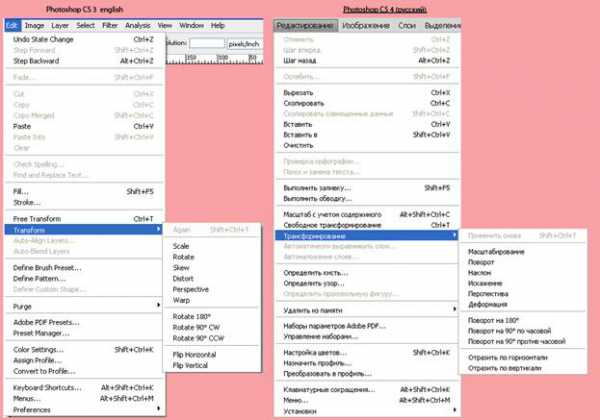Мы принимаем к оплате:
«Подарочный сертификат» от нашего Учебного Центра – это лучший подарок для тех, кто Вам дорог! Оплате обучение и подарите Вашим родным и близким обучение по любому из курсов!!!
«Сертификат на повторное обучение» дает возможность повторно пройти обучение в нашем Учебном Центре со скидкой 1000 рублей!
А также:
Как в фотошопе сделать коллаж
Создаём фантастический коллаж в Фотошоп
В этом уроке мы узнаем, как создать фантастический коллаж между мечтой и реальностью в совмещении нашей планеты, Юпитера и Сатурна, используя текстуры и некоторые методы. Представьте, что вы восхищаетесь гигантскими планетами на другой планете.
Для выполнения урока вам понадобится Photoshop CS 6 или более поздняя версия.
Скачать архив с материалами к уроку
Финальное изображение.
Исходные материалы
Создайте новый документ (Ctrl+N) 3500 х 3500 рх, разрешение 72 dpi, режим RGB 8 bit. Откройте изображение гор и переместите в рабочий документ.
Инструментом Quick Selection Tool (W) (Быстрое выделение) выделите небо, горы и удалите их с помощью Eraser Tool (E) (Ластик) или с помощью маски слоя.
Затем добавьте корректирующий слой Color Balance (Цветовой баланс), перейдя в меню Layer > New Adjustment Layer > Color Balance (Слой – Новый корректирующий слой – Цветовой баланс).
Уменьшите Opacity (Непрозрачность) корректирующего слоя до 85%.
Далее откройте текстуру nebula2, переместите в работу и расположите, как показано ниже.
Инструментом Eraser Tool (E) (Ластик) и/или с помощью маски слоя сотрите часть текстуры, которая заходит на нижнее изображение.
Проделайте то же самое с текстурой cosmos1.
Измените режим наложения слоя со второй текстурой на Screen (Экран).
Откройте изображение планеты Сатурн и расположите, как показано ниже.
Инструментом Eraser Tool (E) (Ластик) или с помощью маски слоя сотрите чёрный фон вокруг планеты и часть самой планеты, которая заходит на изображение с землёй.
Измените режим наложения слоя с планетой на Screen (Экран).
Дублируйте слой с планетой (Ctrl+J). Мягким ластиком обработайте края и сотрите кольца.
Измените режим наложения на Soft Light (Мягкий свет).
Выберите инструмент Eraser Tool (E) (Ластик), установите для него следующие параметры:
- Size (Размер): 500 – 600 рх
- Hardness (Твёрдость): 0%
- Opaсity (Непрозрачность): 60%
- Flow (Нажим): 30%
Затем сотрите область выделенную на изображении ниже.
Примечание переводчика: обработайте оба слоя с планетой.
Откройте изображение с другой планетой и расположите, как показано ниже.
С помощью инструмента Quick Selection Tool (W) (Быстрое выделение) выделите планету и при активном выделении пройдите в меню Layer > Layer Mask > Reveal Selection(Слой – Слой – маска – Показать выделенную область).
Уменьшите Opacity (Непрозрачность) слоя до 80%.
Выше всех слоёв создайте новый слой (Shift+Ctrl + N). Выберите инструмент Brush Tool (B) (Кисть) со следующими параметрами:
- Size (Размер): 500 – 600 рх
- Hardness (Твёрдость): 0%
- Opaсity (Непрозрачность): 30%
- Flow (Нажим): 30%
Прокрасьте на уровне горизонта, используя цвет #f0e1da.
Откройте изображение текстуры cosmos8_0004 и расположите, как показано ниже.
Мягким ластиком или по маске слоя обработайте края, чтобы получить следующий результат.
Затем измените режим наложения слоя на Soft Light (Мягкий свет).
Откройте текстуру Sans titre-4 и обработайте нижний край.
Измените режим наложения на Soft Light (Мягкий свет) и уменьшите Opacity (Непрозрачность) до 20%.
В панели слоёв выберите все слои, кроме фона и корректирующего слоя и преобразуйте в группу, пройдя в меню Layer > New > Group from Layers (Слои – Новый – Группа из слоёв) или Ctrl+G.
Затем создайте корректирующий слой Photo Filter (Фотофильтр), пройдя в меню Layer > New Adjustment Layer > Photo Filter (Слой – Новый корректирующий слой – Фотофильтр) в качестве обтравочной маски по отношению к группе.
Откройте изображение модели и отделите от фона. Для более точного выделения волос воспользуйтесь функцией Refine Edge (Уточнить край).
Перенесите в работу и поместите, как показано ниже.
Выберите инструмент Eraser Tool (E) (Ластик) размером 100 – 200 рх, кисть Трава и обработайте ноги модели.
Затем к слою с моделью добавьте стиль слоя Gradient Overlay (Наложение градиента) с параметрами, показанными ниже.
Примечание переводчика: отрегулируйте непрозрачность стиля, опираясь на скриншот.
Загрузите выделение модели. Для этого, удерживая клавишу Ctrl, щёлкните по миниатюре слоя. Создайте новый слой (Shift+Ctrl+N). Выберите инструмент Brush Tool (B) (Кисть) со следующими параметрами:
- Size (Размер): 100 – 300 рх
- Hardness (Твёрдость): 0%
- Opaсity (Непрозрачность): 40%
- Flow (Нажим): 40%.
Прокрасьте модель по краям с правой стороны голубым цветом #0091ec и с другой стороны жёлтым #ec8a00.
Добавьте тень от модели.
Примечание переводчика: ниже слоя с моделью создайте новый слой (Shift+Ctrl+N), загрузите выделение модели, залейте выделение чёрным, снимите выделение (Ctrl+D). Далее Ctrl+T – опустите среднюю точку трансформации на нижний средний узел и отразите по вертикали. Затем ПКМ – Distort (Искажение). Размойте по Гауссу и сотрите лишнее. Понизьте непрозрачность слоя с тенью.
Откройте изображение с фруктом и отделите от фона.
Переместите в работу и расположите, как показано ниже.
Затем перейдите в меню Image> Adjustments> Hue/Saturation (Изображение – Коррекция – Цветовой тон/Насыщенность) (Ctrl+U).
Создайте новый слой (Shift+Ctrl+N). Выберите мягкую кисть цвет #fca703 и закрасьте плод, как показано ниже.
Дублируйте эти слои, изменяйте размер и расположение.
Примечание переводчика: для удобства копирования, изменения размера и перемещения сгруппируйте эти два слоя (Ctrl+G).
Теперь поработаем над цветокоррекцией всего изображения. Перейдите в меню Layer > New Adjustment Layer > Color Lookup (Слой – Новый корректирующий слой – Поиск цвета), выберите фильтр Candlelight. CUBE. Измените режим наложения на Hard Light (Жёсткий свет).
Добавьте второй корректирующий слой Color Look up (Поиск цвета). Выберите фильтр Edgy Amber. и измените режим наложения на Screen (Экран).
Перейдите на маску этого корректирующего слоя и чёрной мягкой кистью прокрасьте на верхней части холста, как показано ниже.
Добавьте ещё один корректирующий слой Color Lookup (Поиск цвета). Выберите фильтр Futuristic Bleak и уменьшите Opacity (Непрозрачность) до 37%.
Стоя на самом верхнем слое в панели слоёв, нажмите сочетание клавиш Ctrl + Alt + Shift + E, чтобы получить объединённый слой. Затем перейдите в меню Filter >Oil Paint (Фильтр – Масляная краска). Установите настройки, показанные ниже.
Примечание переводчика: подберите настройки фильтра, исходя из размеров вашего документа.
Далее выберите инструмент Eraser Tool (E) (Ластик) кисть мягкая или по маске слоя и сотрите верхнюю часть.
Примечание переводчика: варьируйте непрозрачность кисти ластика.
Снова нажмите сочетание клавиш Ctrl + Alt + Shift + E для создания объединённого слоя и перейдите в меню Filter > Sharpen > Sharpen (Фильтр – Резкость – Резкость).
Окончательный результат.
Автор: TutsPS
Коллаж в Фотошопе
Как сделать коллаж из фотографий в Photoshop? Этим вопросом задаются не только модераторы групп в соцсетях, но и простые владельцы страничек. Часто после отпуска хочется создать новый фотоальбом о поездке. И здорово, когда заглавное фото представляет из себя коллаж. Так альбом привлечёт больше внимания. Чтобы сделать простой коллаж в фотошопе, достаточно базовых знаний программы. Возможно, вас интересует, как создать коллаж в фотошопе из нескольких фотографий? Тогда нужно подключить фантазию и набраться терпения, а знаний программы потребуется чуть больше.
Коллаж в фотошопе быстро и легко
Рассмотрим, как делать коллажи в фотошопе на примерах, от простого к сложному. Самый простой фотоколлаж может состоять из одного фото.
Возьмите любой снимок с отдыха, например, из парка развлечений. Из таких привычных снимков можно сделать интересный фотоколлаж быстро и легко.

Откройте изображение в Photoshop. В правой части рабочей области находится палитра «Слои», которая показывает разделение изображения по слоям.
Для дальнейшей работы нужно снять закрепление со слоя вашего изображения. Это очень легко — достаточно один раз щёлкнуть по изображению замка на слое.
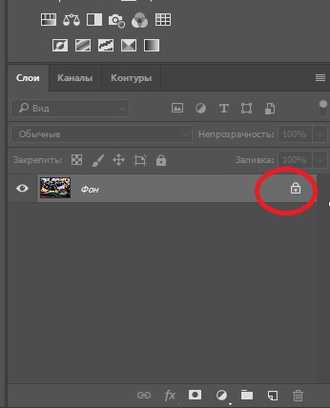
Сочетанием клавиш Ctrl+J делаем два дубликата слоя. К дубликату посередине применяем корректирующий слой «Цветовой тон/Насыщенность»/(Hue/Saturation) в режиме тонирования. Верхний слой пока скроем, нажав значок «Глаз» напротив. Вызвать корректирующий слой можно на палитре слоёв внизу. Значок списка корректирующих слоёв — круг, закрашенный наполовину.
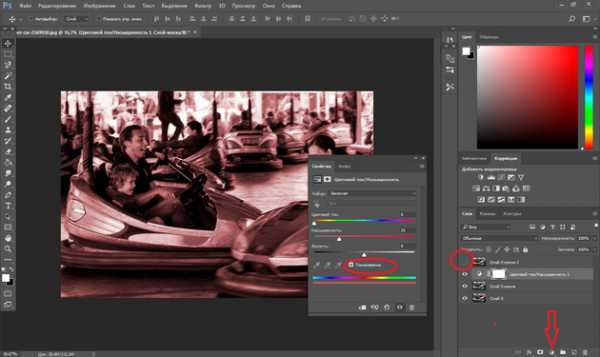
Чтобы корректирующий слой работал в режиме тонирования, в окне настроек, которое откроется после вызова слоя, нажмите галочку «Тонирование»/Colorize. Теперь, перемещая чекеры «Цветовой тон»/Hue, «Насыщенность»/Saturation и «Яркость»/Brightness влево либо вправо, добейтесь оттенков, похожих на старое фото. Затем примените к этому же дубликату слоя размытие по Гауссу. Становимся на слой и в пункте «Фильтр»/Filter главного меню выбираем «Размытие»/Blur, «Размытие по Гауссу»/Gaussian Blur.
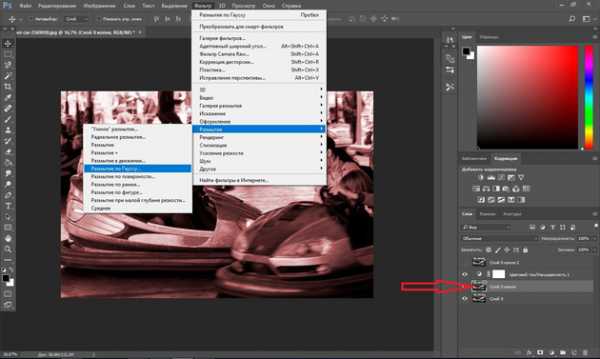
В появившемся окошке, перемещая вправо ползунок, подберите комфортное для глаза размытие. Нажмите Ok. Этот слой послужит нам фоном.
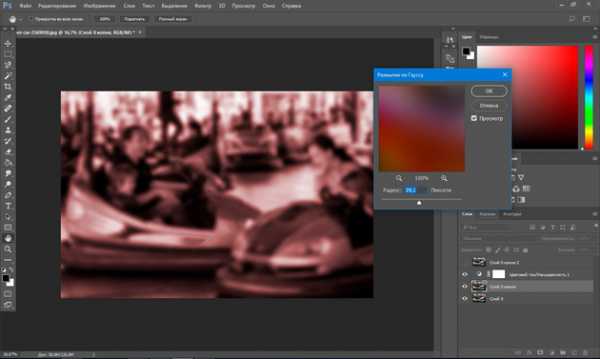
Теперь переходим на самый верхний дубликат слоя. Нажимаем пустую иконку, чтобы появился значок «Глаз» и слой стал видимым.
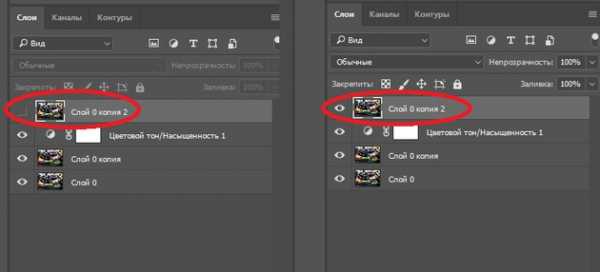
Остаёмся на этом слое и выбираем инструмент выделения «Прямоугольная область»/Rectangular Marquee Tool. Создадим портрет для первого элемента коллажа. Выделяем произвольно рамку, удерживая левую клавишу мыши: просто протягиваем столько, сколько нам нужно на изображении. Выделение обозначится пунктиром.
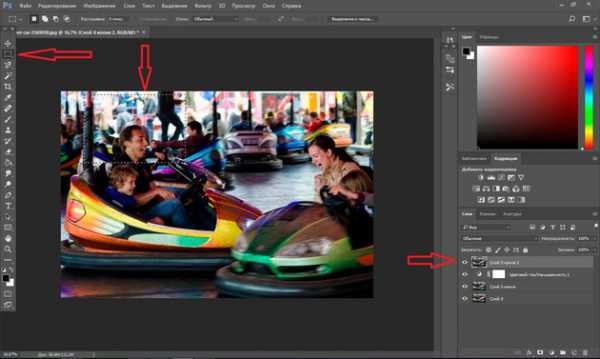
Затем сразу, не снимая выделения, нажимаем значок «Создание маски». Рядом со слоем появится маска, а видимым останется изображение, ограниченное выделением.
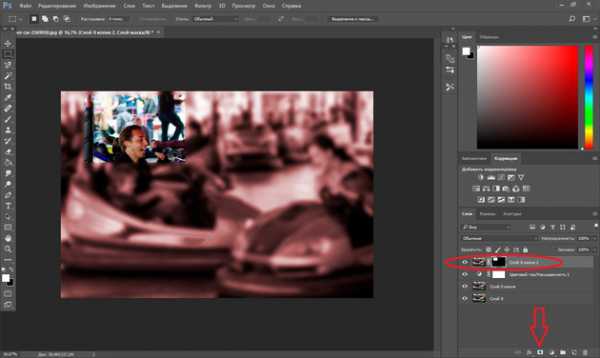
Нажмите на изображение скрепки между слоем и маской. Оно исчезнет, а маска станет свободной для перемещения по слою и трансформации. Перейдите со слоя на маску (на палитре слоёв).
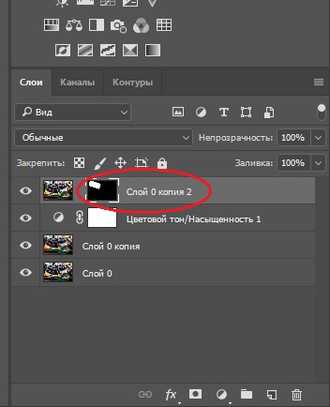
Теперь, выбрав инструмент «Перемещение»/Move (вызывается клавишей V), вы можете, ухватив маску, переместить её в любое место изображения. А если нажмёте сочетание клавиш Ctrl+T, сможете растянуть или уменьшить размер маски. Ухватитесь за угловую точку рамки трансформации и, удерживая левую клавишу мыши, растяните или сожмите размер. Чтобы при трансформации не произошло искажения прямоугольника, нажмите на скрепку на панели управления.
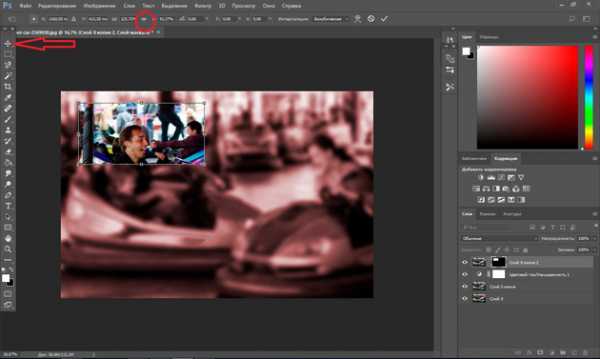
Также можно развернуть на угол маску. Для этого подведите курсор к угловой точке рамки трансформации и дождитесь появления закруглённой стрелки. Теперь, удерживая левую клавишу мыши, вращайте до нужного вам наклона. По завершении нажмите Enter.

На этом же слое перейдите с маски на слой (на палитре слоёв).
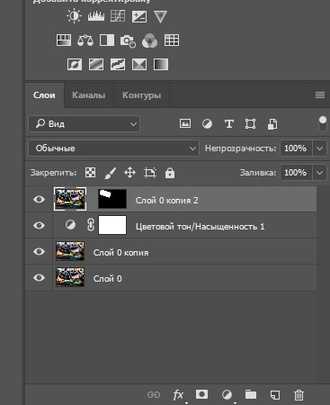
Оставаясь на слое, нажмите правую клавишу мыши. В появившемся консольном списке выберите пункт «Параметры наложения»/Blending Option.
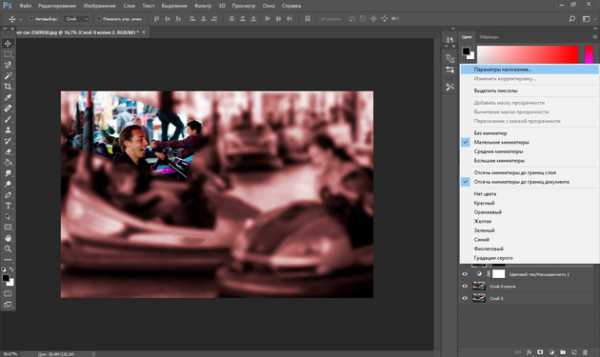
В окне настроек выберите «Выполнить обводку»/Stroke. Перемещая верхний ползунок, подберите размер рамки. Цвет можно изменить, вызвав палитру двойным щелчком по окошку образца цвета. Завершив все подборки, нажмите Ok.

Теперь создайте дубликат слоя с маской, нажав Ctrl+J. На новом слое вызовите инструмент «Перемещение»/Move (клавиша V) и, ухватив, перетащите маску на новое место. Желательно выделить ещё один портрет. Если нужно, измените размер маски либо поверните её иначе, как это было проделано на предыдущем слое. Так вы получите второй элемент коллажа. Повторяя шаги от создания дубликата до нахождения новой позиции маски, создайте столько элементов коллажа, сколько вам будет нужно. Не забывайте: чтобы переместить маску по изображению, на палитре слоёв перейдите со слоя на маску. Если вам нужно отменить какие-либо действия, нажимайте сочетание клавиш Ctrl+Alt+Z.
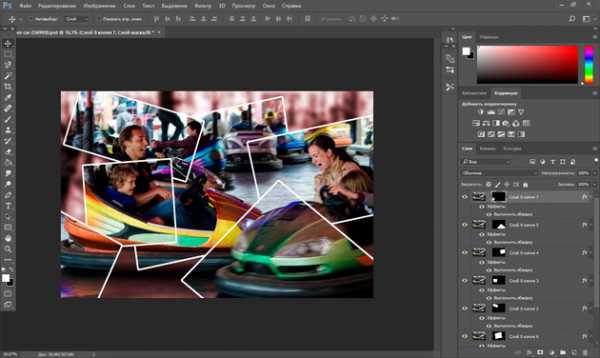
Чтобы сделать картинку ещё интереснее, выборочно к слоям коллажа можно применить корректирующий слой «Цветовой тон/Насыщенность», как мы применили его к слою-фону. Можно применить и корректирующий слой «Чёрно-белое».
Чтобы эффект корректирующего слоя применялся только к одному слою, а не ко всем, между корректирующим слоем и слоем, к которому применяете эффект, сделайте один щелчок мыши, удерживая зажатым Alt. Напротив корректирующего слоя появится стрелочка, указывающая на привязку к слою ниже. А эффект применится только к заданому слою.
Примените корректирующие слои по своему вкусу. По окончании сохраните файл (Shift+Ctrl+S) в формате psd, на случай, если захотите что-либо изменить. Готовый коллаж сохраните в любом удобном вам формате, JPG или другом (Shift+Ctrl+S и укажите другой формат).

Вот так просто из одного обычного фото можно создать интересный коллаж. При желании в окне «Параметры наложения»/Blending Option можно, кроме обводки, задать ещё тень и свечение вокруг каждого элемента коллажа.
Еще больше о Photoshop можно узнать на курсе в Fotoshkola.net «Photoshop. Цветовое тонирование и стилизация».
Как в фотошопе сделать коллаж из нескольких фото
Рассмотрим, как из нескольких фото сделать коллаж в фотошопе.
К простым коллажам можно отнести подборку красивых фото в одной цветовой гамме. Такие коллажи можно встретить под названием «Вдохновение цветом». Либо это простые коллажи из снимков путешествий и других событий. Проще говоря, это несколько прямоугольных фото, красиво размещённых в одной рамке.
Заранее подготовьте необходимые изображения. Желательно подобрать фотографии больших размеров и хорошего качества. Запустите программу Photoshop. В проводнике выделите все подготовленные изображения и перетащите их мышкой в окно Photoshop.
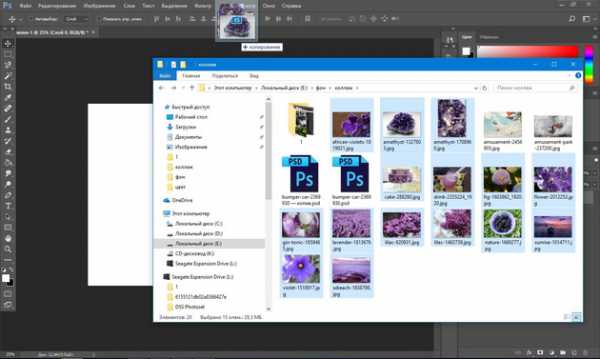
На сообщения при открытии файла отвечаем Ok.
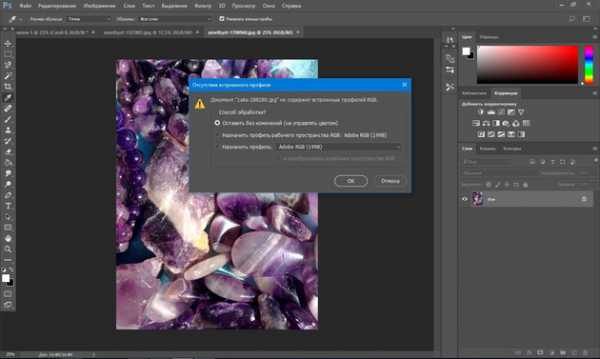
Переключать окна изображений, если их слишком много, можно в списке на панели управления. Нажмите на двойную стрелку и выберите нужное.

На всех изображениях следует снять значок «Замок» на слое. Заранее продумайте, в каком порядке разместите картинки на коллаже. Выберите изображение, которое будет опорным центральным кадром. Установите курсор на слое с изображением, нажмите Ctrl+T, если вас всё устраивает и вырезать фрагмент не нужно. Когда появится рамка трансформации, на панели управления нажмите значок «Скрепка». В этом случае при трансформации не нарушатся пропорции изображения. Подводим курсор к углу рамки и уменьшаем изображение до нужного размера. Нажимаем Enter, чтобы завершить трансформирование.
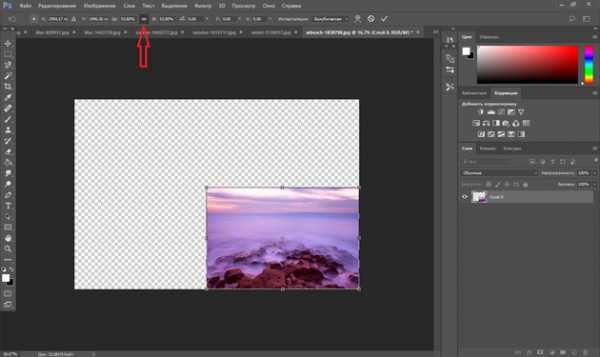
Если же нам нужен только фрагмент изображения, то инструментом выделения «Прямоугольная область» /Rectangular Marquee Tool (клавиша M) вырезаем нужный участок, нажимаем Ctrl+C и Ctrl+V. У нас появится новый слой с нужной заготовкой. Старый слой удаляем. Инструментом «Перемещение»/Move (вызывается клавишей V) передвигаем изображение в нужную позицию. Для этого подводим курсор к изображению и, удерживая левую клавишу мыши, перемещаем в выбранную позицию изображение.

Готовим следующий фрагмент коллажа. Переходим на закладку с нужным изображением. Инструментом выделения «Прямоугольная область» /Rectangular Marquee Tool (клавиша M) вырезаем нужный участок, нажимаем Ctrl+C. Возвращаемся на закладку с первым фрагментом коллажа и нажимаем Ctrl+V. Появляется новый слой с изображением. Ставим на него курсор, нажимаем Ctrl+T и подгоняем трансформированием нужный размер. Нажимаем Enter, чтобы завершить трансформирование. Инструментом «Перемещение»/Move (вызывается клавишей V) передвигаем изображение в нужную позицию.
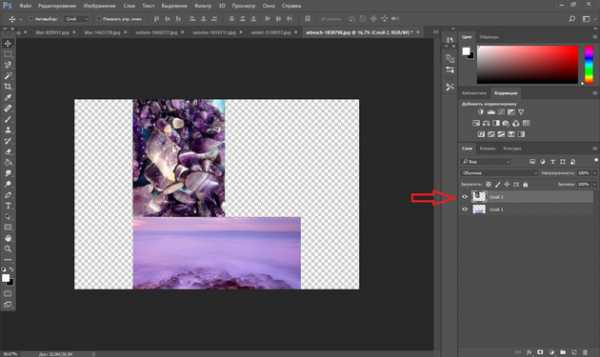
Закладку с использованным изображением можно закрыть, чтобы не путаться среди их множества. Если есть желание, можно задать обводку каждому элементу коллажа. Оставаясь на слое, нажмите правую клавишу мыши. В появившемся консольном списке выбираем пункт «Параметры наложения»/Blending Option. В окне настроек выбираем «Выполнить обводку»/Stroke. Перемещая верхний ползунок, подбираем размер рамки. Цвет можно изменить, вызвав палитру двойным щелчком по окошку образца цвета. Завершив все подборки, нажмите Ok.
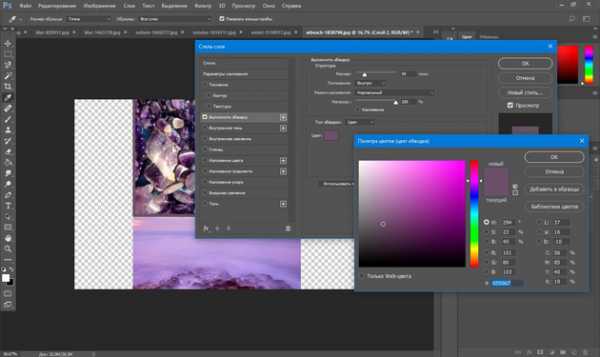
Повторите все шаги с вырезанием, копированием, добавлением к коллажу и трансформацией со всеми выбранными картинками. Завершите ваш коллаж. Сохраните в любом из желаемых форматов (Shift+Ctrl+S), JPG и т.д. Ваш коллаж готов. Если вдруг будет желание в нём что-либо изменить, то сохраните файл psd вашего коллажа (Shift+Ctrl+S) и выбрать формат psd). Потом, открыв этот файл в photoshop, вы легко сможете внести изменения.

Вы узнали, что делать коллажи в фотошопе просто и интересно. Теперь вы сможете показать на примере своих работ друзьям, как в фотошопе сделать коллаж из нескольких фото. Возможно, создание коллажей в фотошопе станет вашим любимым занятием. Хороших вам творческих работ! Пробуйте, делитесь своими работами в соцсетях. У вас обязательно получится!

Еще больше о Photoshop можно узнать на курсе в Fotoshkola.net «Photoshop. Цветовое тонирование и стилизация».
Как создать коллаж и изменить его размеры в Photoshop
На данный момент пользователи популярных социальных сетей на своих аккаунтах привыкли делиться фотографиями. Причем, как правило, фото выкладываются как с отпуска или отдыха с друзьями, так и в рабочей или домашней обстановке. Все мы стремимся поделиться с другими пользователями кусочком своей жизни и делаем это посредством передачи фотографий в сеть.
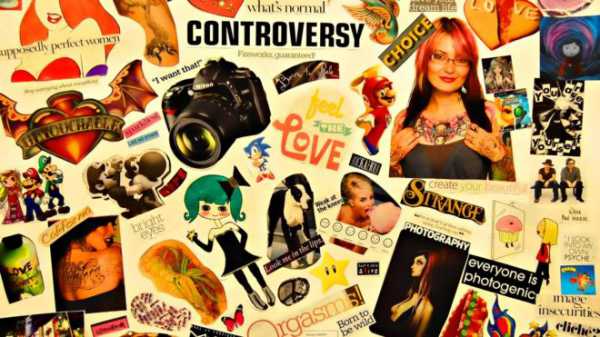
Получив много впечатлений от увиденного, пользователь старается поделиться ими с друзьями. Однако, стоит не так сразу скидывать в социальные сети все фотографии и загромождать ими профиль. В этом случае вам поможет хорошо сделанный коллаж, который можно легко сконструировать в программе Photoshop.
Коллаж – это процесс преобразования нескольких фотографий в единый кадр. Для него стоит не полениться выбрать самые любимые из ваших снимков и расположите их так, чтобы они прямо дополняли общую картину с наиболее ясной передачей истории и эмоций.
Фотоколлаж сохранится как для ваших друзей, так и для вас самого в напоминание о хороших впечатлениях.
Чтобы сделать коллаж, вам потребуется Photoshop последних лет, обратите внимание, что я пользуюсь версией СC 2017. Приступим к работе, удачи!
Откройте программу и выберите необходимые фотографии
Не берите много фотографий, а также фото с мелкими деталями. При создании коллажа их размер уменьшится и может ухудшиться передача цвета и деталей, при этом фото будет смотреться не так красиво, как хотелось бы.
Однако помните, что для фотоколлажа необходимо от двух фотографий. Я часто беру от шести в зависимости от изображенного на них.
Создайте новый файл
Для создания нового файла вам нужно найдите в программе функцию «Файл» и выберите положение «Создать». Я лично выбираю размер 20 на 30 дюймов при 140 ppi. Для коллажа это оптимальный размер кадров.
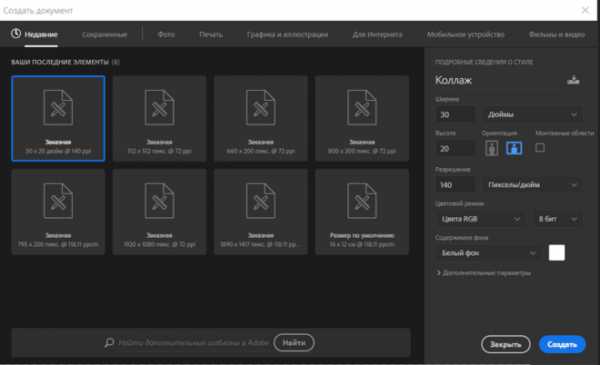
Фотографии загружайте на коллаж по одной
Воспользуйтесь первой открытой картинкой и при зажатии клавиш CTRL+A выберите все остальные, а также можете воспользоваться инструментом на панели программы. Для копирования файлов воспользуйтесь CTRL+С.
Далее вам потребуется перейти в созданный документ, и вставьте выбранные уже фотографии, используя CTRL+V. Так при переходе на новый документ перенесутся фотографии на новый слой. Внимательно просмотрите, нужна ли ретушь новых фотографий.
Чтобы изменить размер, воспользуйтесь клавишами CTRL+Т. Для использования углового узла нажмите Shift. С её помощью вы сможете отредактировать размер и переместить изображение в нужный ракурс.
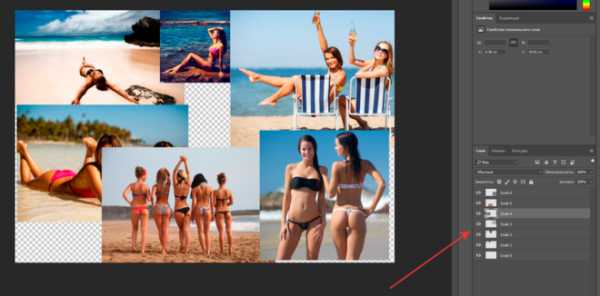
Важно: если у вас использовался смарт-объектив, качество изображений при изменении размера не пострадает.
Создания макета для коллажа
Если какое-то фото не подходит, то смело можно удалять его. Например, я удалил второй слой и их осталось всего пять.
После добавления всех фотографий требуется расположить их в правильной последовательности.
Пространство между картинками
Когда макет коллажа уже готов, вы можете прочертить линии между ними, если они необходимы. Это делать необязательно. В инструментах примените «Стиль слоя», далее выберите «Обводка внутри».
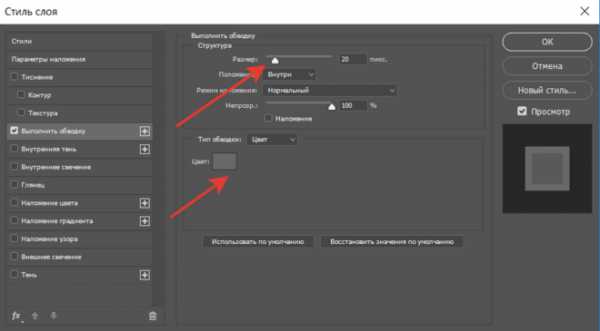
Я выбрал серую обводку всех слоев толщиной 20 пикселей.
Соединение всех слоёв коллажа
Для соединения всех слоёв коллажа в один нажмите Ctrl+Shift+E.
Изменение размера для пользования онлайн
Чтобы в дальнейшем загрузить коллаж в социальные сети, сохраните его уменьшенную копию. Размер ставьте 900 пикселей по большей стороне при 140 ppi.

Используйте водяной знак
Это можно пропустить, но если важно, то лучше заморочиться 🙂 Из материалов выберите подходящий. После чего еще раз соедините все слои в один и сохраните работу в формате JPEG или PNG.
Работа закончена, можете предоставить свой шедевр на обзор в сеть!
Простой коллаж из фото в фотошопе CS5 | Фотошоп от Олечки
Доброе время суток, друзья!
По просьбе читательницы, хоть и с задержкой, предлагаю вам научиться сделать простой коллаж из нескольких фотографий в программе фотошоп cs5.
Моя читательница занимается декупажем (еще одна моя нереализованная мечта из-за отсутствия времени), и ей надо научиться компоновать несколько фотографий своих шедевров на одной фотографии либо фоне.
А что такое коллаж вообще? Буквальный перевод этого слова с моего любимого французского означает «наклеивание».
Так что все правильно. В этом уроке мы будем «клеить» фотографии на общий фон.
Коллажи делают не только в программе фотошоп, для этого существует множество графических редакторов, в том числе и онлайн… Но мы изучаем фотошоп…
Немного опережу события и скажу, что любая созданная в фотошопе открытка не что иное, как коллаж.
Для создания коллажей используют не только фотографии, как в данном уроке, но и готовый клипарт, вырезанные объекты, части фотографий и картинок, фоны, маски фотошопа, и так далее… Всему этому вы научитесь позднее.
Главное, чтобы у вас было желание, творческое вдохновение и упорство. Без него никак.
Итак, начнем…
Для написания этого урока я выбрала пять фотографий чудесных роз. Именно их мы попробуем разместить на одном фоне.
Для этого создаем новый документ. Теперь, когда вы уже знакомы с программой Фотошоп, путь буду прописывать коротко. Меню — Файл — Создать…
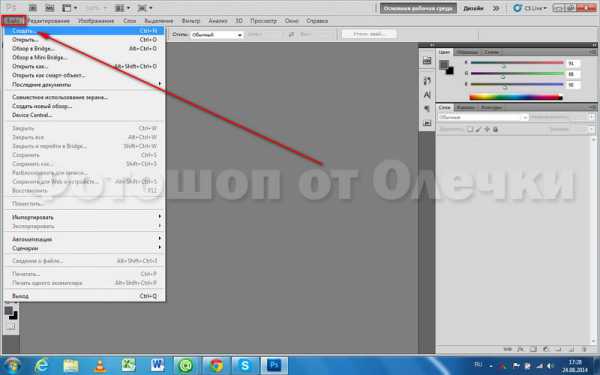
Открывается окно с параметрами нового документа. Их задают самостоятельно. У меня открылись параметры последнего документа, с которым я работала, я их и оставила. В процессе создания коллажа я предпочитаю большие размеры, поэтому эти мне вполне подошли. С такими размерами мелкие детали, используемые в работе, видны хорошо.
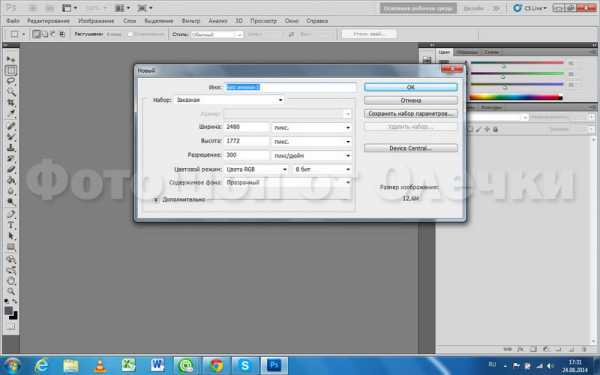
Сразу же прописываем имя нового документа «Простой коллаж из фото». Так будет называться рабочий файл в формате PSD, который мы сохраним позже. И жмем на кнопку ОК.
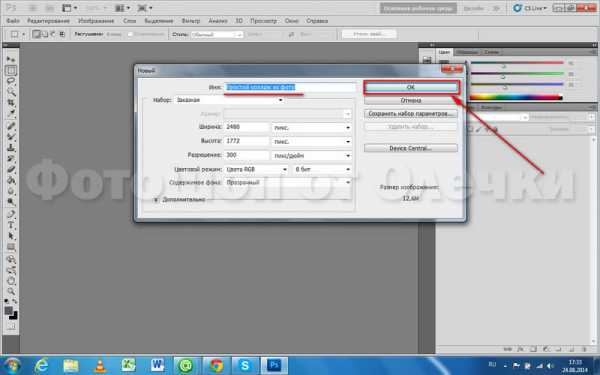
В палитре слоев появляется слой 0, который я сразу переименовала в основу коллажа. Основа и станет в последствие фоном коллажа.

Создаем дополнительный слой. Для этого жмем на иконку «Создать новый слой» в правом нижнем углу палитры слоев. На новый слой мы вставим первую фотографию.

Но для этого мы должны открыть в программе подготовленные фото. Напоминаю: Файл — Открыть — Найти нужную папку с фотографиями — Выделить нужные фотографии — Кнопка ОТКРЫТЬ.
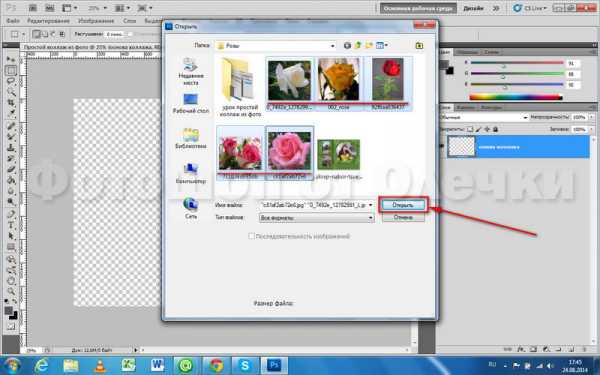
После этих действий выбранные фото разместятся в Панели вкладок.

Теперь скопируем все фотографии на новый документ. В моем случае это «Простой коллаж из фото». Напоминаю коротко, как это сделать: Меню — Выделение — Все.
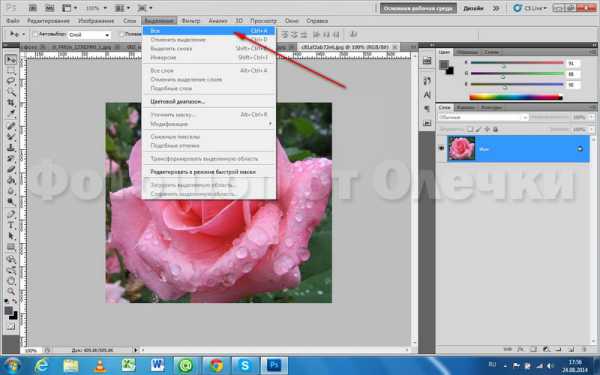
Фотография выделилась прерывистыми линиями.

Я копирую классическим способом, для этого идем в Меню — Редактирование — Скопировать.
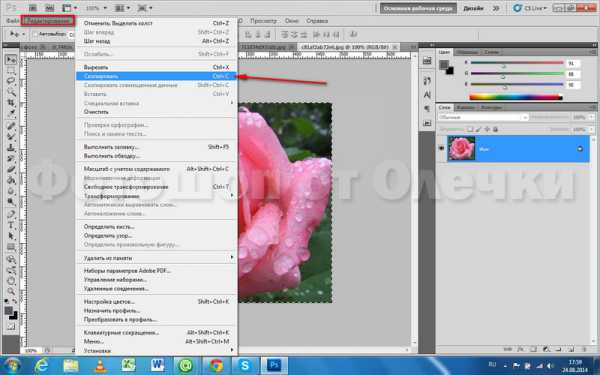
Переходим на вкладку «Простой коллаж их фото» становимся на Слой 1. Меню — Редактирование — Вставить. После выполненных действий на слое 1 появляется копируемая фотография.

Точно такими же действиями копируем вторую фотографию. Она скопируется на слой 2, и его специально создавать не надо. Он появится автоматически.

В первом случае с первым фото, я забыла напомнить, что после того, как фотография скопируется на основной документ, можете смело закрывать ненужные вкладки. Как это сделать видно на нижнем скриншоте.

Все тем же способом Скопировать — Вставить переносим остальные фото на документ, где создается коллаж.
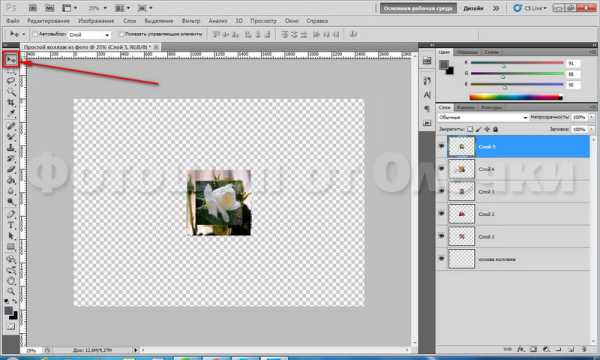
Прежде чем расставить фотографии на коллаже я бы порекомендовала переименовать слои, чтобы было легче работать. Напоминаю о том, как это сделать: переходим на нужный слой, он становится активным (он станет синим), жмем по нему правой кнопкой мыши и на дополнительной вкладке ищем ПАРАМЕТРЫ СЛОЯ, и жмем на фразу левой кнопкой 1 раз. У вас снова появится дополнительное окно, где вы Слой 3, как в моем случае, переименовываете в Вертикальное фото красная роза.
Как расставить их на своем коллаже я подумала заранее, хотя вы можете воспользоваться уже готовыми шаблонами-эскизами. Такой эскиз называется скетч, и вы часто можете встретить это название в уроках по созданию коллажей и скрапбукинга.
Скетчи можно найти и скачать в интернете, но я буду размещать свои фотографии самостоятельно без предварительной схемы.
Для перемещения фотографий активируем инструмент ПЕРЕМЕЩЕНИЕ, он самый верхний в панели инструментов, и его видно на этом скриншоте. Слой Вертикальное фото красная роза я переместила влево.
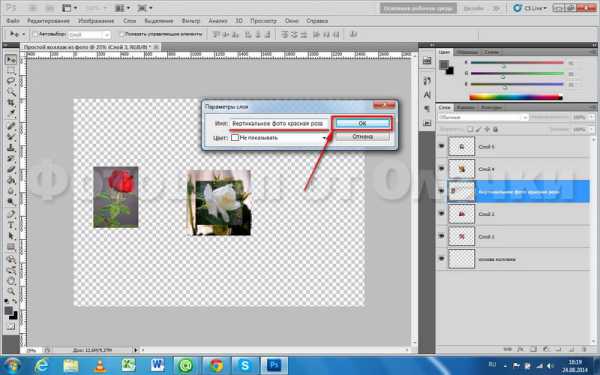
Позже для удобства я переименовала все слои.
И теперь увеличу слой с вертикальной фотографией, растянув его по левому края на высоту документа.
Для этого идем в Меню — Редактирование — Трансформирование — Масштабирование.
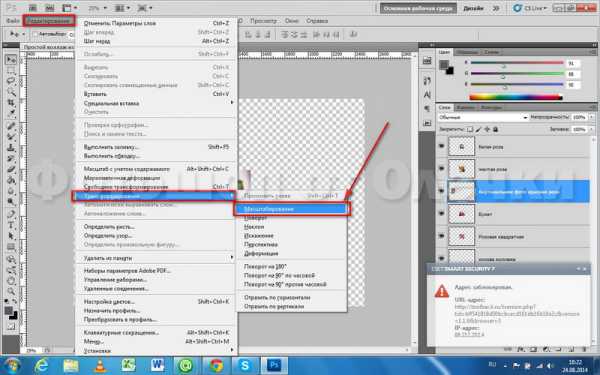
Чтобы слой не деформировался относительно ширины и высоты, не забывайте зажимать клавишу Shift, и не отпуская ее, тянуть за уголки.

Получилось так, что фрагмент с красной розой вышел за пределы документа с коллажем, и чтобы снизить «вес» будущего коллажа, надо обрезать лишнее. Для этого активизируем инструмент рамка (5-ый сверху в панели инструментов), обводим ею весь документ по периметру и жмем на Enter.

Вы помните, что все фотографии скопировались в центр документа. Я начинаю размещать квадратные фотографии, в данном случае фрагмент с розовой розой. Для того чтобы остальные не мешали можно скрыть их видимость.

Увеличу немного размер фрагмента уже известным вам способом Меню — Редактирование — Трансформирование — Масштабирование.

Расставлю другие фрагменты на коллаже. Слои Желтая роза и Букет решила немного повернуть.
Для этого идем в Меню — Редактирование — Трансформирование — Поворот.
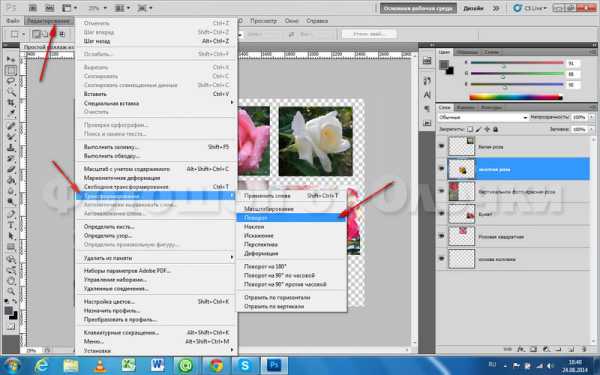
Вы конечно же можете поэкспериментировать и расставить ваши фотографии по другому. Я вот решила снова уменьшить немного фрагмент Вертикальное фото красная роза. И воспользовалась все теми же действиями: Меню — Редактирование — Трансформирование — Масштабирование.

Мне показалось, что фон с вертикального фото вполне подойдет для всего коллажа. Для этого инструментом ПИПЕТКА определяем цвет.

Переходим на слой Основа коллажа и активируем инструмент ЗАЛИВКА, кликаем левой кнопкой мыши по полю коллажа и получаем серый фон рабочего документа.

Чтобы выделить фрагменты с фотографиями в коллаже, сделаем белые рамочки на каждом фрагменте. Рамки будем делать прямо поверх фотографии.
Начинаем с вертикального фото. Нам нужно его выделить. Для этого активируем нужный слой, идем в Меню — Выделение — Загрузить выделенную область. Жмем на ОК.

Видим, что красная роза выделилась прерывистыми линиями.

Идем в Меню — Редактирование — Выполнить обводку.
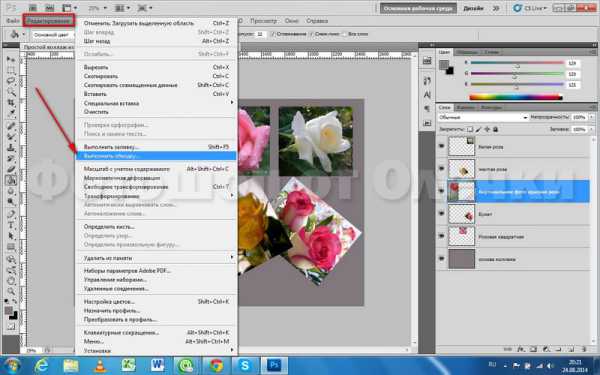
Ширину обводки назначим 5 рх, цвет белый, обводка внутри фото. Вы можете попробовать сделать иначе. В конце выполненных действий снимаем выделение (Меню — Выделение — Отменить выделение).
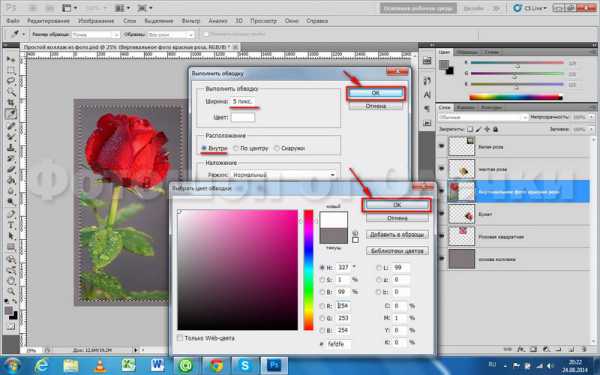
Повторяем наши действия со всеми фрагментами.

Давайте выделим наши фото тенью. Для этого кликаем по активному слою левой кнопкой 2 раза и назначаем следующие параметры тени. Вы можете поэкспериментировать с параметрами, как тени, так и с другими параметрами наложения.
Я оставила все параметры одинаковыми для всех фрагментов коллажа.

Вот такой простой коллаж из фото у меня получился. Можно его подписать. Как это сделать, я вам уже рассказывала. Для этого активизируем инструмент ТЕКСТ, выбираем цвет текста и шрифт.
Теперь в окончательном варианте можно и уменьшить размер коллажа до 1000 рх по ширине. Этого вполне достаточно (Меню — Изображение — Размер изображения).

Сохраняем рабочий документ в формате PSD, если захотим в последствии что-то изменить. Для этого идем в Меню — Файл — Сохранить как — выбираем тип файла Photoshop PSD.
И после этого сохраняем свой коллаж в формате jpg. Идем в Меню — Файл — Сохранить для Web и устройств.

А это похвастушки! Когда-то я проходила тренинг у Ольги Бор по созданию скрапбукинга. Статья об этом написана на моем сайте о жизни в Болгарии, и перенести ее сюда в оригинальном виде уже не получится. Но вы можете просто посмотреть мою работу. Мало того, что все детали скрапбукинга выполнены мною, и эта картинка тоже своего рода коллаж, только намного сложнее… И при определенном терпении вы тоже сможете этому научиться.
Все придет с опытом, поверьте.

Моя подруга Ольга Витман тоже всерьез увлеклась этим модным и интересным творчеством. Ее рамочка «Первоклашка»выполнена в стиле скрапбукинга. Может она вам пригодится, ведь 1 сентября не за горами.
P.S.: Мне казалось, что урок по созданию Простого коллажа из фото в фотошопе CS5 получится коротким, но я ошиблась.
Не стоит пугаться, так как в действительности создание простого коллажа идет гораздо быстрее при известных навыках, почти доведенных до автоматизма. Я желаю вам удачи и творческого настроя.