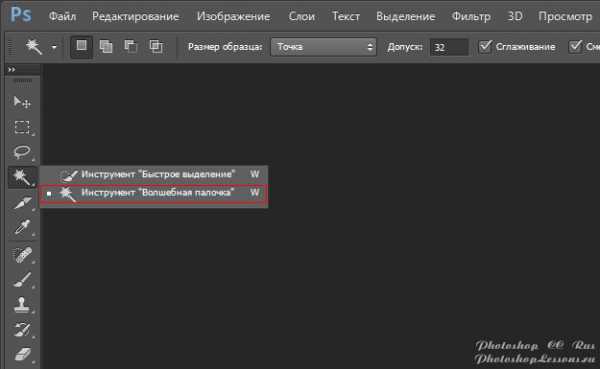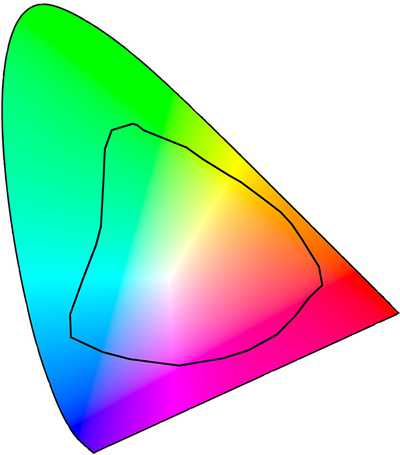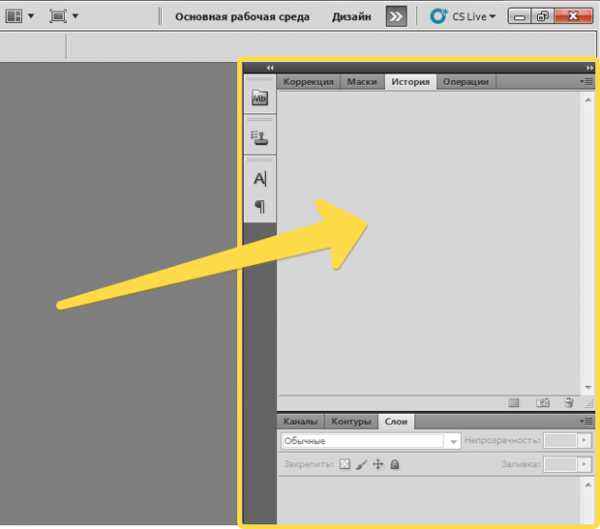Мы принимаем к оплате:
«Подарочный сертификат» от нашего Учебного Центра – это лучший подарок для тех, кто Вам дорог! Оплате обучение и подарите Вашим родным и близким обучение по любому из курсов!!!
«Сертификат на повторное обучение» дает возможность повторно пройти обучение в нашем Учебном Центре со скидкой 1000 рублей!
А также:
Как в фотошопе сделать фокус на человека
Как использовать размытие и повышение резкости в фотошопе для переноса точки фокуса на фото
Ошибка с точкой фокуса во время съёмки, переснять не получилось? Фотка получалась хорошая вот только бы немного точку фокуса поправить. Ничего страшного простой приём обработки в фотошоп легко исправит эту проблему. В предыдущей статье по цветовой коррекции я как раз использовал такое фото, брёвна от сарая на переднем плане так и лезли в глаза отвлекая своей неподражаемой текстурой внимание от модели.
Решил я эту проблему довольно легко — одновременным использованием размытия и повышения резкости. Сейчас я этот приём продемонстрирую на примере вот такого портрета с подобным дефектом

На фото точка фокуса расположена на груди модели привыкая внимание к затейливому рисунку на свитере хотя должна быть на лице девушки, модель ушла «косяк» обнаружился на этапе ретуши, собственно так чаще всего и бывает. Чтобы его исправить искусственно перенесу её на лицо и глаза девушки, но для начала немного рассуждений по теме:
Фокус — зона максимальной резкости на фото привлекающая к себе внимание зрителя, чтобы искусственно перенести эту зону на новое место на фото должно сделать это новое место более резким чем остальная часть фотографии и существующая зона фокуса.
В моем случае это проблематично, ибо фокус на фото уже есть (область груди) и сделать лицо еще более резким не представляется возможным так как уже некуда повышать.
Добиться нужной разницы можно путём размытия существующий зоны фокуса в степени чуть большей нежели сейчас выглядит лицо модели, предполагаемая новая точка фокуса. И по завершении этой операции уже можно будет повысить резкость нового фокуса.
Задача определена понимание действий по её достижению тоже имеется можно приступать
Создание размытия в фотошопе
В программе много различных фильтров размытия подходящих по своему действию к решению различных творческих задач мне же для этой задачи подходят фильтры «любовно» собранные в галерею размытия, как наиболее качественно имитирующие работу оптики фототехники.
Добраться до них можно пойдя по пути Filter — Blur Gallery (Фильтр — Галерея Размытия), в открывшемся списке выбрать подходящий к тому же настройки у всех практически одинаковы. Однако перед этим создам копию фонового слоя с именем «Размытие», после пойду по указанному выше пути:
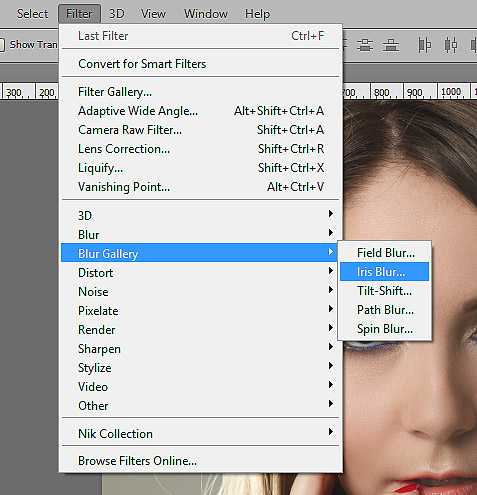
Я выберу iris blur размытие по диафрагме который отлично подходит для имитации фото снятого с малой глубиной резкости. По выбору этого фильтра картинка откроется в окне эффекта размытия, поверх неё появится маркеры управления фильтром, перетаскивая которые настраиваются нужные параметры размытия.
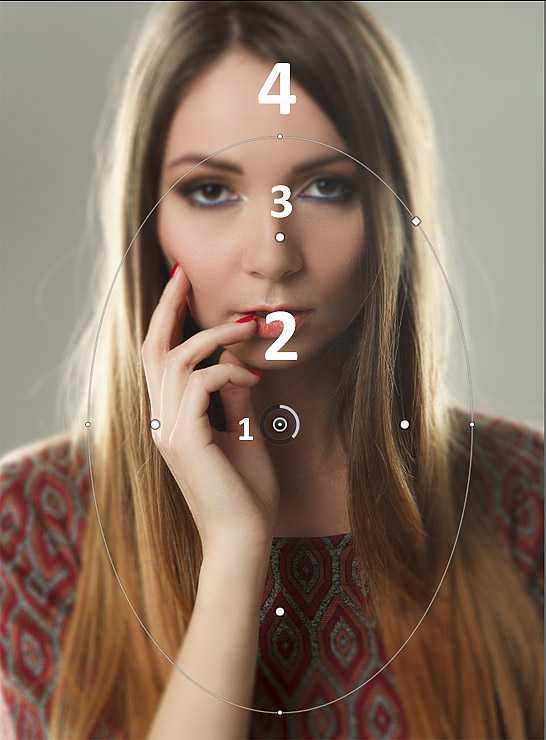
В основе работы фильтра положено размытие по маске полутонового радиального градиента — в светлых областях (центральной области) эффект отсутствует и нарастает по мере продвижения к краю (темной области).
Скажу пару слов об органах управления размытием:
- Центральная «булавка» размытия при помощи, которой эффект перетаскивается по изображению вокруг нее расположен кольцевой регулятор при помощи которого проводится ослабление или усиление размытия. Эту операцию можно проделать при помощи ползунка на панели фильтра. Возможно создание дополнительных булавок, для этого достаточно кликнуть мышкой в нужных местах на фото;
- Область резкости, в которой размытия на происходит;
- Область частичного размытия (нарастания эффекта);
- Область полного размытия.
Я перенесу булавку размытия на лицо модели и отрегулирую положение маркеров областей эффекта большой радиус задавать не буду порядка 5 пикселей думаю будет достаточно.

По завершении работы с фильмом можно добавить «Боке» для получения более выразительного вида, настойки доступны на панели эффектов в правом нижнем углу, поэкспериментируйте с ними на досуге, можно получить отличные результаты сложно в их настройках ничего нет всё «интуитивно» понятно. Жму Enter выходу в обычное окно документа.
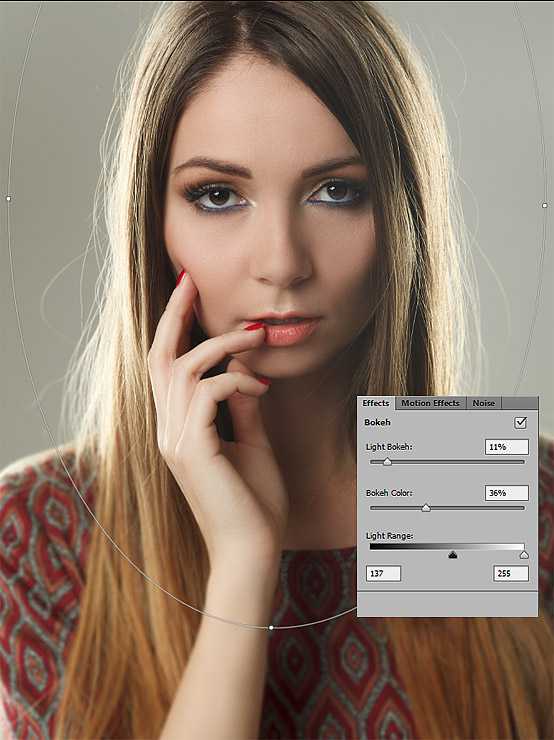
Фильтр размытия по диафрагме прекрасно справился с поставленной задачей, однако хочется сделать небольшой акцент — добавить немного резкости в область глаз модели, проделаю для этого следующую операцию.
Повышение резкости
Способов искусственно повысить резкость на фото превеликое множество, по крайней мене не меньше чем размыть изображение.
Прежде чем перейти непосредственно к процессу, немного теории: Что есть искусственное повышение резкости вне зависимости, от инструмента которым она достигается? Это есть повышение контраста мелких деталей на картинке, другими словами, чтобы повысить резкость нужно повысить микроконтраст, а уж каким инструментом для этого пользоваться не особенно важно.
В фотошопе есть специальные фильтры проделывающие эту работу с различными алгоритмами повышения микроконтраста (фильтры резкости) можно с успехом использовать их, а можно пойти «нетрадиционным» путём — проделать эту работу вручную, чем я сейчас и займусь.
Смысл такого труда в том, что все «ручные» действия можно записать в Action (операцию) и применять их к большому количеству фотографий одним нажатием кнопки.
Для повышения резкости для начала мне нужно вытащить все мелкие детали из картинки, а затем повысить их контраст. Проделаю следующую операцию — создам две копии текущего слоя одну назову Sharp другую Blur.
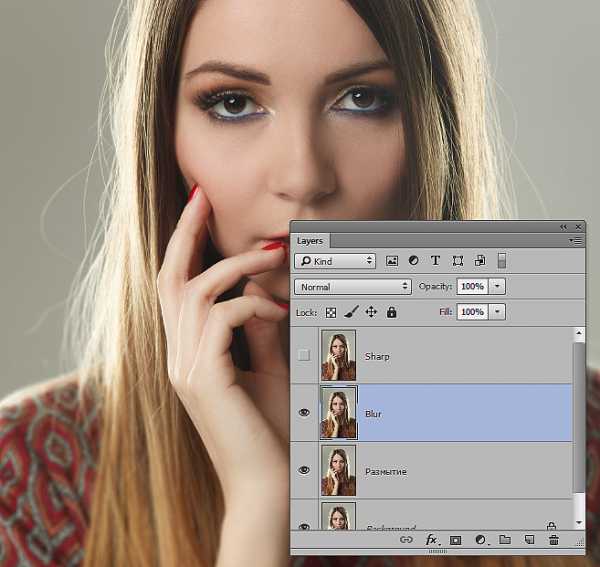
Слой Blur при помощи размытия по Гауссу Filter — Blur — Gaussian Blur размою на небольшой радиус, его величина зависит от размера фото и того на сколько вы хотите повысить резкость в итоге, для моей картинки значения в 0,9 пикс. думается будет вполне достаточно.
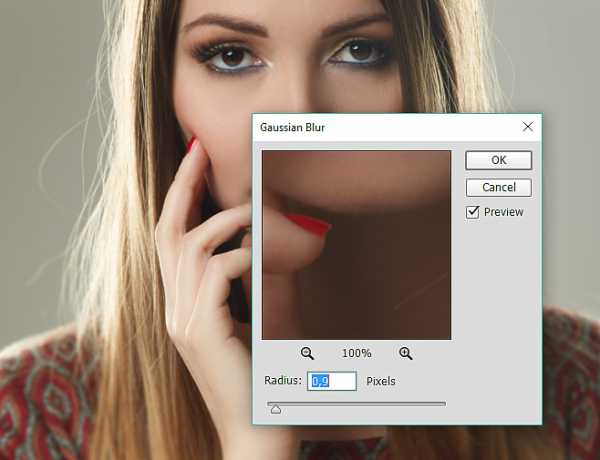
Операцией размытия я оставил все детали крупнее 0,9 пикс. на этом слое, теперь мне нужно вычесть их из слоя Sharp. Использую команду Apply Image (Внешний Канал) из меню Image Изображение настройки команды показаны на картинке:
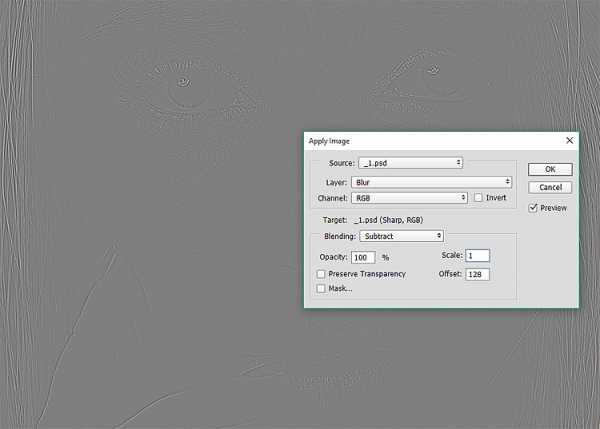
После применения команды Blur можно удалить за ненадобностью, на слое Sharp остались все детали изображения меньше 0,9 пикс. осталось добавить к ним контраст, сделаю это при помощи соответствующего режима наложения Vivid light свет.

Теперь при нажатой клавише Alt создам маску для этого слоя, при помощи мягкой кисти проявлю эффект на глазах модели.

Вот так легко и эффективно можно перенести фокус на фото применяя одновременно размытие и повышение резкости.
Фокус с фокусом: методы управления глубиной резкости на фотографиях
В наши дни только ленивый не держал в руках камеру. Армия любителей цифровой фотографии неизменно растет. Электроника все больше и больше упрощает процедуру съемки, и начинающие фотографы раз за разом пытаются «словить кадр». Однако какой бы хорошей ни была камера, ее возможностей недостаточно, чтобы создавать художественные работы. Фотограф должен обладать вкусом и быть самокритичным. А еще неплохо было бы знать некоторые «беспроигрышные» правила съемки и постобработки, придающие изображению более эффектный вид. Один из таких приемов — режим макросъемки и управление фокусом. Иногда необходимо добавить резкость на определенную деталь изображения, а иногда — вообще устранить эффект глубины резкости. О том, как это аккуратно сделать, мы расскажем в данном материале.
В разных композициях одни и те же особенности съемки могут выглядеть как достоинство или как недостаток изображения. Например, если снимок получается с умышленно сделанной виньеткой, зритель обязательно уделит больше внимания его центральной части, что нужно далеко не всегда. Если в кадре имеется эффект глубины резкости, то волей-неволей зритель будет сосредотачивать свое внимание на тех областях фото, где детали имеют самую высокую четкость, отчего сама идея композиции также может пострадать. Одним словом, для качественной обработки снимка необходимо уметь и устранять подобные «дефекты», и добавлять их на изображение. А для того чтобы разобраться с тем, как и когда это делать, нужно понять саму природу оптического эффекта.

⇡#Если трясутся руки
Полагаем, многие из читателей уже успели ознакомиться с последней версией Photoshop CC, выпущенной около месяца назад. Графический редактор от Adobe уже давно достиг той точки развития, когда приложение можно считать если не идеальным, то весьма неплохим. Интерфейс редактора отточен годами и потому очень удобен, а встроенный набор средств для работы с графикой напоминает швейцарский нож, в котором всегда есть тот инструмент, который нужен в данную минуту. Придумать новые инструменты очень сложно, поэтому неудивительно, что в Adobe Photoshop CC очень мало принципиально новых алгоритмов обработки фото. И все же кое-что любопытное в последней версии можно найти. Например, фильтр «Стабилизация изображения».
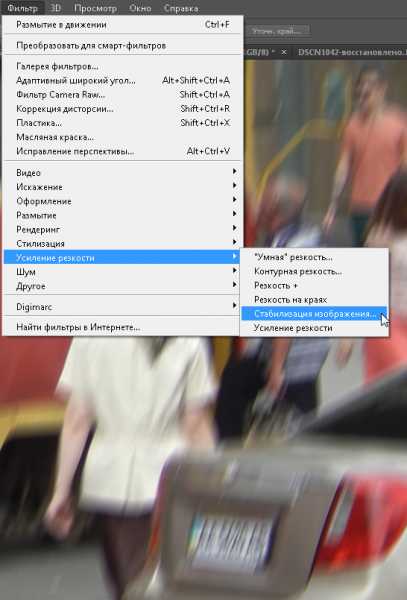
Современные модели цифровых компакт-камер чаще всего совсем крошечные, а весят настолько мало, что об их присутствии в нагрудном кармане рубашки порой можно вообще забыть. Но даже такие невесомые аппараты у некоторых владельцев компактных камер просто «пляшут» в руках, что приводит к испорченным снимкам.
Вес же профессиональной камеры со сменным объективом намного больше, чем у мыльницы, — от полкило и выше. Зафиксировать такую тяжелую камеру в неподвижном положении без штатива и опоры может далеко не каждый. А если фотограф к тому же использует мощное оптическое увеличение, обеспечить уверенное положение объектива в момент съемки с рук становится почти невозможно. Небольшое движение объектива камеры в момент нажатия кнопки спуска затвора — и снимок получается размытым. Отчасти потери могут быть скомпенсированы оптическим и электронным модулями стабилизации. Однако в большинстве случаев полностью устранить эффект размытости при сильной дрожи в руках аппаратными ухищрениями не удастся. И вот тут пришла пора вспомнить про новый инструмент Photoshop CC.
Задолго до основного релиза программы разработчики из Adobe создали интригу вокруг нового инструмента. Шутка ли — фильтр, который в мгновение ока восстанавливает, казалось бы, потерянный снимок. Любопытство разжигали опубликованные в Сети короткие видеоролики, демонстрирующие возможности этого фильтра.
С выходом Photoshop CC он доступен каждому владельцу самого популярного графического редактора. Однако, вопреки ожиданиям, этот фильтр не является такой панацеей от размытости, какую обещали представители Adobe на различных презентациях.
«Революционный инструмент» на поверку оказался всего лишь неплохим дополнением к основным средствам для наведения резкости в Photoshop. По словам разработчиков, этот фильтр анализирует направление движения объектива в момент съемки и на основе собранной информации компенсирует искажения. Ключевые слова в описании работы фильтра — «направление движения». Стоило бы уточнить, что движение должно быть прямолинейным. Только в этом случае фильтр начинает выполнять свои функции. Признаться, поначалу мы долго не могли укротить этот инструмент и подобрать такой снимок, с которым фильтр «Стабилизация изображения» бы справился идеально, как это показывалось на официальном видео. Причина в том, что размытость на каждом изображении получается по-разному. В одном случае объектив сдвигается на миллиметр по прямой, в другом — движется по окружности, в третьем за короткое время срабатывания затвора оптика успевает описать зигзагообразную кривую.
В каждом из случаев движения камеры необходимо использовать свой метод компенсации искажений. Встроенный в Adobe Photoshop CC новый фильтр, судя по всему, справляется исключительно с простейшим случаем размытости, когда сдвиг происходит равномерно и прямолинейно. Поняв это, можно искусственно создать размытое изображение в самом Photoshop. Возьмите любой снимок и примените к нему фильтр, имитирующий размытие от движения. Запомните угол размытия и величину, на которую размывается фото. Теперь «испорченное» изображение можно восстановить новым фильтром.
Инструмент «Стабилизация изображения» работает в двух режимах — автоматическом и ручном. В автоматическом режиме фильтр собирает информацию из выделенной области и создает карту смазанности движения. Используя эту карту, приложение компенсирует потери и восстанавливает исходную картину. Для более точного восстановления можно указывать несколько областей смазывания. Фрагменты изображения, которые программа анализирует, называются областями трассировки. Чем больше участков размытости вы выделите, тем корректнее редактор обработает снимок. В ручном режиме необходимо самостоятельно указать направление движения объектива камеры. Для этого пользователю нужно нарисовать отрезок под углом, соответствующим направлению смазанности. Длина этого отрезка будет определять силу воздействия фильтра — чем длиннее линия, тем агрессивнее программа будет восстанавливать изображение.
Если к нашему изображению применить данный фильтр, после чего в ручном режиме нарисовать линию направления смазанности, можно увидеть более или менее корректную работу фильтра. Достаточно в настройках указать параметры, аналогичные тем, что были выбраны в настройках фильтра «Размытие в движении». Если длину трассировки размытия установить идентичной параметру «Смещение», а также ввести то же значение угла направления, что и в фильтре «Размытие в движении», мы получим результат, достойный презентации новой версии Adobe Photoshop CC.
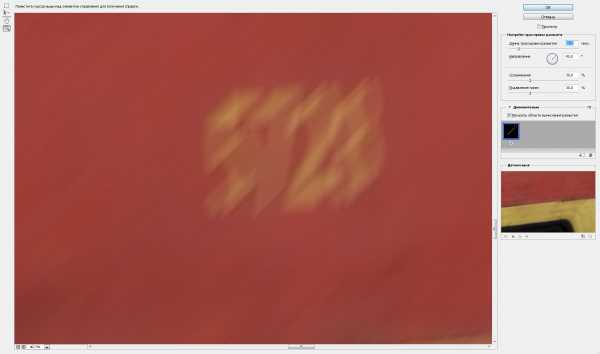
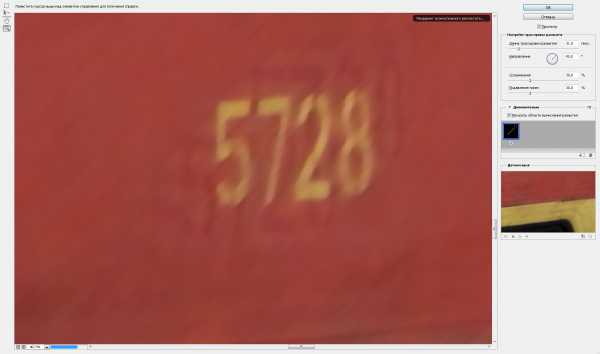
Однако на практике такой идеальный снимок получить очень сложно. Ручной режим использовать неудобно, поскольку точно определить направление размытия трудно. Автоматический режим в некоторых случаях срабатывает, но ожидать от него потрясающих результатов не стоит. Он работает избирательно и во многом зависит от того, какие области трассировки были выбраны пользователем. Разработчики рекомендуют выделять те участки трассировки, которые содержат максимально контрастные контуры объектов. Иными словами — фотографии с плохим освещением обрабатываются намного хуже изображений с высокой контрастностью деталей.
⇡#Настраиваем фокус
Смазанное изображение всегда означает некоторую потерю информации, и потому в большинстве случаев подобная особенность снимка нежелательна. Другое дело, если снимок обладает частичной размытостью, вызванной эффектом глубины резкости. В этом случае наличие четко выделенного фокуса даже приветствуется, поскольку данный эффект помогает сосредоточить внимание на определенной детали снимка.

Кроме того, эффект глубины резкости может подчеркивать миниатюрные размеры предметов съемки, разделяя композицию на три зоны — размытый передний план, четкую середину и размытый задний план.
Даже если ваш снимок не содержит эффекта глубины резкости, его можно имитировать средствами Photoshop. Например, можно создать дубликат слоя и применить к нему выборочное размытие с помощью фильтров «Размытие поля», «Размытие диафрагмы», «Наклон-смещение» или «Размытие при малой глубине резкости». Такую технику уместно использовать для создания художественных портретов, при ретушировании снимка и так далее.
⇡#Расширяем поле зрения
Иногда пользователю приходится решать обратную задачу и искать способы восстановления четкости размытых участков изображения, полученных в результате малой глубины резкости. Работая в обычных условиях, фотограф может сам решать, какую глубину фокуса ему использовать, подобрав объектив с нужными параметрами. Однако существует область фотографии, в которой возможности управления глубиной фокуса очень ограничены. Это — съемка с большим увеличением, например с помощью микроскопа или телеобъектива. В этих случаях можно получить изображения лишь с небольшой глубиной резкости. Например, в режиме макросъемки у вас может быть в фокусе либо передняя часть фотографируемого объекта, либо та часть, которая расположена дальше. Если же вы хотите создать «идеальный» снимок, на котором все детали такого изображения попадают в фокус, придется прибегнуть к комбинированию полезной информации из первого и второго снимка.
Как же получить четкую фотографию с большой глубиной резкости? Прежде всего, стоит вспомнить о стандартных средствах Adobe Photoshop CC. Один из довольно полезных инструментов редактора называется «Автоналожение слоев». Используя его, вы можете объединить содержимое пары слоев. При этом можно применять либо режим панорамного объединения, либо режим стекового наложения.

Второй вариант дает возможность «склеить» снимки, объединив четкие области каждого из них. Задумка, безусловно, хорошая, но реализация автоматического наложения стековых слоев, мягко говоря, неважная. Нет никаких настроек самого процесса склейки, и приходится слепо доверять алгоритму объединения, заложенному в Photoshop. А он, в свою очередь, очень часто объединяет с большой погрешностью, неправильно определяя границы сшиваемых областей.
Поэтому, если вы ищете хороший способ решить данную проблему, придется обратиться к альтернативным инструментам для наложения стековых слоев. Одно из лучших решений в этом плане — программа Helicon Focus.
⇡#Helicon Focus: правда в деталях
Про Helicon Focus так и хочется сказать — таким должен был быть стандартный инструмент автоматического наложения слоев в Adobe Photoshop CC. Он продуман во всех отношениях и очень удобен, работает весьма стабильно и в умелых руках дает потрясающие результаты.
Helicon Focus может использоваться как самостоятельное приложение или как дополнение к Adobe Lightroom.
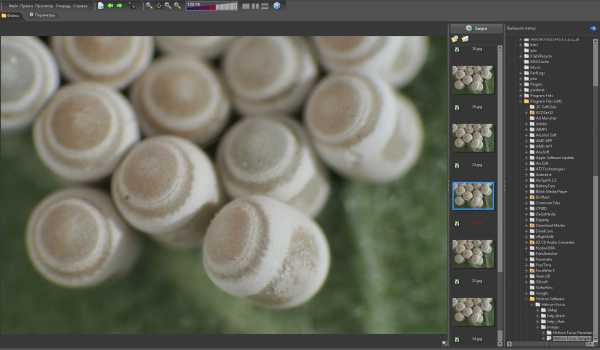
Основное его назначение — смешивание нескольких изображений с разными областями фокуса, в результате чего генерируется комбинированная картинка с увеличенным значением ГРИП (глубина резко изображаемого пространства). Приложение Helicon Focus незаменимо при работе с микроскопом, и некоторые его функции прямо связаны с подобной аппаратурой. Например, в программе предусмотрена опция устранения пятен пылевых загрязнений на сенсоре устройства. Для этой цели программа строит карту загрязненных участков и при обработке фото компенсирует небольшие проблемные фрагменты. Также в состав приложения входит инструмент Helicon Remote, позволяющий управлять с компьютера процессом создания серии изображений с разными параметрами.
Чтобы корректно объединить стековые снимки, приложение использует уникальную технологию генерирования карты глубины. Для каждого кадра Helicon Focus составляет черно-белое изображение, которое определяет четкие и размытые области. Это же монохромное изображение является картой глубины и маской для выделения нужных областей. Карту глубин можно сохранить отдельно — она может понадобиться, скажем, для научных целей, для обработки по маске в Photoshop, а также для разработки трехмерной графики.
Главная цель приложения — работа со стековыми слоями и генерирование четкого изображения. Однако среди возможностей Helicon Focus имеется и необычная опция — создание трехмерной модели. Используя карту глубины, программа «выдавливает» плоскую фотографию и создает рельефную поверхность.

Чем больше стековых слоев используется в проекте, тем точнее генерируется трехмерная модель. Последнюю можно экспортировать в формат OBJ. Заметим, что это не главная функция приложения, да и работает она не совсем корректно.
Разработчики заложили в программу несколько алгоритмов обработки фото, и если вы вдруг останетесь недовольны результатом — можете изменить в настройках подход к определению границ между четкими и размытыми областями снимка.
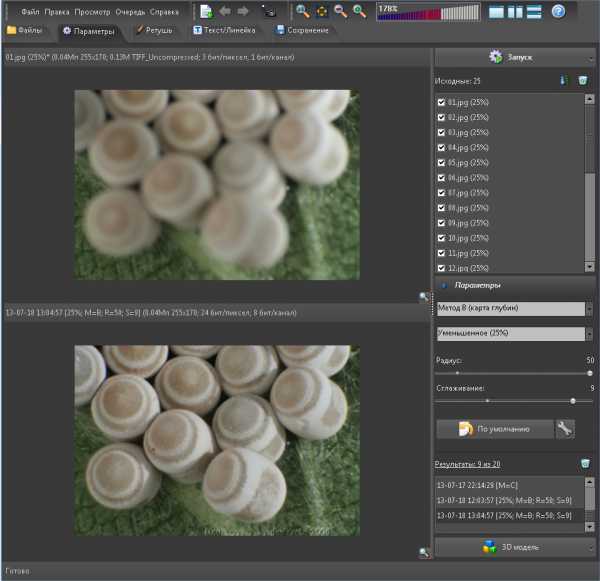
Объединяя снимки, вы можете управлять радиусом области для определения фокуса. Именно этого параметра больше всего недостает в стандартном инструменте Photoshop, который ошибается и делает «рваные» переходы от размытой области к четкой. Контролируя процесс объединения снимков в Helicon Focus, можно также управлять сглаживанием, маскируя переход от одного стекового слоя к другому.
Приложение Helicon Focus самодостаточно — по большому счету для подготовки финального изображения вы можете даже полностью отказаться от Photoshop. В программе Helicon Focus предусмотрены инструменты ретуши, которые дают возможность завершить обработку снимка, настроив цветопередачу, увеличить четкость отдельных участков и устранить некоторые дефекты.
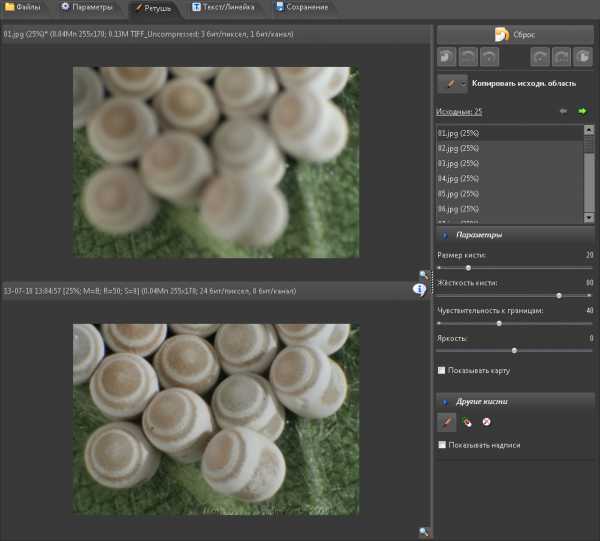
Стоит также отметить поддержку большого количества популярных форматов, включая RAW, TIFF (8 и 16 бит), JPEG, JPEG 2000, BMP и прочие. Программа использует метаданные EXIF, заложенные в изображения. Объединяя снимки, Helicon Focus может создавать и целые микропанорамы, расширяя видимую область.
Объемные поверхности, полученные на основе карт глубин, могут быть экспортированы в стереоизображения. Пользователю доступны разные технологии 3D-картинки: обычная стереопара, а также различные комбинации цветного анаглифного изображения.
Для наглядности и удобной демонстрации многослойного изображения Helicon Focus дает возможность создавать анимацию. На основе шаблонного плеера для веб-страницы приложение может создавать интерактивную анимацию с покадровым воспроизведением. При просмотре такой анимации создается иллюзия того, что вы смотрите в микроскоп и наводите резкость. При этом можно в любой момент остановить просмотр и перейти к тому или иному кадру секвенции.
⇡#Ищем вдохновение
И напоследок нельзя не вспомнить о мастерах своего жанра. Некоторые фотографы настолько виртуозно владеют техникой макросъемки, что любая их работа достойна восхищения. Тем, кто изучает тонкости этого жанра съемки, а также всем, кому просто интересна фотография, мы очень советуем познакомиться с творчеством российского фотографа Андрея Павлова. Его потрясающая серия снимков про жизнь муравьев одновременно и поднимает настроение, и дает стимул для работы начинающим. Андрей делает целые сюжетные истории с муравьями и показывает этих крохотных существ с совершенно неожиданной стороны. На его работах муравьи занимаются строительством, ловят рыбу и даже играют в футбол.


Другой мастер макрофотографии — израильский фотограф Дмитрий Иов Рейнштейн. Он тоже любит снимать насекомых, причем фотографии этих замечательных существ получаются у автора не менее великолепно, чем портреты людей. И что самое удивительное — на работах как Павлова, так и Рейнштена все насекомые живые. Несмотря на споры, которые постоянно возникают вокруг работ этих авторов, оба фотографа снимают без обмана. Никакого фотомонтажа, все позы животных, все сцены сняты «как есть» — в нужное время и в лучшем ракурсе.


Если Вы заметили ошибку — выделите ее мышью и нажмите CTRL+ENTER.
Мягкий фокус на фотографии
Всем привет! В последнее время я зачастил с уроками фотошопа по обработке фотографий, и тем не менее — вот ещё один. Сегодня мы создадим эффект мягкого фокуса на фотографии. Этот эффект добавит фотографии контраста, а цвета сделает мягче.
Результат работы с мягким фокусом вы можете посмотреть на этом изображении:

А теперь приступим!
1. Найдите подходящую фотографию. Желательно чтобы это было фото человека или животного. Я нашёл неплохую фотографию собаки:

2. Скопируйте изображение (Ctrl+J) и пройдите в Image -> Apply Image (Применить изображение) с такими параметрами:
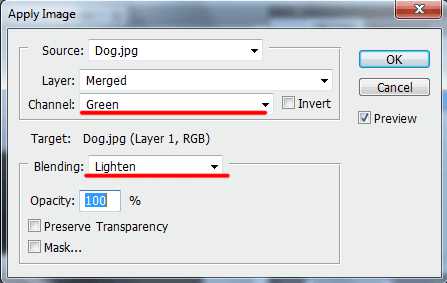
Как видите, зеленые тона выцвели вовсе (см. фон), а синие стали мягче.
3. Создайте корректирующий слой Selective Color (Выборочный цвет), перейдите к нейтральным (серым) тонам, и отредактируйте их примерно так:
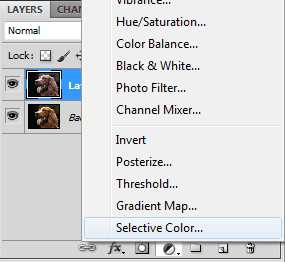
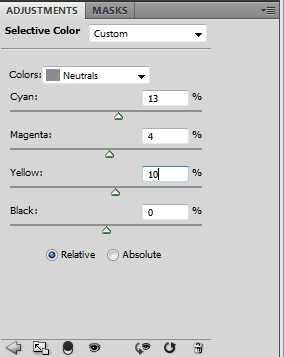
4. Соедините все слои (правая кнопка мыши ->Flatten Image) и вновь копируйте изображение с собакой (Ctrl+J). Перейдите на вкладку Channels, выберите зеленый канал, выделите его (Ctrl+A) и скопируйте (Ctrl+C), затем вставьте в синий (Ctrl+V):
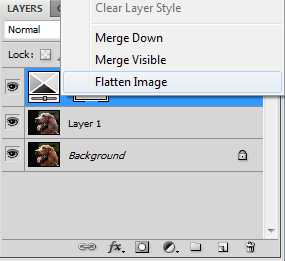
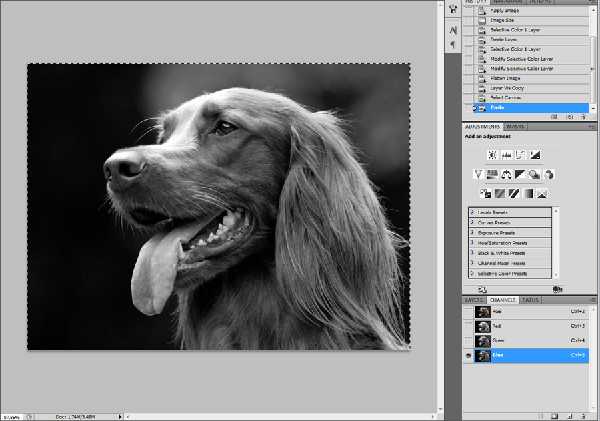
Получаем такой результат:

5. Вновь копируем изображение. Идём в Filter (Фильтр) -> Blur (Размытие) -> Gaussian Blur (По Гауссу) со значением 4px:
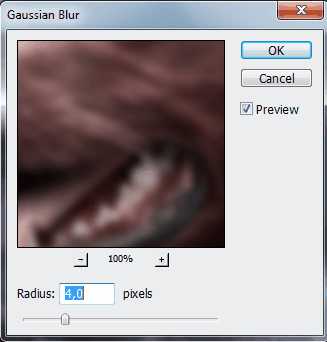
6. Режим смешивания Soft Light (Мягкий свет):

7. Соединяем все слои с помощью Flatten Image, копируем изображение, снова Filter -> Blur -> Gaussian Blur. Непрозрачность слоя 15%, режим смешивания Hard Light (Жёсткий свет). Сейчас изображение в мягком фокусе выглядит так:

8. Нажмите Ctrl+U для вызова окна редактирования цветового тона и насыщенности и отредактируйте цветовую гамму так, как вам понравится:
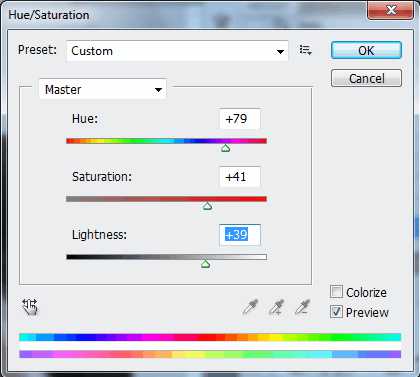
Вот и всё, мы получили мягкий фокус на фотографии:

На этом урок закончен. Надеюсь вам понравилось. До встречи, друзья!