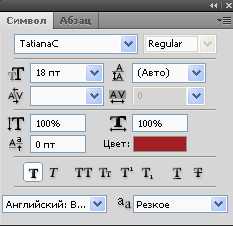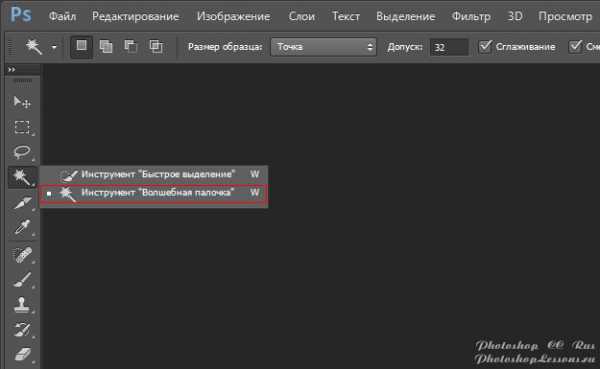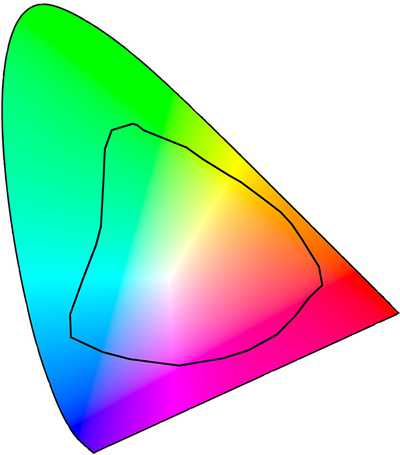Мы принимаем к оплате:
«Подарочный сертификат» от нашего Учебного Центра – это лучший подарок для тех, кто Вам дорог! Оплате обучение и подарите Вашим родным и близким обучение по любому из курсов!!!
«Сертификат на повторное обучение» дает возможность повторно пройти обучение в нашем Учебном Центре со скидкой 1000 рублей!
А также:
Как в фотошопе сохранить кисть
Как сохранить настроенную кисть
Если Вы занимаетесь созданием своих кистей, что очень удобно, то хотелось бы сохранить настройки и на будущие сеансы работы в фотошопе.
Если не сохранять настройки кисти, то после закрытия фотошопа Ваш изумительный баланс, к которому Вы пришли, перебирая всевозможные настройки кисти, пропадёт.
Как сохранить кисть в фотошопе?
Сохранить кисть легко. Когда кисть настроена и готова к сохранению, в панели настройки кистей (F5) жмём на стрелку в правом верхнем углу.
В вылезшем меню выбираем New Brush Preset… и готово. Ваша кисть в конце набора всех кистей в фотошопе. Это очень удобно – легко найти часто используемый инструмент +)
❶ Куда сохранять кисти для Фотошопа
Файлы кистей для Photoshop имеют расширение .abr. Если вы скачали не одну кисточку, а целую коллекцию, для начала убедитесь, что все файлы в ней имеют нужный формат. Если кисти запакованы в архив ZIP или RAR, его необходимо распаковать. По умолчанию в директории с программой создаются подпапки, предназначенные для дополнительных материалов, в том числе, и для загруженных или созданных пользователем кистей. Новую коллекцию можно разместить в такой подпапке. Откройте для просмотра жесткий диск, на который инсталлировано приложение, в папке Adobe найдите подпапку Presets – именно она используется для дополнительного контента. Под кисточки отведена папка Brushes.Сохранять кисти в обозначенную директорию необязательно. Если места на диске с Adobe Photoshop не хватает, их можно разместить на любом другом. Главное - правильно указать путь к кистям в самом графическом редакторе.Чтобы загрузить кисть, запустите приложение и выберите инструмент «Кисть» (Brush, горячая клавиша B). На панели инструментов разверните контекстное меню «Кисть», используя кнопки в виде стрелок, и вызовите пункт «Управление наборами» или команду «Загрузить кисти». Альтернативный вариант: в верхней строке меню найдите пункт «Редактирование» и подпункт «Управление наборами».В открывшемся диалоговом окне нажмите на кнопку «Загрузить» и укажите путь к той папке, где хранятся ваши кисти. Редактор запоминает последнюю выбранную директорию, поэтому при следующей загрузке кистей указанная вами папка откроется автоматически. Загружать в редактор все имеющиеся кисти не обязательно, с большим количеством контента Photoshop открывается дольше. Если вы не планируете использовать какую-либо кисть постоянно, удалите ее, окончив работу. Для этого вновь выберите в меню инструмента «Кисть» пункт «Управление наборами». Выделите левой кнопкой мыши ненужную кисточку и нажмите на кнопку «Удалить». При этом она исчезнет только из используемого набора, а не из папки, где хранится ее файл.
Как создать кисть в фотошопе
В этом уроке для новичков я расскажу как создать кисть в фотошопе. Если вы все еще не знаете как создать кисть в фотошопе, прочитайте урок и сможете делать любые кисти и формировать из них свои собственные наборы!
Переходим к уроку «Как создать кисть в фотошопе»
Я покажу вам два способа создания кисти в фотошопе.
Способ №1. Рисуем кисть сами.
Запускаем программу, создаем новый небольшой документ -Ctrl+N. Я задала размер документа 300 х 300px.
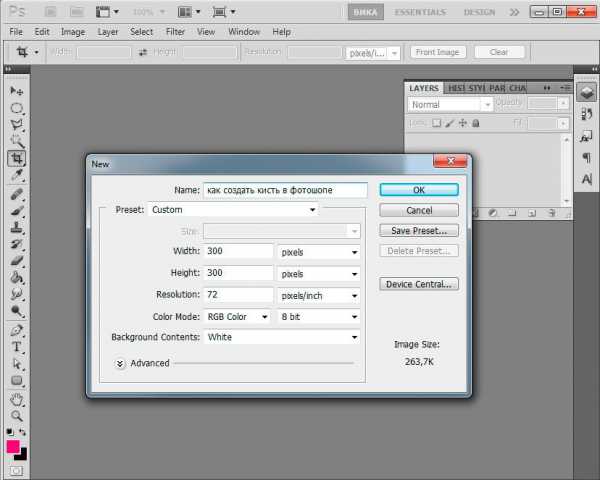
Открываем палитру слоев «Layers» — F7. Сейчас в палитре у нас только один слой. Напротив слоя стоит значок замочка, это значит что он заблокирован. Чтобы продолжить работу со слоем, щелкните по нему дважды и нажмите «Ok», блокировка снимется(замок пропадет).
Создайте новый пустой слой, нажав Ctrl+Shift+N, либо щелкнув по иконке внизу палитры слоев.
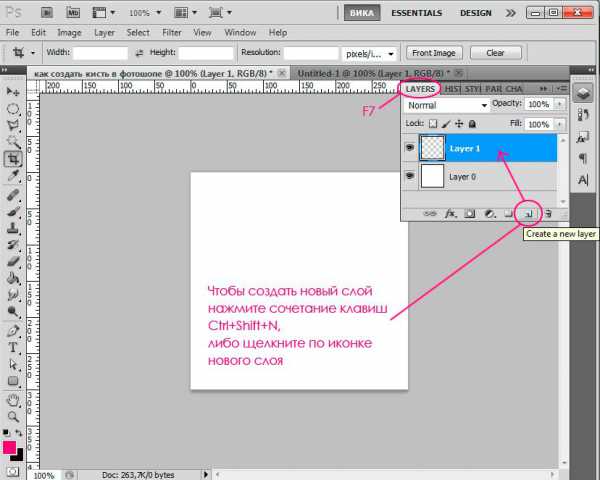
На новом слое мы будем рисовать узор для нашей кисти.
В моем примере я покажу вам как создать квадратную кисть, которой нет в стандартном наборе, но которая часто меня очень выручает при работе с прямыми углами.
Внизу панели инструментов нажимаем на верхний квадратик, чтобы задать цвет. Цвет выбираем черный, чтобы добиться максимального контраста между узором кисти и фоном. Чем больше будет контраст, тем четче будет оттиск нашей кисти.
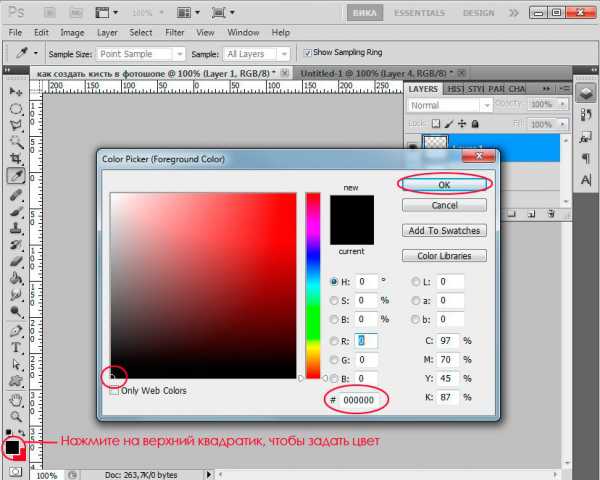
После того как выбрали цвет зададим форму. На панели инструментов слева находим пунктирный прямоугольник — инструмент Rectangular Marquee Tool (M) (Прямоугольное выделение).

Установите курсор в центр экрана и зажмите Alt, чтобы квадрат рисовался из точки, в которой установлен курсор от центра к краям.
Чтобы у нас получился равносторонний квадрат, зажмите Shift.
После того, как вы отпустите мышку, у нас появится квадратная выделенная область, обведенная пунктиром.
Выберите на панели инструментов ведерко с краской — Paint Bucket Tool(G).
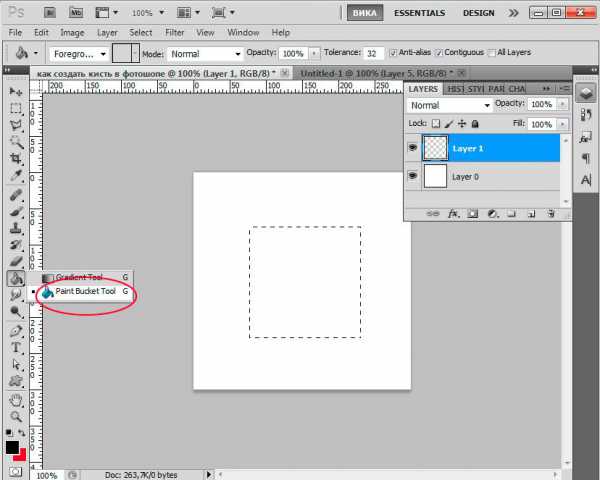
Курсор примет вид ведерка, щелкните внутри выделения, чтобы заполнить квадрат цветом.
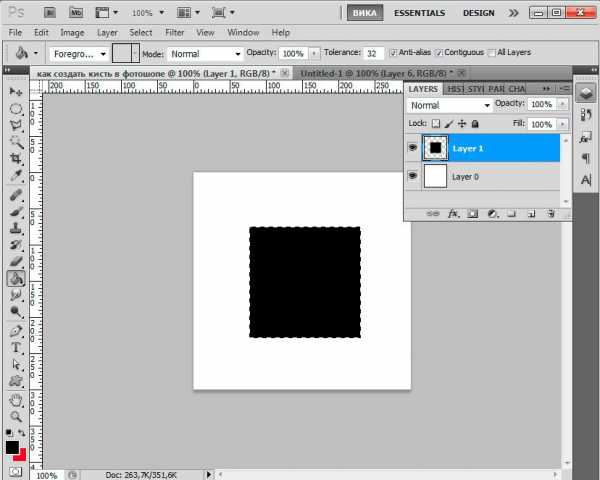
Не снимая выделения, заходим в меню Edit — Define Brush Preset (Определить кисть).
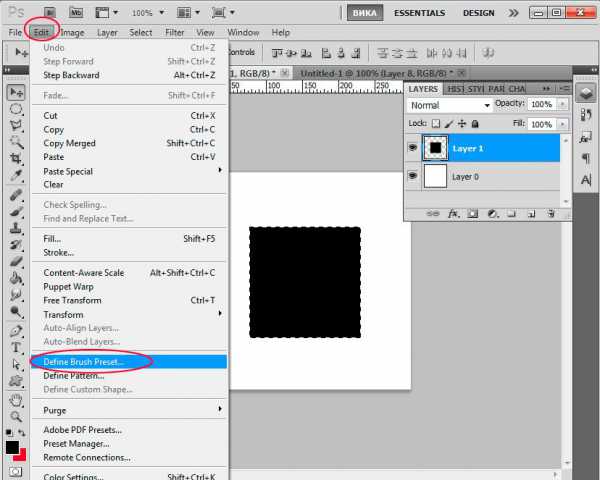
В появившемся окне задаем имя для новой кисти, нажимаем «Ок».
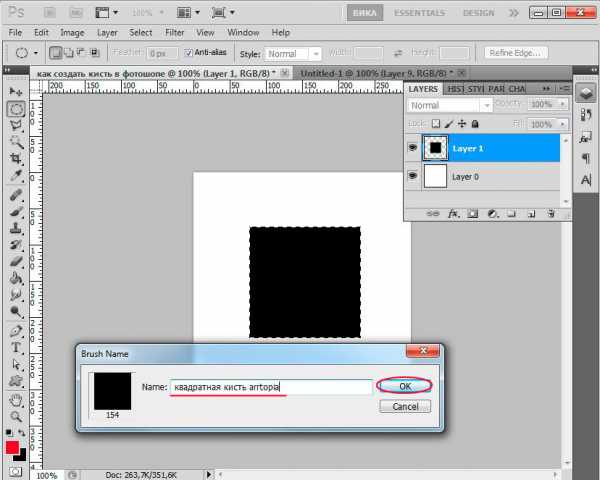
После этого кисть должна появиться в вашем наборе кистей.
Проверяем — выбираем инструмент Brush Tool (Кисть) (B):
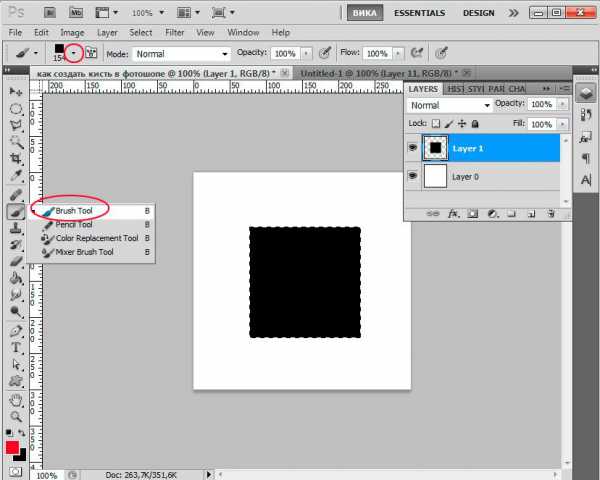
Заходим в образцы кистей, только что созданная кисть появится в списке последней.
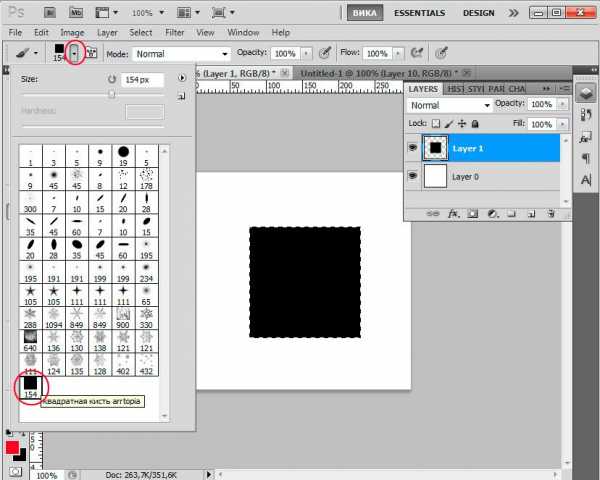
Давайте попробуем теперь создать стандартную векторную форму и так же сделать из нее кисть.
Удалите слой с квадратом, нажав на иконку корзины внизу палитры слоев.
Создайте новый слой — Ctrl+Shift+N, либо щелкнув по иконке внизу палитры слоев.
Выбираем сразу черный цвет краски, щелкнув по верхнему квадрату внизу палитры инструментов.
Выберите инструмент Custom Shape Tool(U) (Произвольная фигура). Если нужного инструмента не видно на панели, вызовите подменю, щелкнув по инструменту из этой группы, который отображен на панели, правой кнопкой.
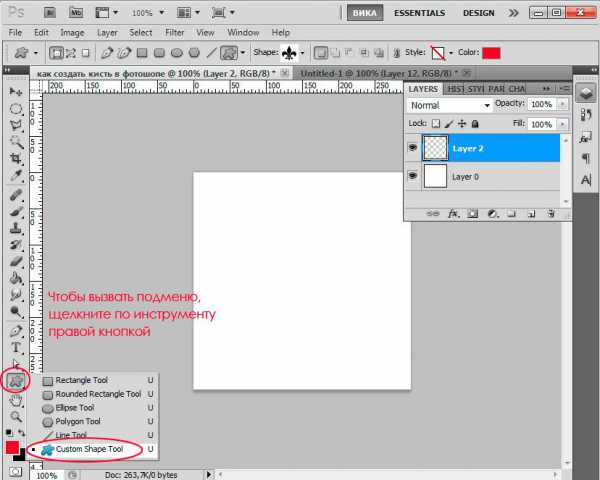
Выбираем векторную форму из предложенных, щелкнув по маленькой черной стрелочке в верхней панели настроек инструмента. Ставим курсор в центр экрана, удерживаем Alt и Shift, рисуем векторное сердечко.
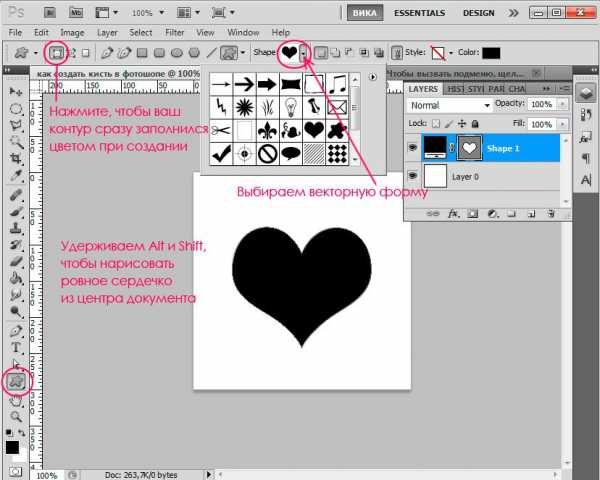
Зайдем опять в меню Edit — Define Brush Preset (Определить кисть), чтобы создать кисть с сердечком. Даем имя кисти, находим ее палитре и пользуемся.
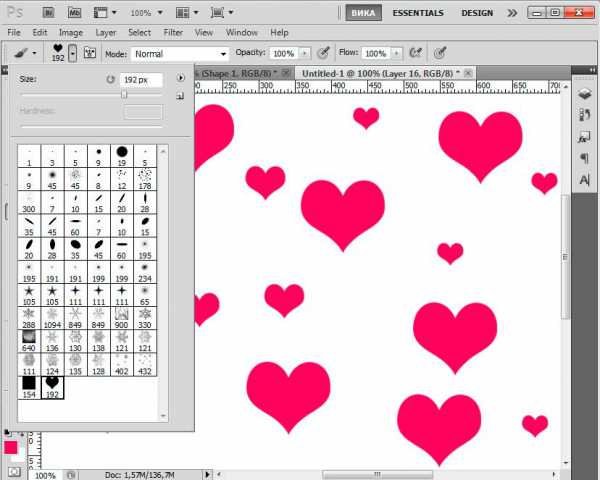
Подобным образом вы можете создавать любые простые или сложные растровые(кистью Brush tool(B), инструментами выделения Rectangular Marquee (M)/Elliptical Marquee/Single-row Marquee/Single-column Marquee+заливками) и векторные(Pen tool(P), Rectangle/Rectangle/Ellipse/Poligon/Custom Shape) формы и конвертировать их в файл кистей.
Давайте перейдем ко второму способу создания кистей.
Способ №2. Создаем кисть из готового изображения.
Открываем изображение(Ctrl+O), желательно, чтобы оно было на прозрачном(в формате .png) или белом фоне(обычный jpeg), при этом оно должно четко контрастировать с фоном.
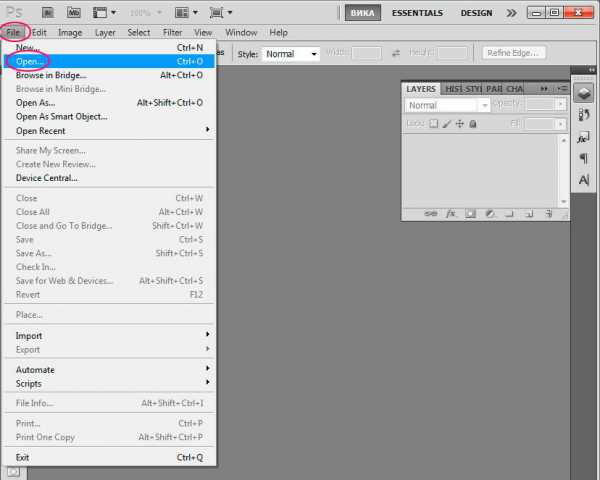
В появившемся окне выбираем файл, нажимаем «Открыть».
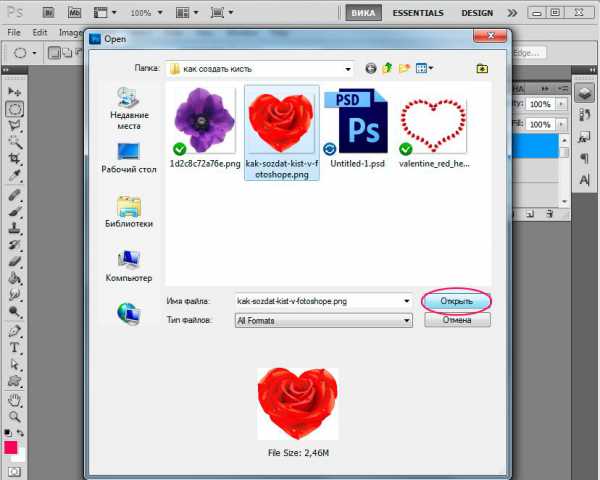
Заходим в меню Image -Image Size (Изрображение -Размер изображения)
У меня была очень большая картинка, мне необходимо было ее уменьшить.
Для простого рисования вам достаточно будет размера картинки 300 х 300. Но вы можете выставлять размер изображения в зависимости от того какого размера кисть вы хотите создать.
Поставьте галочку в строке «Constrain Proportions»(Сохранять пропорции) и тогда при изменении размера изображения по ширине или длине вторая сторона изменится пропорционально без искажений картинки.
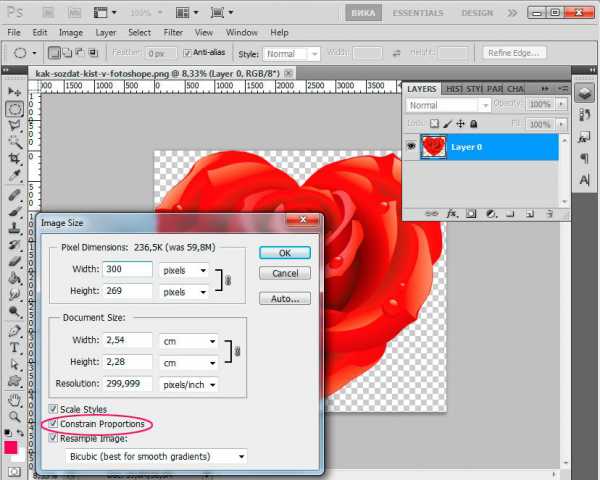
Моя картинка уменьшилась. Теперь как и в предыдущих двух случаях, заходим в меню Edit — Define Brush Preset (Определить кисть).
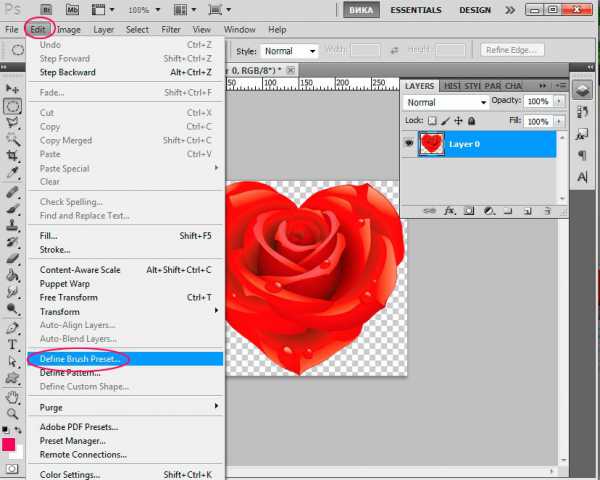
Наша кисть с розочкой появилась в палитре кистей. Можете пользоваться.

В этом уроке для новичков я показала вам как создать кисть в фотошопе. Надеюсь, урок оказался для вас полезен.
❶ Как создать кисть в Фотошопе непрофессионалу
Маленький дизайнерский секрет
Так называемые кисти, создаваемые в Adobe Photoshop, являются настоящими ноу-хау многих дизайнеров. Дело в том, что они предоставляют широчайшие возможности для творчества и позволяют находить нешаблонные решения. Каждый опытный дизайнер знает, что создать кисть в Фотошопе означает оформить любую свою работу в оригинальном авторском стиле.
Создать кисть в Фотошопе: последовательность действий
Чтобы приступить к созданию своей собственной, уникальной кисти, обратите внимание на установленную на вашем компьютере версию Adobe Photoshop. Еще один важный нюанс заключается в том, что в англоязычных и русскоязычных версиях фотошопа названия необходимых для создания кистей меню будут различаться.
Итак, чтобы сделать кисть в Фотошопе, выберите в меню пункт Редактирование или Edit для англоязычной версии. Затем выбирайте пункт Кисть или соответственно – Brush. Далее щелкайте по пункту Выпадающее меню – Pop-up palette. Если вы используете Фотошоп версии 5.0, вам будет необходимо выбрать пункт Создать кисть – Define Brushes. Обращаем ваше внимание: если на вашем компьютере установлен более новый Фотошоп версии 6.0, то пункт Define Brushes появится уже сразу при клике по закладке Edit – Редактирование!
Как только вы выполните все вышеописанные действия, Фотошоп создаст вашу новую кисть. Вам останется лишь назвать ее и сохранить на жестком диске среди прочих кистей.
Сделать кисть в Фотошопе может каждый!
Как видите, сделать кисть в Фотошопе не так уж и сложно. Это не отнимет у вас много времени, зато поднимет качество ваших работ на новый художественный уровень.
Стоит отметить, что Adobe Photoshop позволяет создавать десятки и даже сотни новых кистей, а также изменять или вовсе удалять старые. Еще одна интересная возможность этой программы – создание временных кистей, которые необходимы лишь на определенный срок. И последнее: все созданные вами кисти вполне подходят для использования и в программе ImageReady. Так что, занимаясь их конструированием, имейте это в виду.
Видео по теме