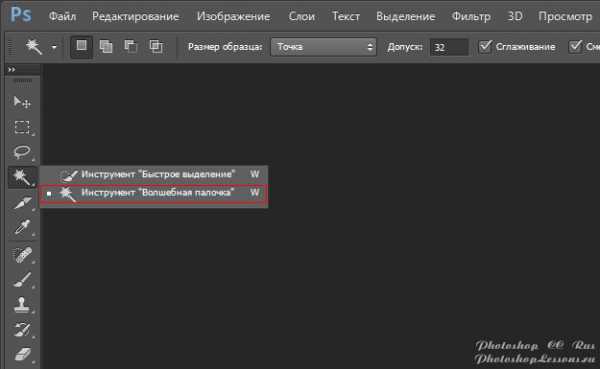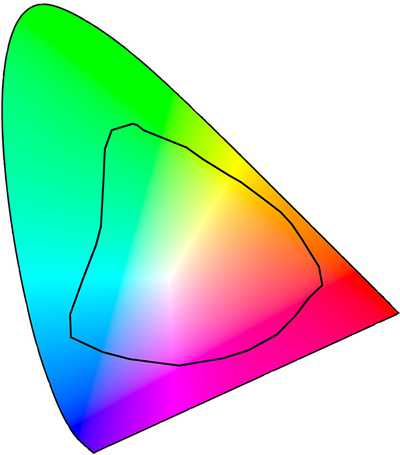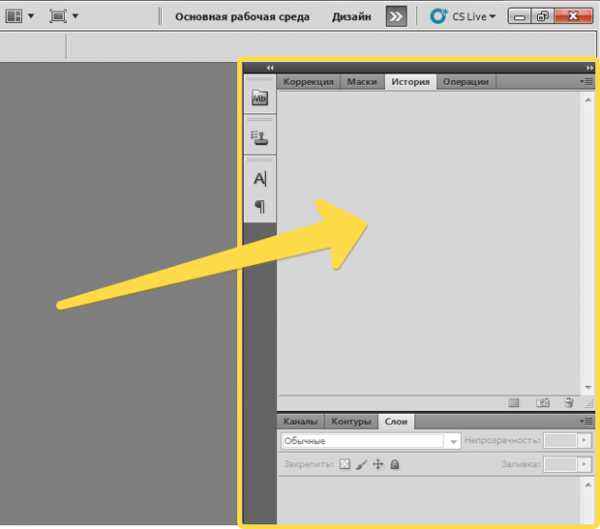Мы принимаем к оплате:
«Подарочный сертификат» от нашего Учебного Центра – это лучший подарок для тех, кто Вам дорог! Оплате обучение и подарите Вашим родным и близким обучение по любому из курсов!!!
«Сертификат на повторное обучение» дает возможность повторно пройти обучение в нашем Учебном Центре со скидкой 1000 рублей!
А также:
Как в фотошопе красиво написать
Как сделать красивый текст в Фотошоп CS5
Май-29-2009 Автор: VeryOldMan
Очередной урок создания дизайна сайта в программе Фотошоп посвящен созданию различных надписей в этой программе. И так, как выбор шрифтов в html редакторах ограничен, о чем мы поговорим позже, то Фотошоп позволяет разгуляться вашей фантазии просто безудержно. Что я сейчас и попробую доказать.
Загрузим сохраненную работу, если не хотите делать новый документ. Если вы предполагали, что написать текст в Фотошопе это что-то сложное, то вы ошибаетесь. Сложностей здесь никаких нет. Вот сейчас и попробуем.
Как написать текст в Фотошопе
Итак, мы загрузили файл, сохраненный в предыдущем уроке. Конечно, вы можете взять любой другой или сделать новый.
Активируем последний слой, кажется это был Слой 2, просто щелкнув на нем левой клавишей мышки. Затем активируем на панели инструментов (слева) этот инструмент, называемый Горизонтальный текст (Horizontal Type):
Теперь обратите внимание на панель, расположенную в верхней части окна программы, под основным меню.
Первое окошко с буквой Т можно не трогать. А вот дальше идет выбор шрифта. Щелкнем по треугольнику справа второго окошка. В выпадающем меню видим набор шрифтов с образцами начертания. Это стандартный набор шрифтов. И, как всегда, кроме стандартного набора шрифтов, можно установить любые по вашему вкусу. А их очень и очень много! Где искать? В Интернете. Просто наберите в любом поисковике «скачать шрифты» и будет их вам в любом количестве и качестве.
Установить скачанные шрифты легко. Файлы шрифтов – это файлы такого вида:
Копируем файл, идем в панель Пуск операционной системы (если у вас, я надеюсь, Windows), далее Панель управления и Шрифты. Вставляем в открывшуюся папку скопированный файл. И все! Шрифт будет доступен как в Фотошопе, так и в любых текстовых редакторах.
Дальше еще одно окошко с буквой Т. Здесь задается размер шрифта, которым набирается текст. В следующем окошке выбираем то, что стоит или любое другое начертание по вашему вкусу. Дальше выравнивание текста влево, по центру и вправо. Окошко цвета шрифта – щелкаем курсором по нему и выбираем цвет.
Дальше идет деформация текста. Щелкаем курсором на значке, активируем окошко Стиль и выбираем форму деформации текста – хоть дугой хоть рыбой.
И последнее. Щелкнем по крайнему правому значку:
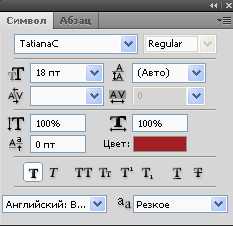
Это панель, где можно более качественно настроить текст, а именно — высоту букв, расстояния между ними и.т.д. Пробуйте!
А теперь выберем шрифт, например, Arial. Потому что он есть наверняка. Размер 60. Цвет белый. Я выберу. А вы как хотите! Не забывайте, что активным должен быть слой на котором вы делаете надпись.
Наводим курсор на то место, где должен быть текст надписи, щелкаем левой клавишей мыши и набираем надпись. Если что-то не нравиться заходим по команде Выделение (Select) главного меню и выбираем Все (Аll). Теперь можно переделывать, менять шрифт, размер и.т.д. Закончили писать? Жмем на панели инструментов любой инструмент, например Перемещение (Move).
Если текст будет не совсем там, где вам хочется – не беда! Его можно установить в любое место, потом. Написали? Теперь на панели инструментов активируем инструмент Перемещение (Move):
Ставим курсор на надпись, нажимаем левую клавишу мышки и не отпуская подвигаем туда-сюда. Теперь поставьте свою надпись в нужное место. Не очень точно? Поравняйте с помощью клавиатуры, клавишами со стрелками. Вот, что получилось у меня:
Стили текста для Фотошопа
К слою с текстом можно применить стандартные стили слоя и получить очень интересные эффекты. Давайте создадим новый файл с белым фоном. И сделаем на нем надпись. Хотя бы такую:
Как изменить цвет текста в Фотошопе
Черная, некрасивая надпись.. Давайте теперь с помощью стилей слоя сделаем ее красивее. Для этого заходим в меню Слои – Стиль слоя – Параметры наложения. Начнем и изменения цвета надписи. Для этого в правой колонке открывшегося окошка щелкнем на Наложение цвета. По умолчанию, цвет будет красный. Можно подобрать и любой другой. Для этого нужно просто щелкнуть на красном прямоугольнике возле окошка Режим наложения и выбрать нужный.
Тень текста в Фотошопе
С помощью стиля Тень — можно сделать в Фотошопе объемный текст. Вот мы сейчас и сделаем теперь с помощью стилей слоя тень для нашей надписи. Для этого, в том же окошке. щелкнем на Тень:
Вот что получилось. А с помощью меню Тень – Структура — Качество, можно редактировать наложение тени.
Обводка текста в Фотошопе
Точно так же просто можно в Фотошопе обвести контур текста. Для этого, в том же окошке. щелкнем на Обводка.
И получится вот такой обведенный текст. А при помощи меню Параметры наложения, можно редактировать наложение обводки букв.
Как в Фотошопе сделать текст прозрачным
Сделать текст прозрачным можно в том же меню – Стиль слоя. С помощью движка – Непрозрачность. Двигаем его влево и выбираем процент непрозрачности надписи.
Можете поэкспериментировать.
Вот такое короткие, но надеюсь, полезные уроки работы, которые помогут Вам разобраться в том, что такое текст в Фотошопе и как с ним работать. Не спешите закрывать файл, поэкспериментируйте с разными шрифтами, слоями, стилями – это просто интересно.
А у нас остался нам самый важный, пожалуй, момент в создании дизайна сайта – это графика и приемы работы с ней. Так сказать финальная часть, после которой можно будет конкретно, на примере, разобраться с созданием макета страницы сайта.
О работе с графикой в Фотошоп на странице — Инструменты Фотошопа
Как создать красивый текст в фотошоп
 В сегодняшнем уроке мы рассмотрим как создать красивый текст в фотошоп.
В сегодняшнем уроке мы рассмотрим как создать красивый текст в фотошоп.
Создадим новый документ
В появившемся окне выставим параметры как на картинке ниже
Кликнем два раза левой кнопкой мышки по нашему слою. В появившемся диалоговом окне нажмем Ок. Теперь наш слой разблокирован.
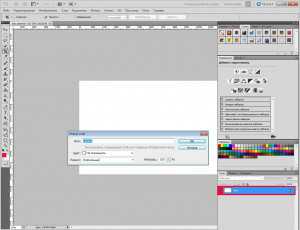
Далее создаем новый слой. Для этого заходим в меню Слои -> Новый -> Слой
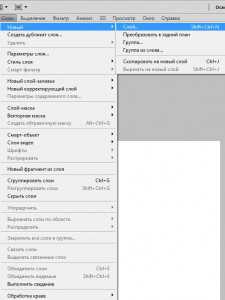
В появившемся окне нажимаем Ок
Выбираем инструмент Градиент
Выставляем параметры как на картинке ниже
Далее наводим курсор на нижний край нашего листа по центру, зажимаем клавишу Shift и правую кнопку мыши и ведем курсор чуть выше середины листа
У нас должно получится вот так
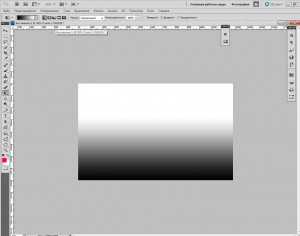
Затем объединим наши слои
И снова создадим новый слой
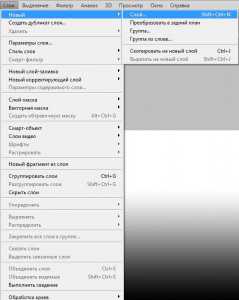
Выбираем инструмент Текст
Далее выбираем шрифт нашего будущего текста
И начинаем писать наш текст на листе

Затем выбираем инструмент Перемещение
и выставляем наш текст по центру
Далее заходим в стили слоя и выбираем параметры наложения

В появившемся окне даем разгуляться своей фантазии. Передвигаем ползунки влево, вправо, выбираем различные цвета и т.д.
Экспериментируем с установками и выбираем наиболее подходящий для нас вариант. К данному тексту можно применить эффект отражения или применить 3D
В этом уроке мы рассмотрели как создать красивый текст в фотошоп в различных стилях. Обязательно по практикуйтесь со стилями слоя и напишите пожалуйста свой отзыв ниже об этом уроке. Заходите на сайт FotoshopDesign.ru
Стилизация шрифта в Фотошопе
 Тема стилизации шрифтов неисчерпаема. Именно шрифты лучше всего подходят для экспериментов со стилями, режимами наложения, текстурирования и других способов украшения.
Тема стилизации шрифтов неисчерпаема. Именно шрифты лучше всего подходят для экспериментов со стилями, режимами наложения, текстурирования и других способов украшения.
Желание как-нибудь изменить, улучшить надпись на своей композиции, возникает у каждого фотошопера при взгляде на невзрачные системные шрифты.
Скачать последнюю версию PhotoshopСтилизация шрифта
Как мы знаем, шрифты в Фотошопе (до сохранения или растрирования) являются векторными объектами, то есть, при любой обработке сохраняют четкость линий.
Сегодняшний урок по стилизации не будет иметь какой-либо четкой темы. Назовем ее «немного ретро». Просто поэкспериментируем со стилями и изучим один интересный прием наложения текстуры на шрифт. Итак, давайте начнем сначала. А для начала нам потребуется фон для нашей надписи.
Фон
Создаем новый слой для фона и заливаем его радиальным градиентом так, чтобы в центре холста появилось небольшое свечение. Дабы не перегружать урок лишней информацией, читайте урок по градиентам.
Урок: Как сделать градиент в Фотошопе
Градиент, который использован в уроке:
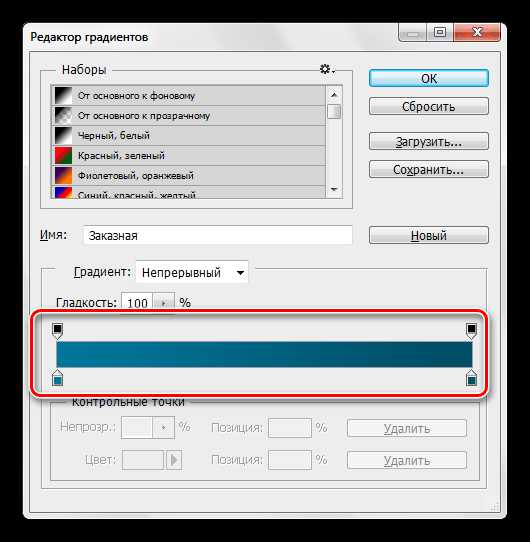
Кнопка, которую следует активировать для создания радиального градиента:

В результате получим примерно вот такой фон:
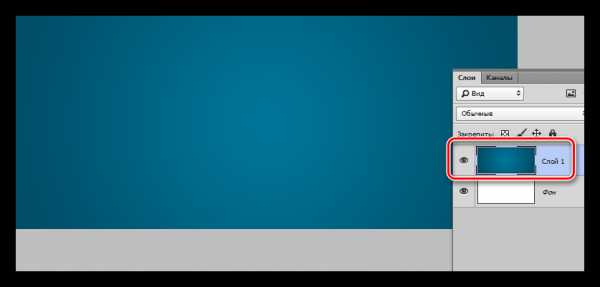
С фоном мы еще поработаем, но в конце урока, чтобы не отвлекаться от основной темы.
Текст
C текстом также должно быть все понятно. Если не все, то читаем урок.
Урок: Создаем и редактируем текст в Фотошопе
Создаем надпись нужного размера и любого цвета, так как от цвета в процессе стилизации мы избавимся полностью. Шрифт желательно подобрать с жирными глифами, например, Arial Black. В результате должна получиться примерно такая надпись:

Подготовительная работа окончена, переходим к самому интересному – стилизации.
Стилизация
Стилизация – процесс увлекательный и творческий. В рамках урока будут показаны только приемы, Вы же можете взять их на вооружение и ставить свои эксперименты с цветами, текстурами и прочим.
- Создаем копию текстового слоя, в дальнейшем она нам понадобится для наложения текстуры. Видимость копии отключаем и переходим обратно на оригинал.

- Два раза кликаем левой кнопкой по слою, открыв окно стилей. Здесь первым делом полностью убираем заливку.

- Первый стиль – «Обводка». Цвет выбираем белый, размер в зависимости от размера шрифта. В данном случае – 2 пикселя. Главное, чтобы обводка была хорошо видна, она будет играть роль «бортика».
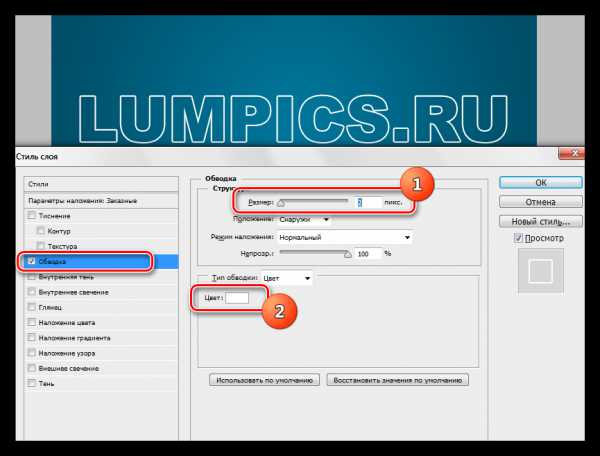
- Следующий стиль – «Внутренняя тень». Здесь нас интересует угол смещения, который мы сделаем 100 градусов, и, собственно, само смещение. Размер выбирайте по своему усмотрению, только не слишком большой, это все-таки «бортик», а не «бруствер».
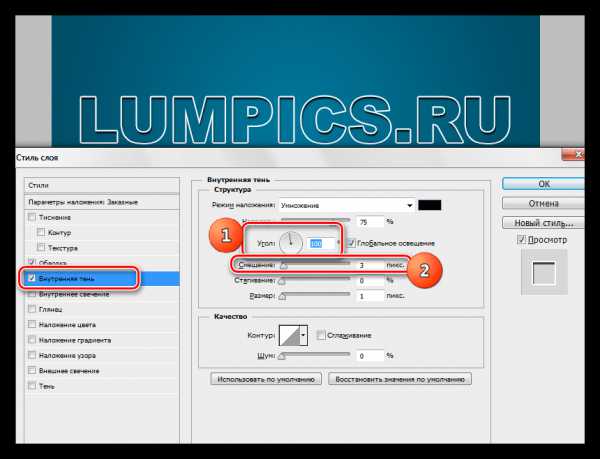
- Далее следует «Наложение градиента». В данном блоке все происходит точно так же, как и при создании обычного градиента, то есть, кликаем по образцу и настраиваем. Кроме настройки цветов градиента больше ничего менять не требуется.
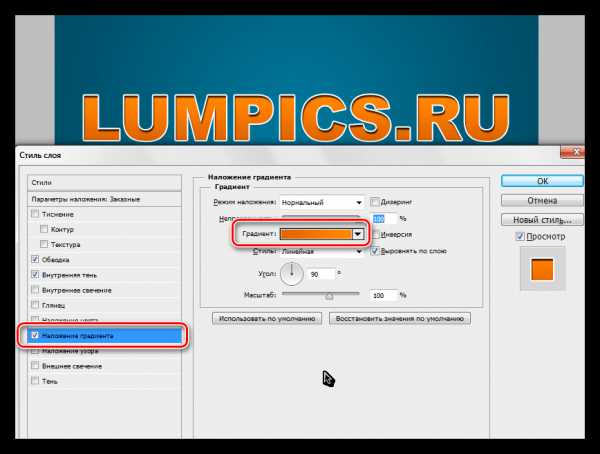
- Настало время наложить текстуру на наш текст. Переходим на копию текстового слоя, включаем видимость и открываем стили.
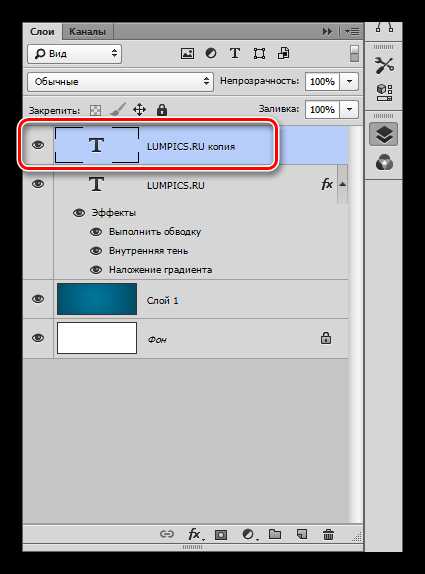
Убираем заливку и переходим к стилю под названием «Наложение узора». Здесь выбираем узор, похожий на холст, режим наложения меняем на «Перекрытие», масштаб уменьшаем до 30%.
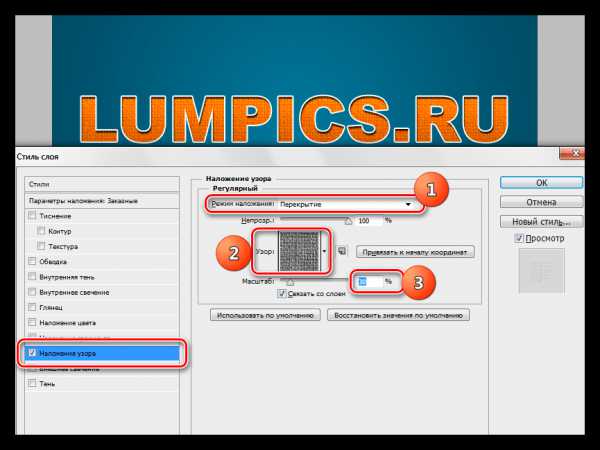
- Нашей надписи не хватает только тени, поэтому переходим на оригинальный слой с текстом, открываем стили и переходим в раздел «Тень». Здесь руководствуемся только собственными ощущениями. Изменить нужно два параметра: Размер и Смещение.
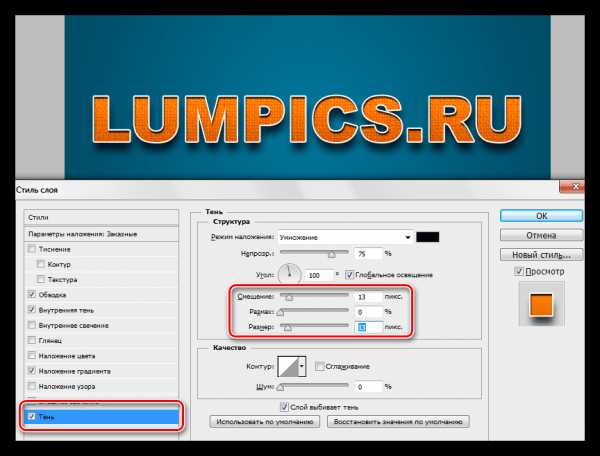
Надпись готова, но осталось несколько штрихов, без которых работу нельзя считать завершенной.
Доработка фона
C фоном мы совершим следующие действия: добавим довольно много шума, а также придадим неоднородности окраске.
- Переходим на слой с фоном и создаем над ним новый слой.
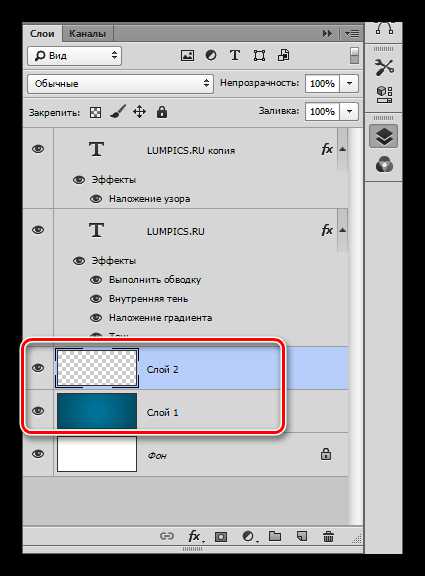
- Данный слой нам необходимо залить 50% серого цвета. Для этого нажимаем клавиши SHIFT+F5 и выбираем соответствующий пункт в выпадающем списке.
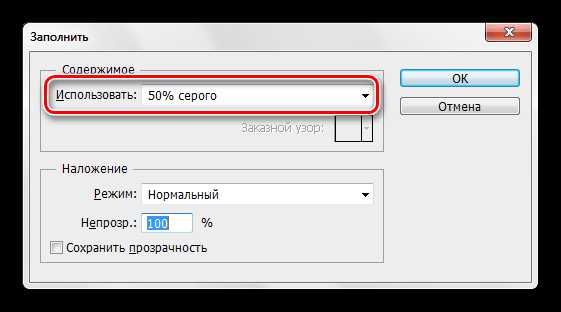
- Далее идем в меню «Фильтр – Шум – Добавить шум». Размер зерна выбираем достаточно большой, примерно 10%.
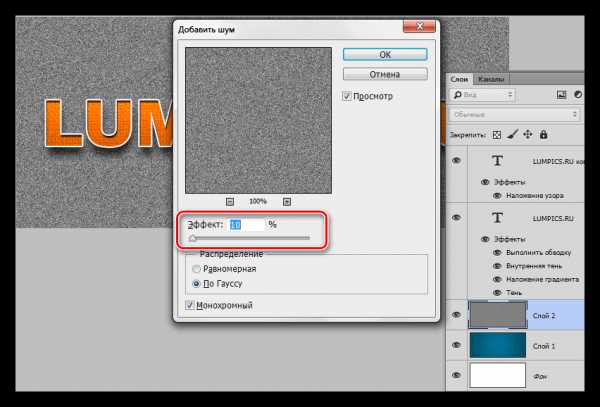
- Режим наложения для слоя с шумом необходимо заменить на «Мягкий свет» и, в случае, если эффект окажется слишком выраженным, снизить непрозрачность. В данном случае подойдет значение 60%.
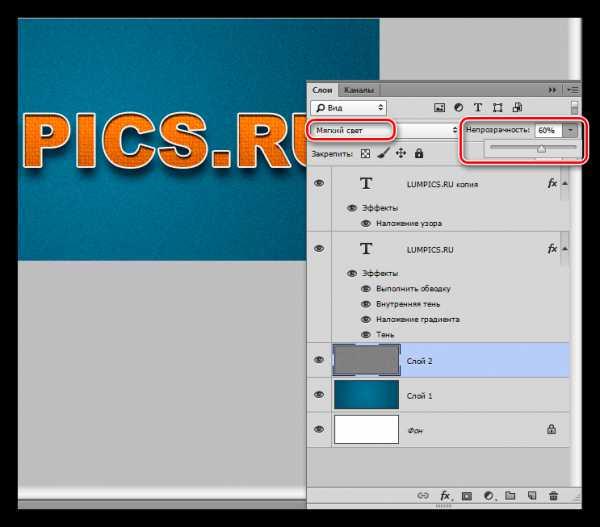
- Неравномерность окраски (яркости) также придадим при помощи фильтра. Находится он в меню «Фильтр – Рендеринг – Облака». Фильтр не требует настройки, а просто случайным образом генерирует текстуру. Для применения фильтра нам потребуется новый слой.
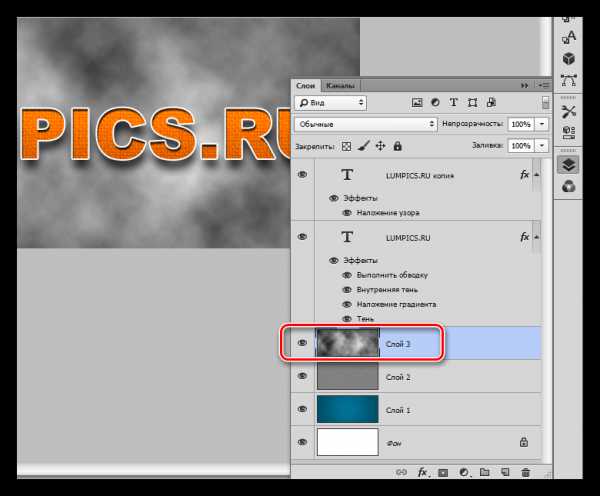
- Снова меняем режим наложения для слоя с облаками на «Мягкий свет» и снижаем непрозрачность, на этот раз довольно сильно (15%).
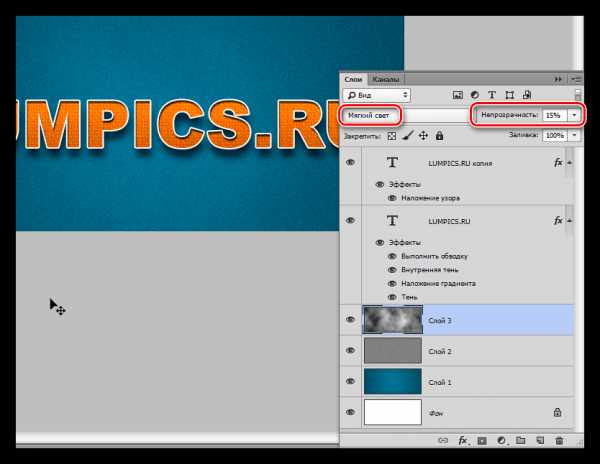
С фоном мы разобрались, теперь он не такой «новенький», далее придадим всей композиции легкую винтажность.
Снижение насыщенности
На нашем изображении все цвета очень яркие и насыщенные. Это просто необходимо исправить. Сделаем это при помощи корректирующего слоя «Цветовой тон/Насыщенность». Данный слой необходимо создать в самом верху палитры слоев, чтобы эффект применился ко всей композиции.
1. Переходим на самый верхний слой в палитре и создаем ранее озвученный корректирующий слой.
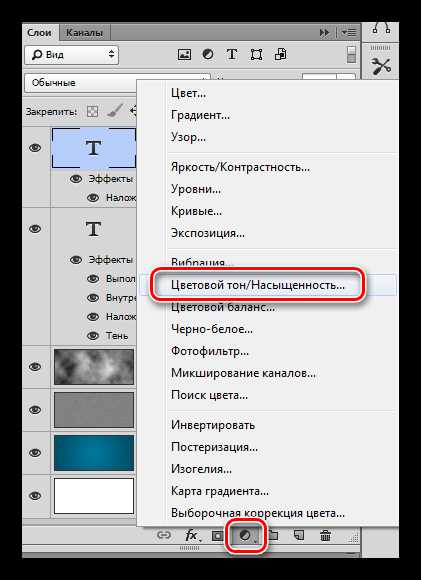
2. Используя ползунки «Насыщенность» и «Яркость» добиваемся приглушения цветов.
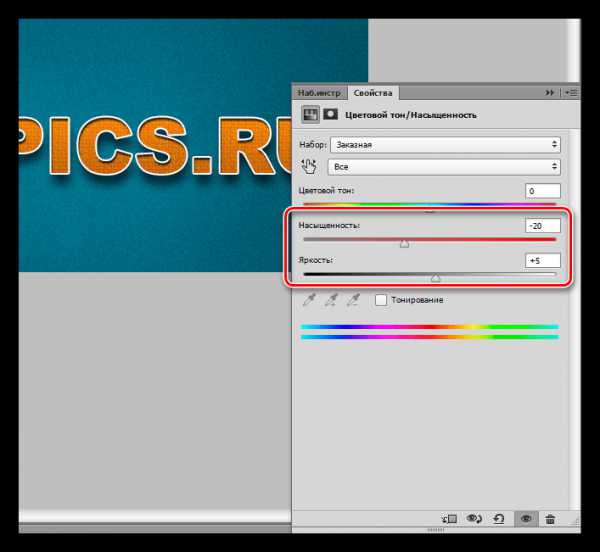
На этом издевательства над текстом, пожалуй, закончим. Посмотрим, что у нас в итоге получилось.

Вот такая симпатичная надпись.
Подведем итог урока. Мы с Вами научились работать со стилями текста, а также еще одному способу наложения текстуры на шрифт. Вся информация, которая содержится в уроке, не является догмой, все в Ваших руках. Мы рады, что смогли помочь Вам в решении проблемы. Опишите, что у вас не получилось. Наши специалисты постараются ответить максимально быстро.
Помогла ли вам эта статья?
ДА НЕТКак делать красивые надписи в фотошопе
Вам понадобится
- Графический редактор Adobe Photoshop.
Инструкция
Создайте новый документ нажатием сочетания клавиш CTRL + N. Если вы хотите нанести красивую надпись на какое-либо изображение, то вместо создания нового документа загрузите исходную картинку. Диалог открытия файла запускается нажатием сочетания CTRL + O. Нажмите на клавиатуре кнопку D - так вы установите цвета по умолчанию (белый фон, черный текст). Сейчас вам не требуется подбирать цвет будущей надписи, пока достаточно, чтобы ее было видно на общем фоне. После этого активируйте инструмент «Горизонтальный текст». Проще всего это сделать нажатием клавиши с русской буквой Е (латинская T). Затем щелкните фоновое изображение мышкой и наберите текст надписи. Не забывайте, что он может быть и многострочным, если вы будете использовать Enter для перевода курсора на следующую строку. Щелкните мышкой на палитре инструментов самую первую пиктограмму - «Перемещение». Режим редактирования текста при этом выключится. После этого раскройте раздел меню «Окно» и выберите строку «Символ». Так вы откроете окно управления параметрами сделанной надписи. Выберите в выпадающем списке красивый шрифт, по стилю наиболее подходящий к тексту и фону, а в размещенном строчкой ниже поле выберите размер букв. Список шрифтов можно пополнить, найдя красивые образцы в интернете и установив их в компьютер обычным способом.Здесь же можно сделать буквы надписи более сжатыми или вытянутыми, изменить интервалы между буквами или строками, сделать буквы зачеркнутыми или подчеркнутыми и т.д. Каждая такая операция может быть применена не ко всему тексту, а к любой букве или к части надписи, если перед изменением соответствующей установки выделить нужную часть текста или слова. Цвет надписи можно изменить, щелкнув черный прямоугольник с надписью «Цвет». Откройте параметры наложения двойным щелчком слоя с текстом. По окончании форматирования надписи вы можете применить к нему какие-либо базовые эффекты. Здесь есть, например, свечение, тень, рельефность и т.д. Тут перед вами широкое поле для экспериментов с настройками эффектов - меняйте их, наблюдая, как это отражается на картинке. Например, на изображении в заголовке статьи к тексту применены эффекты наложения тени и градиентной обводки с зеркальным отражением.Отрегулируйте положение готовой надписи на фоновой картинке, перемещая ее с помощью мышки.
Сохраните свою работу в формате Фотошопа, если хотите в дальнейшем ее редактировать. Для этого нажмите сочетание клавиш CTRL + S, укажите имя файла и место хранения и щелкните кнопку «Сохранить». А для сохранения изображения с надписью в формате, удобном к использованию в компьютере, интернете и т.д., нажмите ALT + SHIFT + CTRL + S, выберите нужный тип файла и установите оптимальные настройки качества. Затем щелкните «Сохранить», введите название файла, выберите место его хранения и снова нажмите «Сохранить».Источники:
- надписи красивыми буквами