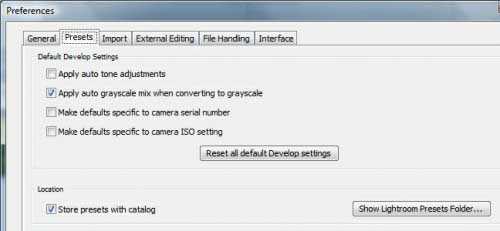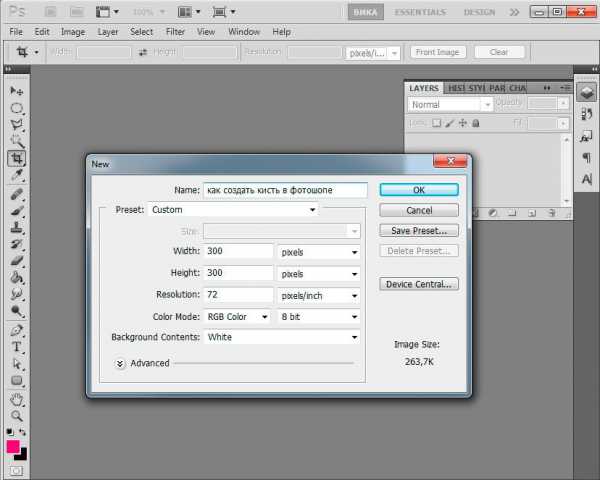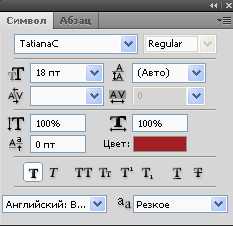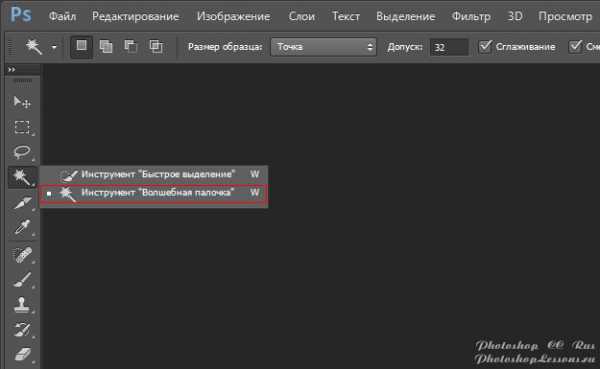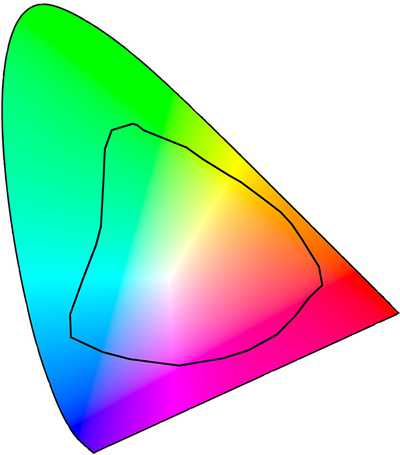Мы принимаем к оплате:
«Подарочный сертификат» от нашего Учебного Центра – это лучший подарок для тех, кто Вам дорог! Оплате обучение и подарите Вашим родным и близким обучение по любому из курсов!!!
«Сертификат на повторное обучение» дает возможность повторно пройти обучение в нашем Учебном Центре со скидкой 1000 рублей!
А также:
Как в фотошопе обрезать фото по контуру
Как правильно обрезать фотографию в фотошопе: по контуру, по размеру, по кругу?

Рад видеть вас на просторах моего блога. С вами на связи, Тимур Мустаев. Сейчас поболтаем мы с вами на тему связанная с фотошопом.
Довольно много вопрос появляются у новичков с работой в данном редакторе. Самый довольно часто появляющийся вопрос, как в фотошопе обрезать фото.
Сейчас я вам поведаю пара способов, как обрезать фотографию верно, без какие комбинации и потери качества клавиш будут вам в помощь при обрезке.
И без того, давайте начнем.
Мы разглядим обрезку по контуру, по размеру и по кругу. Я буду показывать на примере фотошопа версии CS6. То, что я буду показывать, имеется в каждой версии данного графического редактора.
Я как фотограф, буду учить вас, верному обрезу, с позиций фотоискусства, а это лишь плюс для вас.
1 метод обрезки по контуру
1. Открываем Photoshop
2. Открываем фотографию
Я вам покажу хороший метод открытия. Файл – Открыть либо надавить комбинацию клавиш Ctrl+O (латинская буква O, не ноль).
В показавшемся дополнительном окне, выберите необходимое изображение и надавите кнопку Открыть.
По окончании чего покажется предупреждение, что ваш цветовой профиль не соответствует текущему рабочему пространству. Соглашаемся и нажимаем Ок.
3. Обрезка фотографии
При помощи инструмента «Рамка». Он находится в правой части панели инструментов. Выглядит он следующим образом:
По окончании нажатия левой клавишей мышки по этому значку, вкруг фото покажется окантовка:
Это показывает, что сейчас забрав любой элемент окантовка (выделенный красным), возможно в ту либо иную сторону обрезать фото.
Если вы желаете уменьшать, не меняя пропорции, нажимаем и удерживаем клавишу Shift на клавиатуре, и взявшись за любой элемент окантовки, водим в ту либо иную сторону!
В этом случае я взялся мышкой за крайнюю часть и потянул вправо. Так, видно из картины она уменьшилась. И сейчас, дабы применить обрезание, нужно надавить клавишу Enter на клавиатуре.
И мы видим, фото обрезалось. Так ведя за каждые края, мы можем обрезать фотографию в ту либо иную сторону.
Обрезка по размеру
Еще возможно обрезать фото по размеру. Для этого по окончании нажатия на значок Рамка, в верхней части редактора вам необходимо ввести размер. В моем примере я ввел 560?330 пикселей.
Видно, она получила размер пореза. По окончании чего нажимает Enter на клавиатуре, дабы применить выбранное воздействие.
В случае если вам нужно порезать под размер 3?4 см. либо 10?15 см., тогда добавьте лишь см.
Совет от фотографа
В большинстве случаев, дабы предать наилучший вид изображения, нужно знать базы композиции. Существует, так именуемое правило третей, изображение делится на 9 равных частей, 3?3. В пересечениях этих линий, либо на самих линиях, сосредотачивается основной объект, к примеру, глаза, лицо человека, броский предмет и без того потом, то на что вы желаете обратить внимание зрителя.
Не всегда получается при фотографировании, дабы главный предмет попадал в точку пересечения, либо на линию. Он примерно находится рядом. Для этого, фотографы применяют обрезку по третям. Как это сделать? Все весьма легко.
Я покажу, на моей же фотографии с собакой.
Для этого нужно выбрать элемент Рамка. По окончании чего, в верхней части, кликнуть на вкладку вид и выбрать вместо Сетка, Правило 1/3.
По окончании чего, изображение разделится на девять равных частей.
Сейчас мне необходимо дать выговор, в моем случае на глаз собаки. Для этого, забрав за конечный бегунок, в пропорциях, я уменьшаю рамку. В точку пересечения он не попадает, но попадает на линию.
По окончании выбора нужной части нажимаем Enter на клавиатуре. Тем самым мы обрезали изображение, в соответствии с правилу третей!
По окончании чего сохраняем готовое фото.
2 метод обрезки по контуру
Второй метод также весьма несложный и стремительный.
Открываем фотографию, методом, обрисованным выше. Выбираем инструмент – Прямоугольная область. По окончании чего выделяем необходимый элемент.
По окончании чего выбираем инструмент – Рамка, и нажимаем клавишу Enter на клавиатуре 2 раза.
Все, готово. Сохраняем готовый элемент.
Обрезка фотографии по кругу
Еще один метод резки фотографии кругом. Тут также все весьма легко. Открываем изображение, выбираем инструмент «Круглая область». Где ее отыскать?
Она запрятана в инструменте «Прямоугольная область». Кликнете мышкой по значку Прямоугольная область, и не отпуская ее, покажется дополнительные вкладки инструментов. В ней выберите Круглая область.
По окончании чего выделите необходимый вам участок. В случае если желаете, дабы круг был ровным, удерживайте клавишу Shift.
По окончании чего надавите на инструмент «Перемещение». Потом кликнете по выделенной части и засуньте на второе место, к примеру, заблаговременно созданный лист.
По окончании чего, у вас вырезанная часть, окажется на новом странице. При необходимости, имеете возможность подогнать его по размерам, двигая по крайним квадратикам на вырезанном изображении, для соблюдения пропорций нажимаем Shift. По окончании подгона изображения нажимаем Enter. Приобретаем готовую картину.
Сохраняем ее.
Примечание. Для новой вкладки, нажимаем Файл – Создать. В показавшемся окне ставим нужный вам размер, новой области.
Разрешение имеете возможность покинуть 72 Пикселы/Дюйм.
Ну вот и все. Согласитесь, все не так уж и сложно. Самое основное знать азы, и все у вас окажется. Напоследок, желаю вам порекомендовать, весьма хороший видео курс для начинающих «Фотошоп с нуля в видеоформате VIP 3.0». Весьма значительный, простой курс и грамотный, намерено создан для новичков в Photoshop.
Удачи вам в ваших начинаниях. Заходите еще, сморите другие статьи связанные с обработкой фотографий. Подписывайтесь на модернизацию блога и делитесь с приятелями в соцсетях.
Как обрезать фото по кругу в фотошоп онлайн
Интересно почитать:
Самые интересный результаты подобранные по Вашим интересам:
-
Как правильно экспортировать фотографию в jpeg в хорошем качестве после обработки в лайтруме?
Приветствую вас дорогие читатели моего блога. С вами на связи, Тимур Мустаев. Сейчас я желаю продолжить тему, посвященную Lightroom. В прошедшей статье,…
-
Как с легкостью улучшить резкость фотографии в фотошопе?
Хорошего всем дня, дорогие приятели. С вами снова Я, Дмитрий Костин. И сейчас мы опять будем фотошопить. Не редкость у вас такое, что вы сделали пара…
-
Как сделать паспарту к фотографиям
Чтобы на фотографию обратили внимание, не хватает лишь одного факта, что она как следует и прекрасно снята. Как и любой картине, фотографии нужно…
-
Как подготовить фотографию к загрузке в интернет
Каждому начинающему фотографу хочется делиться собственными снимками со привычными, приятелями и, само собой разумеется, сотрудниками по увлечению,…
-
Как правильно импортировать фото в лайтрум, если вы новичок в этом деле?
Приветствую вас, дорогие мои читатели. С вами на связи, Тимур Мустаев. В то время, когда я начинал собственный развитие в качестве фотографа, я кроме…
-
Что такое линейная перспектива в фотографии и как ее правильно использовать?
Хороший сутки! С вами на связи, Тимур Мустаев. Давайте отыщем в памяти, кое-какие фотографии не поражают отечественного воображения, они кажутся серыми и…
Как обрезать изображение в «Фотошопе»? Советы и рекомендации
Многим приходилось редактировать фотографии, потому что они не подходили по размеру, у некоторых фотографий нарушен цветовой баланс, который приходится исправлять. Пользователи работают в графической среде Photoshop, где нужно использовать различные инструменты для визуализации и ретуширования фотографий. Во многих проблемах в этой программе помогают комбинации инструментов. Некоторые рабочие ситуации разрешаются довольно просто. Новички часто размышляют о том, как обрезать изображение в «Фотошопе CS6». Существует не один способ обрезки фотографий и изображений, они отличаются друг от друга функционалом.
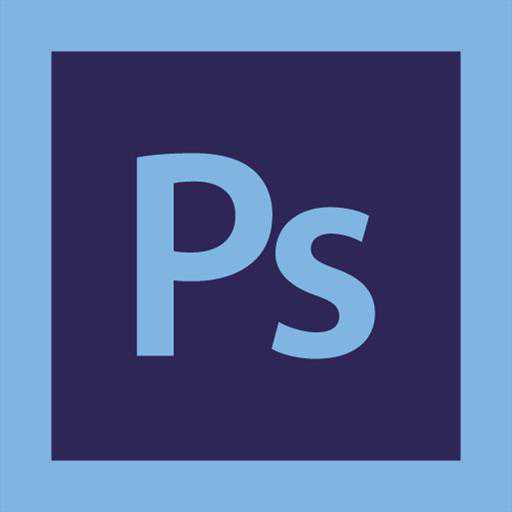
Как обрезать изображение в «Фотошопе» по контуру
Зачем вообще нужно изменять размер изображения и обрезать его? Представьте, что иногда возникают ситуации, когда фотография или изображение слишком большие. На многих сайтах требуют изображение на личный профиль пользователя не более определенного количества пикселей по ширине и высоте. Фотография имеет нежелательные объекты, которые можно устранить. Все эти и многие другие ситуации заставляют пользователя задумываться о том, как обрезать изображение в «Фотошопе». Существует несколько способов, которые отличны по своему исполнению и применению. Например, есть методы для быстрой обрезки, а также для более тщательной с учетом элементов и предметов на изображении. Некоторые инструменты способны обрезать только конкретные области (редактирование краев, прямоугольная и овальная вырезка), а другие способны убирать лишнее и оставлять нужное вне зависимости от сложности предметов и изображения (инструменты «Перо», «Волшебная палочка», «Быстрое выделение»).
Инструмент «Рамка»
Данный инструмент позволяет очень быстро как обрезать в «Фотошопе» изображение, часть его, так и настроить размер. Инструмент располагается на главной панели быстрого доступа. При его активации высвечиваются горизонтальные и вертикальные линии на изображении, которые делят его на девять сегментов. Края и углы изображения можно перемещать, при этом уменьшая или увеличивая параметры документа. Следует помнить, что изменение изображения происходит не трансформированием (растягиванием и вытягиванием) объекта, а полноценным смещением краев. В среде Photoshop удобно регулировать размер сторон с помощью инструмента «Рамка». При расширении рамки новая образовавшаяся область будет пустой, поэтому это тоже стоит учитывать при работе.
Вам будет интересно: Рендеринг - это что такое? Программы для рендеринга 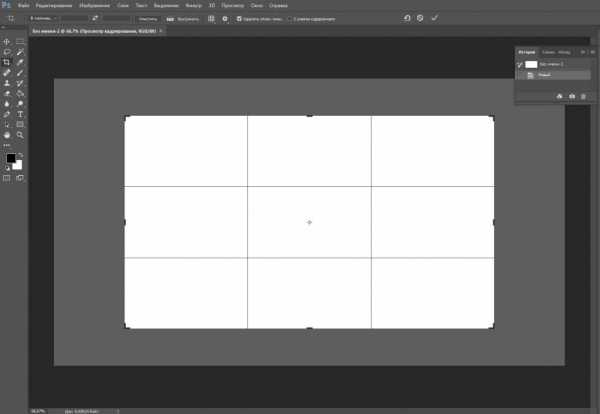
Выделение областей
Помимо непосредственной обрезки изображений, существует двухступенчатый метод редактирования документов. Благодаря функции выделения с выбранным объектом можно производить работу с различной функционирующей частью. На панели быстрого доступа есть три основных ячейки с инструментами для выделения:
- Выделение четкими геометрическими объектами (прямоугольное и овальное). Работа с такими инструментами происходит следующим образом. Сначала выделяется область, затем применяются горячие клавиши для работы (Delete — удаляет выделенную область; Ctrl + C и Ctrl + V — для создания нового слоя с выделенным объектом). Ненужный слой можно удалить в меню управления слоями.
- Выделение при помощи лассо (лассо, прямоугольное лассо, магнитное лассо). Формирование области происходит при помощи курсора. При зажатой ЛКМ необходимо выделить область, а затем отпустить ЛКМ. Выделится ограниченная ранее курсором область, которую можно редактировать так же, как и в описанном случае выше.

- Выделение благодаря цветовой тональности («Волшебная палочка» и быстрое выделение). Инструменты используют в исключительных случаях, так как получаемая выделенная область бывает неаккуратной. «Волшебную палочку» применяют при выделении и обрезки текста и других небольших элементов в большом количестве, так как другие инструменты не способны справиться с этой задачей достаточно быстро. Быстрое выделение специализируется на выделении участков, схожих по цветовой гамме с изначальным выделенным элементом.

Инструмент «Перо»
Самый любимый инструмент, благодаря которому можно выделять самые труднодоступные элементы. Этим инструментом образуют замкнутый контур, который регулируется опорными точками. Замкнутую область можно выделить благодаря вызываемому контекстному меню, в котором можно настроить края выделенной области.
Источник
Обрезать фото онлайн бесплатно
Самостоятельно обрезать и отредактировать фотографию в онлайн-фотошопе – не сложно, если под рукой есть руководство. Соблюдая последовательность действий из размещенной на этой странице инструкции, с этой задачей можно справиться за несколько минут.
Сначала нужно зайти на сайт с фотошопом, работающем в режиме онлайн — https://pixlr.com/editor/. Далее загрузить в программу редактируемое изображение.
4 способа открыть фото:
- создать рисунок;
- загрузить фото с компьютера;
- открыть URL изображения;
- открыть рисунок из библиотеки.

Как обрезать фото онлайн бесплатно
Мы рассмотрим второй вариант – загрузка фото с компьютера (в англоязычной версии – «Open image from computer»). Изображение появляется в программе мгновенно, в нижней части отображается фактический размер фотографии. В нашем случае – 1920х1200 пикселей.
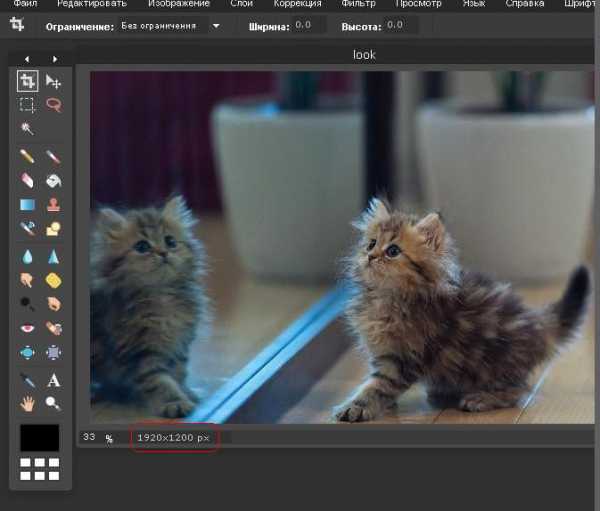
Теперь можно переходить к выполнению задачи – вырезать котенка из фото.
Последовательность действий
- Слева расположена панель инструментов. Здесь нужно выбрать первый в ряду инструмент «Обрезка» («Crop Tool»), кликнув по соответствующей кнопке.
- Затем выделить котенка – появятся границы в виде белых квадратов.
- На концах рамки расположены маленькие голубые/синие квадраты – это маркеры, с помощью которых можно изменить ее размер. То есть при неудачной попытке выделить нужную область, маркеры можно потянуть и установить требуемые границы.
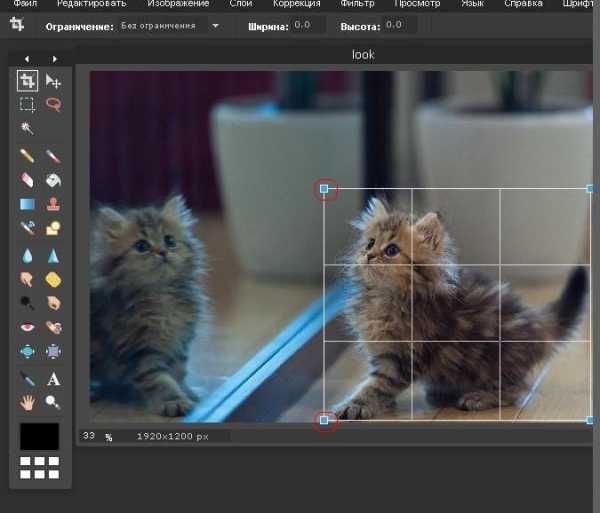
При помещении курсора внутрь рамки он становится черным, рядом появляется крестик со стрелками.
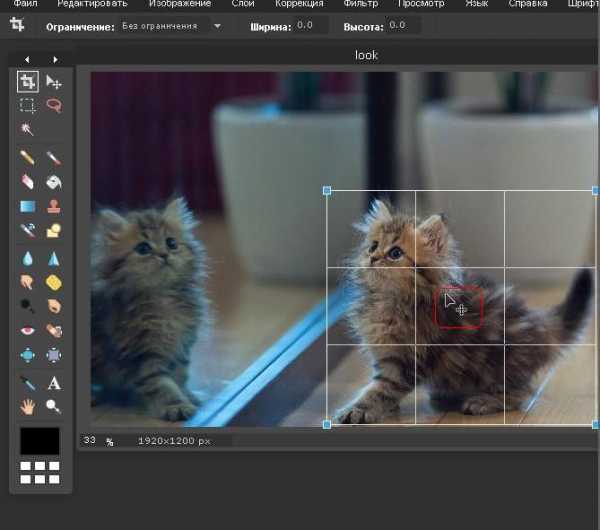
Если нажать левую кнопку мыши, можно менять положение рамки, но при этом изображение остается на месте. Это может понадобиться при неудачном положении рамки, когда ее не требуется увеличивать или уменьшать, а достаточно сдвинуть в нужном направлении.
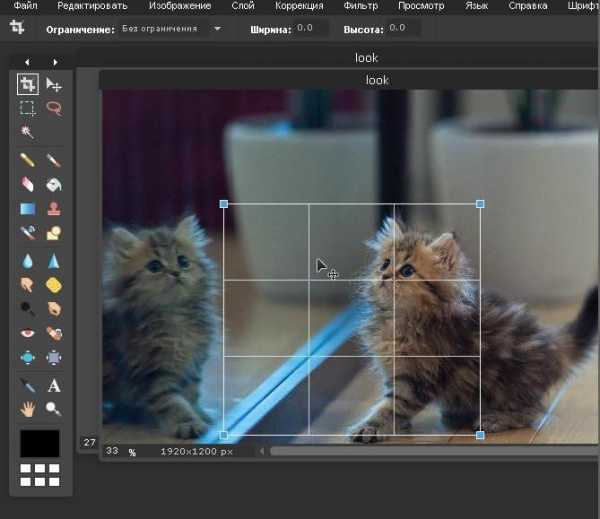
Если границы установлены верно, можно вырезать изображение. Для этого нужно нажать Enter или щелкнуть в любом месте левой кнопкой мыши. Программа запросит подтверждение действий: «Да», «Нет», «Отмена». Выбираем первый вариант, получаем результат:
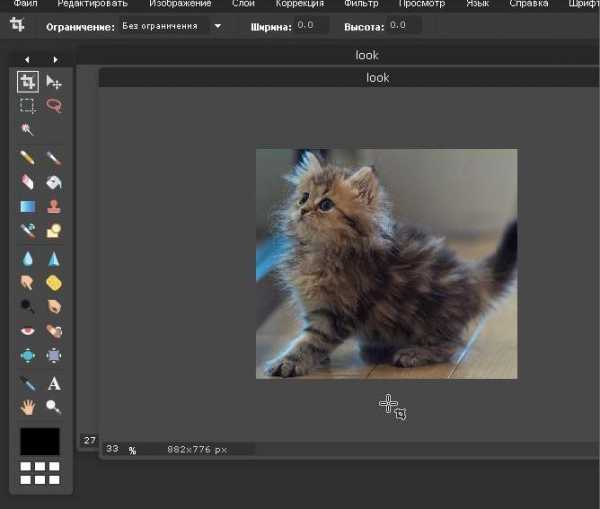
Сохраняем фото
Последовательность действий такая же, как при сохранении любого файла: в меню выбрать «Файл» — «Сохранить» -подтвердить действие – выбрать путь (в какую папку отправить) – «Сохранить».
Готово обрезанное фото теперь на компьютере, можно приступать к редактированию.
Вырезать участок фотографии по контуру
Обрезать изображение можно не только описанным выше способом, но и с помощью инструмента «Лассо».
Чтобы попрактиковаться на этом же рисунке, его можно вновь загрузить с компьютера, или воспользоваться меню «Редактировать», выбрав пункт «Отменить» — изображение приобретет первоначальный вид. В англоязычной версии это можно сделать с помощью палитры Histori — нужно кликнуть по верхней строке.
Мы рассмотрим этот вариант с другим изображением.
Выберите инструмент «Лассо» (находится во втором ряду сверху, ближе к рабочей области).
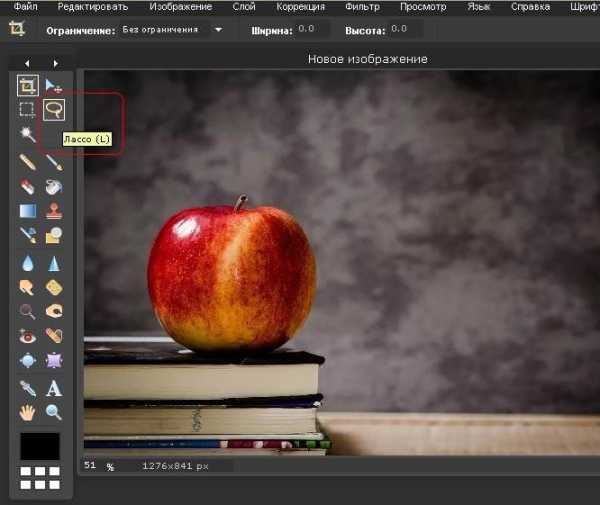
Теперь нужно по контуру обвести яблоко, при этом не обязательно стараться сделать это максимально точно. Главное, не заходить на область изображения фрукта, а лишнее впоследствии можно будет убрать.
Получается примерно так:
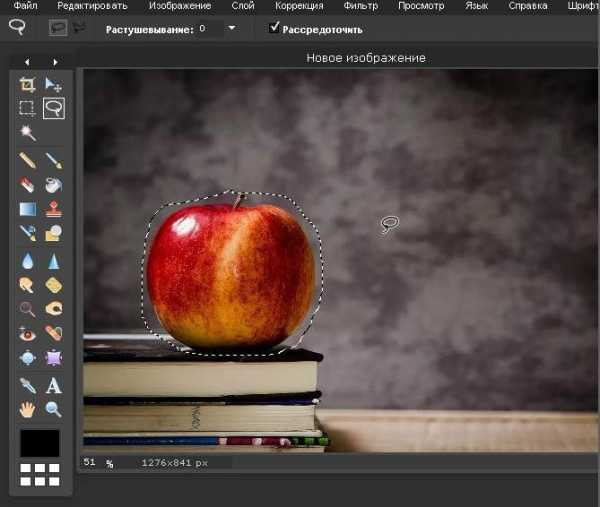
Обратите внимание, область выделится движущейся линией после того, как замкнутся начало и конец контура.
Далее в меню «Редактировать» выбрать из выпадающего меню пункт «Инвертировать выделенное». Выделится вся область изображения.
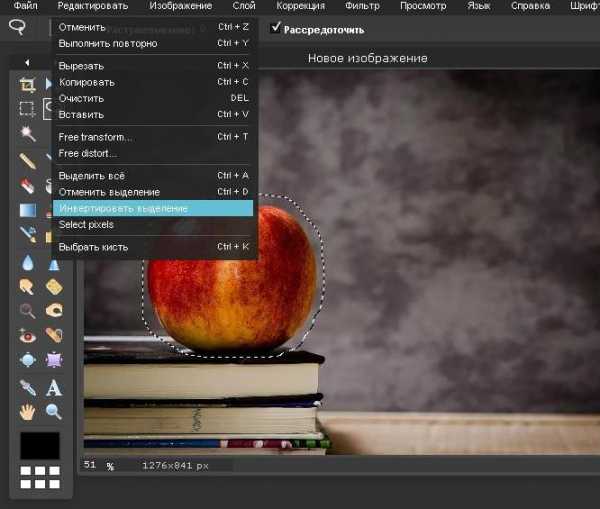
Вернитесь в меню «Редактировать» и кликните по пункту «Очистить». Получим вырезанный контур яблока на белом фоне.
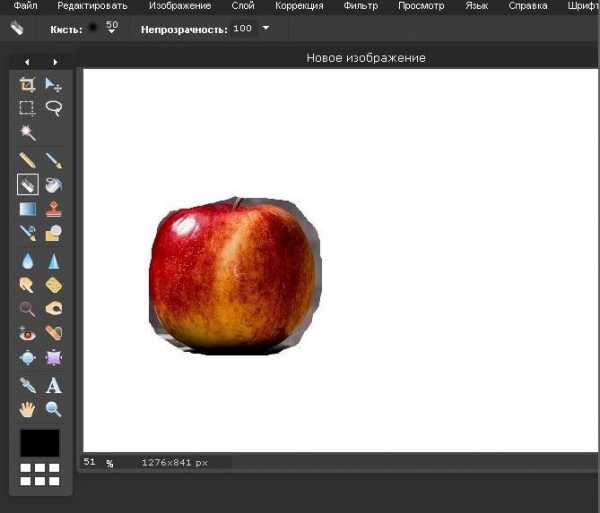
Теперь с помощью инструмента «Ластик», расположенного на панели слева, можно убрать все лишнее.
Делать это нужно аккуратно, но если случайно стерта нужная область, всегда можно отметить действие через меню «Редактировать» — «Отменить».

В некоторых версиях онлайн-фотошопа для того, чтобы вырезать изображение по контуру с помощью «Лассо» можно пользоваться инструментом «Маска» — аналог слоя-маски программы Фотошоп.
Что нужно сделать, чтобы использовать маску:
- Найти справа в окне браузера палитру слоев и дважды кликнуть по замочку, чтобы его разблокировать.
- Далее нужно активировать маску слоя – кликнуть по соответствующей кнопке.
- Область изображения за пределами выделенного контура исчезает, остается серо-белая клетка, обозначающая прозрачность.
- Редактируется контур так же с помощью инструмента «Ластик».
- Без маски лучше не работать с ластиком, так как она позволяет отметить последнее действие, что важно, если случайно стерта нужная область.
Волшебная палочка
По сравнению с другими способами выделения инструмент «Волшебная палочка» в разы быстрее справляется с задачей. С ее помощью одним кликом выделяется достаточно большой участок области, который содержит близкие по оттенку пиксели. Это существенно ускоряет работу.
Создание выделенной области:
- Нажать на инструмент и кликнуть в любом месте области, которая будет выделяться.
- Переключиться на «Быстрое выделение» (на панели инструментов) и поправить контуры.

Как обрезать картинку в онлайн-фотошопе, программах Paint, PowerPoint, корел, ворд?
Вы здесь
Оглавление:
Как правило, фотографию обрезают для того, чтобы избавиться от лишнего на изображении или чтобы объект оказался по центру, а не с краю. Также случается, что возникает необходимость уменьшить вес фотографии и любого другого графического изображения.
Существуют следующие способы и программы обрезки фотографий:
- Paint.
- Word.
- PowerPoint.
- CorelDraw.
- Фотошоп.
- Онлайн.
Как обрезать картинку в онлайн-фотошопе?
Один из самых простых способов — обрезать картинку онлайн в фотошопе (сегодня множество сайтов предоставляет такую возможность всем посетителям интернета). Онлайн-фотошоп позволяет обрезать фотографии, а также вырезать из них участки необходимой формы, после чего можно как продолжать редактировать, так и сохранять полученные фотографии на компьютере или удаленном сервере.
Сделать это довольно просто даже человеку, не имеющему большого опыта в компьютерном редактировании изображений. Как обрезать картинку в фотошопе, можно посмотреть на следующем примере:

- Обрежьте фотографию таким образом, чтобы на ней остался только кот, который находится в центре. Для этого следует обрезать лишние края. Операцию производите в режиме онлайн. Для начала следует открыть онлайн-фоторедактор, кликнуть по строке Open image from computer и открыть интересующее вас изображение.
- На панели инструментов следует выбрать Crop Tool и выделить мышкой нужный участок. Рамка, в которой оказался кот, показывает участок, который останется после того, как будет обрезана фотография. Если потянуть мышью за синий квадратик-маркер, изменится размер рамки.
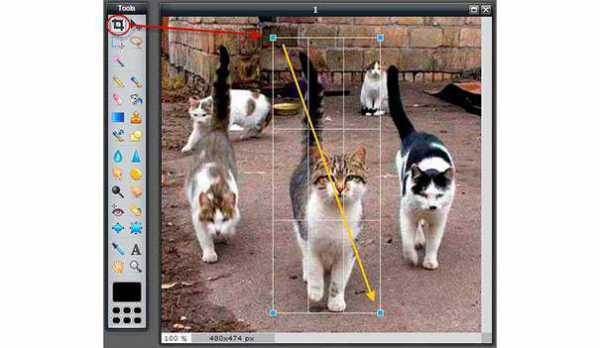
- Поместив курсор в рамку, вы увидите крестик со стрелками, потянув за который левой клавишей мыши, можно изменить положение рамки.
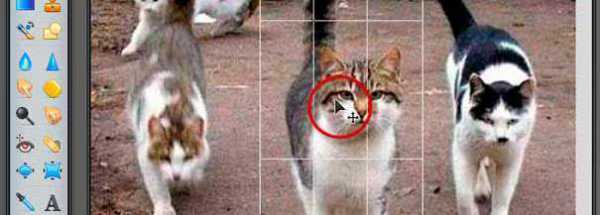
- Установив рамку в нужное положение, обрезаем фотографию, нажав на клавиатуре Enter. В случае если возникла необходимость изменить данное действие, нажимаем Esc. После нажатия клавиши Enter, вы получите новое обрезанное изображение. Следует обратить внимание, что снизу в окне отображаются размеры фотографий в пикселях.
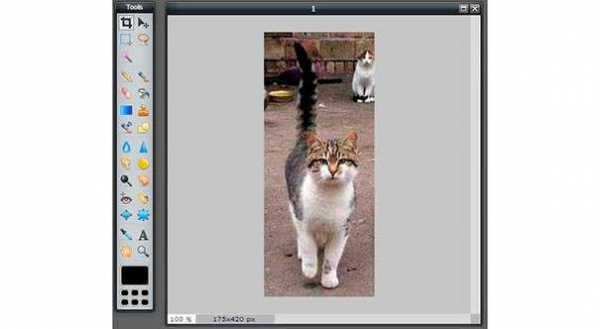
- Изображение обрезано и последнее действие — сохранение фото на компьютер.
Теперь можно попробовать вырезать определенный участок из нашего изображения:
- Для этого при помощи палитры Histori следует возвратиться назад, к первоначальному виду фотографии.
- Далее выбираем инструмент «Лассо», «Прямоугольное лассо» и обводим кота таким образом, чтобы не задеть контуром его изображение. Контур необходимо замкнуть.
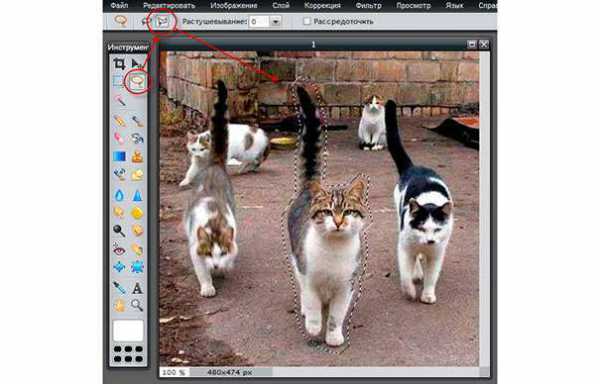
- Далее активируем двойным щелчком маску слоя.
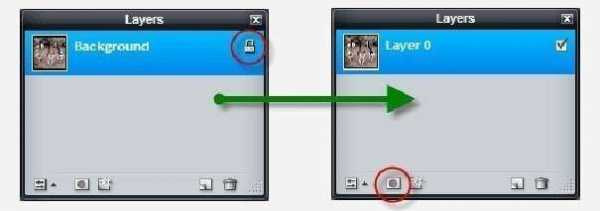
- В результате этого действия получаем грубо вырезанное изображение кота.

- Теперь при помощи «ластика» необходимо аккуратно подтереть контуры изображения («Маска»).
Как обрезать картинку в Paint?
Paint — стандартная программа, которая находится в операционной системе Windows. Предложенный пример показывает, как обрезать картинку в Paint в Windows 7. Тем, у кого установлена другая версия Windows, следует пользоваться этим примером, как ориентиром, поскольку суть действий практически не изменяется.
- Открыть меню «Пуск», затем «Стандартные», и выбрать программу Paint.
- В запустившейся программе кликните в левом верхнем углу на меню выбора действий, которое в данном примере обозначено красной цифрой «1». Затем нажмите «открыть», которое обозначено цифрой «2».
- Выберите изображение, которое нужно обрезать, и оно откроется в программе. Для того чтобы обрезать нужную нам область, выберите инструмент «Выделить». Выделите мышкой интересующую вас область. Если потянуть мышкой за угол рамки, изменится граница выделения.
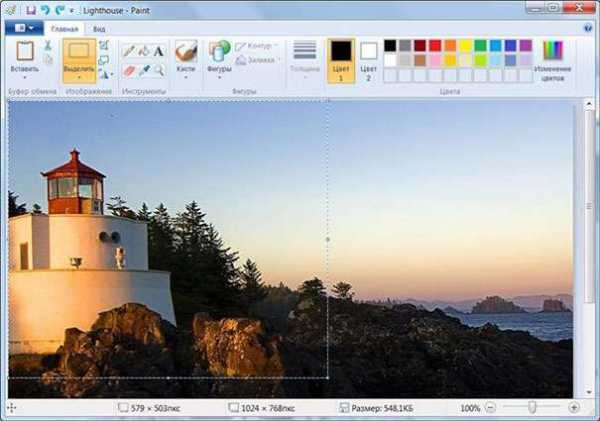
- После того как будет выделен нужный участок для обрезки, нажмите на активированный значок «Обрезать».

- После того как вы получите готовое обрезанное изображение, следует сохранить его на компьютере. Для этого выберите в меню «Сохранить как», после чего выпадет окно, в котором следует выбрать место в компьютере для новой фотографии.
Иногда бывает необходимость обрезать фото в Paint так, чтобы оставить какой-то элемент без фона. В этом случае поможет та же программа Paint. Как обрезать картинку по контуру, к примеру, птичку колибри?
- Нажмите на панели инструментов «Выделить» и в выпавшем меню кликните «Произвольная область».

- Удерживая левую кнопку мыши, обведите по контуру птичку. После того как линия соединения сомкнется, можно мышку отпускать. Далее на панели инструментов нажмите «Обрезать».

- В результате колибри осталась, а все остальное, что было вокруг неё, обрезалось. Далее на панели инструментов выберите функцию «Ластик» (1) и аккуратно сотрите ним все неровности по контуру. Для удобства увеличьте фото (2).
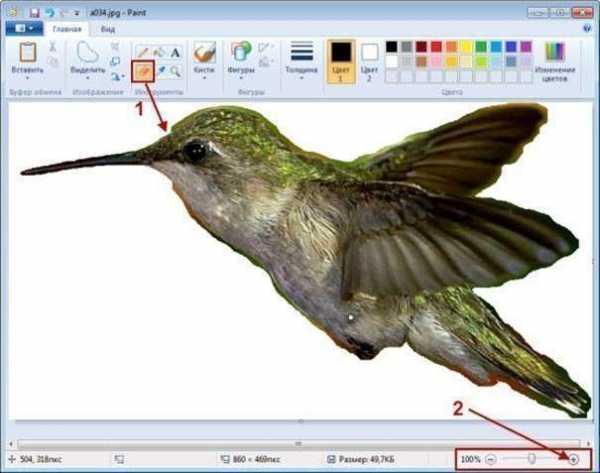
Как обрезать картинку в PowerPoint?
Для обрезания картинки в PowerPoint выполняйте следующие действия:
- Поместите выбранную картинку на слайд.
- Наведите мышь на изображение и сделайте клик, чтобы активировать раздел «Работа с рисунками».
- Выберите группу «Размер» и на вкладке «Формат» кликните «Обрезка».
- При помощи появившихся черных маркеров вокруг рисунка обрежьте изображение.
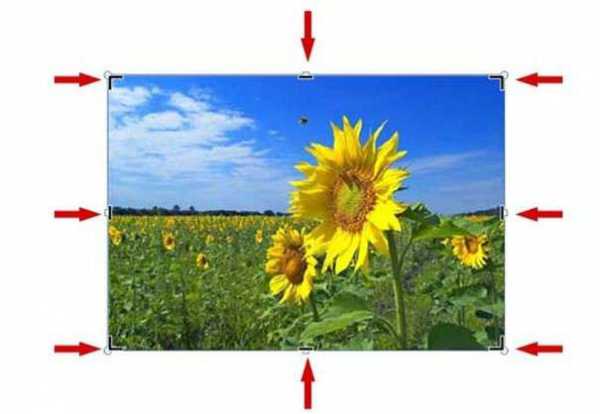
- Для обрезки только одной стороны захватите центральный маркер, который находится на этой стороне, и перетащите его в центр изображения.
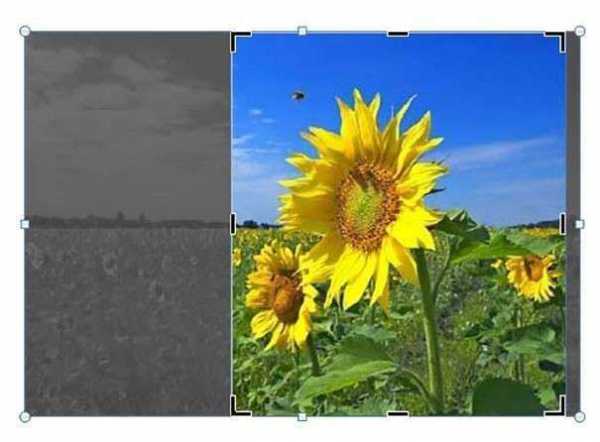
- Для одинаковой обрезки рисунка с обеих сторон захватите центральный маркер одной из сторон и перетащите его в центр изображения, удерживая клавишу CTRL.
- Для одинаковой обрезки всех четырех сторон захватите любой угловой маркер и перетащите его в центр изображения, удерживая клавишу CTRL.
- В случае когда обрезалась лишняя область, захватите маркеры и тяните их от средины рисунка к краям.
- Завершив обрезку, следует кликнуть возле рисунка или нажать ESC.
- Как обрезать картинку в PowerPoint до точного размера? Найдите в группе «Размер» поля «Высота» и «Ширина». Введите в окно необходимые значения, в результате чего рисунок приобретет заданный размер.
Как обрезать картинку в кореле?
На примере изображения с карандашом будет рассмотрено, как обрезать картинку в кореле (CorelDraw).

- Для обрезки карандаша на панели инструментов следует выбрать «Форма».
- Перетащите мышью «узлы» в нужные места, создав таким образом контуры карандаша.
- Далее попробуйте вырезать другой элемент картинки — опилки. Найдите на панели инструментов «Безье».

- Используя этот инструмент, обведите необходимую часть картинки по красному контуру, выделенному на картинке.
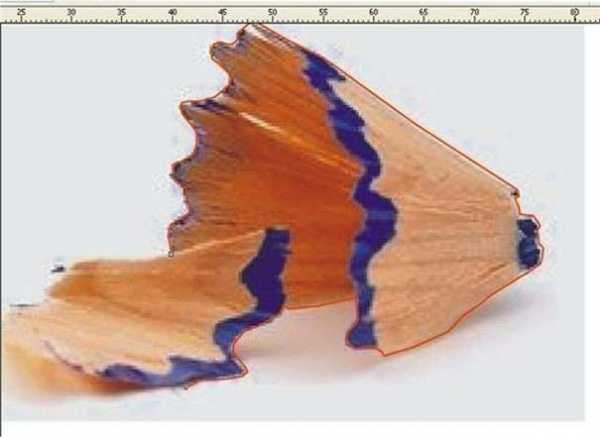
- Далее при помощи инструмента «Прямоугольник» создайте квадрат такого размера, чтобы он был больше вашего изображения.
- Теперь следует выбрать контур прямоугольник, зажимая Shift. Далее необходимо щелкнуть на кнопке «Обрезать».
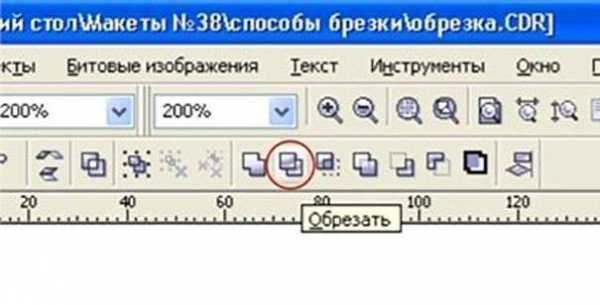
- Далее следует выбрать квадрат, на котором мы вырезали контур, зажимая Shift, выделяя изображение. «Обрезаем», в результате чего получается обрезанное изображение.

- На следующем этапе необходимо создать прямоугольник. Для этого следует залить его цветом, отличающим его от изображения. В данном случае выбран цвет chartreuse.
- Если вы заметили, что картинка вырезалась недостаточно ровно (в этом случае вы увидите по контуру изображения белые пиксели), следует выбрать инструмент «Форма», при помощи которого исправляются такие недостатки.
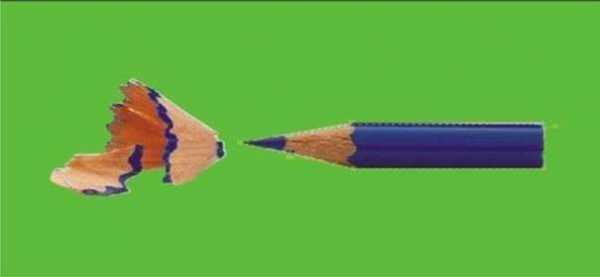
Видео о том, как обрезать картинку в кореле
Как обрезать картинку в ворде?
В случаях, когда необходимо оформить школьную стенгазету или объявление, возникает необходимость обрезки изображения. Как обрезать картинку в ворде? Сделать это очень просто.
- На первом этапе выделяем необходимую область и переходим в закладку «Формат».
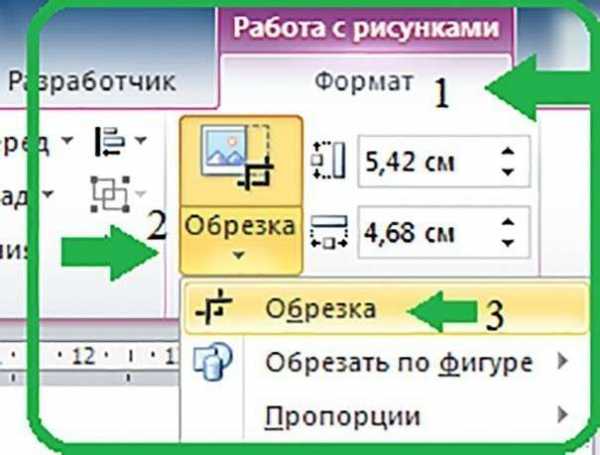
- Далее следует подвести курсор к черному маркеру, и когда он приобретет вид буквы «Т», перетащите маркер левой кнопкой мыши на столько, сколько необходимо обрезать картинки.

- После того как необходимая область, предназначенная для обрезки, выделится, введите курсор возле поля картинки и кликните левой кнопкой мыши на пустом пространстве.

- Ваше изображение обрезалось. Теперь можно изменять его положение, чтобы можно было его растянуть или перетащить.
В случае когда вы имеете дело с круглой картинкой или с картинкой другой формы, в программе Word также можно произвести действие обрезки изображения. Следует отметить, что такая функция доступна в MicrosoftOffice 2010. Здесь есть возможность придавать обрезанному изображению форму прямоугольника, звезды, и других фигур.
- Выделите выбранную картинку и перейдите в закладку «Формат».
- Найдите в «Обрезать по фигуре» такую фигуру, контуры которой вы хотите видеть в своем обрезанном изображении.

- Полученный результат при желании вы можете усовершенствовать, для чего необходимо добавить границы по контуру вашего изображения. Здесь можно выбирать нужную толщину и цвет линий, использовав для этого закладку «Формат», которая появится после того, как будет выделен рисунок.
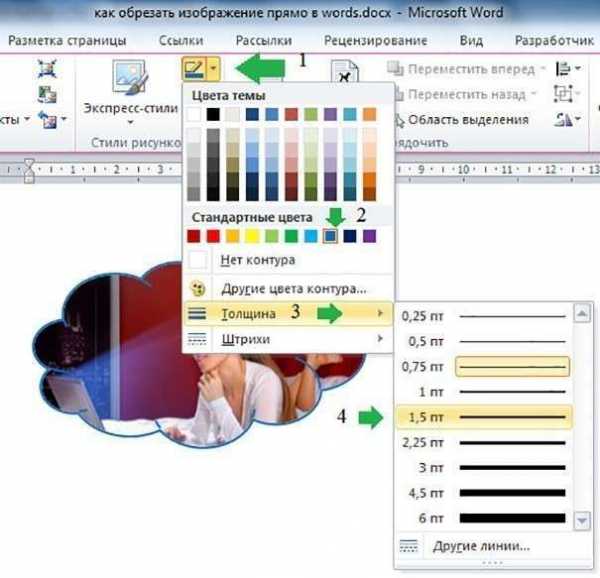
В каких программах Вы предпочитаете обрезать изображения, и почему? Поделитесь своим опытом в комментариях.