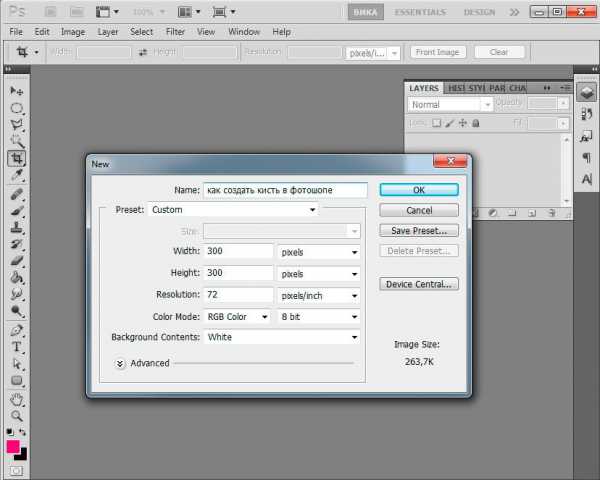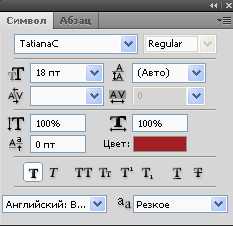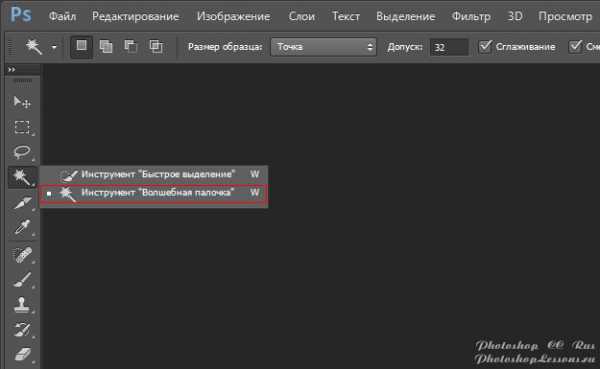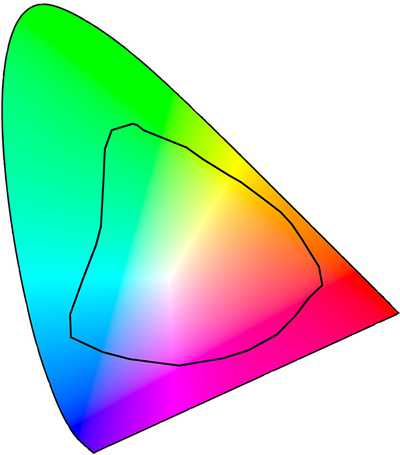Мы принимаем к оплате:
«Подарочный сертификат» от нашего Учебного Центра – это лучший подарок для тех, кто Вам дорог! Оплате обучение и подарите Вашим родным и близким обучение по любому из курсов!!!
«Сертификат на повторное обучение» дает возможность повторно пройти обучение в нашем Учебном Центре со скидкой 1000 рублей!
А также:
Как в фотошопе создать пресет
Пресеты для Photoshop
Мир фотографии – это безграничные возможности! На сегодняшний день появилось огромное количество возможностей для компьютерного пользователя, которые с легкостью можно воплотить в жизнь. Главное – выбрать действительно удобный и качественный фоторедактор, с помощью которого можно добавлять различные эффекты, редактировать фото, менять его параметры.
Пожалуй, центральное место в этом списке можно по праву отдать общеизвестному продукту Photoshop. Тем не менее, опытные пользователи для обработки фото нередко отдают предпочтение и его ближайшему собрату – Adobe Photoshop Lightroom. Это весьма удобное приложение, одним из важных преимуществ которого является возможность создавать пресеты. А что собой представляют пресеты для фотошопа лайтрум и как их добавить, я расскажу далее.
Что такое пресеты и где они хранятся
Наверняка те пользователи, которые регулярно работают с графическими редакторами, сталкивались с тем, что приходится выполнять одно и то же действие, типичное для любого вида обработки. Конечно, со временем делать это надоедает, да и времени жалко. Именно для таких вот ситуаций и существуют пресеты или экшены, которые позволяет не делать одно и то же раз за разом. Суть пресета в том, что юзер, выполняя последовательные действия, может сохранить результат этой работы. Ну, а в следующий раз он просто применит готовый результат, сэкономив таким образом свое время и нервы.
Готовые пресеты неопытному пользователю бывает сложно найти, да что там, и опытные не всегда справляются! По умолчанию пресеты в Adobe Photoshop Lightroom хранятся в системных папках, однако, при желании, вы можете настроить путь по своему усмотрению. Для этого зайдите в раздел Редактировать (Edit), откройте там раздел Настройки (Preferences) и выберите вкладку Пресеты (Presets). Далее необходимо поставить галочку напротив пункта «Хранить пресеты с каталога». Готово, теперь все ваши пресеты будут храниться вместе с каталогом, в папке настроек.
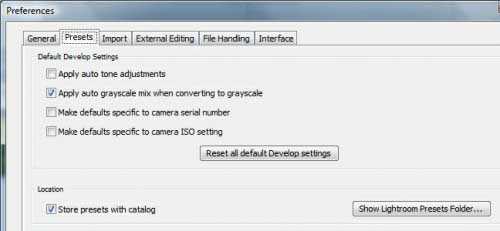
Как добавить пресеты
Добавить пресет очень просто! Для этого нужно скопировать файл, а если нужно, то предварительно разархивировать его, и вставить в соответствующую подпапку в папке настроек Lightroom. После этого нужно лишь перезапустить графический редактор, и созданные вами пресеты автоматически отобразятся в его настройках. 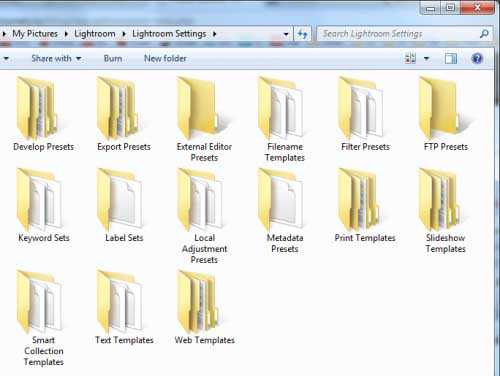 Как видите, в пресетах нет абсолютно ничего сложного, по крайней мере, в азах. Советую вам познакомиться с этой функцией подробнее, ведь она однозначно пригодится вам при обработке изображений, причем явно не один десяток раз!
Как видите, в пресетах нет абсолютно ничего сложного, по крайней мере, в азах. Советую вам познакомиться с этой функцией подробнее, ведь она однозначно пригодится вам при обработке изображений, причем явно не один десяток раз!
Пресеты фотографического тонирования в Photoshop
В Photoshop есть много замечательных функций. Но о некоторых из них многие не знают. Как, например, пресеты «Фотографического тонирования» для регулировки «Карты градиента» изображения.
С их помощью можно выбирать из коллекции эффекты тонировки и сплит-тонирования. Эти эффекты основаны на реальных химических процессах проявки фотографий.
Пресеты даже не входят в состав стандартной версии программы. Поэтому в этой статье я расскажу, где их найти и как использовать.
Вот фото, которое я открыл на экране своего компьютера:
Оригинальное фото
Шаг 1: Добавление корректирующего слоя «Карты градиента»
Новые пресеты «Фотографического тонирования» были добавлены в раздел настроек «Карты градиента». Это означает, что в первую очередь нам необходимо добавить корректирующий слой «Карты градиента». Нажмите на иконку «Создать новый корректирующий слой или слой-заливку» и в меню выберете пункт «Карта градиента» (в палитре слоев):
Нажмите на иконку создания корректирующего слоя в палитре «Корректировок»
Таким образом, мы добавим корректирующий слой «Карты градиента» поверх фотографии:
В панели слоев теперь появился добавленный корректирующий слой «Карта градиента»
Шаг 2: Откройте палитру выбора градиента
Параметры для корректирующего слоя «Карты градиента» стали доступны в панели «Свойства» (начиная с версии Photoshop CS6). Нажмите на маленькую стрелку вниз справа от панели предварительного просмотра градиента, чтобы открыть палитру выбора градиента:
Нажмите на стрелку справа от панели просмотра градиента
Шаг 3: Загрузка пресетов фотографического тонирования
После того, как на экране откроется палитра выбора градиента, нажмите на маленький значок шестеренки в правом верхнем углу:
Нажмите на значок шестеренки
На экране появится меню с различными опциями выбора градиентов. В нижней части меню находится список дополнительных наборов градиентов, которые мы можем загрузить в Photoshop. Выберите пункт «Фотографическое тонирование», чтобы загрузить их:
Выберите в меню пункт «Фотографическое тонирование»
В следующем диалоговом окне я нажимаю кнопку «ОК», чтобы заменить текущие градиенты пресетами фотографического тонирования:
Нажмите кнопку «OK», чтобы заменить градиенты по умолчанию пресетами фотографического тонирования
После установки мы увидим, что в палитре выбора градиента появятся различные пресеты:
В палитре выбора градиента появились миниатюры различных пресетов
Эти миниатюры выглядят красиво, но по их виду довольно трудно сказать, что это за пресет. Нажмите еще раз на значок шестеренки в правом верхнем углу палитры и откройте меню:
Повторно нажмите на значок шестеренки в палитре выбора градиента
Затем выберите в меню вариант просмотра: либо «Маленькие миниатюры и меню», либо «Большие миниатюры». Я выбираю первый вариант:
Выбор варианта отображения из меню палитры градиентов
Теперь мы можем видеть не только миниатюру для каждого пресета, но и его название:
Теперь в списке выводится не только миниатюра, но и название пресета
Вы можете увеличить размер палитры выбора градиента, чтобы видеть больше пресетов, не прокручивая список. Для этого просто кликните и перетащите (удерживая кнопку мыши нажатой) нижний правый угол палитры выбора градиента:
Увеличив палитру выбора градиента, вы сможете видеть одновременно больше пресетов
Теперь, когда мы загрузили пресеты, а также настроили формат их отображения, нужно нажать на пресет в списке, чтобы Photoshop мгновенно применил его к изображению. Пресеты фотографического тонирования делятся на две группы. В верхней части, начиная с набора «Platinum» и до «Медь 2», располагаются пресеты, которые применяют один тон ко всему изображению.
Просто нажмите на любой из этих пресетов, чтобы в окне документа предварительно просмотреть, как будет выглядеть этот эффект. Например, я нажимаю на «Platinum»:
Выбор пресета колеровки «Platinum»
Photoshop мгновенно применяет эффект к изображению. Так как мы используем корректирующий слой, мы не вносим никаких непоправимых изменений. Поэтому вы можете смело экспериментировать с разными эффектами:
Фото с примененным пресетом «Platinum»
Вот, что получится, если я нажму на пресет «Сепия 1»:
Выбор другого пресета из списка
Изображение в окне документа изменяется, отображая, как будет выглядеть фото с примененным пресетом «Сепия 1». В списке есть несколько пресетов сепии, которые вы можете выбрать:
Фото с примененным пресетом «Sepia 1»
А вот, что получится, если я выберу пресет «Сепия под старину»:
Выбор пресета «Cyanotype»
Мы получаем другой результат тонировки:
Фото с примененным пресетом «Сепия под старину»
Вторая часть пресетов, начиная с «Сепия Селен 1»- это градиенты сплит-тонирования, которые применяют один тон к светлым областям фотографии и другой — к более темным. Все, что нам нужно сделать, это выбрать один из них в списке, и Photoshop мгновенно применит его к изображению. Я выбираю пресет «Сепиа-голубой»:
Выбор пресета сплит-тонирования «Сепиа-голубой»
Теперь вы можете увидеть, в чем заключается особенность пресетов этого типа: в более светлых областях применен эффект тонирования сепия, а в более темных — голубой тон:
Пресеты сплит-тонирования применяют разные тона для темных и светлых областей изображения
Чтобы эффект проявился еще более явно, я попробую пресет «Золото-медь 2»:
Выбор градиента «Золото-медь 2»
Теперь золотой оттенок применяется в светлых областях, а в темных областях — медный:
Результат применения пресета «Золото-медь 2»
И, в качестве последнего примера, я выберу пресет «Медь-сепия»:
Выбор пресета «Медь-сепия»
В общей сложности в Photoshop существует 38 различных пресетов фотографического тонирования (19 однотонных и 19 пресетов сплит-тонирования). Так что вы можете попробовать каждый из них и решить, какие эффекты вам нравятся больше:
Эффект сплит-тонирования «Медь-сепия»
Восстановление градиентов по умолчанию
Если в какой-то момент вам нужно будет переключиться с пресетов фотографического тонирования обратно на градиенты по умолчанию, снова нажмите на значок шестеренки в правом верхнем углу палитры выбора градиента:
Нажмите на значок шестеренки
Затем, в открывшемся меню выберите из списка пункт «Восстановить градиенты»:
Выбор пункта «Сбросить градиенты»
Появится диалоговое окно, в котором вам будет задан вопрос, хотите ли вы полностью заменить текущие градиенты набором по умолчанию. Нажмите кнопку «ОК», и градиенты по умолчанию вновь станут доступны:
Нажмите кнопку «OK», чтобы заменить текущие градиенты на набор по умолчанию
Теперь вы можете загрузить и использовать новые пресеты «Фотографического тонирования», чтобы легко и быстро применять эффекты тонирования для изображений.
Перевод статьи «The Hidden Photographic Toning Presets In Photoshop CS6» был подготовлен дружной командой проекта Сайтостроение от А до Я.
Как создать и установить Actions в Adobe Photoshop | Уроки фото и обработка фотографий
Экшены в Adobe Photoshop являются чрезвычайно эффективной функцией для экономии своего времени, если вам необходимо очень часто выполнять одну и ту же работу.
Практически все продвинутые фотографы, которые владеют фотошопом, используют Actions для уменьшения размеров фотографии или, например, для быстрого добавления водяного знака (watermark) на свои фотографии. Как сделать свой action мы как раз и рассмотрим в этой статье.
Для начинающих, мы в мельчайших деталях опишем весь процесс создания экшенов и их установки в фотошоп. Итак, приступим.
Создаем Action в Adobe Photoshop
Создание экшенов в фотошопе довольно простое занятие и не требует специальных навыков. Просто откройте панель Actions и нажмите на кнопку создания нового экшена, как показано на скриншоте ниже:
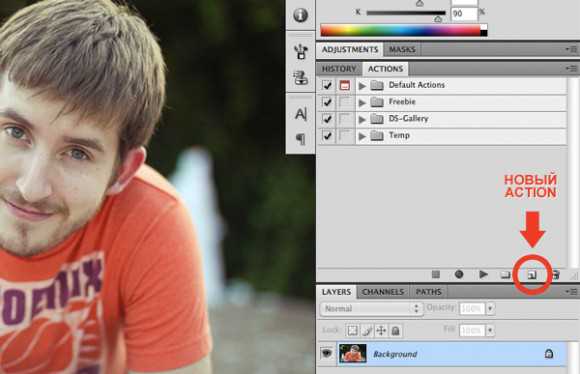
По нажатию на эту кнопку, у вас появится всплывающее окно, содержащее различные опции. Здесь вы можете задать имя для вашего экшена и поместить его в папку (категорию) для удобной навигации, если в будущем у вас будет слишком много экшенов и вы не хотите путаться между ними.
Вы так же можете присвоить своему экшену горячие клавиши, по нажатию которых action будет быстро срабатывать. Это очень удобно, если вам нужен быстрый доступ к экшенам и вы не хотите тратить много времени на его поиски.

После того, как вы нажмете на кнопку «Record«, все ваши действия начнут сразу же записываться в память. Имейте ввиду, что все выставления размеров, сохранения файлов и т.п., которые вы делаете, все записывается в той же последовательности и с теми же настройками, которые вы применяете в данный момент. Так что пытайтесь создавать общие настройки, которые подойдут для большинства изображений, к которым вы будете применять этот action.
Когда вы закончили все действия, нажмите на кнопку Stop, которая находится в меню экшенов справа. Для активации экшена просто нажмите на кнопку Play.
Теперь, с помощью этого экшена, вы сможете с легкостью воспроизводить любые действия, которые вы записали в память, будь то уменьшение снимка, создание action’а в Photoshop: рисунок из фото, либо даже добавление водяного знака на свои фотографии.
Установка Actions в Adobe Photoshop
Существует множество способов установить actions в Photoshop. Для начинающих, просто перетащите мышкой все скачанные экшены в каталог Actions, который находится в папке Presets, который, в свою очередь, находится в корневом каталоге Adobe Photoshop.
Экшены, помещенные таким способом, могут потребовать перезагрузки фотошопа. Так что, если он у вас был запущен во время установки экшенов, обязательно закройте его и запустите снова.
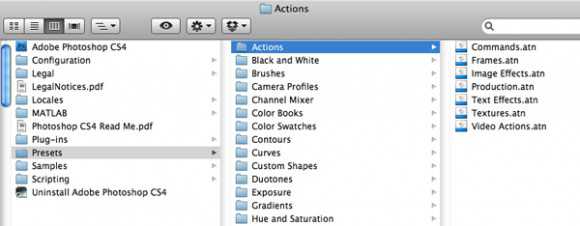
Как альтернатива, вы можете нажать на маленькую стрелку справа в меню экшенов и кликнуть на «Load Actions«. Эта опция позволит вам указать точное место, где находятся ваши скачанные экшены и загрузить их в Adobe Photoshop.
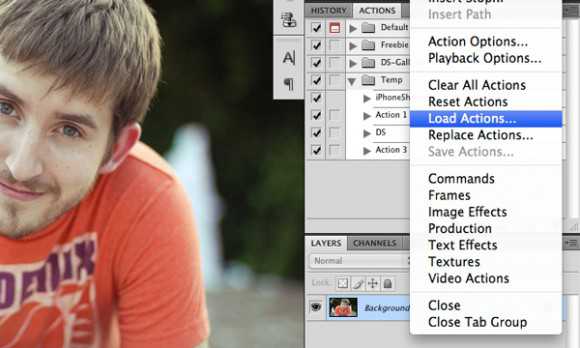
Теперь, после прочтения данного урока, у вас появилась прекрасная возможность создавать, устанавливать и использовать собственные экшены всего в один клик!
0 A 740Bl
#@ 1 0 A 740BL A09B 4= AB@0=8G=8 2 'Web Page Maker'Vor 2 years
#@ 4 0 A 740BL 4= AB@0=8G=8 15A ;0B= 2 'Web Page Maker'Vor 2 years
#@ 2 0 A 740BL 4= AB@0=8G=K9 A09B 15A ;0B= 2 'Web Page Maker'Vor 2 years
#@ 5 0 A 740BL ;5=48=3 5946 15A ;0B= 2 'Web Page Maker'Vor 2 years
0 A 740BL =5A ;L ;L7 20B5;59 2 4= 1@0C75@5 4;O 3C3; E@Vor 2 years
#@ 3 0 A 740BL 4= AB@0=8G=8 2 'Web Page Maker'1Vor 2 years
#@ 3 0 A 740BL 4= AB@0=8G=8 2 'Web Page Maker'Vor 2 years
Очередная зарплата с командой Людмилы Т. lyuda0226Vor 2 years
негативные отзывы Нашей компании lyuda0226Vor 2 years
Vor 2 years
7,000 Calories a Day | My 600 lb LifeVor 4 years
Christina's husband and mother are enabling her to eat 7000 calories a day. | For more, visit tlc.howstuffworks.com/tv/my-600-lb-life/#mkcpgn=yttlc1 ...
Como ajustar la puntada de una máquina de Dos AgujasVor year