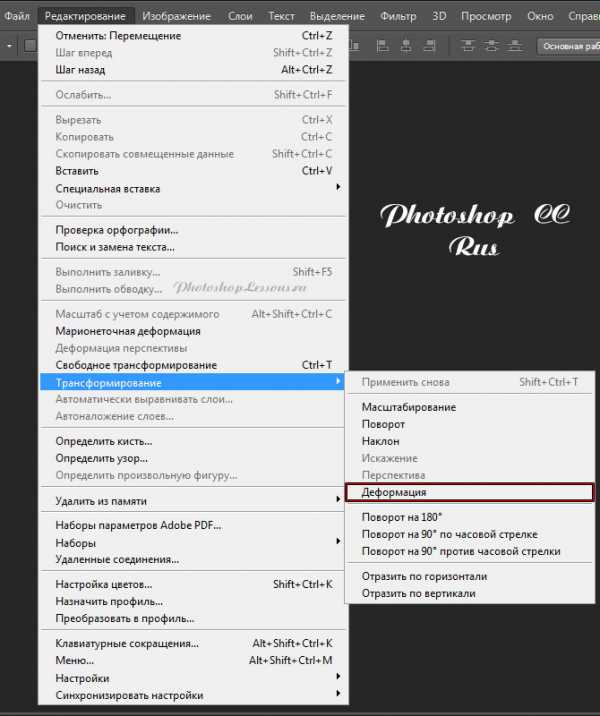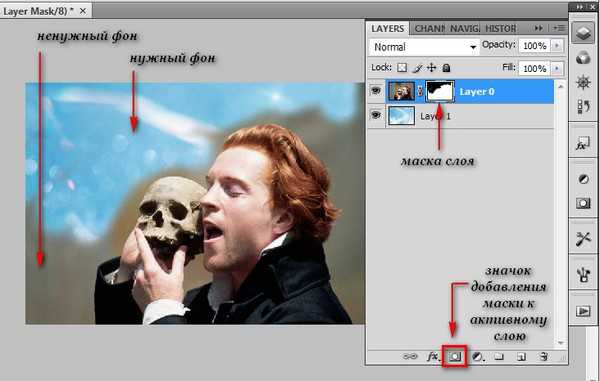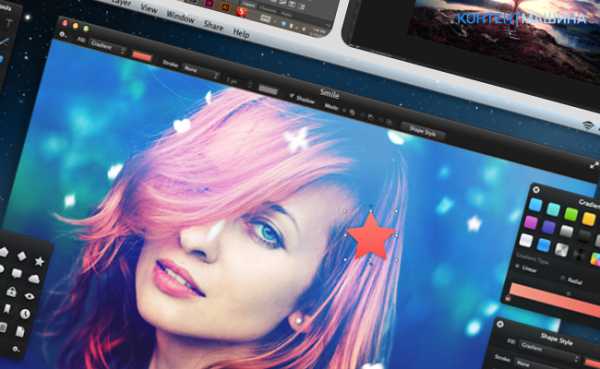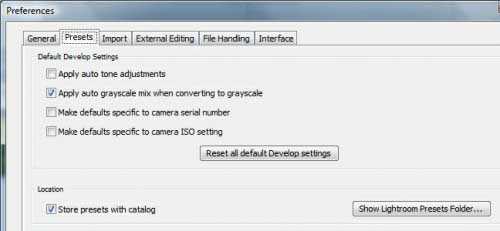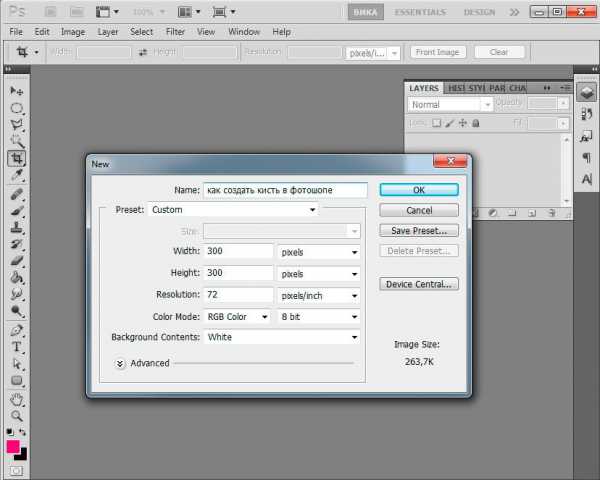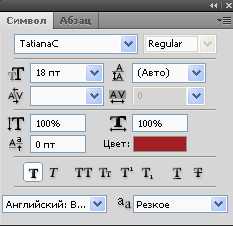Мы принимаем к оплате:
«Подарочный сертификат» от нашего Учебного Центра – это лучший подарок для тех, кто Вам дорог! Оплате обучение и подарите Вашим родным и близким обучение по любому из курсов!!!
«Сертификат на повторное обучение» дает возможность повторно пройти обучение в нашем Учебном Центре со скидкой 1000 рублей!
А также:
Как в фотошопе сделать контур рисунка
Создание контуров в Фотошоп
Здравствуйте, леди и джентльмены. Некоторые из вас спрашивали меня о том, как я делаю свои штриховые рисунки. Перед вами простой урок о том, как, собственно, я их делаю… в стиле JUU-YUKI! Вы можете применить этот урок практически во всех программах. (Photoshop, Sai, Open Canvas и т.д.). Для этого урока я буду использовать Sai и планшет.
Прим. переводчика: Уважаемые пользователи сайта, для удобства, некоторые скриншоты из данного урока были заменены на скриншоты из программы Photoshop.
Примечание автора: Я рекомендую использовать планшет, поскольку он позволяет создавать различные варианты линий.
Пожалуйста, обратите внимание, что все, о чем я буду повествовать в уроке, мои собственные приемы, я никогда не брала уроков по созданию контуров. Я не профессионал, поэтому мои рекомендации могут быть неидеальными. Читайте этот урок на свой риск.
Теперь, я надеюсь, вы уже знаете все инструменты. И знаете, как работать с основными инструментами: перо (pen), карандаш (pencil), кисть (brush) и ластик (eraser). У вашего планшета также должна быть активирована функция нажима пера. Те, кто использует Photoshop, перейдите сюда для ее активации:
Вам необходимо выбрать инструмент Кисть (Brush) или нажать клавишу B.
Теперь кликните по маленькому квадратику в панели настроек или кликните по панели Кисти (Brushes) (прим. пер. также можно воспользоваться клавишей F5 для вызова этого же меню). Теперь перейдите к параметру Динамики формы (Shape Dynamics) и напротив параметра Управление (control) выберите Нажим пера (pen pressure). Теперь мы готовы к рисованию контуров.
У вас для начала должен быть черновой набросок. Вот мой. Знаю, грязно. Чтобы лучше увидеть линии, нам необходимо немного уменьшить Непрозрачность (Opacity) наброска. Насколько уменьшать Непрозрачность (Opacity), решайте сами.
Примечание: Чтобы получить хороший и аккуратный контур, я работаю на большом холсте. Чем больше холст, тем лучше. Когда я делала этот набросок, его разрешение было 3400х4000px. После этого нам необходимо создать новый прозрачный слой над наброском. Здесь мы будем рисовать наш контур. Палитра слоев должна у вас выглядеть вот так:
Теперь начинаем набрасывать контуры. Кисть, которую вы используете, может быть различных размеров, но, пожалуйста, в пределах разумного. На данный момент контуры не должны быть четкими. Нам просто нужно избавиться от этого ужасного наброска. Я избавилась от этой грязи.
После того, как вы нарисовали грубые контуры, вы можете избавиться от своего наброска. Я обычно не сохраняю свои наброски, но на этот раз я просто спрячу его. После того, как вы спрячете/удалите набросок, у нас останется только контур. Теперь вам нужно воспользоваться инструментом Ластик (Eraser) (обратите внимание на размер моей кисти). Убедитесь, что кисть не слишком большая, иначе вы не сможете работать с деталями.
Следуйте по направлению волос и стирайте лишние линии, которые вам не нужны. На данном этапе вы можете изменять толщину каждой пряди с помощью инструмента Ластик (Eraser). Перед вами еще несколько скриншотов с моими завершенными контурами. Поскольку вы работаете на холсте большого размера с приближением, линии будут идеальны.
Проделайте то же самое для всех деталей, включая одежду и фон (если они у вас есть). Да, это отнимает много времени, я также трачу много времени на создание контуров, но это окупится, поверьте мне. После того, как вы все сделаете, у вас должно получиться что-то подобное:
Я до сих пор имею при себе этот ужасный набросок, поскольку еще не до конца обрисовала остальные части изображения, но у вас должно быть чистеньким и готовым все изображение, без наброска.
Не бойтесь уменьшать изображение и смотреть, как у вас получилось. Оно будет выглядеть лучше после уменьшения.
Иногда лучше использовать несколько слоев с контурами для упорядочения работы. К примеру, отдельный слой для волос, отдельный для одежды и т.д. Мне лично безумно лень использовать отдельные слои в этой работе, поэтому я все делала на одном слое.
Дополнительно: Это дополнительный шаг, но он остается на ваше усмотрение, хотите, делайте так, не хотите – не делайте. Я обычно всегда делаю этот дополнительный шаг, поскольку он придает моим контурам глубины.
Над слоем со своим контуром создайте прозрачный слой. Мы закончили работу над контуром, поэтому не смейте его трогать. Этот дополнительный шаг должен быть полностью сделан на отдельном слое, который мы только что создали.
Для всех прядей, которые соприкасаются между собой, необходимо сделать линии толще. Вот пример:
Также имейте для себя представление, где расположен источник света. Если герой находится ближе к свету с правой стороны, левая сторона должна иметь большую глубину. Слейте все слои, чтобы они образовали единый штриховой рисунок. А вот и последний прием на сегодня. Ваш холст должен быть размером около 3000px. Уменьшите его до 1000px и ваши линии будут идеальны, как никогда.
Итак, после того, как мы затратили на создание штрихового рисунка более 6 часов, он окончательно завершен. Та-да! Похлопайте себя по спинке и идите скушайте печеньку за столь кропотливую работу.
Надеюсь, вам понравился этот урок. Прошу прощения, если в уроке имеются лексические ошибки и за то, если мои способности к объяснению не самые лучшие, а также за те моменты, которые были недостаточно ясными. Хорошего дня!
Автор: Juu-Yuki Перевод: Анцыперович Александра. Ссылка на источник
Как сделать контур изображения в Photoshop
1. Загрузите в программу Photoshop исходное изображение.
2. Зайдите в меню «Фильтр» – «Стилизация» – «Выделение краев».
3. Теперь так же откройте меню «Фильтр» и перейдите в «Эскиз» – «Ксерокопия». Откроется окно, в правой части которого необходимо выставить следующие параметры: «Детализация» – 9; «Затемненность» – 5. Нажмите кнопку ОК.
4. Перейдите в меню «Изображение» – «Коррекция» – «Яркость/Контрастность» и отрегулируйте с помощью ползунков параметры, пока не добьетесь наиболее подходящего результата.
Готовое изображение сохраните на компьютер в формате JPEG.
Как сделать контур фигуры
01.03.2013
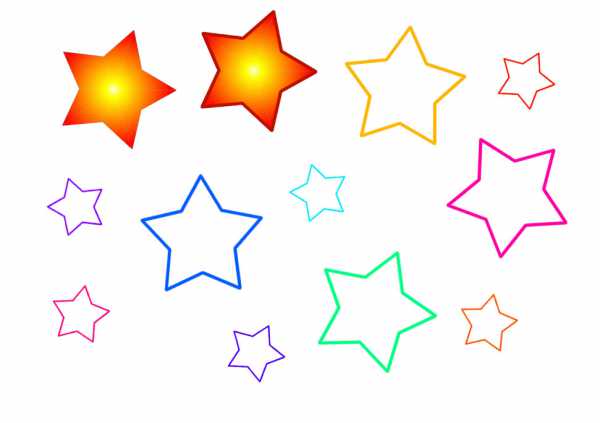
В этом уроке мы будем делать контур фигур.
Иногда, при работе в Фотошоп, необходимо сделать контур, обводку фигуры, для ее выделения. При этом, если сделать контур на отдельном слое, его можно использовать в качестве рамочки для оформления фотографий. Попробуем сделать такой контур.
1. Выбираем фотографию. Я взяла сердце.
Чтобы увеличить картинку кликните на нее.
Теперь нам нужно выделить данную фигуру. Это можно сделать разными способами. Я выделила при помощи инструмента Quisk Selection Tool

2. Далее создаем новый слой. И контур фигуры будем делать именно на нем (слой должен быть активен).
Выполняем следующие команды Edit / Stroke… Далее, в открывшемся окне устанавливаем необходимые параметры (ширина контура, цвет, расположение). У каждого они будут свои - поэкспериментируйте.

Вот что получилось у меня:

Далее можно перенести контур на любое изображение и сделать открытку.


Создайте свои уникальные рамочки - порадуйте себя и своих близких.
Copyright © Внимание! Сайт idei-photoshop.com защищен законом об авторском праве. Копирование материала может быть использовано только с разрешения администратора сайта и указанием активной ссылки на сайт.Все права защищены.Урок 15. Как сделать контрур изображения в Photoshop
Adobe Photoshop – самый популярный в мире фоторедактор, в котором можно создавать действительно интересные вещи. Сегодня вы узнаете о том, как получить из изображения лишь его контур. Это может пригодиться, например, для создания раскраски ребенку.
Простые рисунки, которые не имеют сложных деталей, проще всего обвести, используя инструмент «Перо». Так получится быстрее и проще. С изображениями, имеющими более сложные детали, объем работ состоит несколько иначе.
Пошаговая инструкция
1. Загрузите в программу Photoshop исходное изображение. 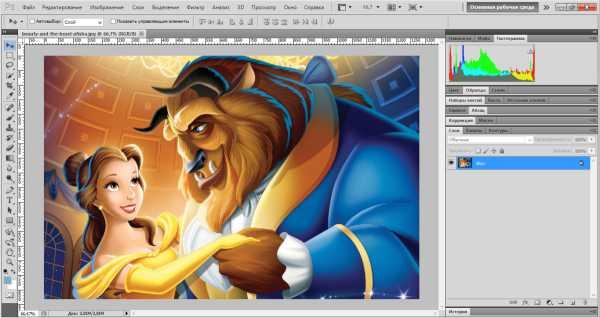 2. Теперь начнем работу с фильтрами. Зайдите в меню «Фильтр» – «Стилизация» – «Выделение краев».
2. Теперь начнем работу с фильтрами. Зайдите в меню «Фильтр» – «Стилизация» – «Выделение краев».
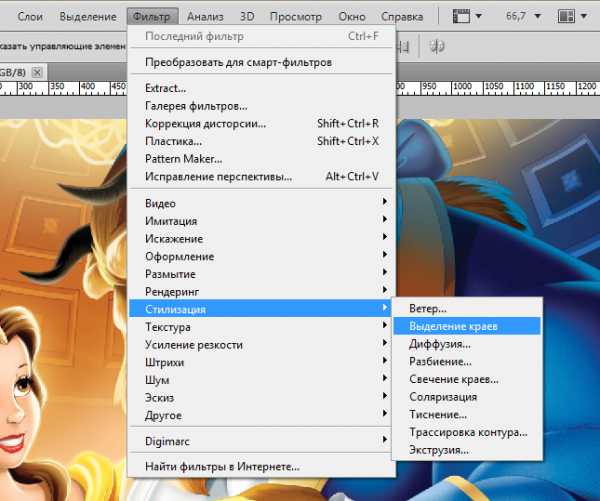
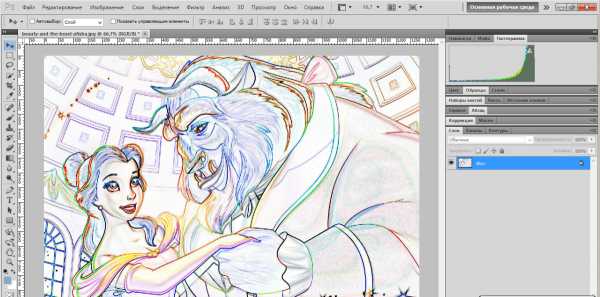
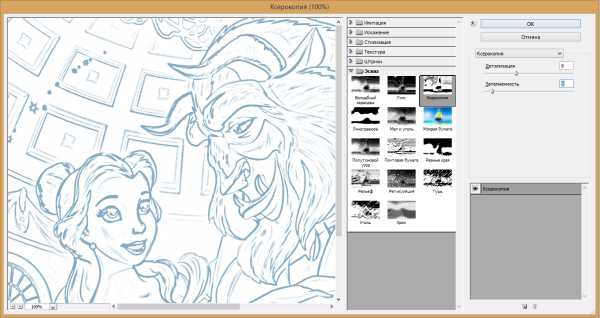
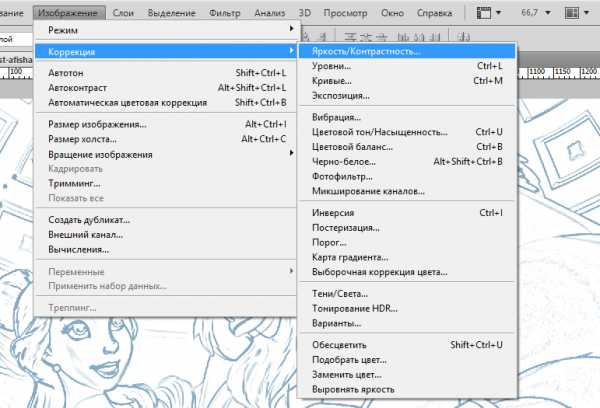
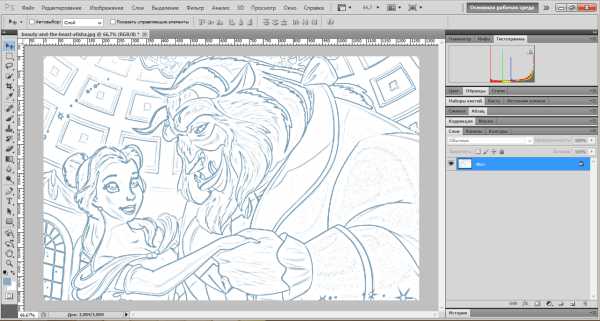 Готовое изображение сохраните на компьютер в формате JPEG. Если вы создавали раскраску для ребенка, просто распечатайте изображение на принтере.
Готовое изображение сохраните на компьютер в формате JPEG. Если вы создавали раскраску для ребенка, просто распечатайте изображение на принтере.