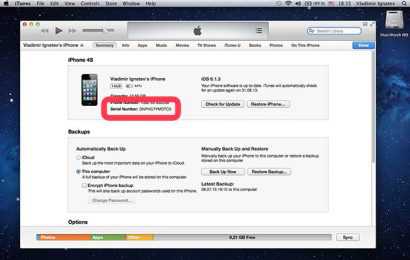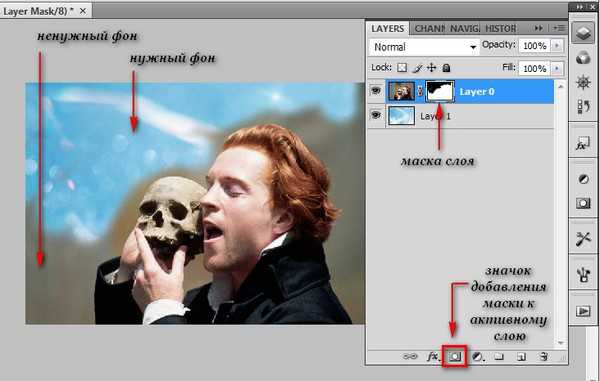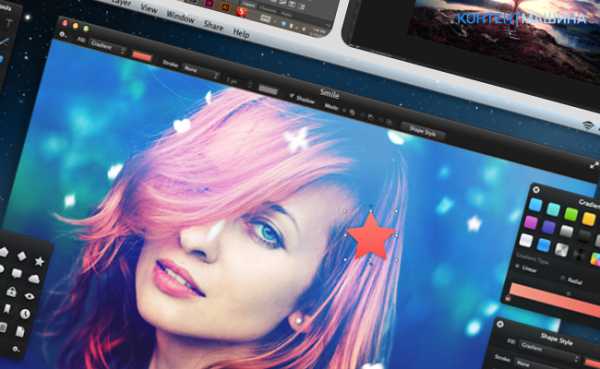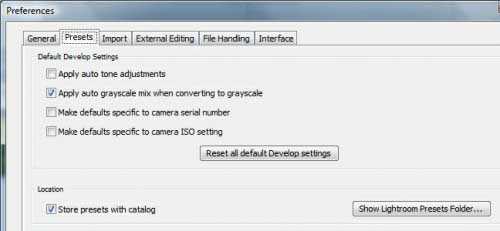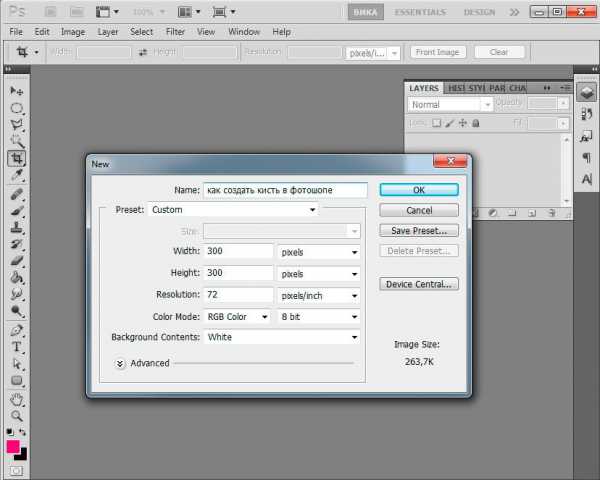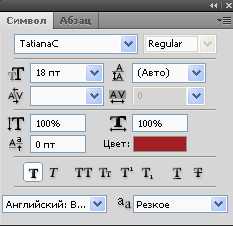Мы принимаем к оплате:
«Подарочный сертификат» от нашего Учебного Центра – это лучший подарок для тех, кто Вам дорог! Оплате обучение и подарите Вашим родным и близким обучение по любому из курсов!!!
«Сертификат на повторное обучение» дает возможность повторно пройти обучение в нашем Учебном Центре со скидкой 1000 рублей!
А также:
Как в фотошопе искажать изображение
Инструмент деформация (warp) в Фотошопе
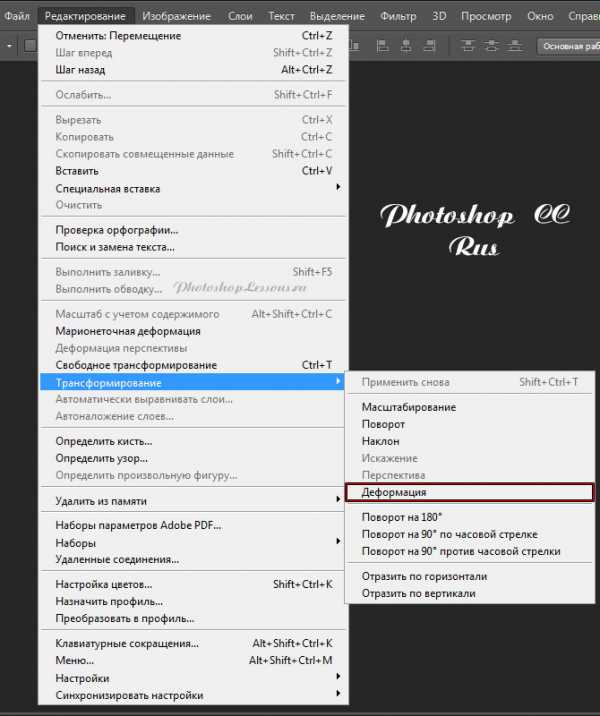 Редактирование - Трансформирование - Деформация (Edit - Transform - Warp) на примере Photoshop CC (2014) (Rus)
Редактирование - Трансформирование - Деформация (Edit - Transform - Warp) на примере Photoshop CC (2014) (Rus)Примечание. Для использования «Деформации», нужно перейти в режим «Трансформирование» нажав Ctrl+T.
Инструмент «Warp» (Деформация) в Фотошопе очень хороший инструмент, если использовать его с толком.
1. Создайте новый документ: 1920 на 1080 рх. Скачайте текстуру:
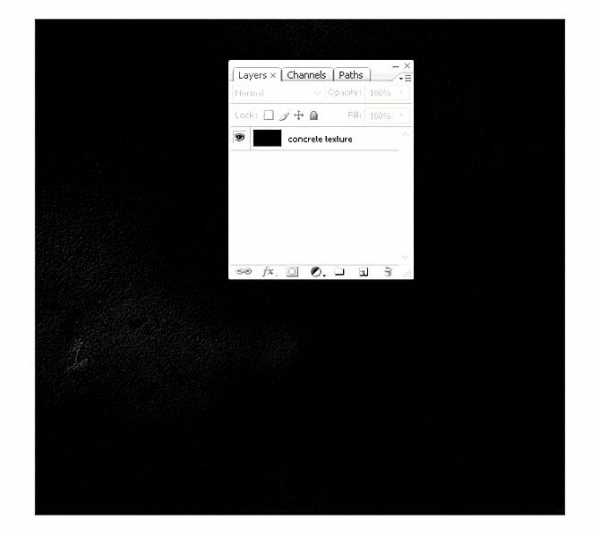
2. Тепереча, в древних городах и пустынях, отыщите и скачайте лампу Алладина. Удалите белый фон, переместите изображение вниз, потом обесцветьте лампу Ctrl+Shift+U (и перестаньте уже ее тереть — джина я еще раньше пересадил в другое место):
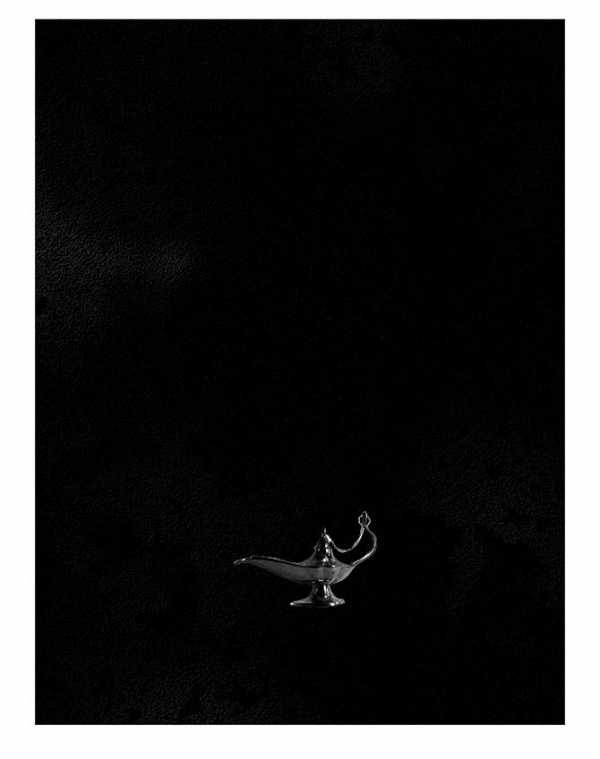 3. Под лампу нужно добавить тень. Создайте ниже новый слой и назовите это «Lamp Shadow», инструментом Elliptical Marquee Tool (Инструмент «Овальная область» / Клавиша «M») создайте выделение, как показано ниже:
3. Под лампу нужно добавить тень. Создайте ниже новый слой и назовите это «Lamp Shadow», инструментом Elliptical Marquee Tool (Инструмент «Овальная область» / Клавиша «M») создайте выделение, как показано ниже: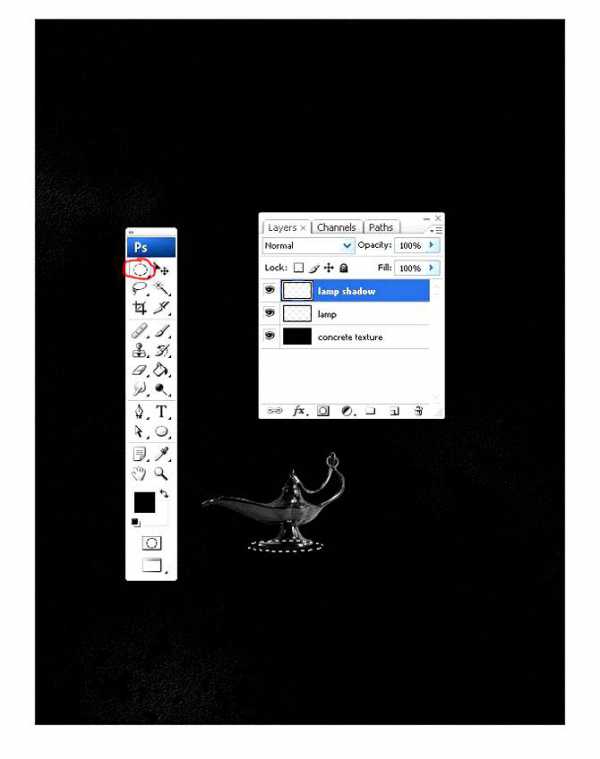
4. Немного растушуем выделение: нажмите Ctrl+Alt+D и в появившееся поле введите цифру 3, после залейте выделение черным цветом:
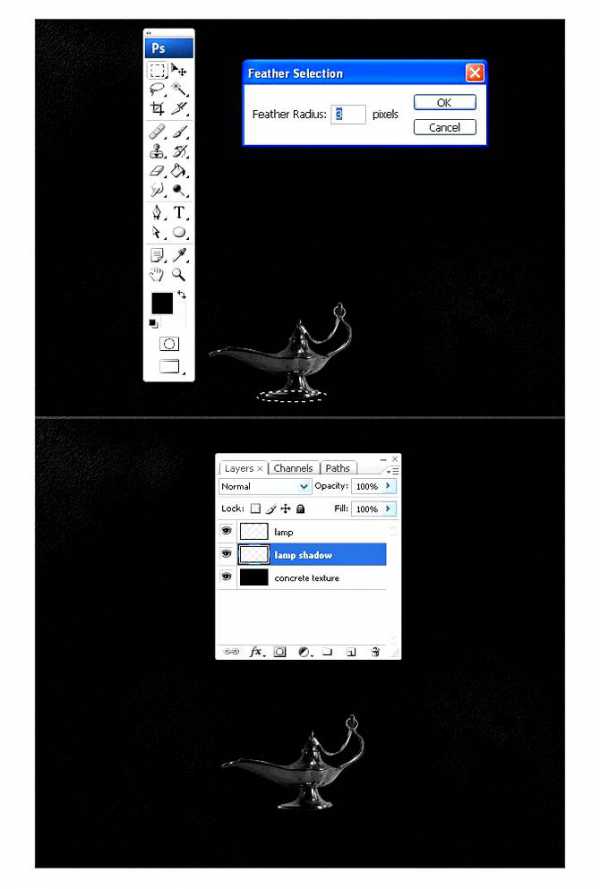
5. Сдвиньте тень немного правее:
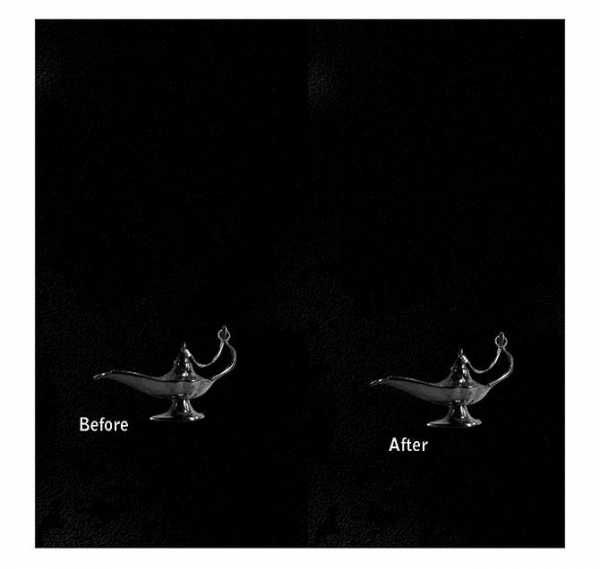
6. Теперь, прежде чем мы начинаем добавлять и варпить (деформировать) огонь, разумно будет обозначить изгиб будущего направления, по которому мы и будем его (огонь) накладывать. Это будет своего рода пример-заготовка, по которой мы будем ориентироваться при работе. Создайте новый слой выше остальных, назовите его «start stroke», и затем, используя инструмент Pen Tool («Перо» / Клавиша «P»), нарисуйте путь, как это показано:
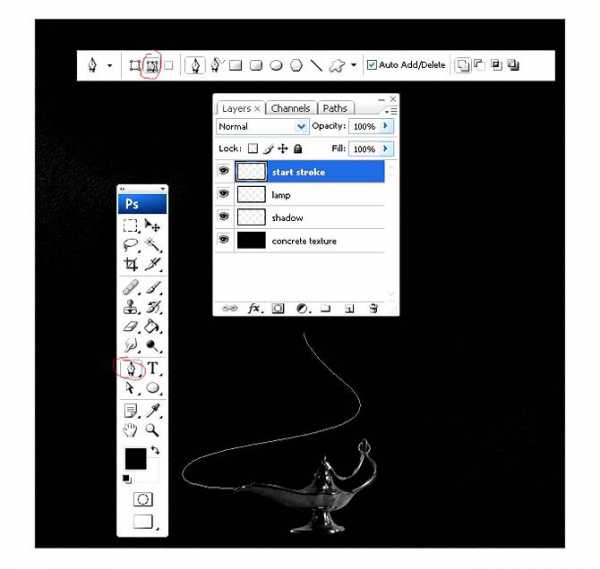
7. Выберите кисть, откройте палитру с настройками (F5) и подготовьте ее для будущего мазка по нарисованному пути:
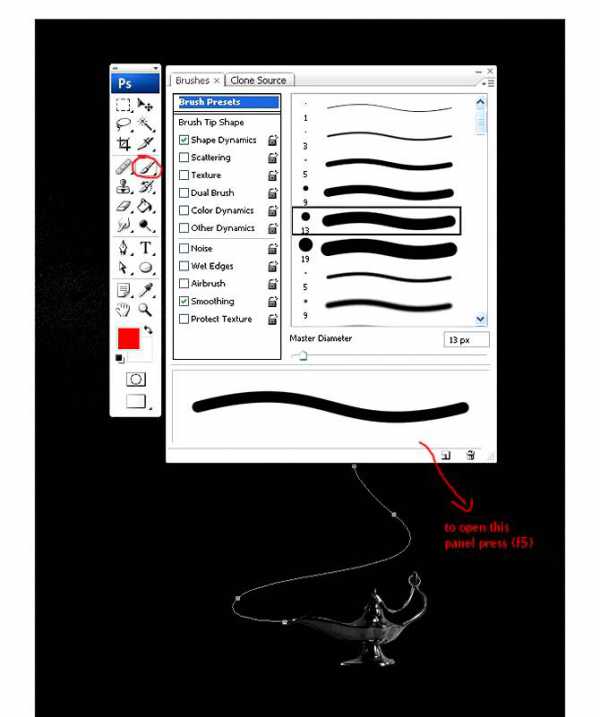
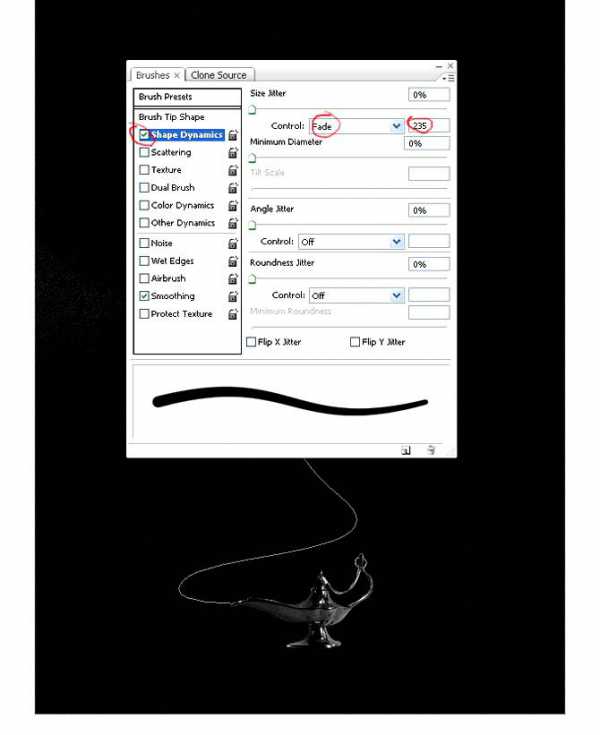
8. Находясь на слое «Start Stroke» выберите инструмент Pen Tool («Перо» / Клавиша «P») и сделайте правый клик, в появившемся меню выберите пункт Stroke path… (Выполнить обводку контура). Далее как показано на скрине:
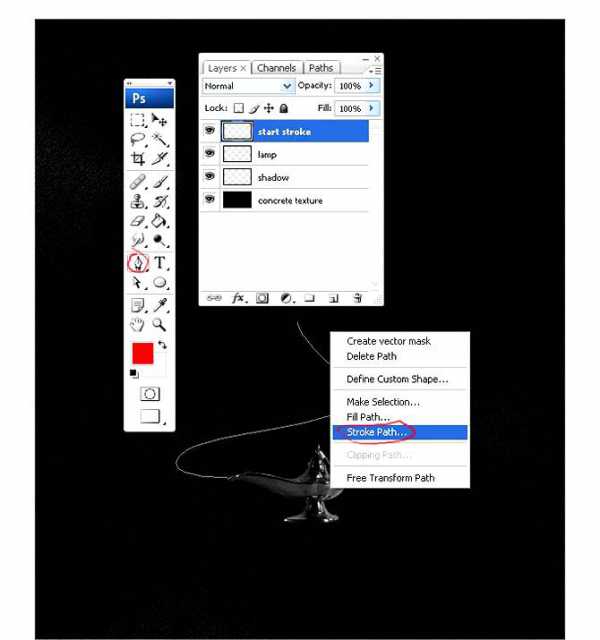
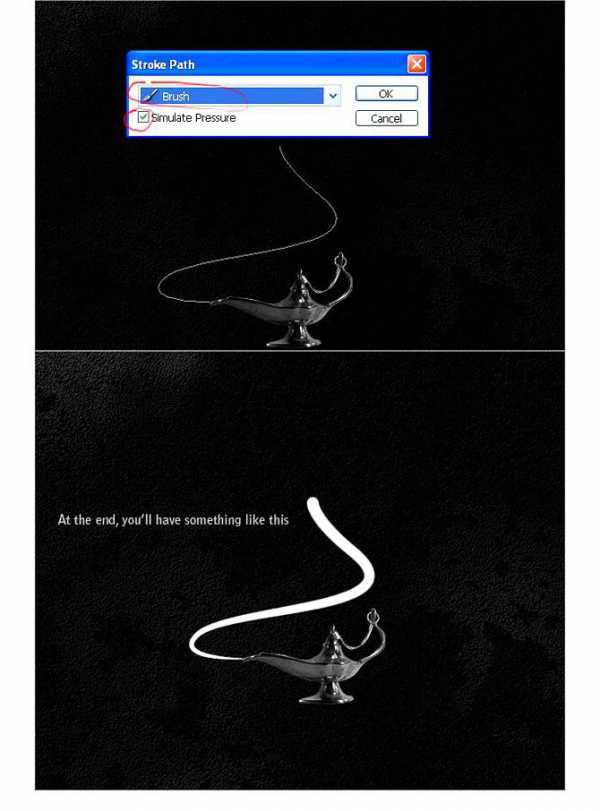
9. Понизьте Opacity (Непрозрачность) данного слоя до 10%-20%:
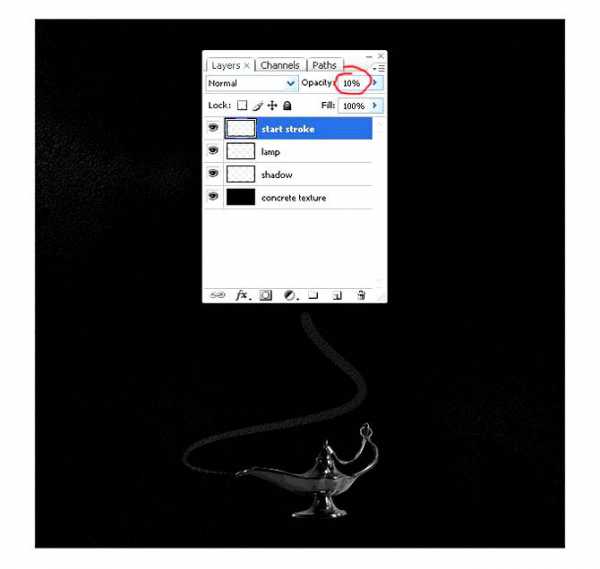
10. Загрузите изображение огня и откройте его в фотошопе. Перейдите в палитру Channels (Window - Channels (Окно - Каналы)) и сдублируйте красный канал:
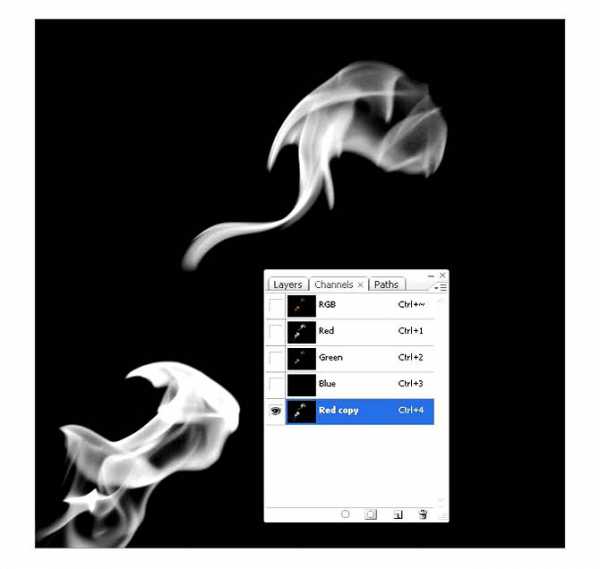
11. При выбранной копии красного канала примените к нему кривые Ctrl+M или Image - Adjustments - Curves (Изображение - Коррекция - Кривые / Сочетание клавиш «Ctrl+M»), настройки показаны ниже:
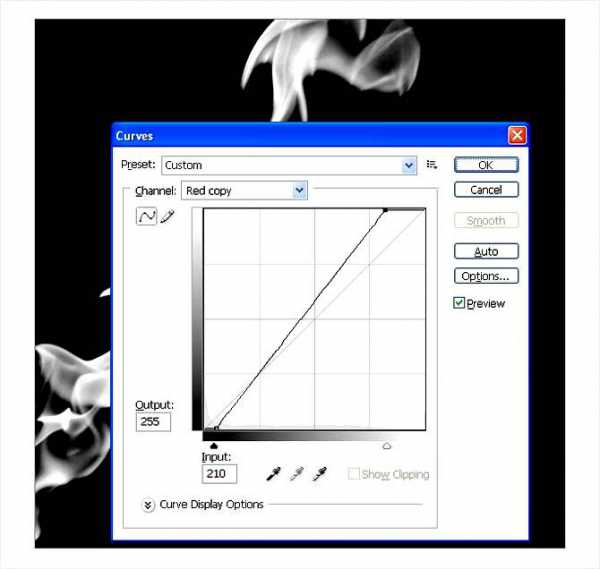
12. Теперь, зажав клавишу Ctrl, кликните на этот канал, чтобы получить выделение или сделайте это через меню Select - Load Selection (Выделение - Загрузить выделенную область) и кликнуть Ок:
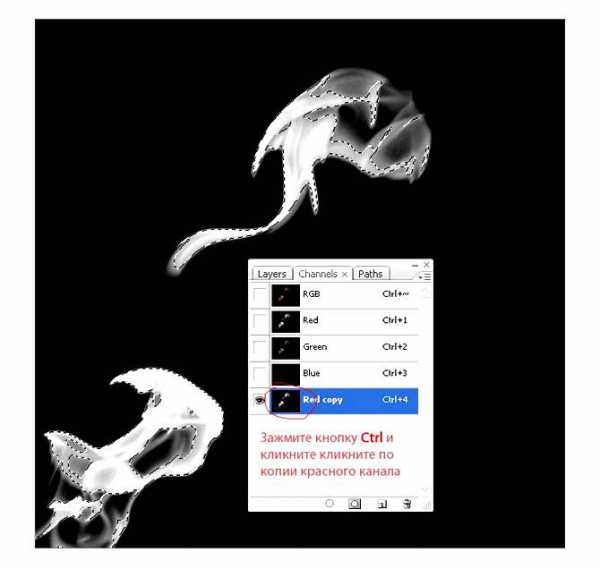
13. Теперь нажмите Ctrl+~, вернитесь в палитру Layer (Слои / F7), скопируйте выделение Ctrl+C и вставьте его в основной рабочий документ. Назовите этот слой «fire flame»:
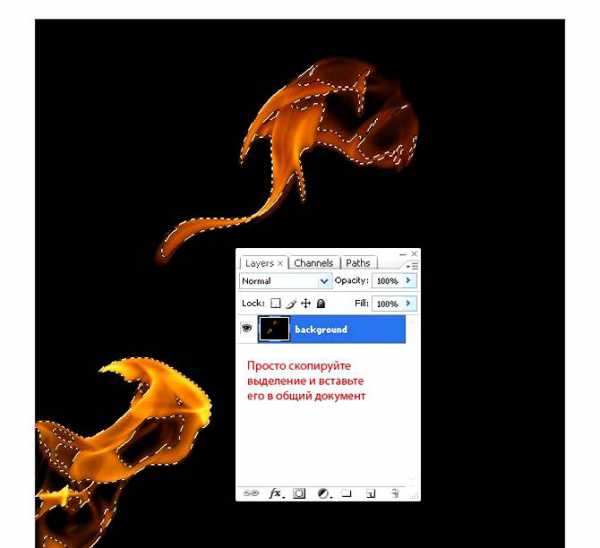
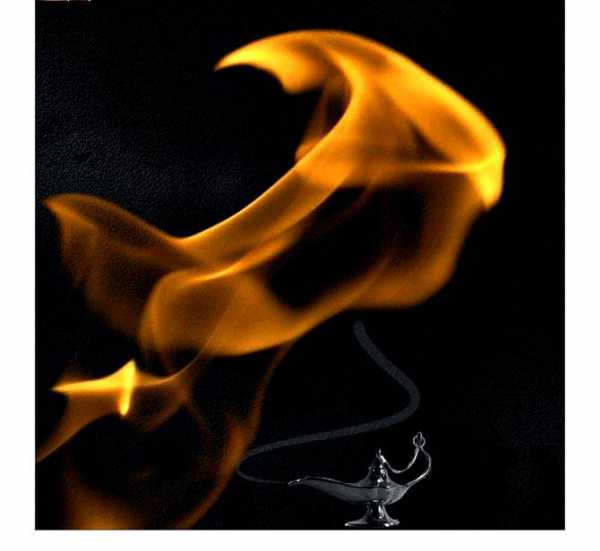
14. Вызовите инструмент Free Transform (Редактирование - Свободное трансформирование / Сочетание клавиш «Ctrl+T») и немного уменьшите изображение огня:
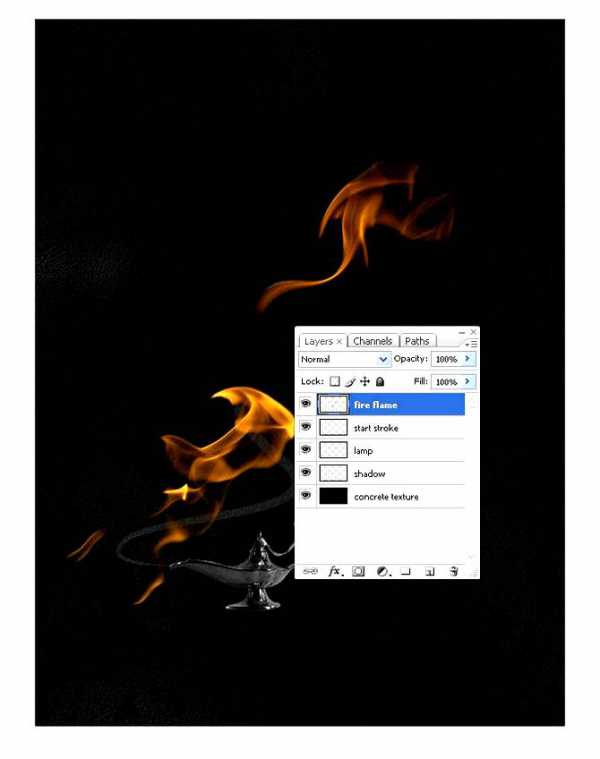
15. Используя инструмент Lasso Tool (Инструмент «Лассо»), сделайте выделение вокруг нижней части огня и нажмите Ctrl+Shift+J — это разделит обе части огненных языков на разные слои:
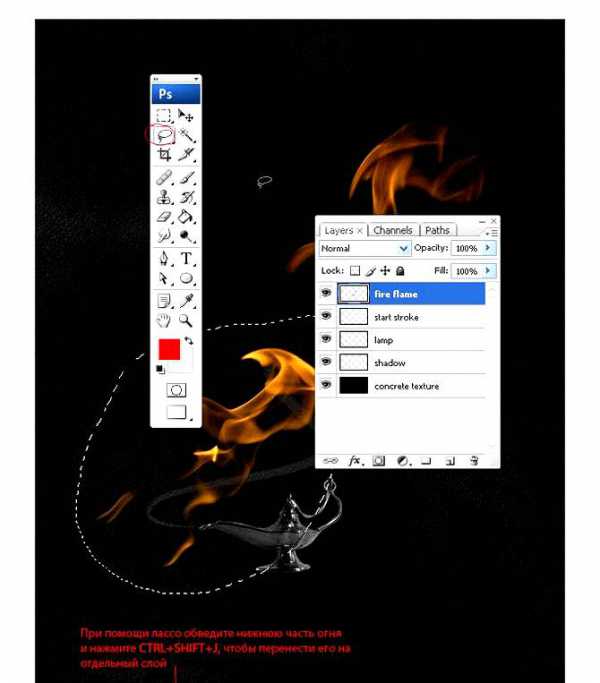
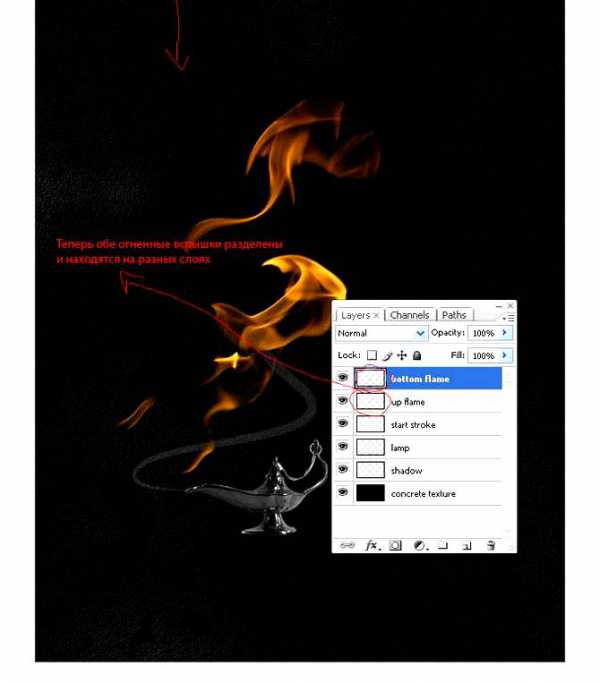
16. В данный момент нам нужна только нижняя часть огня, поэтому можете отключить видимость верхней части:

17. Скопируйте слой с нижней вспышкой, придвиньте его к полупрозрачной дуге и нажмите Ctrl+T, чтобы уменьшить дубликат, а потом, сделайте правый клик и выберите пункт Warp (Деформация) и деформируйте огонь вдоль верхушки полупрозрачной линии (повторяя направление):

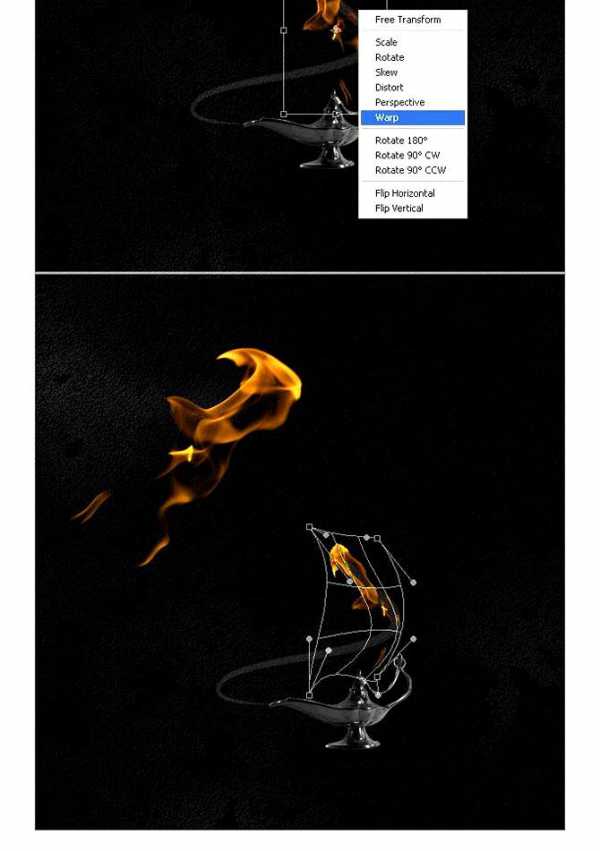
18. Теперь давайте удалим некоторые ненужные области, выходящие далеко за линию направления. В следующих шагах огня нам хватит с лихвой, ведь мы будем дублировать имеющиеся слои:
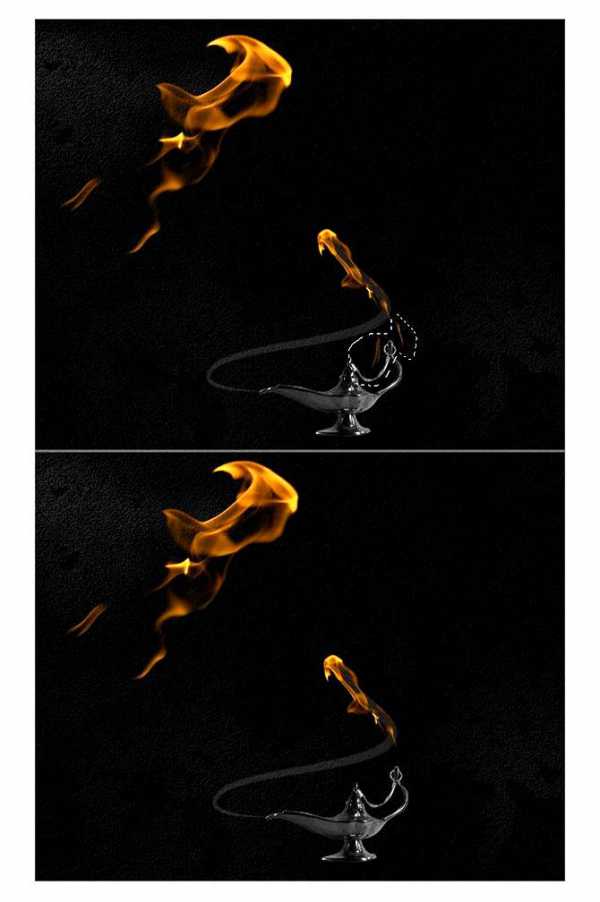
19. Опять дублируйте слой с неизменным огнем и назовите его «stroke_flame_2», уменьшите и деформируйте его как прежде:
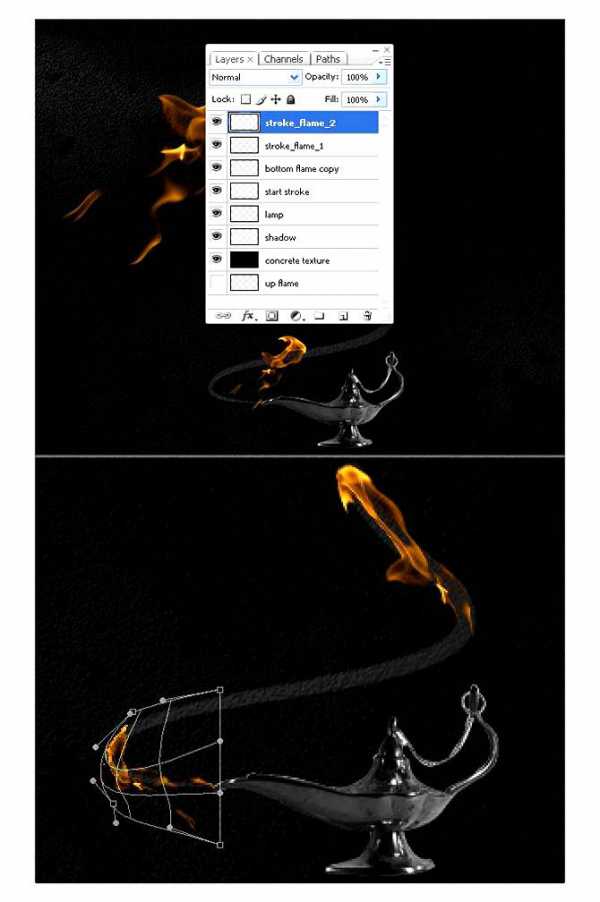
20. Снова скопируйте слой с неизменным куском огня, назовите его «stroke_flame_3» и деформируйте огонь, продолжив уже готовую часть:
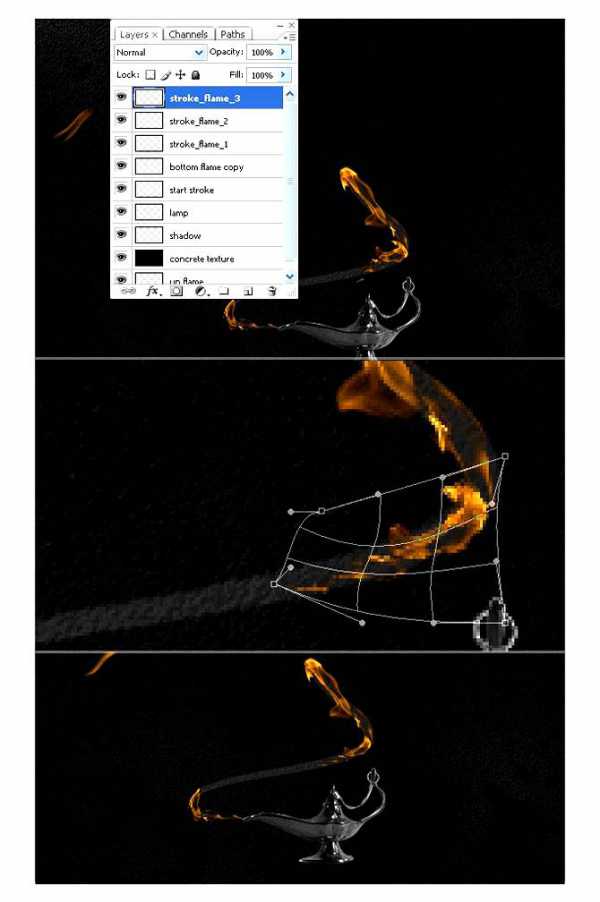
21. Пришло время пустить в ход скрытую ранее часть огня. Дублируйте этот слой и переименуйте его в «stroke_flame_4», переместите на самый верх и деформируйте его, придав форму изгиба, как показано на скрине:
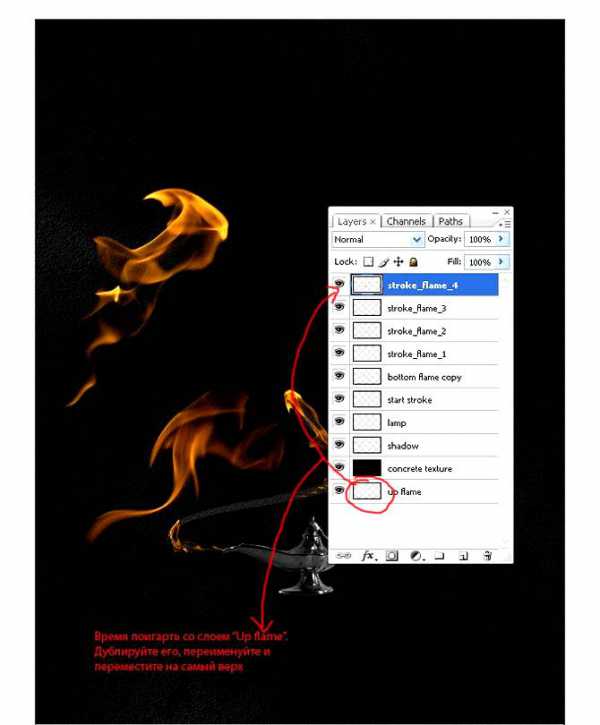
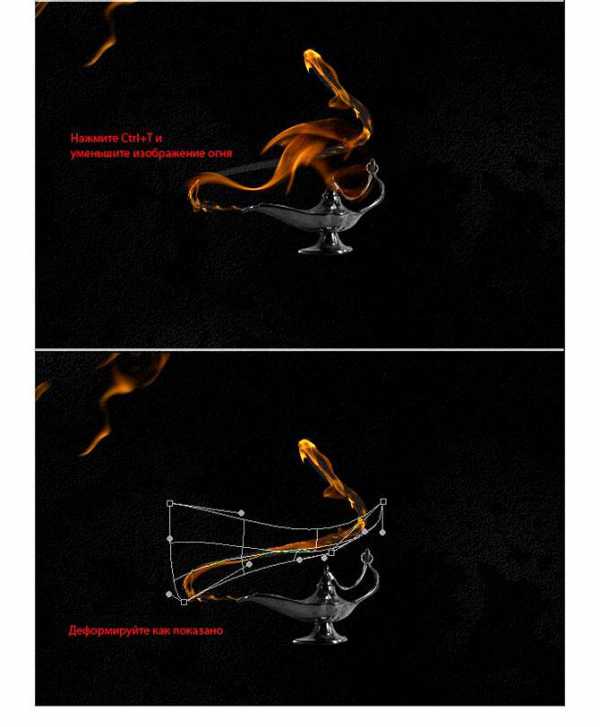
22. Теперь, когда мы успешно создали первую часть пламени, нам больше не нужен справочный слой с полупрозрачной линией изгиба — удалите его или выключите отображение:
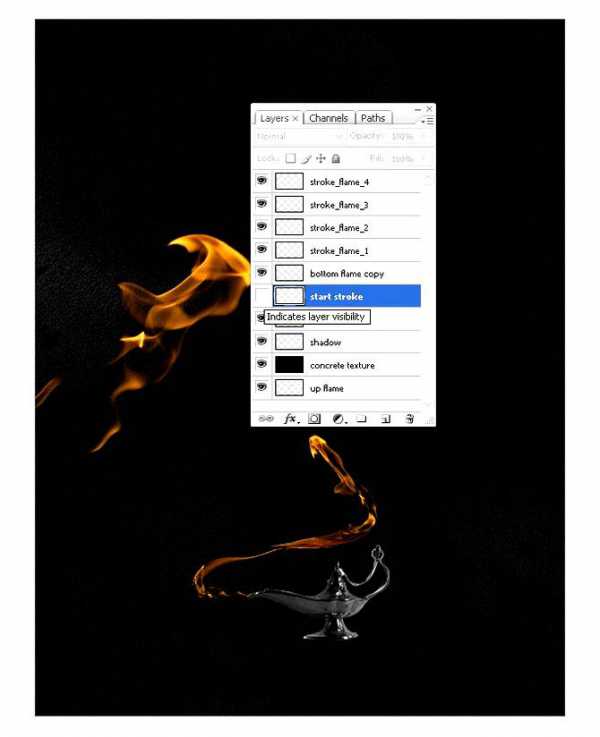
23. При помощи функции Image - Adjustments - Hue/Saturation (Изображение - Коррекция - Цветовой тон/Насыщенность / Клавиши «Ctrl+U») вы можете частично изменять цветовой тон нужного участка пламени, добиваясь общности и реалистичности огненных частей:
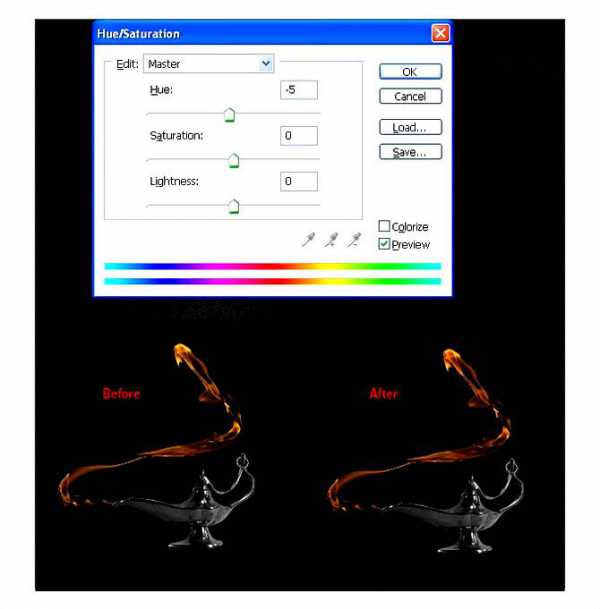
24. Выберите слои с огненной дугой и объедините их в общую папку:
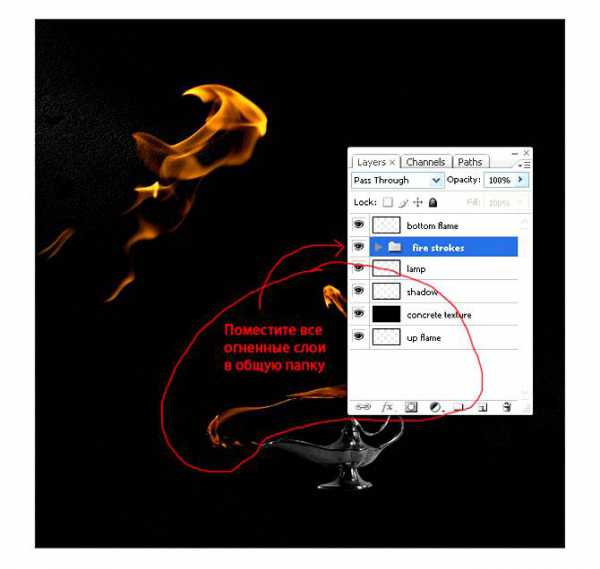
25. Теперь давайте начнем работу над сердцем. Прежде всего, как это было и в начале работы, мы должны создать пример-заготовку, форма которой будет нам помогать, как ориентир для наложения пламени. В фотошопе, среди стандартного набора есть подходящая форма. Создайте новый слой, назовите это «heart reference». Выбрав инструмент Custom Shape Tool (Инструмент «Произвольная фигура» / Клавиша «U»), сделайте правый клик и найдите там форму сердца (она находится в одной из наборов). Протяните эту форму, нажмите Ctrl+Enter и залейте получившееся выделение белым цветом, а потом понизьте непрозрачность до 10%:
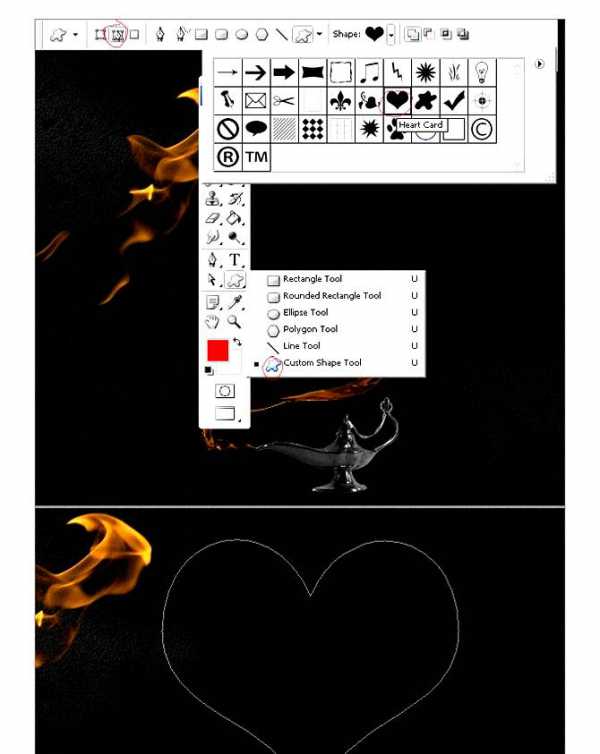
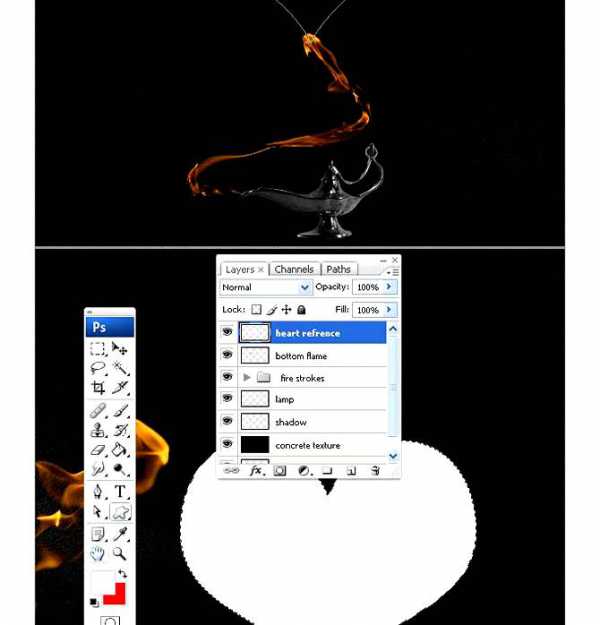
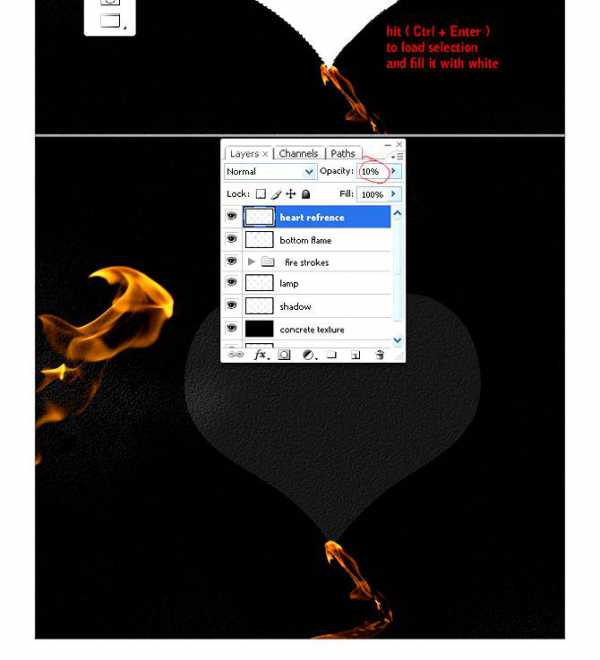
26. Для создания сердца мы будем использовать ту же самую технику, что и для выходящего огня из лампы. Подкорректируйте тон рабочего пламени слой «bottom flame»:
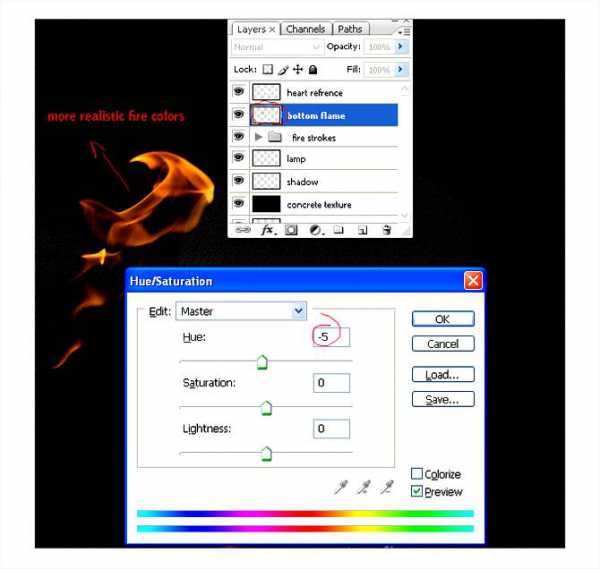
27. Дублируйте слой «bottom flame», назовите его «heart_flame_1», переместите выше остальных слоев и деформируйте, как это показано:
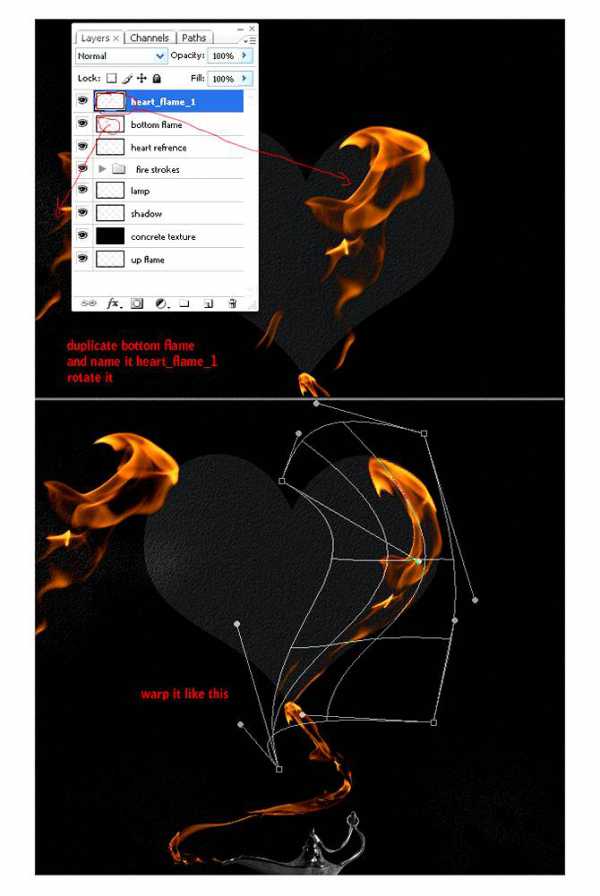
28. Удалите ненужные области и запустите фильтр Liquify (Фильтр - Пластика), где вы сможете деформировать пламя более точечно, см ниже:
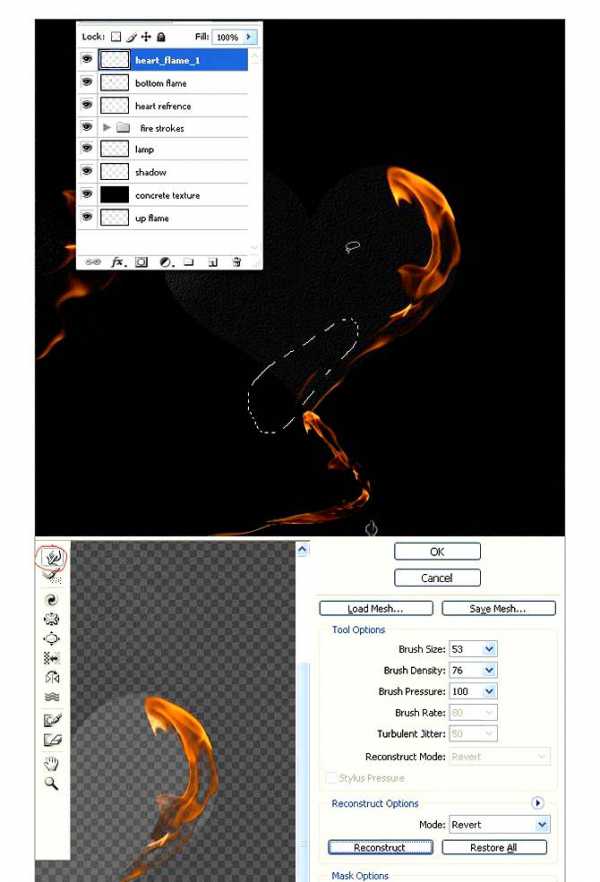
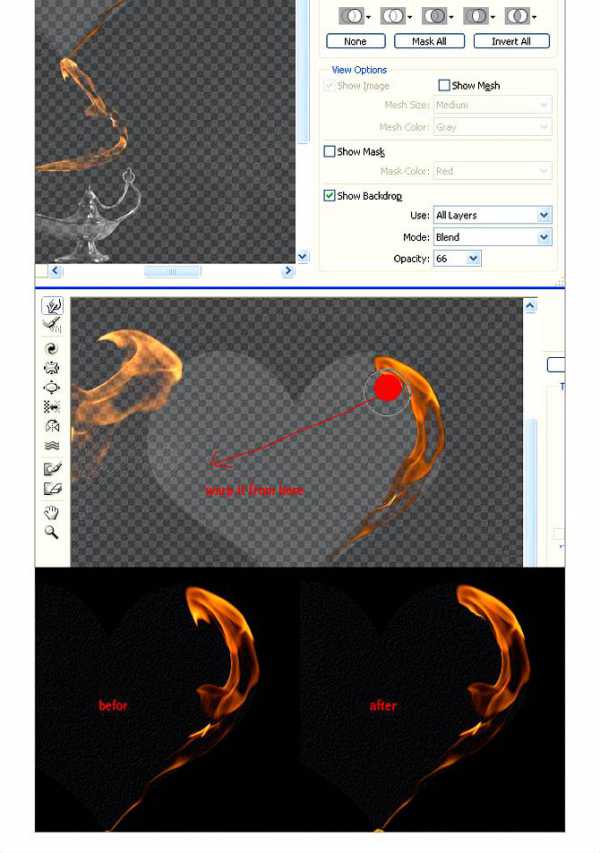
29. Опять скопируйте слой с огнем, переименуйте в «heart_flame_2», поверните под углом и деформируйте, «натягивая»/одевая на контур сердца. Лишние области удалите:
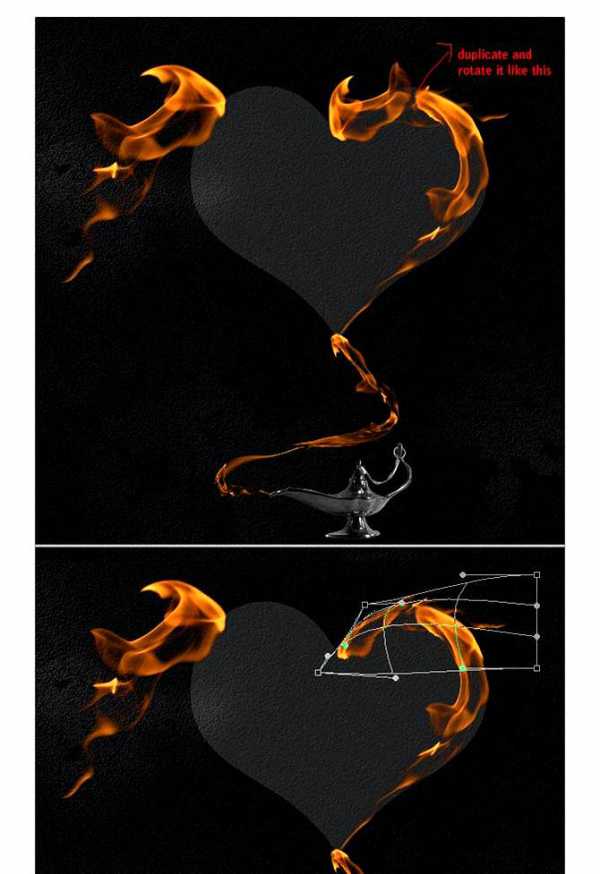
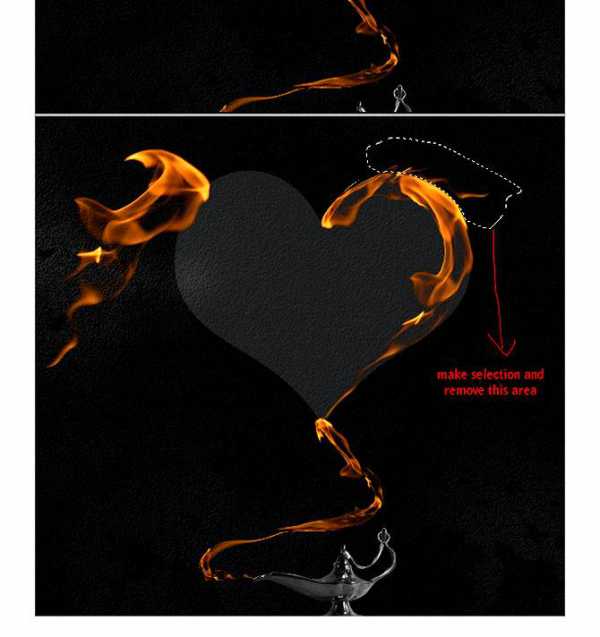
30. Выберите слои «heart_flame_1» и «heart_flame_2», дублируют их, переместив на иконку создания слоя, что внизу палитры слоев. Отразите копии по горизонтали, как показано, чтобы заместить их на противоположной стороне сердца. Выберите все огненные слои, формирующие сердце и слейте их в один Ctrl+E:
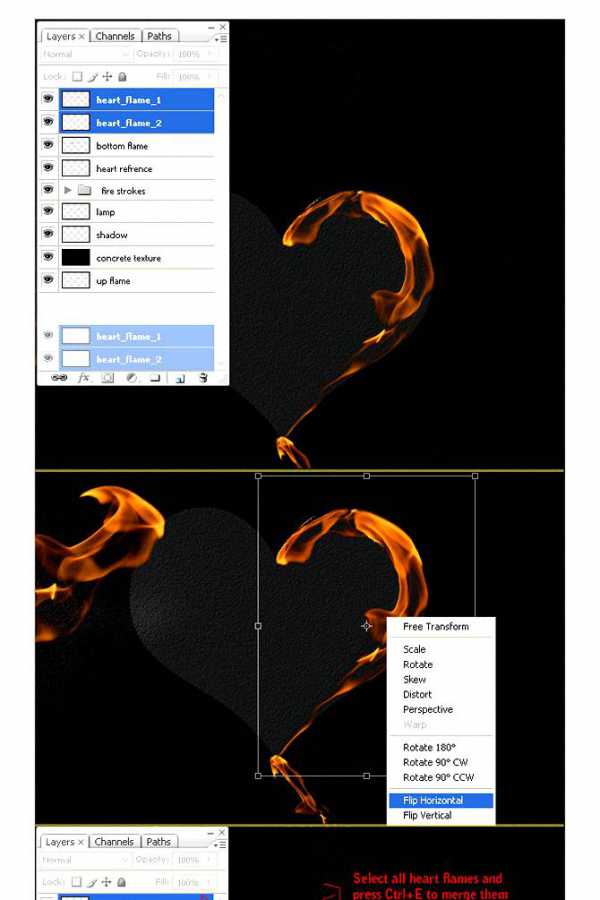
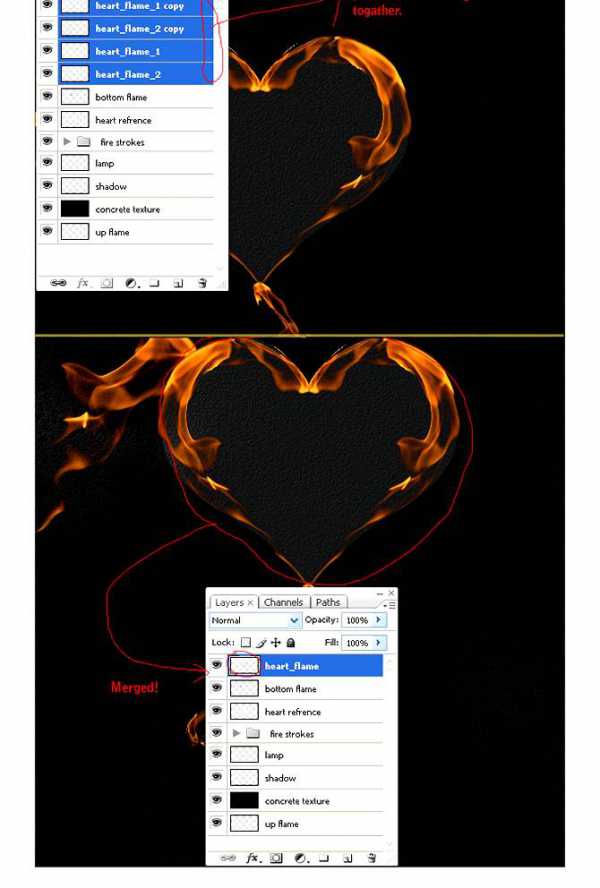
31. Запустите Filter - Liquify (Фильтр - Пластика) и инструментом Forward Warp (Деформация) подправьте/подтяните некоторые выступающие области:
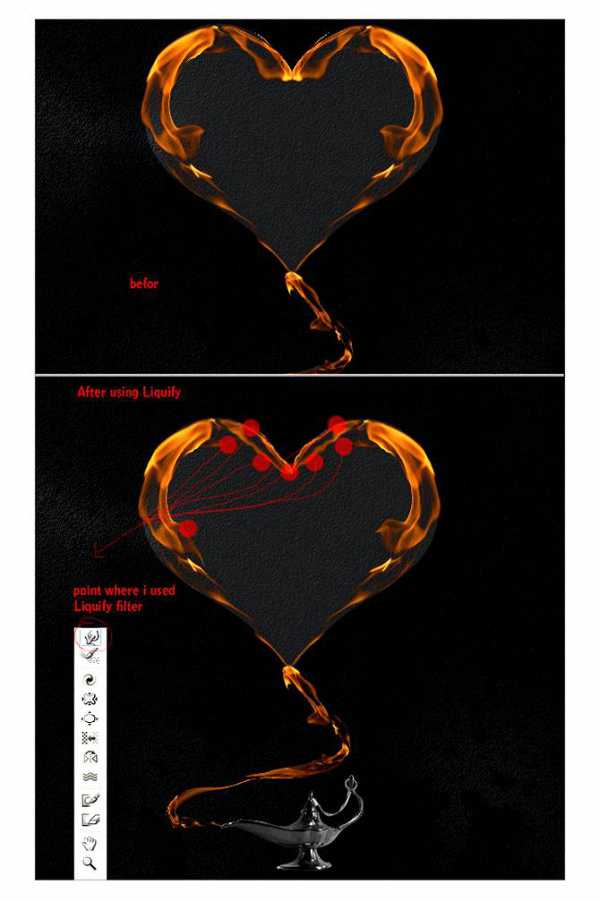
32. Теперь давайте сделаем внутреннюю часть сердца. Сделайте её самостоятельно. Вставьте внутреннюю часть в середину:
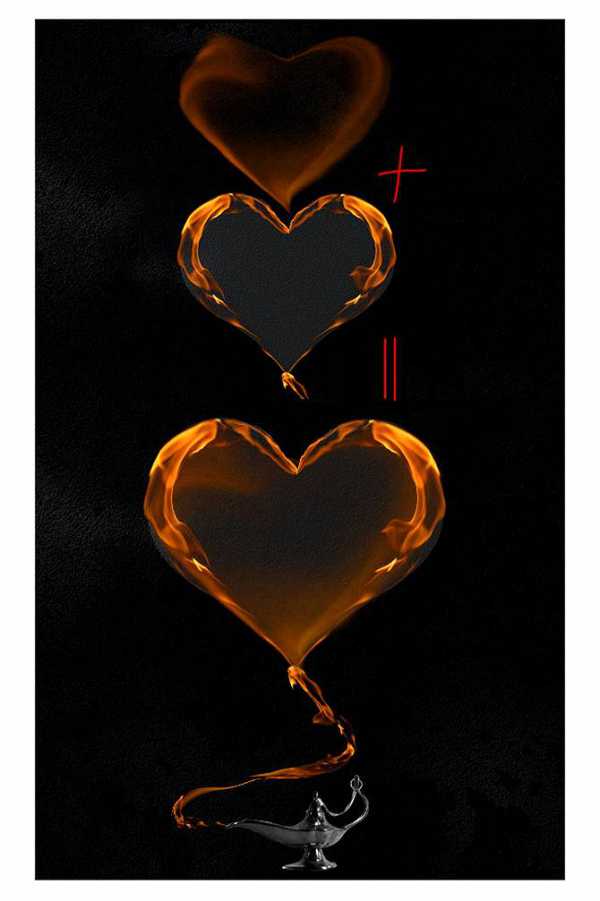
33. Теперь Вы можете или отключить видимость или удалить заготовочный полупрозрачный слой с формой сердца:
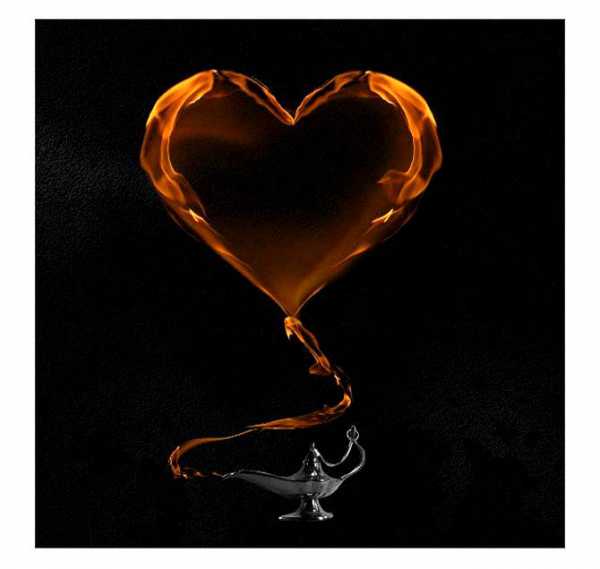
34. Выберите слой с серединкой и примените Filter - Liquify (Фильтр - Пластика), чтобы подправить края, как показано ниже:
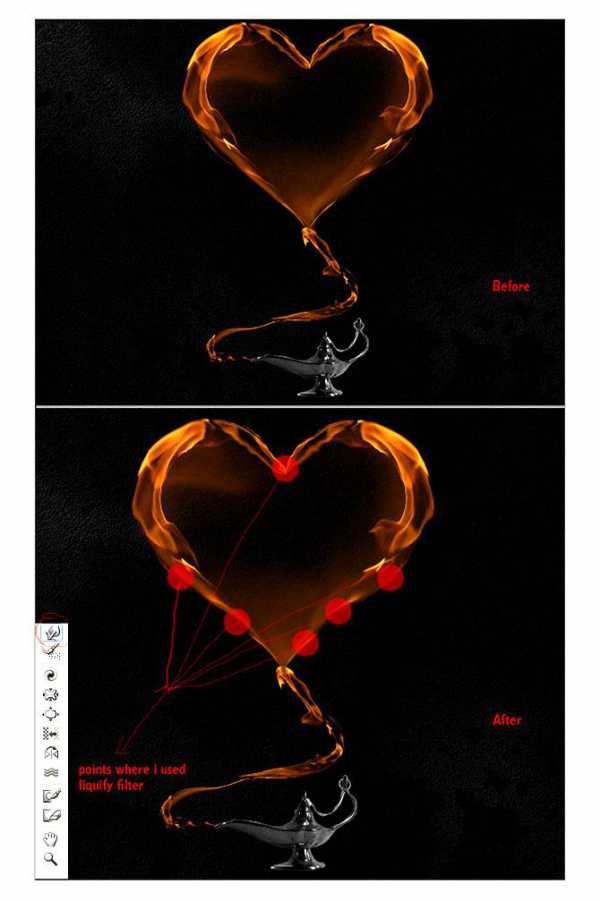
35. Сердце почти готово. Выберите слой «heart flame» и «inside heart (серединка)», нажмите Ctrl+T и поверните их под углом:

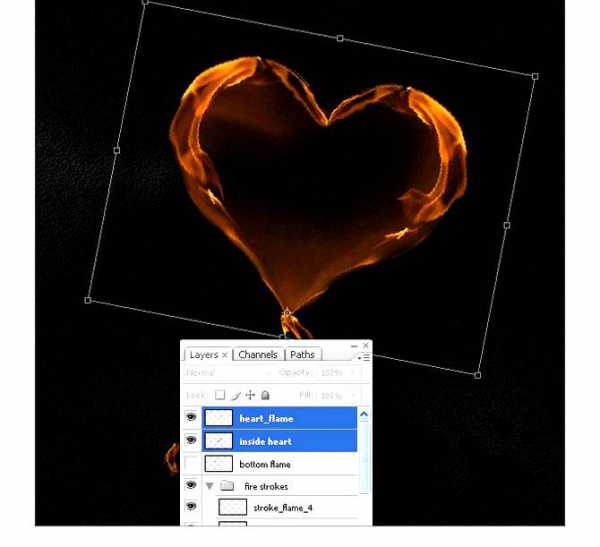
36. Слейте эти слои («heart_flame» и «inside heart») в один и переименуйте его в «big heart». Дублируйте новый слой и назовите копию «mini heart». Для оправдания второго названия, нажмите Ctrl+T и уменьшите копию в размере, переместите ее в сторону:
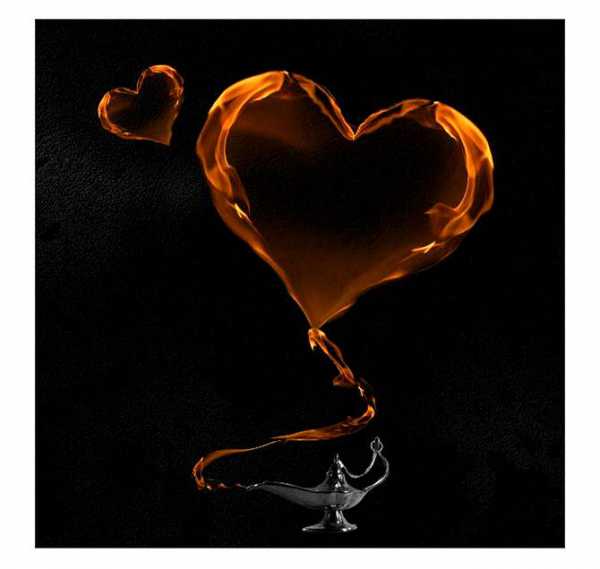
37. Дублируйте слой «stroke_flame_1» и переместите его выше других слоев, чтобы создать дополнительный шлейф от большого сердца к меньшему:
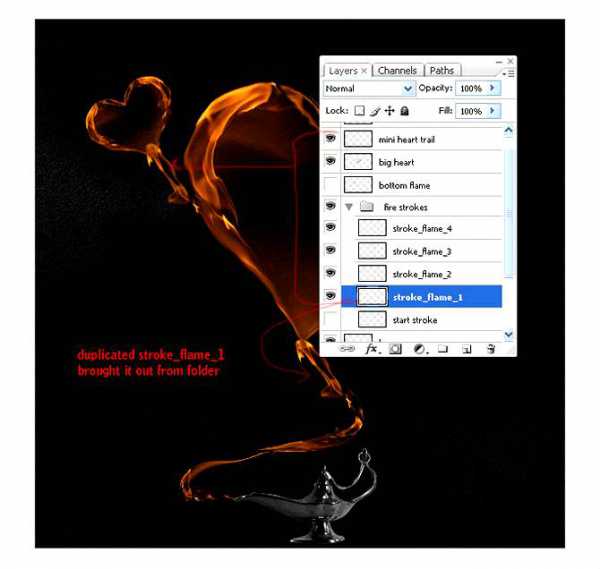
38. Шлейф выглядит немного нереалистично, чтобы исправить это, воспользуйтесь фильтром Liquify (Пластика):
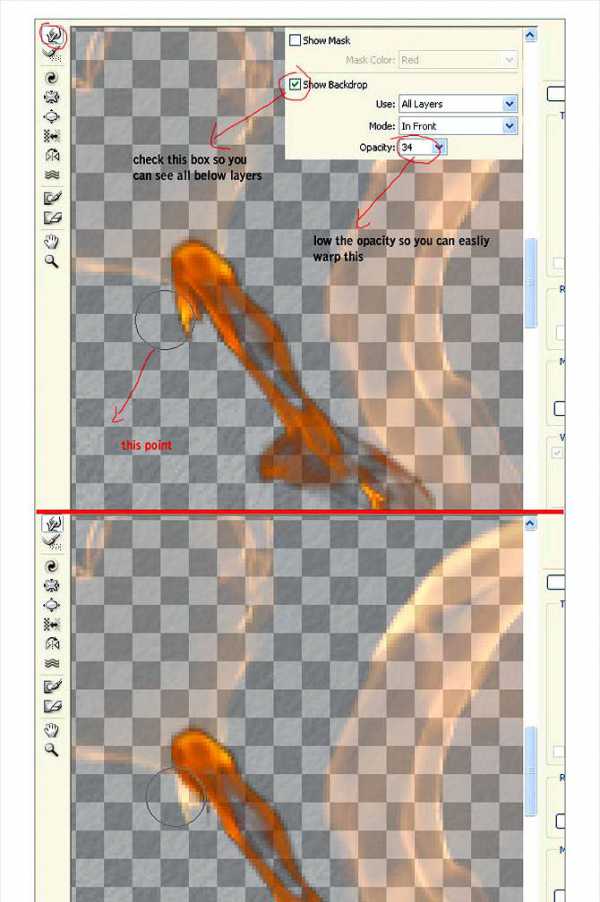
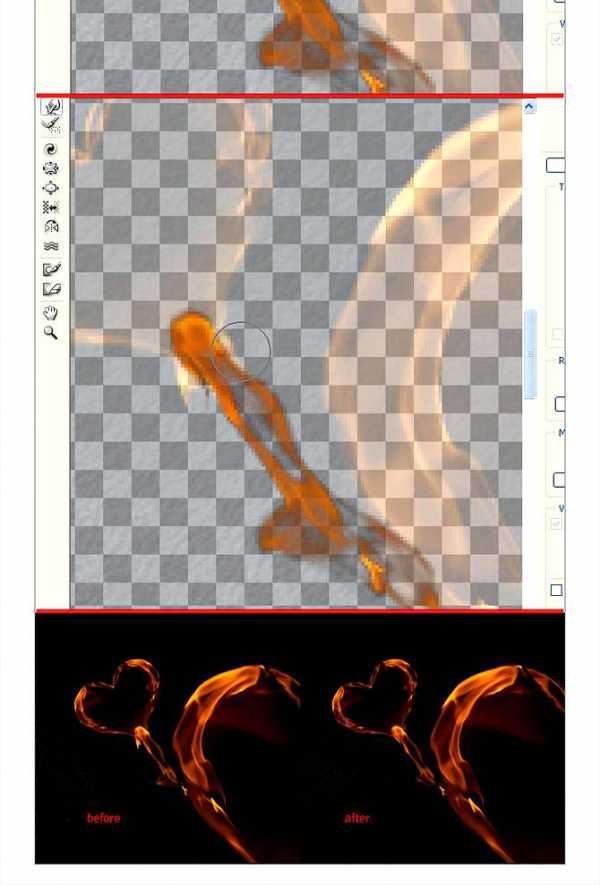
39. Проделайте подобную операцию и с огоньком, что присоединяется к большому сердцу (слой «stroke_flame_1») и повторять 38. При желании, если это нужно, можете подправьте некоторые остальные части:
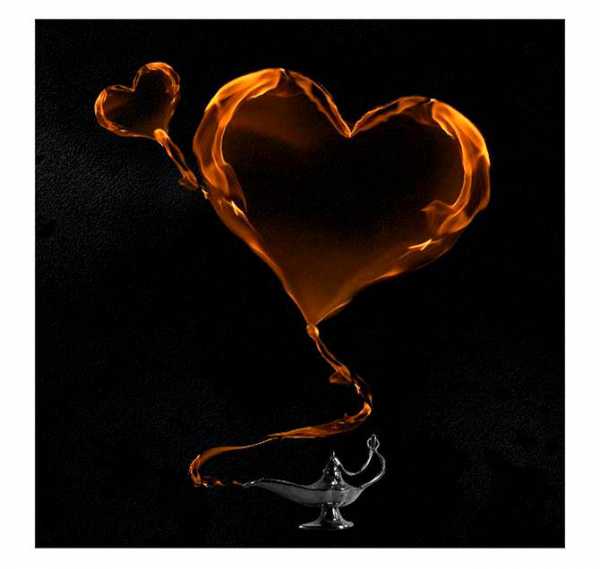
40. Отлично, мы завершили с деформациями, теперь пришло время немного поработать кистью, чтобы нарисовать отблески огня на лампе. Создайте новый слой выше слоя с лампой, назовите его «lamp light» и переведите его в обтравочную маску Layer - Create Clipping Mask (Слои - Создать обтравочную маску / Сочетание клавиш «Alt+Ctrl+G»):
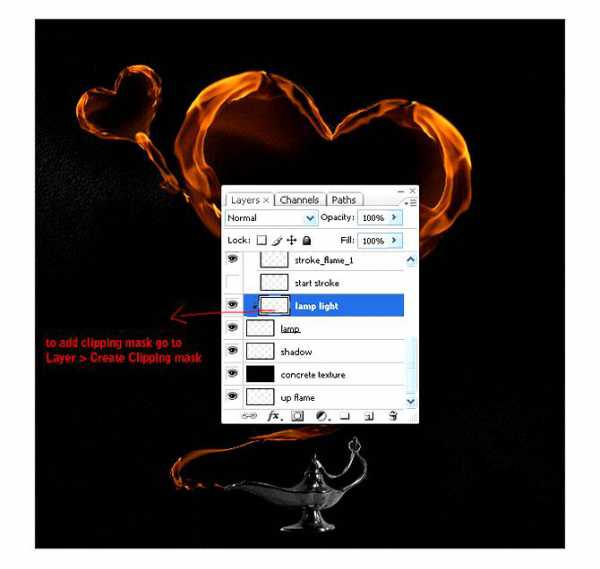
41. Настройте следующим образом круглую кисть: Size (Диаметр) = 3px, Opacity (Непрозрачность) = 40px, Flow (Нажим) = 30%, Цвет - ff8a00:
42. Начните подрисовывать края лампы, как показано:
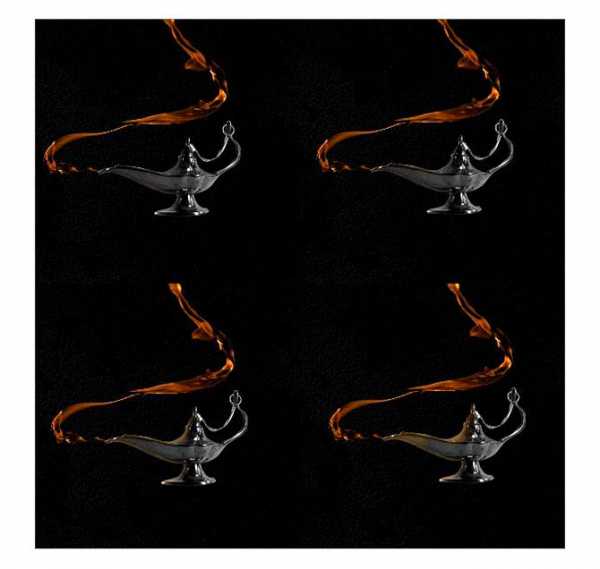
43. Измените настройки кисти: Size (Диаметр) = 100 px, Opactiy (Непрозрачность) = 20%, Flow (Нажим) = 10%:
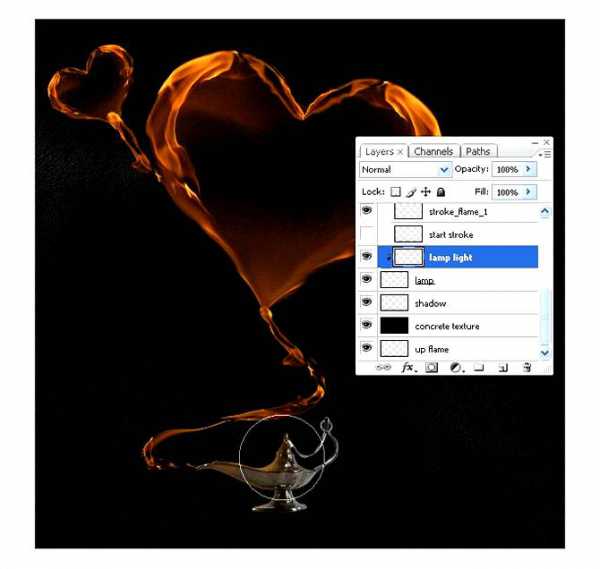
44. Создайте слой ниже лампы. Назовите его «lamp glow». Выберите радиальный градиент от прозрачного к цвету (цвет настройте тот же ff8a00) и сделайте небольшой шар. Трансформируйте его и положите под лампу, потом понизьте непрозрачность:
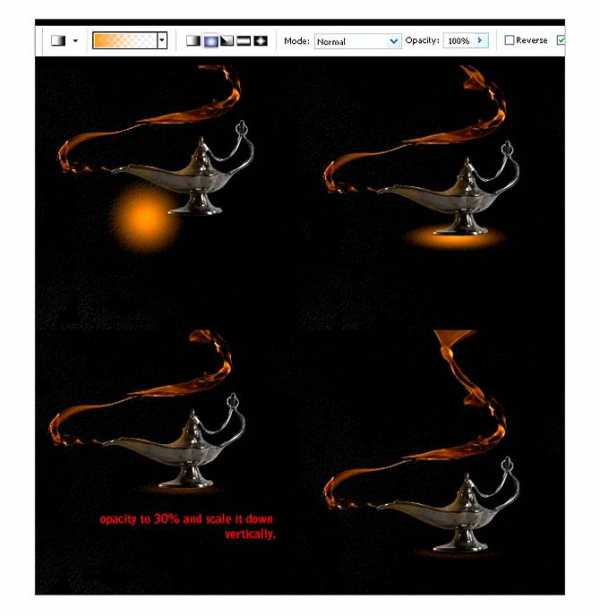
45. Добавьте немного свечения позади огненных слоев, это заставит выглядеть картинку более реалистично — огонь ведь светится. Итак, слейте все огненные слои в один «magic flame», но прежде, чем сделать это, на всякий случай сделайте копию вашего документа, возможно, вам придется потом что-то изменить:
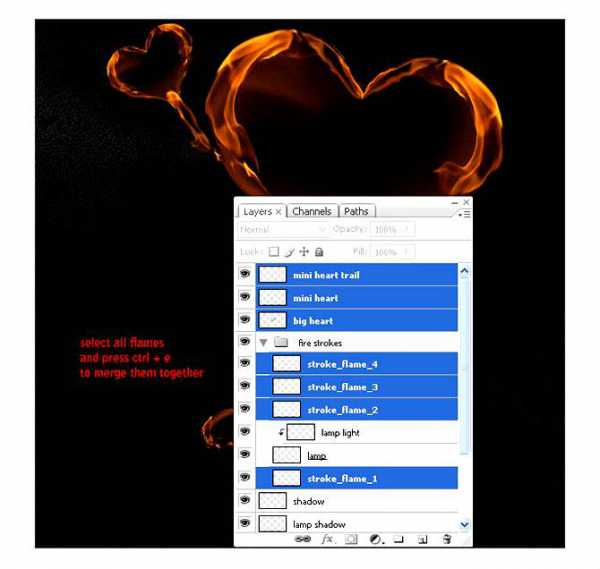
46. Дублируйте слой «magic flame» и назовите копию «magic glow» (копию поместите ниже). К слою «magic glow» примените фильтр Filter - Blur - Gaussian Blur (Фильтр - Размытие - Размытие по Гауссу) с силой воздействия 10 px, после, понизьте непрозрачность этого слоя до 60%:
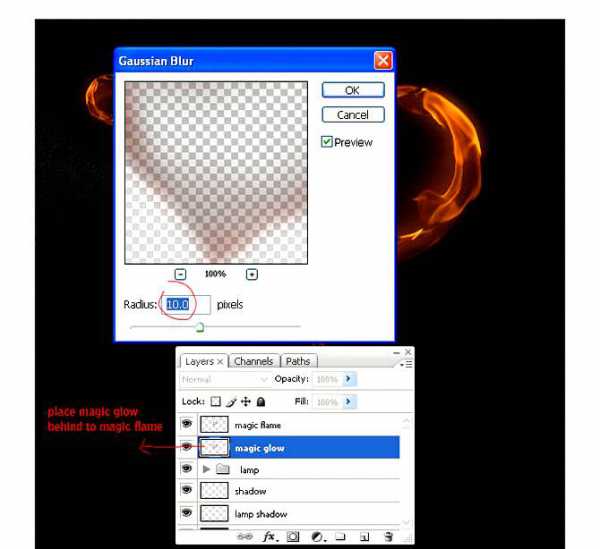
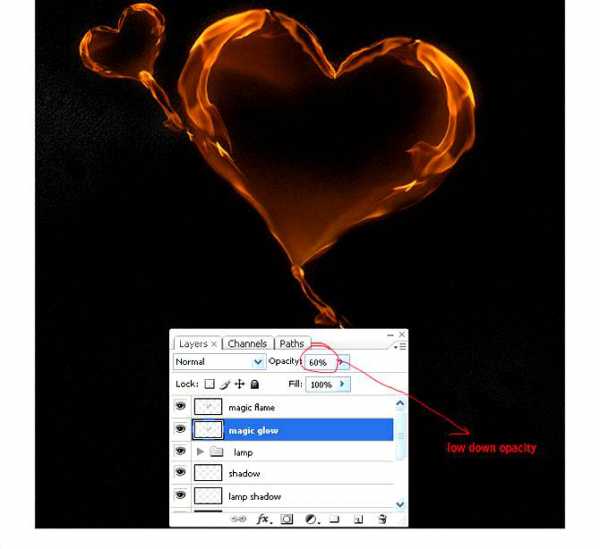
47. Создайте новый над всеми остальными, назовите его «Magic Love», перейдите в Image - Apply Image (Изображение - Внешний канал), что создаст новый слой, где отобразится вся картинка (того же эффекта можно добиться нажав Ctrl+Alt+Shift+E):
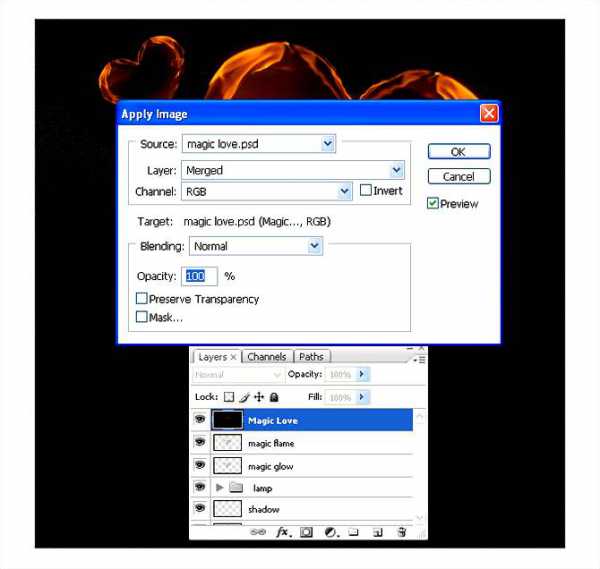
Заключение
Как только вы слили на отдельном слое всю картинку, повысьте ей немного резкости Filter - Sharpen - Sharpen (Фильтр - Усиление резкости - Усиление резкости).
Вот и итог.
Финальный результат
Автор: Zee7;
Перевел: Manoylov AC;
Как деформировать любое изображение в фотошопе двумя методами?
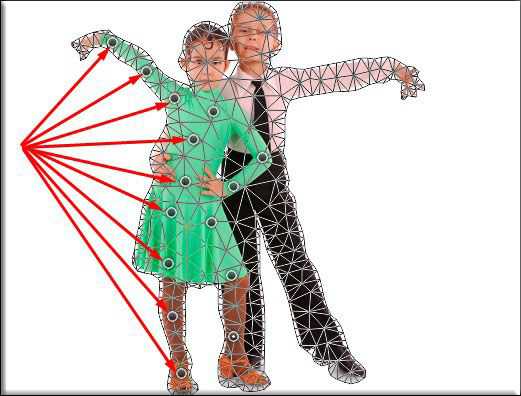
Хорошего всем времени дней. Сейчас я иду на встречу выпускников школы (в текущем году уже 13 лет, офигеть), но без урока я вас все равно не покину, тем более, что в уроке про трансформирование изображений в фотошопе я не продемонстрировал еще несколько замечательных функций. Я приберег их специально для следующей статьи, то бишь для данной.
А про что же я вам не поведал? А не поведал я вам про то, как деформировать изображение в фотошопе. Но это я исправлю в этом уроке.
Причем поведаю я вам про простую и марионеточную деформацию. Они отличаются друг от друга, но обе весьма классные. Итак, отправились!
Все исходные материалы вы имеете возможность загрузить из этого.
Деформация
Ну это по большому счету мой любимый инструмент из рубрики «Трансформирование». Благодаря ему возможно палки сгибать, сделать из шарика яйцо и другое. Вот на данный момент мы именно на примере яйца то и сделаем.
Имеется простой шарик, а мы сделаем его круглым. Для этого идем в «Редактирование», а после этого в «Трансформирование» и в том месте уже выбираем «Деформация». Показалась сеточка?
Ну тогда всё сильно. Зажмите левую кнопку мыши в том месте, где вы желаете ужать либо напротив притянуть часть объекта.
В общем целый процесс напоминает лепку из глины либо пластилина. Лепили когда-нибудь из пластилина? Ну тогда всё будет
Ну как? Сущность уловили? Легко лепите и у вас всё окажется)))
Дабы слепить из шарика яйцо, необходимо трудиться с верхними областями. Мало потянуть за уголки, мало сгладить по бокам.
И вот у нас оказалось такое превосходное яичко. В общем поиграйтесь с этими параметрами. Я вот, к примеру, слепил еще такую теннисную грушу)).
Марионеточная деформация
Ну и конечно же раз мы проходим деформацию, то я поведаю вам про еще один ее вид, в частности про марионеточную деформацию. Сущность ее содержится в том, что мы как бы делаем из отечественных изображений марионеток. Как бы вам растолковать?
Допустим у вас имеется изображение человека на прозрачном фоне. Благодаря марионеточной деформации мы сможем развернуть ему лишь голову, поднять либо опустить руки. В общем чем растолковывать, давайте лучше я покажу вам на живом примере.
Трудиться я буду с изображением девочки и мальчика на прозрачном фоне. А фон будет отдельным. Ясно?
Тогда отправились!
- Выделите слой с детишками, а сейчас идите в основное меню наверху и выберете в том месте пункт «Редактирование», а после этого «Марионеточная деформация».
- Как видите детишек оплела какая то сеточка. И свидетельствует это, что мы на верном пути. Правда сейчас нам нужно засунуть в кое-какие части юных танцоров булавочки, каковые будут закреплять их в данном месте. Для этого нажимайте левой кнопкой мышки в определенных местах, где нужно зафиксировать эту точку. Для примера имеете возможность поставить булавки в том месте же, где и я, а дальше сами осознаете как это трудится.
- В то время, когда все точки-булавочки поставлены, то мы можем двигать те части изображения, где они крепятся. Давайте попытаемся опустить руку девочки чуть ниже, чем она имеется в действительности. Для этого зажмите левую кнопку мышки сперва на первой булавке руки и потяните ее чуть ниже, позже кроме этого тяните за вторую и третью булавки. Получается? Превосходно. Заодно также самое сделаем с ногой. Затем надавите Enter.
- Сейчас давайте сделаем то же самое с ногой и рукой мальчика. Лишь очень сильно не увлекайтесь, в противном случае рука может очень сильно деформироваться и стать уже и нереалистичной. Смотрите, что у нас оказалось.
Ну как? Всё получается? Я пологаю, что с данной обстановкой вы должны совладать весьма легко.
А по большому счету вам нравиться обучаться фотошопу? В случае если да, либо вы желаете им овладеть с самого нуля, то весьма советую вам взглянуть отличный видеокурс по изучению этого графического редактора. Все уроки выстроены великолепно, поведано людской языком и без лишней «воды».
Смотрится легко взахлеб.
Ну а на этом я собственный урок по двум видам деформации заканчиваю. Надеюсь, что он вам понравился. Подписывайтесь на обновления моего блога и будьте неизменно в курсе всего самого занимательного. Ну а я побежал на встречу выпускников.
И вам я хочу удачи! Увидимся! Пока-пока.
С уважением, Дмитрий Костин.
Как трансформировать, масштабировать, поворачивать, наклон, деформировать
Интересно почитать:
Самые интересный результаты подобранные по Вашим интересам:
-
Как трансформировать любое изображение в фотошопе?
Хороший сутки, мои читатели и дорогие друзья. Как ваше настроение? Готовы самую малость пофотошопить? Сегодняшняя тема забрана не с потолка. Легко…
-
Как с лёгкостью изменить масштаб любого изображения в фотошопе?
Хорошего времени дней, дорогие приятели. И мы продолжаем отечественное обучение фотошопу с нуля! Вот из-за чего я рекомендую всем затевать изучение…
-
Как легко сменить фон на изображении в фотошопе проверенными методами?
Хорошего вам времени дней, мои дорогие приятели. Сейчас понедельник, но выходные длятся. Как ваши дела? Как ваше настроение? У меня хорошее! Чувствуется…
-
Как можно легко сделать прозрачный фон картинки в фотошопе разными методами?
Хорошего всем времени дней, мои читатели и дорогие друзья. Я ежедневно пишу статьи на собственный блог, и соответственно к каждой из них нужна какая-то…
-
Как в фотошопе сделать любую цветную картинку черно-белой?
Хорошего вам времени дней, мои дорогие читатели. Просматривал я тут сравнительно не так давно собственные детские фотографии (до 6 лет) и как же большое…
-
Как кадрировать изображение в фотошопе для различных целей?
Хорошего вам времени дней, глубокоуважаемые визитёры моего блога. Случалось ли у вас такое, что вы фотографируйтесь, в этот самый момент БАЦ…и в кадр…
Коррекция искажений изображения и шума в Photoshop
Бочкообразное искажение — это оптическое искажение, при котором прямые линии выгибаются в направлении края изображения. Подушкообразное искажение — обратный эффект, при котором прямые линии вогнуты вовнутрь.

Примеры бочкообразного (слева) и подушкообразного (справа) искажений.
Виньетирование — это дефект, который затемняет углы изображения из-за рассеивания света по периметру объектива. Хроматическая аберрация выглядит, как цветная кайма по контуру объектов. Этот эффект вызван несовпадением фокальных плоскостей линзы для лучей света с различной длиной волны.
Некоторые объективы обнаруживают различные дефекты при установке определенного фокусного расстояния или деления диафрагмы. С помощью фильтра «Коррекция дисторсии» можно задать комбинацию настроек, использованных во время съемки.
Фильтр «Коррекция дисторсии» исправляет такие распространенные оптические дефекты, как бочкообразное и подушкообразное искажения, виньетирование и хроматическая аберрация. Этот фильтр поддерживает только 8- и 16-битные изображения в режиме RGB или «Градации серого».
Кроме того, с помощью этого фильтра можно поворачивать изображение или исправлять искажение перспективы, вызванное горизонтальным или вертикальным наклоном фотоаппарата при съемке. Сетка изображения для настройки этого фильтра позволяет упростить эти исправления и сделать их аккуратнее, чем при использовании команды «Трансформирование».
При использовании профилей объективов параметр «Автокоррекция» позволяет быстро и точно устранить дисторсию. Для правильной автокоррекции программе Photoshop требуются метаданные Exif, которые идентифицируют камеру и объектив, с помощью которых снято изображение, а также соответствующий профиль объектива в системе.
- Выберите «Фильтр» > «Коррекция дисторсии».
- Определите значения для следующих параметров.
Выберите проблемы, которые требуется исправить. Если коррекция нежелательным образом расширяет или сжимает изображение относительно исходных размеров, установите флажок «Автоматическое масштабирование изображения».
В меню «Край» задается обработка пустых областей изображения, которые возникают после исправления подушкообразного искажения, поворота или перспективы. Пустые области можно оставить прозрачными, заполнить их цветом либо растянуть на них крайние пикселы изображения.
Фильтрует список «Профили объектива». По умолчанию первыми отображаются профили на основе размера датчика изображения. Чтобы первыми отображались профили RAW, щелкните по раскрывающемуся меню и выберите «Предпочитать профили формата RAW».
Выберите соответствующий профиль. По умолчанию Photoshop отображает только профили, которые соответствуют камере и объективу, использованным при съемке. (Модель камеры не должна точно соответствовать.) Photoshop также автоматически выбирает подходящий подпрофиль для выбранного объектива на основе фокусного расстояния, деления диафрагмы и длины фокуса. Чтобы изменить автоматический выбор, щелкните правой кнопкой по текущему профилю объектива и выберите другой подпрофиль.
Если подходящего профиля объектива нет, нажмите кнопку «Поиск в Интернете», чтобы получить дополнительные профили, созданные сообществом пользователей Photoshop. Чтобы сохранить профили из Интернет для использования в дальнейшем, щелкните раскрывающееся меню и выберите «Сохранить онлайн-профиль на жестком диске».
Можно применить ручную коррекцию самостоятельно или для уточнения автоматической коррекции дисторсии.
- Выберите «Фильтр» > «Коррекция дисторсии».
- В правом верхнем углу диалогового окна выберите вкладку «Заказная».
-
(Необязательно) В меню «Настройка» выберите заданный список настроек. Набор параметров «Линза по умолчанию» содержит предварительно сохраненные значения параметров для фотоаппарата, линзы, фокусного расстояния и диафрагмы объектива, которые использовались при создании изображения. Набор «Предыдущее исправление» содержит настройки, которые использовались при последней коррекции дисторсии. Все сохраненные наборы групповых или пользовательских параметров перечислены в нижней части списка. (См. раздел Сохранение настроек и установка значений камеры и объектива по умолчанию.)
- Из приведенных ниже способов коррекции фотографии выберите нужные.
Устранение бочкообразного или подушкообразного искажения. Перемещением движка настраивается выпрямление вертикальных и горизонтальных линий, вогнутых или выгнутых относительно центра изображения. Кроме того, такую коррекцию можно выполнить с помощью инструмента «Удаление искажения» . Бочкообразное искажение исправляется перетаскиванием в центр изображения, а подушкообразное — перетаскиванием в направлении краев. Для компенсации краев пустого изображения, которые могут возникнуть, настройте параметр «Край» на вкладке «Автоматическая коррекция».
Параметры исправления каймы
Компенсируйте эффект окаймления путем настройки значения одного канала цвета относительно другого.
Примечание.
В области предварительного просмотра увеличьте изображение, чтобы цветную кайму было видно в процессе исправления.
Определяет количество добавляемого освещения или затемнения по краям изображения. Исправление затемнения углов изображения, вызванного оптическими дефектами или неправильным затенением объектива.
Примечание.
Также можно применить виньетирование как художественный эффект.
Средняя точка виньетирования
Ширина области, на которую воздействует перемещение ползунка «Эффект». Чем меньше значение этого параметра, тем шире обрабатываемая область изображения. Чем больше значение, тем ближе зона обработки к краям изображения.
Исправление перспективы изображения, вызванной наклоном фотоаппарата вверх или вниз. Вертикальные линии изображения делаются параллельными.
Перспектива по горизонтали
Исправление перспективы изображения. Горизонтальные линии делаются параллельными.
Поворот изображения, позволяющий исправить наклон фотоаппарата или внести коррективы после исправления перспективы. Кроме того, данный вид коррекции можно выполнить с помощью инструмента «Выпрямление» . Перетащите курсор вдоль линии, которую нужно сделать горизонтальной или вертикальной.
Примечание.
Во избежание нежелательного масштабирования при коррекции перспективы или угла, снимите флажок «Автоматическое масштабирование изображения» на вкладке «Автокоррекция».
Увеличение или уменьшение масштабирования. Размеры изображения в пикселах остаются прежними. Эта функция используется главным образом для удаления пустых областей изображения, которые возникают при исправлении подушкообразного искажения, поворота или перспективы. Фактически, увеличение масштаба — это кадрирование изображения с интерполяцией до исходных размеров в пикселах.
Настройте увеличение и линии сетки предварительного просмотра, чтобы лучше оценить необходимый эффект коррекции.
- Масштаб просматриваемого изображения изменяется с помощью инструмента «Масштаб» или на панель управления масштабом в левом нижнем углу области предварительного просмотра.
- Чтобы переместить изображение в окне предварительного просмотра, выберите инструмент «Рука» и перетащите изображение.
- Чтобы отобразить сетку, установите флажок «Показать сетку» в нижней части диалогового окна. Размер ячеек сетки настраивается с помощью элемента управления «Размер», а цвет линий — с помощью элемента управления «Цвет». Чтобы совместить сетку с линиями изображения, ее можно передвинуть с помощью инструмента «Перемещение сетки» .
Параметры, заданные в диалоговом окне «Коррекции дисторсии», можно сохранить для повторного использования при обработке других изображений, сделанных тем же фотоаппаратом, объективом и с тем же фокусным расстоянием. Photoshop сохраняет и настройки автокоррекции и заказные настройки для дисторсии, хроматической аберрации и виньетирования. Параметры коррекции перспективы не сохраняются, так как для каждого изображения обычно требуются индивидуальные настройки.
Сохранять и повторно использовать эти параметры можно двумя способами.
Сохранение и загрузка параметров вручную. Установите значения параметров в данном диалоговом окне, а затем в меню «Настройки» выберите «Сохранить параметры» . Для использования сохраненных параметров их нужно выбрать в меню «Параметры». (Если настройки сохраняются не в папке по умолчанию, они не отображаются в меню. В этом случае используйте команду «Загрузить настройки».)
Настройка линзы по умолчанию. Если изображение содержит метаданные EXIF для фотоаппарата, объектива, фокусного расстояния и диафрагмы объектива, то текущие параметры можно сохранить в качестве линзы по умолчанию. Для сохранения параметров нажмите кнопку «Установить по умолчанию». При обработке изображений, сделанных тем же фотоаппаратом с тем же объективом, фокусным расстоянием и диафрагмой, пункт «Линза по умолчанию» становится доступным в меню «Коррекция». Если изображение не содержит метаданных EXIF, то данный способ недоступен.
Шум изображения выглядит как редкие посторонние пикселы, которые не являются частью элементов изображения. Причиной шума может быть съемка цифровой камерой при высокой чувствительности ISO, недостаточной выдержке или при съемке в темноте с долгой выдержкой. Как правило, камеры любительского класса «шумят» больше, чем профессиональные. Шум отсканированных изображений может быть вызван сенсором сканера. Часто на сканированных изображениях проявляется зерно пленки.
Шум изображения бывает двух видов: шум светимости (в оттенках серого), с которым изображение выглядит зернистым или пятнистым, и цветовой шум при котором изображение содержит цветные артефакты.
Шум светимости может быть более выражен в каком-то одном канале изображения, как правило, в синем. Дополнительный режим позволяет корректировать шум в каждом канале отдельно. Перед открытием фильтра следует проверить каналы по отдельности, чтобы выяснить, в каком из них преобладает шум. Устранение шума в одном канале позволяет сохранить больше деталей изображения по сравнению с общей коррекцией по всем каналам.
- Выберите «Фильтр» > «Шум» > «Уменьшить шум».
- В области предварительного просмотра увеличьте масштаб изображения, чтобы отчетливее видеть шум.
-
Степень снижения шума светимости по всем каналам изображения.
Сохранение контуров и детализацию изображения, например волос или текстурных объектов. При значении 100 сохраняется наибольшая детализация изображения, но понижение шума светимости при этом минимальное. Тонкая настройка понижения шума достигается балансом между элементами управления «Интенсивность» и «Сохранить детали».
Удаление случайных цветных пикселов. Чем больше значение, тем сильнее понижение цветового шума.
Повысить резкость деталей
Повышение резкости изображения. При уменьшении шума изображение становится менее резким. Восстановить резкость можно позднее с помощью управляющего элемента резкости в диалоговом окне, либо с помощью одного из фильтров резкости Photoshop.
Удаление пятнообразных артефактов и ореола, который возникает при сохранении изображения в формате JPEG в невысоком качестве.
- Если шум светимости преобладает в одном или двух цветовых каналах, нажмите кнопку «Дополнительно» и выберите нужный цветовой канал в меню «Канал». Степень уменьшения шума в данном канале регулируется с помощью элементов управления «Интенсивность» и «Сохранить детали».