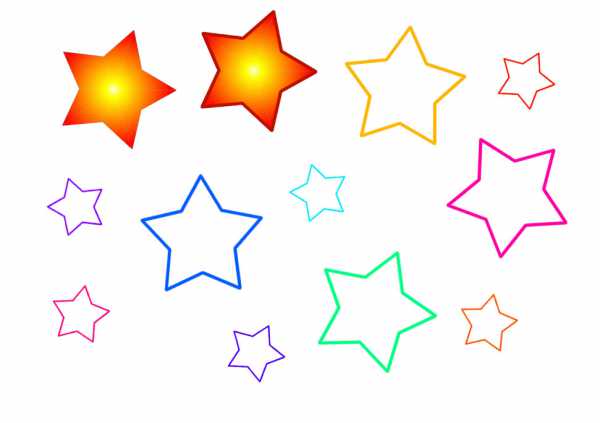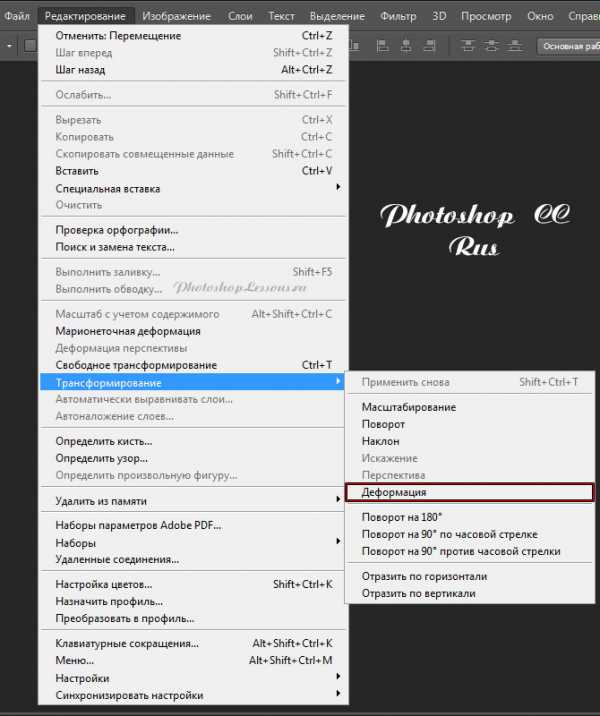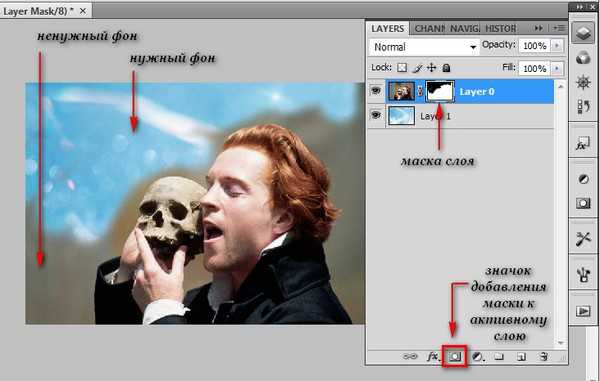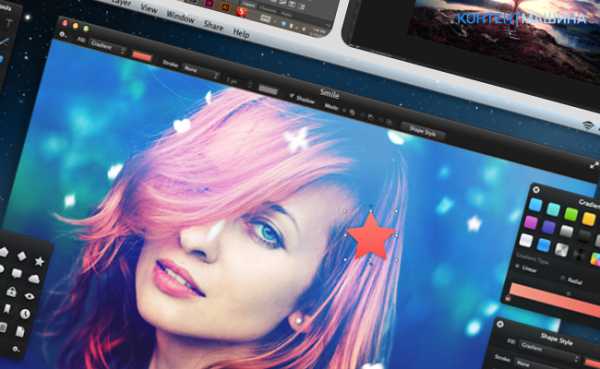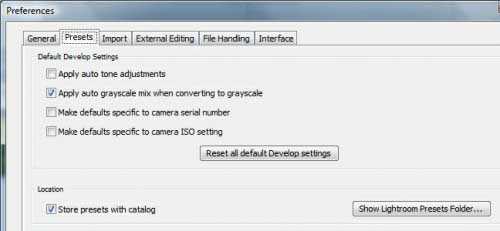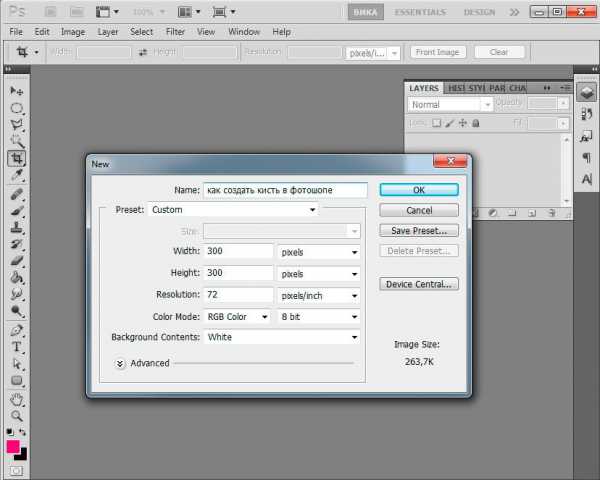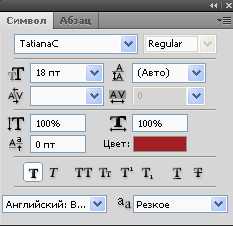Мы принимаем к оплате:
«Подарочный сертификат» от нашего Учебного Центра – это лучший подарок для тех, кто Вам дорог! Оплате обучение и подарите Вашим родным и близким обучение по любому из курсов!!!
«Сертификат на повторное обучение» дает возможность повторно пройти обучение в нашем Учебном Центре со скидкой 1000 рублей!
А также:
Как в фотошопе оживить фотографию
Оживляем картину в Фотошоп
В этом уроке мы создадим фантастическую сцену: наша картина оживёт
Для работы нам понадобится несколько изображений:
Архив
Шаг 1. Создайте новый документ, откройте изображение «обои» и перенесите в наш документ, назовите слой «обои»
сделаем это изображение темнее – применим стили слоя Наложение цвета (Color Overlay)и Наложение градиента (Gradient Overlay) или Вы можете применить корректирующие слои Яркость\Контрастность (brightness\contrast) и другие.
Шаг 2. Откройте изображение «грязная бумага» и перенесите в наш документ, назовите слой «грязная бумага».
Шаг 3. Откройте изображение «газета» и перенесите в наш документ, назовите слой «газета». На палитре слоёв слой «газета» расположите под слоем «обои», а слой «грязная бумага» под слоем «газета».
Шаг 4. Состарим обои. Сделайте активным слой «обои», добавьте маску слоя, выберите инструмент «Кисть» (Brush Tool), цвет чёрный и сотрите некоторые участки. Перейдите на слой «газета», добавьте маску слоя и тоже удалите некоторые участки.
К слою «обои» примените стиль слоя Тень\Drop Shadow.
Шаг 5. Откройте изображение «старая газета» и перенесите в наш документ, назовите слой «старая газета», добавьте маску слоя и сотрите лишнее.
Шаг 6. Создайте новый слой выше всех остальных, выберите инструмент Градиент (Gradient) и залейте слой радиальным градиентом от чёрного к прозрачному, поменяйте режим наложения (Blending mode) для слоя на Умножение (Multiply) и непрозрачность (Opacity) 85%.
Шаг 7. Откройте следующее изображение «рамка», перенесите в наш документ, нам нужна только рамка, создайте дубликат, отключите видимость для оригинала и любым удобным для Вас способом извлеките рамку.
Примените стиль слоя Внутреннее свечение\Inner Glow.
Шаг 8. Дублируем слой с рамкой, удалите стиль слоя и в меню Фильтр\Другие\Цветовой контраст.
Поменяйте режим наложения на Перекрытие (Overlay).
Шаг 9. Создадим тень от рамки. Загрузите выделение слоя с рамкой (Ctrl+клик по миниатюре слоя) и на новом слое заполните выделение чёрным цветом. Слой с тенью расположите на палитре слоёв под слоями с рамкой. С помощью инструмента «Перемещение» (Move Tool) передвиньте тень, трансформируйте (Ctrl+T ), установите Заливка (Fill) 0%.
Примените стиль слоя Наложение градиента (Gradient Overlay).
Шаг 10. Повторите шаг 9 для создания более плотной тени.
и примените стиль слоя Наложение градиента (Gradient Overlay).
Шаг 11. Чтобы тень не имела чёткие очертания, для слоёв с тенью примените Фильтр\Размытие\Размытие по Гауссу (Gaussian blur) с небольшим радиусом. Кликните по иконке «Быстрая маска» (Quick Mask) и проведите градиент от чёрного к белому, линейный, отключите быструю маску.
Примените Фильтр\Размытие\Размытие по Гауссу (Gaussian blur).
Шаг 12. Вставьте изображение с картиной в наш документ, создайте дубликат.
Шаг 13. Добавьте маску слоя и удалите лишнее, создайте эффект, как-будто герои выходят из картины.
Шаг 14. Вы также можете вырезать фигуры и разместить их на своё усмотрение – это самая кропотливая часть работы.
Шаг 15. Вставьте изображение с облаками на новый слой.
Шаг 16. Увеличьте контрастность в меню Изображение\Коррекция/Яркость\Контрастность.
Шаг 17. Перейдите во вкладку Каналы (Channels) и дублируйте контрастный канал Зелёный (green).
Шаг 18. Откройте команду Уровни (Levels) (Ctrl+L) и подтяните ползунки к центру – осветлите светлые участки и затемните тёмные.
Должно получиться нечто подобное.
Шаг 19. Загрузите копию зелёного канала как выделение (Ctrl+клик по миниатюре канала), вернитесь в режим RGB и перейдите во вкладку Слои.
Шаг 20. Добавляем маску слоя и этим мы отделим облака от фона.
Вы можете добавлять большее количество облаков, используя тот же путь.
Шаг 21. Используйте инструмент «Ластик» (Erase) с мягкими краями, чтобы стереть лишнее. Чтобы создать тень от облаков, слейте все слои с облаками, назовите «облака» и загрузите выделение этого слоя
Шаг 22. На новом слое заполните выделение чёрным цветом, примените трансформацию Искажение (Distort Transformation) и передвиньте тень немного вправо и вниз. Примените Фильтр\Размытие\Размытие по Гауссу (Gaussian Blur Filter), радиус 3-4 рх и уменьшите непрозрачность для слоя. При активном выделении слоя с тенью загрузите выделение слоя «облака» и нажмите Ctrl+X – мы оставим только тень
Шаг 23. Создайте новый слой ниже облаков и фигур людей и заполните радиальным градиентом от светло-жёлтого к прозрачному, поменяйте режим наложения (Blending Mode) для слоя на Мягкий свет (Soft Light) и непрозрачность (Opacity) 50%.
Шаг 24. Теперь создадим падающий снег. Выберите мягкую кисть небольшого размера, создайте новый слой
Настройки для кисти (откройте палитру кистей F5)
Шаг 25. Добавьте несколько больших точек на новом слое и примените стиль слоя Внешнее свечение\ Outer Glow
Шаг 26. Слейте все слои, создайте дубликат и к дубликату примените Изображение\Коррекция\Выровнять яркость (Image\Adjustments\Equalizer)
Шаг 27. Примените Фильтр\Размытие\Размытие по Гауссу (Gaussian Blur Filter), радиус 2 рх и поменяйте режим наложения (Blending Mode) для слоя на Умножение (Multiply) и непрозрачность (Opacity) 25%.
Финальный результат
Автор урока: Alexandra Fomicheva
Оживляем картину в Photoshop
В этом уроке я покажу вам, как создать эффект “Ожившего портрета”. Вы узнаете, как провести цветовую коррекцию фрагмента сцены с помощью единственного корректирующего слоя Карта градиента (Gradient Map). Итак, давайте приступим!
Итоговый результат:
Скачать архив с материалами к уроку
Примечание: В источнике урока отсутствуют ссылки на изображения. В архиве вы найдёте альтернативный вариант материалов для выполнения урока.
Шаг 1
Откройте исходное изображение с комнатой в викторианском стиле, мы используем данное изображение в качестве заднего фона для нашей картины. Далее, откройте исходное изображение с картинной рамой в программе Photoshop. С помощью инструмента Перо (Pen Tool (P)), отделите раму от заднего фона, а затем переместите выделенное изображение рамы на рабочий документ с комнатой. Примените масштабирование.
Далее, мы добавим тень к нашей картинной раме. Для этого, продублируйте слой с рамой, а затем расположите дубликат слоя ниже оригинального слоя с рамой. Далее, идём Изображение – Коррекция – Цветовой тон / Насыщенность (Image > Adjustments > Hue/Saturation) и в появившемся окне настроек уменьшите значение Яркости (lightness) до конца, чтобы изображение стало полностью чёрным. Теперь сместите слой с тенью немного вниз и вправо.
Далее, к слою с тенью, примените фильтр Размытие по Гауссу (Gaussian Blur), для этого идём Фильтр – Размытие - Размытие по Гауссу (Filter > Blur > Gaussian Blur), чтобы применить небольшое размытие. Радиус размытия будет зависеть от размеров вашего рабочего документа. Уменьшите Непрозрачность (opacity) слоя с тенью до 50%.
Добавьте слой-маску к слою с тенью от рамы. Удалите тень в левой части рамы.
Далее, к слою с рамой, добавьте корректирующий слой Карта градиента (Gradient Map) в качестве обравочной маски. Установите цвета градиента: #6e717a для левой контрольной точки цвета и #fffdef для правой контрольной точки цвета.
Результат.
Расположение слоёв в панели слоёв на данный момент урока:
Шаг 2
Далее, мы добавим изображение девушки к нашей сцене. Для создания эффекта, нам нужно продублировать слой с изображением девушки. Одно изображение с девушкой мы расположим ниже слоя с рамой, чтобы сохранить задний фон, а второе изображение с девушкой мы расположим поверх слоя с рамой, на данном изображении мы удалим задний фон. Итак, расположите оригинальный слой с девушкой ниже слоя с рамой.
Продублируйте оригинальный слой с девушкой. Отключите видимость оригинального слоя, а дубликат слоя переместите наверх, расположив поверх слоя с рамой.
Отделите изображение девушки от заднего фона. Я это сделал за счёт трёх шагов. Вначале отделил тело девушки:
Далее, удалил нижнюю часть изображения:
А затем обработал волосы:
Теперь возвращаемся на оригинальный слой с девушкой. Включите видимость данного слоя.
К нижнему слою с девушкой, добавьте слой-маску и с помощью жёсткой круглой кисти чёрного цвета, удалите края изображения.
Далее, мы добавим тень, чтобы создать эффект, как будто девушка “появляется” из картины. Мы используем ту же самую технику, которую мы применяли для создания тени для рамы. Продублируйте верхний слой с девушкой, а затем идём Изображение – Коррекция – Цветовой тон / Насыщенность (Image > Adjustments > Hue/Saturation) и в появившемся окне настроек данной коррекции, уменьшите значение яркости до конечного предела. Сместите слой с тенью вниз в панели слоёв, расположите ниже верхнего слоя с девушкой и выше корректирующего слоя Карта градиента (Gradient Map). Преобразуйте данный слой с тенью в обтравочную маску. Сместите тень немного вниз и вправо.
Теперь размойте тень с помощью инструмента Палец (Smudge tool). В настройках данного инструмента, установите Интенсивность (Strength) на 30%. Вы также можете добавить слой-маску и удалить любые слишком тёмные участки.
Расположение слоёв в панели слоёв на данный момент урока. Красным цветом выделены слои, которые мы создали в этом шаге:
Вы возможно заметили, что эффект Наложение градиента (Gradient Overlay) на изображении картинной рамы скрыт. Это потому, что я забыл добавить его! Поэтому, давайте сделаем это сейчас. К слою с рамой, добавьте стиль слоя Наложение градиента (Gradient Overlay). Установите цвета градиента таким образом, чтобы верхняя правая часть рамы была темнее, чем нижняя левая часть.
Примечание переводчика: на скриншоте ниже у автора присутствует стиль слоя Наложение градиента (Gradient Overlay), который он применил к раме, но по факту этого эффекта не видно, поэтому добавьте чёрно-белый градиент или градиент от чёрного к прозрачному, чтобы создать соответствующее затенение на раме.
Шаг 3
Теперь мы добавим стилизацию к девушке и создадим эффект “похожий на нарисованную картину”. Вначале создайте новый слой поверх верхнего слоя с девушкой в качестве обтравочной маски, поменяйте режим наложения для данного слоя на Умножение (multiply). С помощью круглой кисти средней жёсткости, цвет кисти тёмно-коричневый, прокрасьте вдоль правой руки девушки. Уменьшите Непрозрачность (opacity) слоя примерно до 30%.
Примечание переводчика: прокрасьте поверх правой руки ближе к краю.
Далее, создайте ещё один новый слой поверх предыдущего слоя в качестве обтравочной маски, поменяйте режим наложения для данного слоя на Мягкий свет (Soft Light). С помощью мягкой круглой кисти, прокрасьте белым цветом на светлых участках и чёрным цветом на тёмных участках изображения девушки. Установите Нажим (flow) кисти на 10% - 20%, это поможет вам создать плавное совмещение.
Продублируйте слой, чтобы немного усилить эффект. Уменьшите непрозрачность слоя до 45%.
В заключение, к верхнему слою с девушкой и к нижнему слою с девушкой, добавьте корректирующие слои Поиск цвета (Color Lookup) в качестве обтравочных масок. В окне настроек данных корректирующих слоёв установите “Soft Warming”.
Примечание переводчика: в программе Photoshop CS6 появился новый корректирующий слой Поиск цвета (Color Lookup). Данный корректирующий слоя позволяет провести цветовую коррекцию за счёт уже готовых пресетов. Коррекция “Soft Warming” расположена в настройке Файл 3DLUT (3DLUT File), просто нажмите кнопку выпадающего меню Загрузка 3DLUT (LOAD 3DLUT) и в появившемся списке, выберите коррекцию “Soft Warming”.
Расположение слоёв в панели слоёв на данный момент урока. Красным цветом выделены слои, которые мы создали в этом шаге:
Шаг 4
Далее, мы добавим вторую ожившую картину в правой части нашей сцены, здесь я кратко опишу все действия. Добавьте второе изображение с рамой, удалите задний фон. С помощью корректирующего слоя Карта градиента (Gradient Map), проведите цветовую коррекцию, а затем добавьте стиль слоя Наложение градиента (Gradient Overlay) для создания светотеней. Добавьте тень к раме, для этого продублируйте раму, уменьшите яркость, сместите тень немного вниз и вправо, а затем примените размытие.
Расположите модель ниже слоя с рамой, продублируйте слой с моделью, дубликат слоя переместите наверх, расположив поверх слоя с рамой. Удалите края на нижнем слое с изображением девушки, а затем удалите задний фон на верхнем слое с девушкой. Добавьте тень на новом слое в качестве обтравочной маски к слою с рамой.
Примените стилизацию к слою с девушкой, а также добавьте корректирующий слой Поиск цвета (Color Lookup).
Шаг 5
В заключение, мы добавим винтажный эффект. Мы придадим чувство Викторианского стиля к нашей картине с помощью нескольких корректирующих слоёв.
Порядок корректирующих слоёв снизу вверх:
- Корректирующий слой Поиск цвета (Color Lookup): Загрузка 3DLUT (LOAD 3DLUT) Tension Green, 71%
- Корректирующий слой Поиск цвета (Color Lookup): Загрузка 3DLUT (LOAD 3DLUT) Teal Orange Plus Contrast, 33%
- Корректирующий слой Поиск цвета (Color Lookup): Абстрактный (Abstract) Gold-Blue, 57%
- Корректирующий слой Поиск цвета (Color Lookup): Связь с устройством (Device Link) Red Blue Yellow, 49%
- Корректирующий слой Цветовой Баланс (Color Balance): Красный (Red) 32, Зелёный (Green) 10, Синий (Blue) 19
Порядок расположения слоёв в палитре слоёв:
И на этом всё! Надеюсь, что вам понравился этот урок. Удачи, не стесняйтесь выкладывать свои работы! До новых встреч!
Итоговый результат:
Работа переводчика:
Автор: 123RF
Ретуширование фото: спасаем старинные фотографии
Сегодня мы рассмотрим с вами одну из самых интересных тем в обработке фотографий с Photoshop — ретуширование фотографий. Ретушь вообще очень увлекательное занятие. Чертовски интересно и приятно, когда, казалось бы, из совершенно негодной, испорченной фотографии получается нечто реальное и осязаемое, проявляется прошлая эпоха, люди и судьбы.
Как раз недавно один из моих знакомых попросил восстановить найденную им старую семейную фотографию почти столетней давности. Состояние ее, сами понимаете, было весьма далеко от совершенства. Лишний раз приходится убеждаться в преимуществе цифры перед пленкой, хотя бы в плане сохранности фотоматериалов...
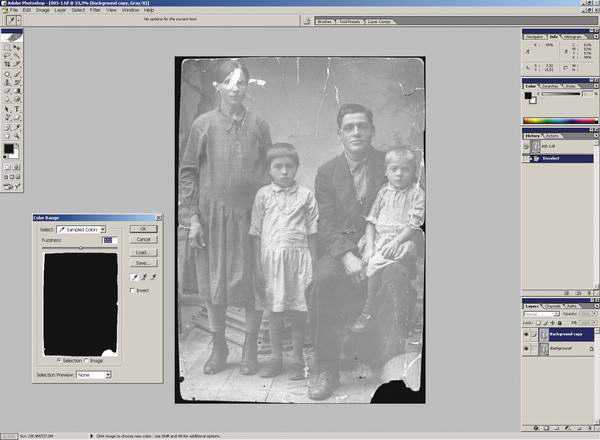
Итак, начнем ретуширование фото. Первым делом нужно отсканировать нашу «старушку». Как правило, почти все старые фотографии имеют на своем теле «шрамы» — изломы, отсутствие фрагментов (например, потерянные уголки при вырывании из альбомов), просто выцветание и многое другое. Данная работа обладала всеми вышеперечисленными «достоинствами». Отсканирована фотография при разрешении 600 dpi. В принципе для подобных работ при печати вполне достаточно и 300 dpi, но для ретуширования желательно иметь большее разрешение, для уменьшения искажений. Выходной файл формата TIFF и весьма желательно 12 или 16 бит. Контраст при сканировании нужно уменьшить, потом, в процессе обработки фотографии, мы его восстановим. Сканировать желательно в режиме RGB, даже если фотография черно-белая. Затем выбрать из трех каналов один с наименьшими повреждениями, удалив остальные. Как правило, самый шумный канал обычно синий. Тем самым мы получаем исходное монохромное изображение. Поскольку размер файла при монохромном снимке существенно меньше, это значительно ускоряет его обработку. Я выделяю два метода подхода к ретушированию сложных фотографий.
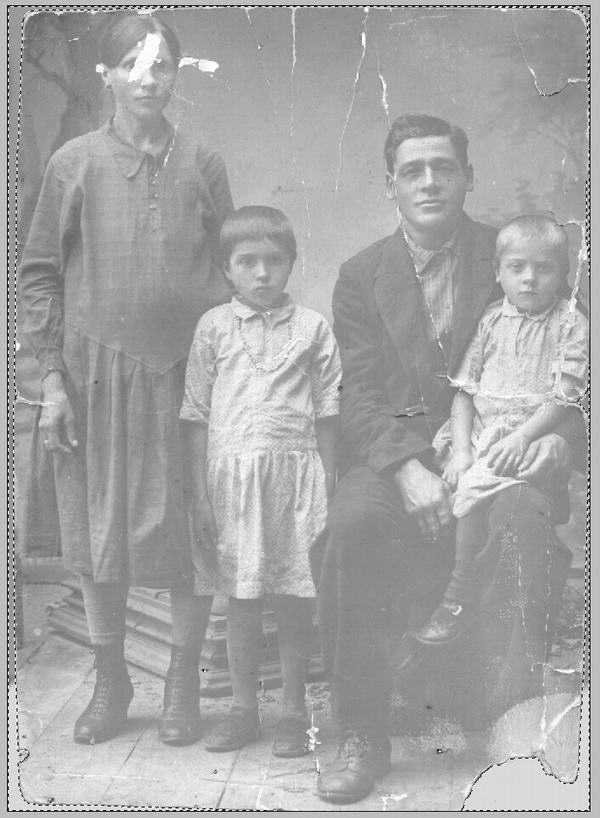
Вначале мы делаем наиболее простые операции, постепенно переходя к самым проблемным участкам. При этом (особенно если вы занимаетесь этим редко, от случая к случаю) вы на простых операциях «набиваете руку», подходя к сложным участкам уже с большим опытом. И по мере хода простой ретуши, фотография начинает улучшаться на глазах, что весьма сильно вдохновляет на дальнейший труд. Или же начинаем с самого трудного (больше подходит для весьма опытных пользователей), оставляя мелочь «на потом».
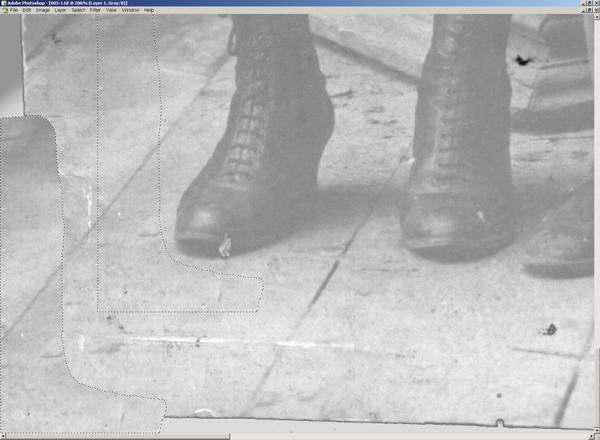
Остановимся на первом варианте ретуширования фото. Попробуем составить для себя некий примерный план работы по ретушированию, чтобы не бегать по фотографии из угла в угол в поисках дефектов. Поскольку кадрировать нашу работу дальше уже некуда, необходимо восстановить кромки нашего холста, устранить заломы и крупные царапины, попытаться восстановить «оторванную» ногу у мужчины, ретушь лица женщины (самое сложное), подчистить оставшуюся мелочь, также необходима общая коррекция экспозиции и окончательное тонирование.
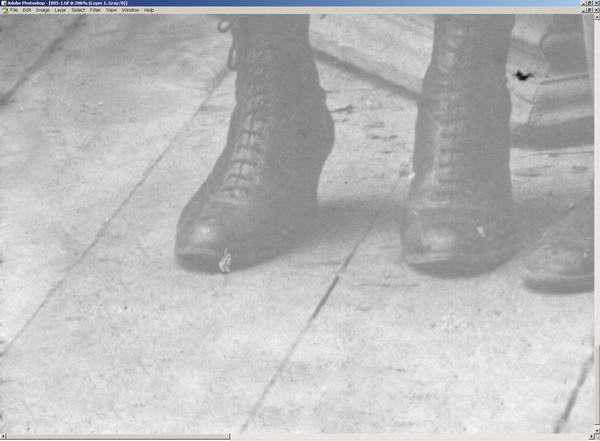
Конечно, для восстановления кромок холста можно воспользоваться разными методами обработки фотографий. В данном случае я сделал следующее. Как вы помните, мы отсканировали фотографию с весьма низким контрастом, сейчас это будет очень кстати. Внутренняя крышка сканера имеет, как правило, черную подложку. Если этого нет, то накройте фотографию черным листом бумаги и, по возможности, прижмите ее плотнее к стеклу, для выравнивания заломов.
Теперь уровень черного на вашей работе будет при сканировании соответствовать именно подложке сканера, как это видно на фотографии выше. Делаем копию слоя (Ctrl+J), затем правой кнопкой мыши (пера) выбираем Color Range (цветовой диапазон) и выделяем наш черный контур, где не было фотографии. При этом ползунком Fuzziness определяем диапазон выделения. Затем, выбрав рисующий инструмент, например кисть, клавишей B, нажав клавишу Alt, выбираем пипеткой на самой картине тон рисующего инструмента. Сначала выберем тон в области пола (более светлый) и закрасим им выделенную черную область напротив пола. Затем выбираем средний тон для остальной кромки (более темный) и закрашиваем остальную выделенную черную область. Для чего нужна такая сложность — для корректной работы нашего чудо инструмента Patch (заплатка).

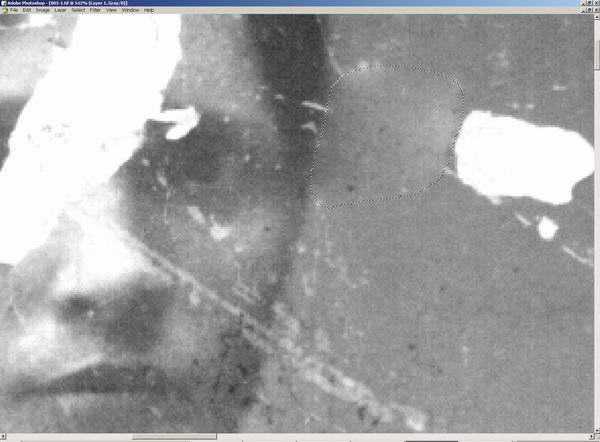
Выбираем инструмент клавишей J. Данная функция содержит в себе три инструмента: Patch, Healing Brush и Replace Color, которые переключаются между собой клавишами Shift+J. Чем так хорош этот инструмент обработки фотографий. Он позволяет заменить фактуру выделенного участка при сохранении его яркостной и цветовой составляющих. Покажу это на примере увеличенного фрагмента пола около ноги женщины.
Выделим пером участок, который мы собираемся «лечить», это будет кромка фотографии, которую мы закрасили тоном, взятым за образец с пограничной области картинки. Главное — не торопиться, следуя правилу — лучше меньше да лучше. Поскольку нам требуется восстановить фактуру пола, то сдвигаем выделенную область пером в ту зону, откуда будем брать образец фактуры, наблюдая за выравниванием образца по отношению к выбранному участку (в данном случае по щели между досками). После выравнивания поднимаем перо (отпускаем левую кнопку мышки). Результат поразительный — никаких следов сшивки фрагментов. Подобным образом обрабатываем весь участок. Надо добавить, что инструмент имеет несколько режимов работы. Source (источник) — в этом режиме мы выделяем область, которую лечим. Destination (цель) — в этом режиме мы выделяем область, которой лечим (образец фактуры). При установке флажка Transpa-rent (прозрачность) образец фактуры влияет на прозрачность заменяемого фрагмента (применяется довольно редко). Наиболее оптимальным и удобным я считаю режим Source.
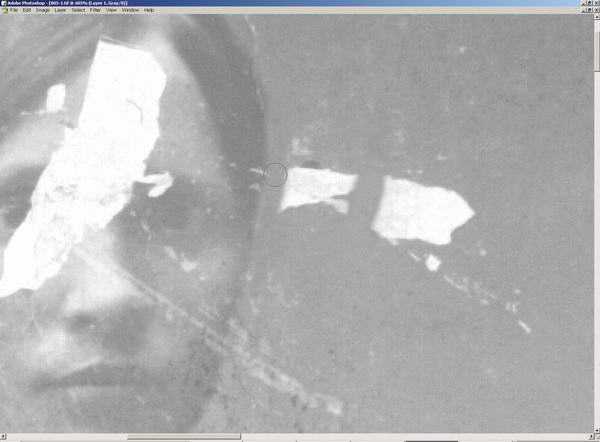
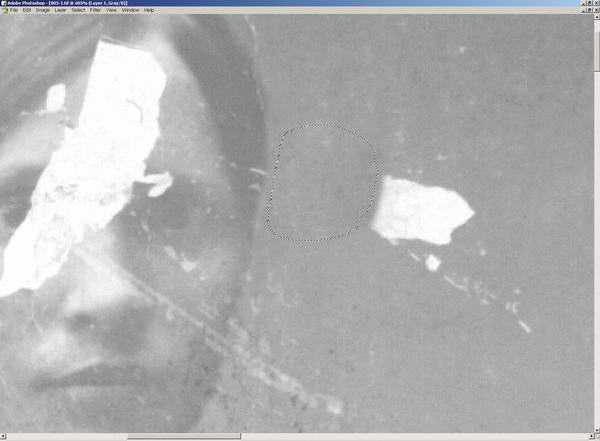
Показанный ниже результат обработки фотографии получен за восемь шагов. Если бы мы не выровняли нашу недостающую кромку фотографии предыдущими операциями выделения и закраски по тону с самой фотографией, то яркость заменяемого фрагмента менялась бы от основного к черному. То есть наша фотография имела бы размытую черную окантовку, что недопустимо. Чем точнее вы подберете тон на недостающих кромках, тем лучше будет конечный результат. Для возврата к некоторым «судьбоносным» этапам ретуширования настоятельно рекомендую создавать Snapshot этих этапов. После этого можно спокойно очистить палитру History (история) для высвобождения оперативной памяти, если у вас ее недостаточно.


Подобным образом работаем со всей кромкой. Работа кропотливая, но результат того стоит! Заломы и крупные царапины устраняются точно так же, с помощью инструмента Patch и Stamp. Мелкие точки и царапинки проще и быстрее удалять при помощи инструмента Healing Brush (заживляющая кисть). Работа инструмента абсолютно аналогична предыдущему и очень похожа на работу инструмента Stamp (штамп), хорошо вам знакомого. Только с той разницей, что Healing Brush берет с образца только фактуру, а яркость и цвет с «ремонтируемого» участка. Следует учитывать некоторые особенности его применения. Инструменты Patch и Healing Brush имеют некоторое размытие границ относительно контура выделения, поэтому их нельзя применять на границах резких яркостных переходов — результат обработки фотографии будет не очень удачным.
Так попытки удалить «в лоб» повреждения около головы женщины при помощи Patch приводят к размытию границ и нарушению равномерности тона заменяемого фрагмента. Для предотвращения подобных результатов при обработке фотографий на проблемных участках резких тональных переходов можно применить сначала инструмент Stamp с регулируемой жесткостью границ (для более точного наложения). Его используют для отделения (расширения) границ переходов, если заменяемый фрагмент достаточно большой. Если фрагмент маленький, то можно просто его закрасить инструментом Stamp, а после применить Patch по этому же месту для выравнивания.
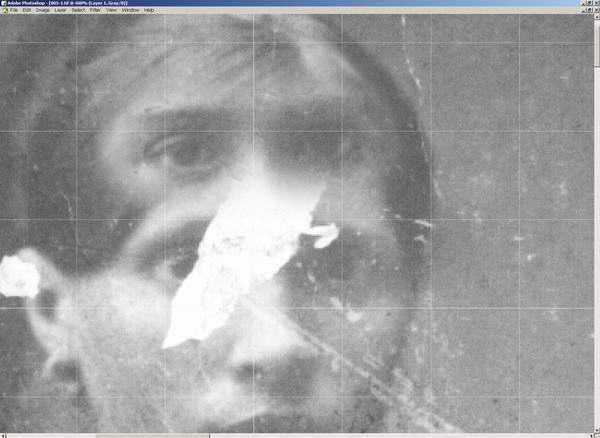
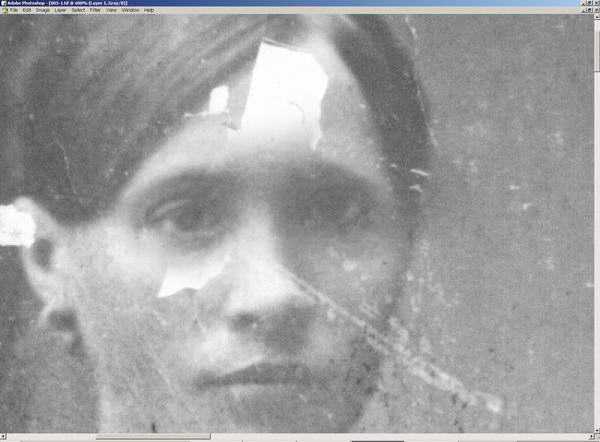
Как видите, результат ретуширования фото совсем другой. Если вы четко поймете принцип работы данных инструментов, то успех вам обеспечен! Следующим этапом обработки фотографии «делаем» мужчине недостающую ногу (ах, если бы так можно было в жизни...). Перед этой ответственной операцией нужно выправить фон на месте недостающей ноги, потом это будет сделать сложнее. Делаем это так же инструментом Patch. Теперь выделяем его правую ногу почти до колена (несколько выше, чем недостающая часть и с припуском по периметру). Далее выполняем команду Feather (растушевка) с радиусом примерно 10 пикс. Копируем Ctrl+C и вставляем на новый слой Ctrl+V. Удерживая клавишу Ctrl (или, что удобнее, нижнюю кнопку нашего чудесного пера Wacom), перетаскиваем новую ногу на свое место, отразив ее по горизонтали, чтобы она стала левой! Далее уровнями (но не прозрачностью слоя) настраиваем яркость и контраст ноги так, что-бы место перехода стало незаметным. Получилось вот так. Далее ластиком, с прозрачностью 50%, легкими движениями пера, стираем наш припуск по контуру новой ноги до фона и в местах складок на брюках. Можете почувствовать себя волшебником. Теперь беремся за самое трудное и тонкое дело в обработке фотографии — реставрация лица женщины. Здесь все несколько сложнее, но не безнадежно. Самое сложное — это восстановить глаза и область носа. Лоб мы сделаем потом привычными инструментами. Можно попытаться «просто» нарисовать глаза, но художник из меня явно никакой, так что не будем и пробовать. Можно только дорисовать мелкие детали, но не более. Остается позаимствовать глаза в другом месте, как бы кощунственно это ни звучало. Внимательно изучив всех персонажей фотографии я нашел, что у ее дочери глаза, в принципе, очень похожи. Значит, дочь у нас будет «донором». Включаем лассо клавишей L, выделаем область глаз и носа на лице дочери (опять с небольшим припуском), делаем растушевку около 10 пикс, копируем, вставляем на новый слой и перетаскиваем фрагмент к новому месту. Для начала нужно сравнить расстояние между глазами с оригиналом. Естественно, что у ребенка оно несколько меньше. Поэтому трансформируем фрагмент до нужного размера. Для точности включим сетку (Ctrl+«). Затем ставим глаза на место.
Останется слегка поработать ластиком над бровями и с глазами можно считать покончено. Самая, казалось бы, сложная операция в обработке фотографии далась нам достаточно легко. Естественно, что в случае отсутствия «донора» на исходном снимке, можно воспользоваться другой подходящей фотографией. Все во власти вашей фантазии, главное — это не пасовать перед трудностями. Дальше действуем по старому сценарию: «без шума, без пыли...», то есть, устраняем оставшиеся мелкие несущественные дефекты.

После того как мы устранили все (ну или почти все) дефекты изображения, нам нужно привести его в хороший вид: поднять контраст, тонировать.
Для начала приведем его гистограмму в норму с помощью корректирующего слоя Levels (уровни). Для того, чтобы произвести тонирование (если это нужно), то изображение необходимо перевести в режим RGB. После этого в корректирующем слое Hue/Saturation проводим тонирование. Прозрачностью этого слоя можно варьировать, изменяя силу тонирования. Более подробно к вопросу тонирования мы обратимся в одном из следующих номеров журнала.

На результат, который вы видите ниже, было потрачено примерно два часа рабочего времени. Скажу сразу, что мой знакомый был очень доволен полученным результатом!.. и принес еще кучу старых фотографий.
В заключение хочу сказать: относитесь как можно бережнее к чертам прошлого. Старайтесь, по возможности привносить меньше нового в старые фотографии, иначе получится «новодел». Мы сейчас умышленно рассмотрели довольно сложную ситуацию, когда пришлось восстанавливать недостающие элементы. Но, тем самым мы лишь лишний раз изучили возможности инструментов Photoshop в обработке фотографий. Перед тем как браться за подобную работу, особенно если вы это делаете не для себя, обязательно обсудите с заказчиком возможные последствия такой глубокой реставрации. Иногда некоторые моменты лучше оставить как есть, нежели исказить или добавить от себя — ведь это история!
Восстанавливаем фотографию в photoshop
5 168 просмотров Автор: Басманов Максим Видео уроки, Ретушь фотографий, Уроки Photoshop 24 Апр 2017
В этом видео уроке вы узнаете как можно восстановить старую фотографию в photoshop.
Если выше вы не видите видео и у вас пустой прямоугольник, вам нужно перегрузить страницу и видео появится.