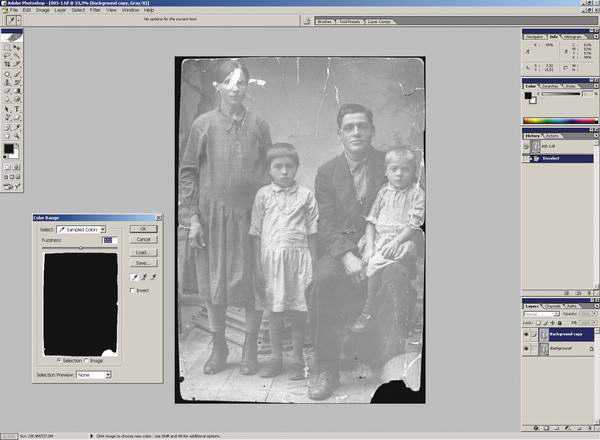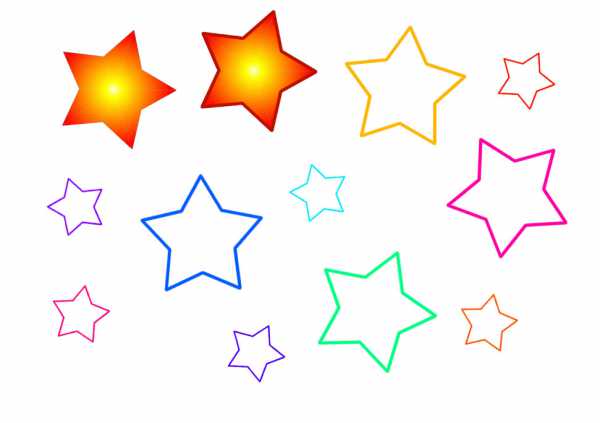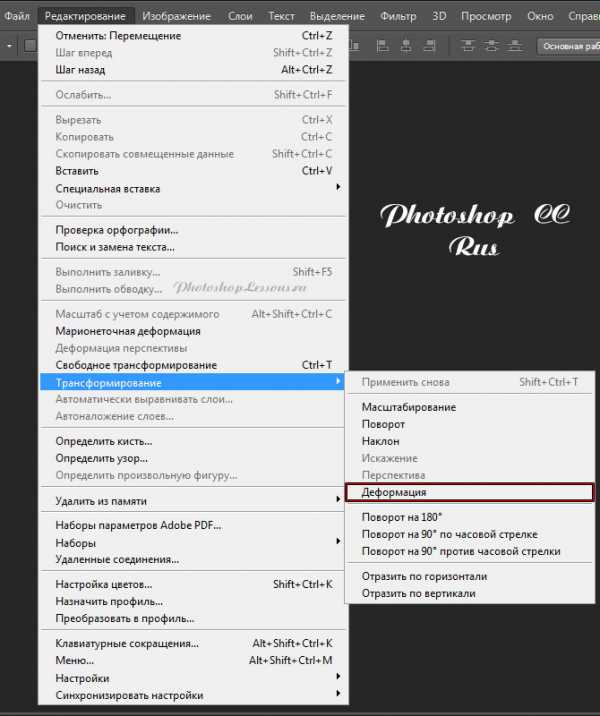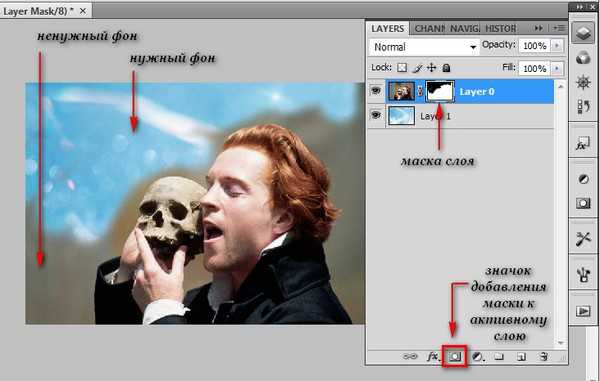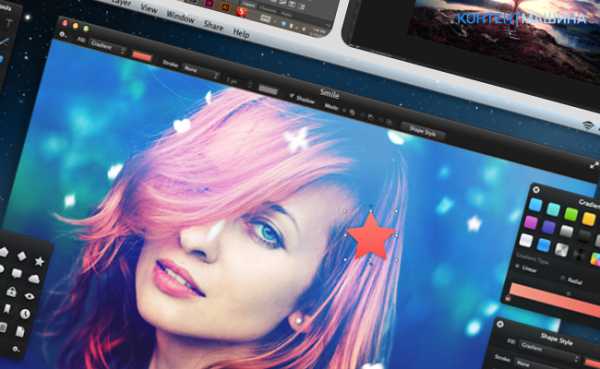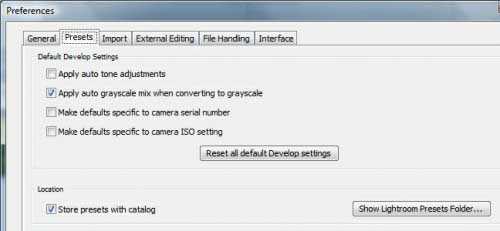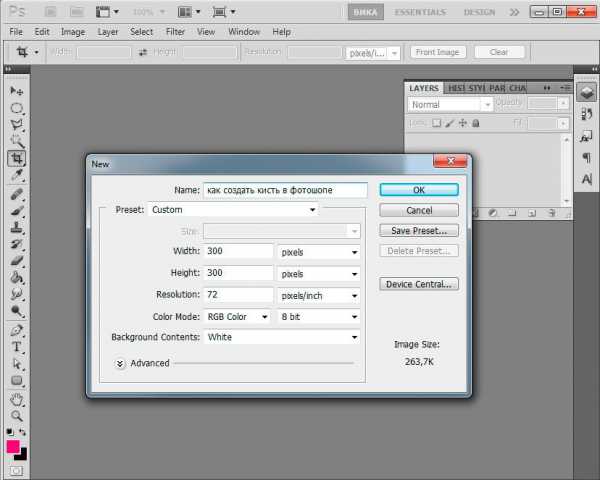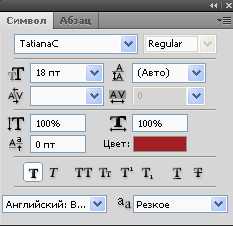Мы принимаем к оплате:
«Подарочный сертификат» от нашего Учебного Центра – это лучший подарок для тех, кто Вам дорог! Оплате обучение и подарите Вашим родным и близким обучение по любому из курсов!!!
«Сертификат на повторное обучение» дает возможность повторно пройти обучение в нашем Учебном Центре со скидкой 1000 рублей!
А также:
Как в фотошопе настроить резкость
Регулировка резкости фотографий
Регулировка резкости усиливает четкость краев на изображении. Регулировка резкости позволяет улучшить качество большинства изображений независимо от того, каким образом они получены (сняты цифровой камерой или получены сканированием). При настройке резкости изображения, помните о следующем:
Настройка резкости не сможет улучшить сильно размытое изображение.
Резкость изображения следует регулировать отдельно в каждом слое, чтобы при использовании другого устройства вывода ее можно было настроить заново. Чтобы избежать сдвигов цвета по краям, выберите параметр режима смешения «Свечение». Если после регулировки резкости света или тени кажутся усеченными, следует изменить режим наложения слоя (если резкость изменялась в отдельном слое), чтобы резкость не изменялась в области светов и теней.
Шум изображения следует уменьшать до того, как регулировать резкость, чтобы он не усиливался.
Резкость изображения следует регулировать понемногу в несколько приемов. Настройте резкость в первый раз для коррекции размытости изображения, захваченного сканером или цифровой камерой. После выполнения цветокоррекции и изменения размеров изображения, отрегулируйте его резкость еще раз.
По возможности оцените резкость изображения, сохранив его в нужном формате. Степень необходимой резкости изображения зависит от его назначения: предназначено ли оно для печати или публикации на веб-странице.
Команда «Авторезкость» увеличивает ясность или четкость изображения, не вызывая излишней четкости деталей изображение.
Инструмент «Резкость» увеличивает резкость размытых краев фотографии, увеличивая ясность деталей. Чрезмерная резкость приводит к зернистой структуре фотографии. Этот нежелательный эффект можно избежать, задав более низкое значение в поле «Интенсивность» на панели параметров. Совет: настройку резкости следует проводить постепенно, наращивая эффект, проводя инструментом над корректируемой область несколько раз.
Диалоговое окно «Настройка резкости» располагает регуляторами резкости, которые отсутствуют для инструмента «Резкость» или команды «Авторезкость». В нем можно задать алгоритм регулировки резкости или установить интенсивность резкости в затененных областях и в областях светов.
-
Выберите «Улучшение» > «Авторезкость».
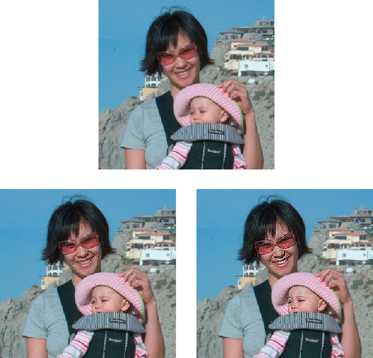
Исходное изображение (вверху), настройка резкости двух лиц выполнена корректно (снизу слева), неудачная настройка резкости (чрезмерная) (снизу справа)
- Выберите инструмент «Резкость» .
- Установите параметры на панели параметров:
Определяет режим смешивания пикселей изображения.
Задает форму кончика кисти. Щелкните на стрелке рядом с образцом кисти, выберите категорию кистей из выпадающего списка «Кисть», затем выберите образец кисти.
Задает размер кисти в пикселях. Перетащите всплывающий ползунок «Размер» или введите значение диаметра в числовом поле.
Определяет интенсивность применения инструмента «Резкость» с каждым мазком кисти.
Увеличивает резкость всех видимых слоев. Если этот флажок не установлен, то инструмент будет применяться только к активному слою.
Установите флажок «Защитить детали», чтобы улучшить отображение деталей и уменьшить помехи в виде пикселизации. Снимите этот флажок, если требуется усилить эффекты резкости
- Перетащите курсор над изображением, которое нужно сделать более резким.
-
Выберите «Улучшение» > «Настройка резкости».
- Установите флажок «Просмотр».
- Установите нужные параметры настройки резкости изображения и нажмите «ОК».
Интенсивность регулировки резкости. Введите значение в числовом поле или перетащите ползунок, чтобы увеличить/уменьшить контраст между крайними пикселями, что дает впечатление большей резкости.
Количество пикселей, затрагиваемых фильтром вокруг пикселей по краям. Введите значение в числовом поле или перетащите ползунок, чтобы изменить значение радиуса. По мере увеличения радиуса увеличивается резкость изображения.
Алгоритм регулировки резкости, применяемый к изображению. Метод «Размытие по Гауссу» используется в фильтре «Контурная резкость». При использовании алгоритма «Размытие при малой глубине резкости» распознаются контуры и детали изображения, затем увеличивается резкость деталей, а резкость ореолов регулируется с меньшей интенсивностью. «Размытие в движении» используется для уменьшения эффекта размытия, вызванного движением камеры или объекта съемки. Выберите параметр размытия из всплывающего меню.
Направление движения для параметра «Размытие в движении» элемента управления «Удалить». Введите значение в поле ввода или переведите круговую шкалу, чтобы изменить значение угла в процентах, влево (против часовой стрелки) или вправо (по часовой стрелке)..
Медленнее обрабатывает файл для более точного удаления размытия.
Фильтр «Контурная резкость» воспроизводит традиционную технику пленочного фотошаблона, которую используют для увеличения резкости краев в изображении. Фильтр «Контурная резкость» корректирует размытость фотографии, возникшую в результате сканирования, интерполяции или печати. Фильтр полезно применять к изображениям, предназначенным для печати или публикации в Интернете.
Фильтр «Контурная резкость» обнаруживает пиксели, отличающиеся от смежных пикселей, исходя из порогового значения, заданного вами, и увеличивает контраст пикселей на значение, указанное вами. Соседние светлые пиксели в указанном радиусе становятся светлее, а темные — темнее.
Эффект применения фильтра «Контурная резкость» более выразителен на экране, чем при выводе на печать с высоким разрешением. Если изображение предназначено для печати, рекомендуется поэкспериментировать с параметрами и определить оптимальные значения.
Фильтр «Контурная резкость» увеличивает контраст для уменьшения расплывчатости.
- В рабочей среде «Редактирование» выберите изображение, слой или выделенную область.
- Выполните команду «Улучшение» >«Контурная резкость».
- Установите флажок «Предварительный просмотр».
- Задайте любой из следующих параметров и нажмите кнопку «ОК»:
Определяет степень увеличения контраста пикселей. Для изображений, которые распечатываются с высоким разрешением, обычно рекомендовано использовать значения от 150% до 200%.
Задает количество пикселей, резкость которых будет увеличена, вокруг краев. Для изображений с высоким разрешением обычно рекомендовано использовать значения радиуса 1 и 2. При меньшем значении увеличивается резкость пикселей только самих контуров, тогда как при большем значении увеличение резкости охватывает более широкую область пикселей. На печати этот эффект не так заметен, как на экране, поскольку на печатном изображении с высоком разрешением двухпиксельный радиус занимает меньше места.
Определяет расстояние различных пикселей от окружающей области, которые будут считаться краевыми и резкость которых будет увеличена. Чтобы избежать появления шумов (в изображениях с телесными оттенками, например), попробуйте применить различные значения порога в диапазоне от 2 до 20. Пороговое значение по умолчанию (0) означает увеличение резкости всего изображения.
Если при создании снимка камера или руки фотографа дрожат, получается размытый снимок. При длинной выдержке не всегда удается избежать дрожания камеры. Если съемка ведется при низкой освещенности, затвор нередко держат открытым слишком долго, и изображение размывается из-за дрожания. Кроме того, при съемке из транспортного средства, движущегося по неровной дороге, камера также может дрожать и снимки могут получиться размытыми.
Уменьшить размытие снимка, вызванное дрожанием, можно двумя способами: автоматически и вручную.
-
Откройте фотографию в подборке фотографий.
-
Выберите «Улучшить» > «Автоматическая стабилизация изображения».
-
(Необязательно) Если результат вас не устраивает, щелкните «Улучшить» > «Автоматическая стабилизация изображения» еще раз, чтобы повторить данный процесс.
-
Если автоматический режим стабилизации не помогает, попробуйте стабилизировать изображение вручную.
-
Откройте фотографию в подборке фотографий.
-
Щелкните «Улучшить» > «Стабилизация изображения».
-
Когда открывается диалоговое окно «Стабилизация изображения», Photoshop Elements выбирает на фотографии область стабилизации и начинает анализировать данный фрагмент на наличие смазанного изображения. По завершении анализа к фотографии применяется стабилизация изображения.
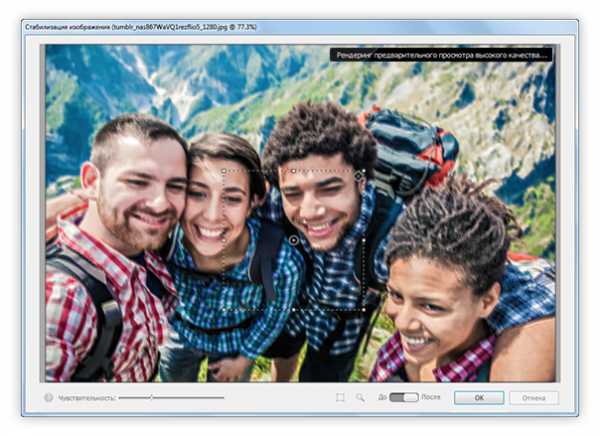 Диалоговое окно «Стабилизация изображения»
Диалоговое окно «Стабилизация изображения» -
Отрегулируйте порог стабилизации с помощью ползунка чувствительности. Повышенная чувствительность может обеспечить более качественный результат.
-
Для перемещения области стабилизации воспользуйтесь булавкой () в центре данной области. При перемещении области стабилизации область под ней повторно анализируется для выявления участков, требующих стабилизации, и изображение еще раз оптимизируется.
-
Чтобы выполнить дополнительный анализ фотографии и уменьшить размытость, добавьте дополнительные области стабилизации.
- Выполните одно из следующих действий.
- С помощью мыши начертите прямоугольник в любой части фотографии.
- Щелкните значок «Область стабилизации» () в диалоговом окне «Стабилизация изображения».
- Отрегулируйте порог стабилизации с помощью ползунка чувствительности.
Новая область стабилизации проходит анализ, а затем коррекцию.
Примечание.
Обозначьте области стабилизации на фрагментах изображения, в которых отчетливо видно заметное размытие.
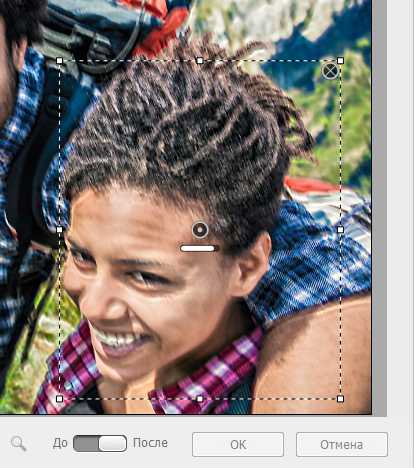 Диалоговое окно «Стабилизация изображения». Область стабилизации в правом нижнем углу в данный момент обрабатывается, и отображается индикатор выполнения.
Диалоговое окно «Стабилизация изображения». Область стабилизации в правом нижнем углу в данный момент обрабатывается, и отображается индикатор выполнения. Примечание.
Если созданная область стабилизации содержит недостаточно данных для определения уровня размытия, в данной области стабилизации отображается предупреждение (). В этом случае область стабилизации следует увеличить с помощью ее маркеров.
- Выполните одно из следующих действий.
-
(Необязательно) Если вы не хотите использовать определенную область стабилизации, сделайте следующее.
- Если требуется временно исключить область стабилизации из анализа, щелкните булавку, чтобы обозначить данную область как исключенную ().
- Чтобы удалить область стабилизации, выберите булавку в данной области и щелкните значок удаления () в правом верхнем углу области.
-
С помощью переключателя «До»/«После» можно быстро просмотреть исходное изображение и текущий результат стабилизации.
-
Нажмите «OK», чтобы продолжить.
Понижение резкости в Photoshop
Существует немало фильтров, которые позволяют понижать резкость изображения, о наиболее интересных из которых мы сейчас поговорим. Возможности фильтров размытия не ограничиваются понижением резкости изображения целиком. Как известно, снижение резкости некоторых частей изображения – это естественное явление, вытекающее из особенностей работы оптики фотоаппарата. Поэтому фильтры размытия способны так же помочь сделать изображение выразительнее и добиться некоторых интересных эффектов.
Уменьшая резкость, масштаб изображения лучше всего установить на 100% – для того, чтобы вы могли как можно более объективно оценивать изменения. Среди фильтров размытия, которые можно найти в меню Фильтр > Размытие, есть и фильтры, достаточно простые в настройке, и более сложные инструменты.
Так, достаточно часто используется инструмент Фильтр > Размытие > Размытие по Гayccy. У этого фильтра есть лишь один параметр – Радиус. Чем выше его значение – тем сильнее размывается изображение.
Интересно действует на изображение фильтр Фильтр > Размытие > Среднее. Он заполняет изображение усредненным цветом этого изображения, не оставляя на нем никаких деталей. Если воспользоваться средством Редактирование > Ослабить для этого фильтра – то результат, например, для фото, всю площадь которого занимают красные розы, будет выглядеть как фотография, тонированная в свой основной цвет. Аналогично этот фильтр действует для выделений.
Для того, чтобы быстро слегка размыть изображение, используйте фильтр Фильтр > Размытие > Размытие. Он не имеет параметров и сразу же воздействует на изображение. Для более сильного смягчения используйте Фильтр > Размытие > Размытие +. Уменьшая резкость, эти фильтры удаляют шумы и последствия сильного JPEG-сжатия с изображения. Однако для коррекции таких искажений лучше пользоваться специальным средством, о котором мы говорили выше.
Фильтр Фильтр > Размытие > Размытие при малой глубине резкости. Это очень полезный фильтр, который имитирует эффекты, достигаемые с помощью настройки различных параметров объектива фотоаппарата. В частности, фильтр неплохо имитирует эффект изменения глубины резкости и фокусировки.
Наиболее ценная возможность этого фильтра – это применение при размытии изображений так называемой Карты глубины резкости. Эта карта, создаваемая до запуска фильтра, позволяет задавать области, которые будут размыты, и области, которые останутся резкими. Фактически, создавая такую карту, вы определяете объекты, на которых будет фокусироваться виртуальный фотоаппарат, который имитирует фильтр.
В качестве карты глубины резкости может выступать альфа-канал изображения.
Напомню, что для того, чтобы создать альфа-канал, выделите участок изображения, который вы хотите оставить резким, а потом перейдите в палитру Каналы и нажмите там кнопку сохранения выделения в канал. В результате вы получите новый альфа-канал (рис.
4.12. ), который можно будет использовать для фильтра.
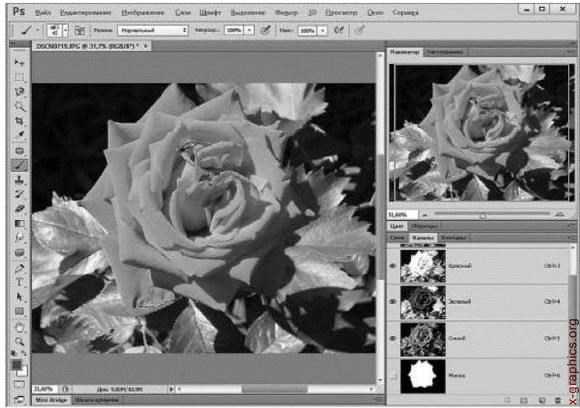
Рис. 4.12.
Создание альфа-канала для маски глубины резкости
Альфа-канал, созданный таким образом, может содержать слишком жесткие, ломаные границы объекта, в результате применение фильтра может выглядеть неестественным. Для того, чтобы улучшить результат, можете слегка размыть альфа-канал, например, с помощью фильтра Размытие по Гayccy.
Теперь запускаем фильтр Размытие при малой глубине резкости. На рис. 4.13. вы можете видеть его окно.
В его окне все уже настроено для того, чтобы выполнить размытие с нужными параметрами.
Работая с обычными фильтрами размытия, которые действуют по всей площади изображения, масштаб картинки есть смысл устанавливать в 100% для адекватной оценки работы фильтра. В случае же с данным фильтром важен не уровень размытия какой-то отдельной части изображения, а соотношение объекта, который должен быть резким, и фона – более размытого по сравнению с объектом. Давайте рассмотрим параметры этого фильтра.
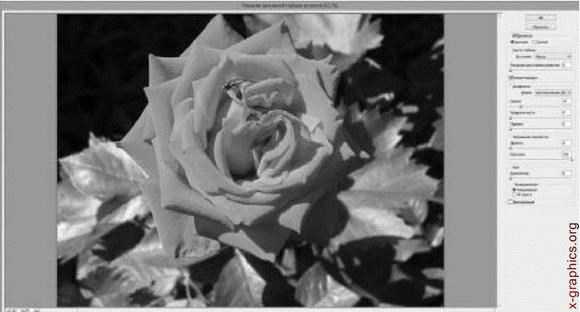
при малой глубине резкости
Группа параметров Просмотр позволяет включать (с помощью флага Просмотр) предварительный просмотр изображения и регулировать его качество. Качество зависит от параметров Быстрее и Точнее. Если вы обрабатываете достаточно большое изображение на не слишком мощном компьютере, установка более высокого качества предварительного просмотра может требовать до нескольких секунд пересчета при изменении какого-нибудь параметра фильтра – это слишком много, поэтому лучше всего установить параметр Быстрее.
Группа параметров Карта глубины содержит список Источник – он позволяет выбирать источник информации о глубине резкости. Как мы уже говорили, лучше всего создать для этих специальный альфа-канал из выделенного участка изображения, мы назвали его Маска – поэтому в данном поле просто выберем параметр Маска
Параметр Фокусное расстояние размытия имитирует фокусировку объектива на объекте. Если ползунок этого параметра расположен в крайней левой позиции (при этом флаг Инвертировать будет снят), то резким окажется фон, а объект будет размыт. В крайнем правом положении все будет наоборот – резкий объект и размытый фон. Если установить ползунок в центр – фон и объект будут размыты одинаково. При продвижении от центра влево резкость фона будет повышаться при неизменной резкости объекта, при продвижении вправо от центра – наоборот – объект будет становиться все резче при размытом фоне. Если установить флаг Инвертировать, как это сделано на рис. 4.13., то положение ползунка в крайней левой позиции приводит к размытию фона, продвижение вправо уменьшает резкость объекта и увеличивает резкость фона.
Группа параметров Диафрагма определяет параметры диафрагмы объектива, от которой зависит глубина резкости. Чем больше параметр Радиус – тем меньше глубина резкости – тем сильнее будет размыто то, на чем не фокусируется объектив. В нашем случае достаточно сильно размыт фон.
Другие параметры этой группы определяют технические характеристики диафрагмы – их изменения слегка изменяют изображение. Например, изменение формы диафрагмы приводит к размытию, характерному для диафрагмы такой формы.
Группа параметров Зеркальная подсветка позволяет задать пикселы изображения, отражающие свет аналогично тому, как это бывает при обычной фотосъемке – в частности, параметр Яркость определяет силу «подсветки», а Изогелия – пикселы, которые будут обработаны фильтром. Чем меньше параметр Изогелия – тем больше пикселей будут «отражать» свет. Как правило, слишком сильное воздействие параметров группы Зеркальная подсветка портит изображение, а небольшие позволяют сделать действие фильтра больше похожим на правду.
Группа Шум позволяет добавлять на изображение шум для имитации зернистости фотопленки. Параметра Количество определяет количество шума, флаг Монохромный делает шум одноцветным – если же она снята – шум получается цветным. Подгруппа Распределение устанавливает способ распространения шума по изображению.
Думаю, теперь вы без труда сможете применить этот фильтр к своим изображениям. Его можно применять для придания фотоснимкам большей выразительности, для управления пространством снимка.
Давайте рассмотрим пример обработки фотоснимка этим фильтром. У нас есть вполне обычный фотоснимок – ваза с розой, стоящая на подоконнике, на фоне жалюзи (рис.
4.14.).

Рис. 4.14.Изображение для коррекции
Снимок достаточно резкий – резко вышла и роза, и фон. Если слегка размыть фон – это улучшить фотографию.
Для начала выделим объект, создадим альфа-канал. Учтите, что для результата работы решающее значение имеет точность выделения – поэтому вы можете, для начала, выделить все как можно точнее с использованием инструментов выделения. После этого, сохранив выделение в альфа-канал – можно отредактировать этот канал.
Поначалу может показаться, что все, что нам надо выделить для получения достаточно правдоподобного снимка – это ваза, цветок, и салфетка. Но если подумать – окажется, что подоконник, на котором стоит ваза, оказывается в сложном положении. Ведь он располагается и в той зоне, где мы будем снижать резкость (то есть часть подоконника уходит в глубину кадра), и там, где резкость понижаться не будет. Если проигнорировать «проблему подоконника» и размыть его так же, как и фон – выйдет неестественно. Если не понижать резкость подоконника – выйдет тоже непохоже на правду. Правильней всего было бы оставить переднюю часть подоконника резкой, заднюю – размытой и сделать между ними плавный переход. Возможно, что лучше будет даже вот так: самую близкую к зрителю часть слегка размыть, в центре – там, где ваза, сделать зону резкости, а дальше снова увести все в нерезкость. Сделать это можно с помощью градиентов при редактировании альфа-канала. После того, как сформирован канал, который размывает все, кроме цветка и вазы, надо выделить ту часть канала, которая приходится на подоконник, исключить из выделения вазу и салфетку, а потом залить градиентной заливкой. На рис. 4.15. вы можете видеть этот этап работы над каналом.

Рис. 4.15.
Обработка части альфа-канала градиентной заливкой
В итоге на маске передняя часть подоконника оказывается заполненной белым цветом, задняя – черным, а между ними есть цветовая растяжка от белого к черному – на этой растяжке фильтр будет применен с различной силой – чем светлее участок – тем слабее фильтр.
После всех этих манипуляций применим к изображению фильтр Фильтр > Размытие > Размытие при малой глубине резкости. Результат вы можете видеть на рис. 4.16.
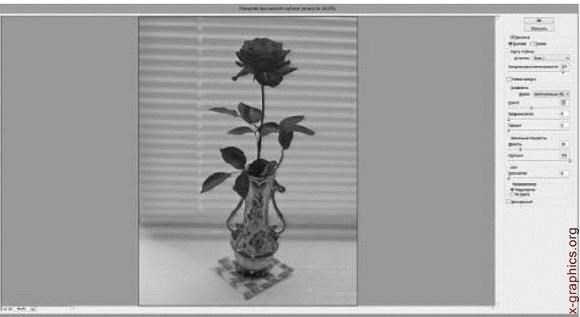
Рис. 4.16. Результат обработки изображения
Думаю, теперь вы сможете применять этот фильтр на полную мощность. Посмотрим теперь на фильтры размытия, которые позволяют придать снимкам динамичности.
Фильтр Фильтр > Размытие > Размытие в движении позволяет имитировать эффект движения фотокамеры или объекта во время съемки. Для таких фотографий характерно особое размытие – изображение смазано по направлению движения объекта или камеры. Причем, для того, чтобы применять фильтр для создания реалистичного эффекта движения надо учитывать то, как это происходит в реальности. Рассмотрим несколько
вариантов смазывания фотоснимков в реальных условиях, а потом применим эти рассуждения при редактировании изображений фильтром Размытие в движении.
1. Если фотоаппарат движется при съемке неподвижных объектов (например, если вы снимаете из окна автомобиля с достаточно длинной выдержкой), смазанным оказывается весь кадр.
2. Если вы снимаете неподвижным аппаратом движущийся объект (опять же, при достаточно длинной выдержке) – фон выходит резким, а объект смазывается тем сильнее, чем быстрее он движется и чем длиннее выдержка.
3. Существует особый стиль фотосъемки движущихся объектов, когда вы как бы следите аппаратом за объектом, и нажимаете на кнопку спуска затвора, продолжая слежение. В результате удачного снимка, сделанного по такой методике, фон оказывается размытым, а объект – достаточно резким, порой практически без недостатков.
На рис. 4.17. вы можете видеть рабочее окно фильтра Размытие в движении. На этом снимке снят неподвижный автомобиль, а благодаря применению фильтра создается эффект съемки движущегося автомобиля движущейся камерой. Объект съемки получается резким, а остальные объекты в кадре размыты. При работе над выделением мы сначала выделили объект, а потом инвертировали выделение (Выделение > Инверсия).
Параметр У гол определяет угол, под которым осуществляется смазывание изображения, а Смещение – насколько сильно оно будет смазано.
В частности, для достижения наибольше правдоподобности угол нужно устанавливать в соответствии с предполагаемым направлением движения снятого объекта (например, на рис. 4.17. это видно очень хорошо – графическое представление угла выставлено в соответствии с направлением движения автомобиля).
А вот с параметром Смещение можно поэкспериментировать – он может принимать самые разные значения.
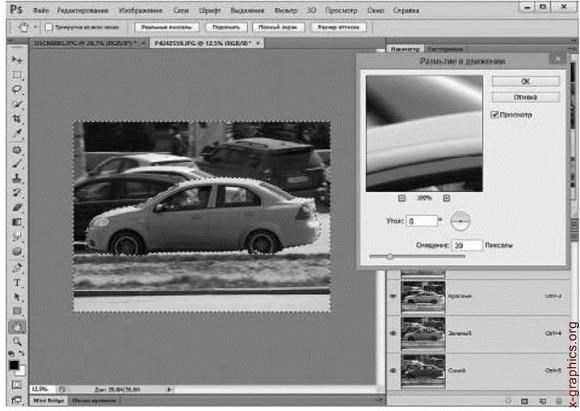
Рис. 4.17. Фильтр Размытие в движении
Немаловажно при работе с этим фильтром – точно выделить те части изображения, которые должны быть размыты.
Иногда не требуется влиять на резкость всего изображения – в таких случаях можно воспользоваться инструментом Размытие с панели инструментов.
Поговорив об инструментах управления резкостью, переходим к ретуши.
Источник: Александр Заика, Photoshop для начинающих, Издательство: Рипол Классик, Год:2013, Страниц:200
Советы по увеличению резкости в Photoshop
Увеличение резкости и избавление от шума являются очень важными составляющими в обработке фотографии и применимы почти к любому изображению. А если на фотографии присутствуют перья, мех или другие микроскопические детали, тогда увеличение резкости просто необходимо. В этой статье мы расскажем об основных способах увеличения резкости посредством программы Photoshop.
Наше исходное изображение
Мы ознакомимся с несколькими методами увеличения резкости, но не стоит применять все ниже изложенные техники сразу к одному изображению - экспериментируйте и находите наиболее для себя подходящие.
Чтобы получить качественное, резкое изображение вам следует учитывать обе стороны одной медали. Сильное увеличение резкости посредством программ ведет к появлению шума, в то время как подавление шума делает фотографии более размытыми. Для достижения оптимального результата нужно найти некий баланс, чтобы фотографии были достаточно резкими, но в то же время не было излишнего шума, который, конечно, портит всю картину.
Наше финальное изображение
Многие изображения, как например наша фотография птицы, содержат в себе изначально резкие и размытые области. Нам совсем не нужно увеличивать резкость в тех местах, где предусмотрено размытие, мягкость. Возьмем, к примеру, зеленый газон на нашей фотографии, он служит прекрасным фоном, и увеличивать его резкость вовсе не надо. Мы расскажем, как применять увеличение резкости только к тем областям, где это действительно требуется.
Советы
1. Откройте ваше изображение в Camera Raw
В программе Bridge дважды щелкните по исходному изображению, чтобы запустить Camera Raw. Для начала немного обработаем фотографию, добавим контраста, увеличим тени, резкость и насыщенность. Для этой фотографии мы подобрали следующие настройки вышеперечисленных параметров: Contrast +15, Shadows +16, Clarity +10 и Saturation +18.
2. Максимально увеличиваем резкость
В панели инструментов выбираем инструмент Zoom (Увеличительное стекло) и приближаем изображение на 100%. Удерживая пробел, перетащите курсором изображение так, чтобы видеть как голову птицы, так и фон. Перетащите ползунки Amount (Число) и Radius (Радиус) максимально вправо.
3. Теперь смягчим эффект
Теперь перетаскивайте ползунки Amount и Radius обратно до тех пор, пока изображение не будет выглядеть естественно. Значение Amount отвечает за резкость всего изображения, а при помощи значения Radius мы определяем, как резкость влияет на его границы. Подбирайте оптимальные значения и не забывайте включать и отключать превью, чтобы сравнивать получаемое изображение с исходником. Для нашей фотографии значения 67 для Amount и 1.4 для Radius являются самыми оптимальными.
4. Применяем маску
Слайдер Masking позволяет нам применить увеличение резкости только к тем областям, где есть какие-либо детали. Удерживая клавишу Alt, перемещайте ползунок. Изображение будет отображаться черно-белой картинкой. Чем правее вы перетаскиваете ползунок, тем больше областей становится черными, это означает, что к этим областям увеличение резкости применяться не будет. Для данного изображения мы выбрали значение 40, чтобы оставить нетронутым размытый изначально фон.
5. Преобразуем изображение в Смарт-объект
Открываем нашу фотографию в программе Photoshop, для этого кликаем по кнопке Open Image. Переходим к панели со слоями, кликаем правой кнопкой мыши по фоновому слою (Background layer) и выбираем Преобразовать в Смарт-объект (Convert to Smart Object). Это даст нам возможность оставить нетронутым слой, который подвергается редактированию, а все накладываемы фильтры будут добавляться к нему как пункты. В случае необходимости настройки этих фильтров можно будет в дальнейшем изменять.
6. Используем Умную резкость
В CC’s версии программы Photoshop в разделе Умной резкости (в английской версии Smart Sharpen) есть слайдер, отвечающий за уменьшение шума (Reduce noise). Вкупе с настройками Amount и Radius Умная резкость являет собой прекрасный инструмент для регулировки резкости и шума. Начните с изменения значений для Amount и Radius (Amount – 102%, Radius – 1.4px).
7. Уменьшаем шум
Перетащите ползунок, отвечающий за уменьшение шума, вправо до значения 30, чтобы убрать шум, образовавшийся в области заднего плана нашей фотографии. Если шум все еще заметен, измените положение слайдера Shadows, выставьте значение равное приблизительно 65%.
8. Воспользуемся Маской слоя
Увеличьте изображение, чтобы посмотреть результат работы Умной резкости. В области глаза эффект слишком сильный, заметен шум. Чтобы от него избавиться, вооружаемся инструментом Кисть ( Brush Tool), выделяем маску Smart Filters в панели слоев, меняем цвет кисти на черный (для изменения цвета кисти можно пользоваться клавишами D и X). А теперь на слое с фильтром прорисовываем черной кистью ту область, где хотим избавиться от шума, в нашем случае это глаз птицы.
9. Пользуемся фильтрами в Camera Raw
Задний план по-прежнему выглядит слишком шумным. Попробуем его уменьшить еще. Комбинацией клавиш Ctrl/Cmd+J копируем слой и переходим в Filter, выбираем Camera Raw Filter. В открывшемся окне Camera Raw увеличиваем фотографию и в подразделе Noise Reduction (Подавление шума) смещаем ползунок Luminance (Свечение) примерно до 46 пока зернистость не исчезнет со светлых областей изображения.
На нижней строке панели слоев кликните по иконке Add Layer Mask (Добавить слой маску). В панели инструментов выберете Кисть и установите черный цвет в качестве основного. Кликните по маске и закрасьте области, где необходимо оставить высокую резкость.
10. Инструмент Sharpen tool
В панели слоев кликаем по иконке Create New Layer (Создать новый слой) и переименовываем новый слой в Sharpen tool. Затем в панели инструментов выбираем инструмент Sharpen Tool (Резкость). В верхней строке параметров инструмента ставим галочки напротив Sample All Layers and Protect Detail. Выставляем значение Strenght (Интенсивность) около 10%. Теперь увеличиваем изображение и с помощью этого инструмента прорисовываем все детали, резкость которых необходимо увеличить.
11. Корректируем цвета
Теперь мы немного улучшим цветовую насыщенность, используя Color lab. Но для начала совместим все получившиеся слои, для этого используйте комбинацию клавиш Ctrl/Cmd+Shift+Alt+E. Переименуем слой в Color boost, переведем его в Смарт-объект. А теперь дважды кликнем по слою, чтобы открыть его в новом документе.
12. Повышаем насыщенность
Открываем вкладку Image (Изображение) – Mode (Режим) и выбираем Color LAB. Создаем новый корректирующий слой Levels (Уровни). В настройках корректирующего слоя в выпадающем меню выбираем A. Чтобы повысить насыщенность нам необходимо белый и черный слайдеры привести к примерно равным значениям. Начнем с того, что выставим значение 25 в левом нижнем окне, отвечающем за тени.
13. Выставляем значения для Levels
Теперь, когда мы переместили левый ползунок до 25, нам необходимо установить эквивалентное значение и для правого ползунка (255 – 25 = 230). В правое нижнее окошко вводим значение 230. Обратите внимание на красные и оранжевые фрагменты фотографии, они стали гораздо насыщеннее.
14. Канал B
Снова открываем выпадающее меню каналов и меняем A на B. В этом канале нам также необходимо привести ползунки к примерно одинаковым значениям. Но не стоит забывать, что канал B отвечает за зеленые тона, а нам незачем делать фон слишком насыщенным. По этой причине вводим следующие значения в окна: 15 и 240.
15. Оцениваем цвета фотографии
Чтобы оценить внесенные изменения отключим видимость слоя, нажав на иконку глаза рядом со слоем Levels. Если фотография получилась перенасыщенной, уменьшите прозрачность слоя (Opacity) до 80%.
Теперь цвета выглядят гораздо лучше, но некоторые желтые фрагменты приобрели красный оттенок в результате наших манипуляций. Чтобы от него избавиться создаем Слой маску (Layer mask) и черной кистью закрашиваем участки, где нам необходимо уменьшить эффект.
17. Добавим виньетку
И наконец, чтобы немного смягчить фон, добавим виньетку. С помощью комбинации клавиш Ctrl/Cmd+Shift+Alt+E объединяем слои, переводим слой в Смарт-объект и во вкладыше Фильтры выбираем Camera Raw. Здесь мы воспользуемся Радиальным фильтром (Radial Filter). Выбираем его и помещаем круг фильтра над птицей, экспозицию выставляем -0.40, теперь жмем ОК и сохраняем изображение.
Автор: samanthacliffe
Сортировать: Новые Комментируемые ПросматриваемыеВ предыдущей статье мы с вами рассмотрели, как с помощью планшета значительно повысить эффективность работы при ретуши. Сегодня мы поговорим о первых шагах после покупки планшета...
Читать дальше →21/08/2018. Обработка фото — Photoshop и Lightroom. Автор: Евгений Карташов
10 091
15Рано или поздно фотограф, занимающийся съемкой людей, сталкивается с необходимостью ретуши кожи на своих работах. И это вполне объяснимо, так как люди хотят видеть себя красивыми...
Читать дальше →20/08/2018. Обработка фото — Photoshop и Lightroom. Автор: Евгений Карташов
14 910
23Обсуждения многих тем, касающихся фотографии, рискуют перейти к сложной технической терминологии, которая будет ближе ученым, но не творческим людям. Теория цвета – отличный...
Читать дальше →06/08/2018. Обработка фото — Photoshop и Lightroom. Перевод: Алексей Шаповал
10 905
4Улучшение снимков во время постобработки – важный финальный шаг в рабочем процессе каждого фотографа. Некоторые ограничиваются легкими правками экспозиции и контраста...
Читать дальше →04/06/2018. Обработка фото — Photoshop и Lightroom. Перевод: Алексей Шаповал
15 597
7В этой статье вы найдёте обзор уже известного вам редактора On1 Photo RAW, который, по мнению автора, является достойной альтернативой Lightroom ...
Читать дальше →24/05/2018. Обработка фото — Photoshop и Lightroom. Перевод: Алексей Шаповал
7 798
6Всю жизнь синий цвет ассоциируется у нас с небом. В ясный день небо всегда голубое. Этим цветом заканчиваются сумерки и начинается день...
Читать дальше →25/04/2018. Обработка фото — Photoshop и Lightroom. Перевод: Алексей Шаповал
12 453
6 15.10.10Безусловно это можно сделать встроенными фильтрами Фотошопа.Но есть пару хитростей,которые я сейчас покажу.
И так… Способ намбер ван: Открываем нечёткое фото.(Заколебался искать,это самое нечёткое фото,как надо,так фиг найдёшь…)
Делаем копию слоя Ctrl+J.Слой в режим Перекрытие(или Линейный свет).Обесцвечиваем слой Ctrl+Shift+U.Применяем Фильтр-Другие-Цветовой контраст,и двигаете ползунок до нужного значения,у меня это 1.9.
Получаем собственно результат:
Способ намбер ту:
Открываем фото,превращаем его в слой(2 клика по слою и Ок),дублируем слой Ctrl+J.Копию обесцвечиваем Сtrl+Shift+U ,ставим непрозрачность 50% и перетаскиваем вниз палитры.Верхний слой в режим Перекрытие.Всё,вот результат:
Способ намбер три: Открываем фото,меню Изображение-Режим и выбираем Lab.
Далее переходим на вкладку Каналы,выбираем(активируем)Яркость,жмём ПКМ и Создать копию канала.Теперь активируем копию.
Применяем Фильтр-Стилизация-Свечение краёв,настраиваем так,чтобы видно было большее кол-во деталей.Это важно!
Переключаемся на Канал Яркость(оригинал),идём в Фильтр-Контурная резкость. Тут настраиваем индивидуально.
Снимаем выделение Ctrl+D,удаляем копию канала Яркость,и переводим фото в режим RGB. Получаем:
Способ намбер фо: Ну и собственно ещё пример.Открываем фото,копия слоя,слой в режим Яркость(Свечение).Применяем Фильтр-Контурная резкость.Крутим верхний ползунок до нужного эффекта.Всё,потом если контраста много,снижаете непрозрачность верхнего слоя немного.
На этом всё,выбирайте любой из способов! А ещё один способ Вы найдёте здесь .