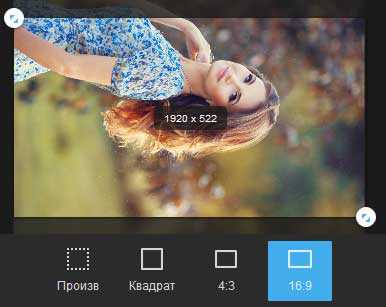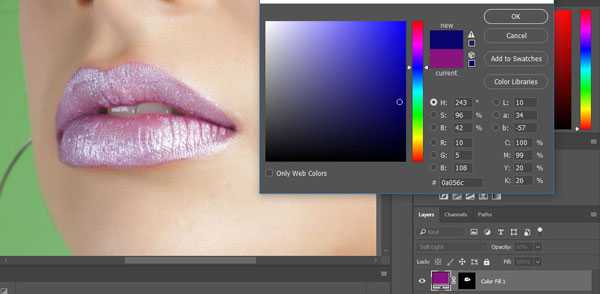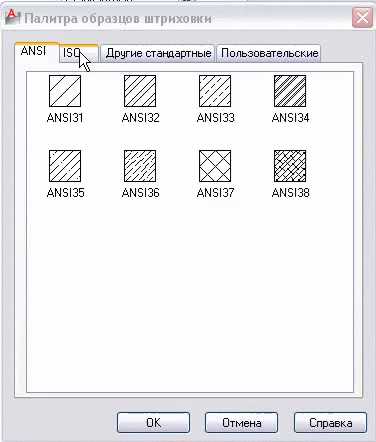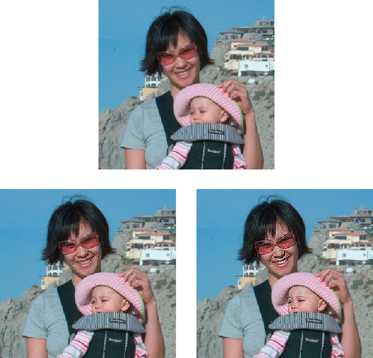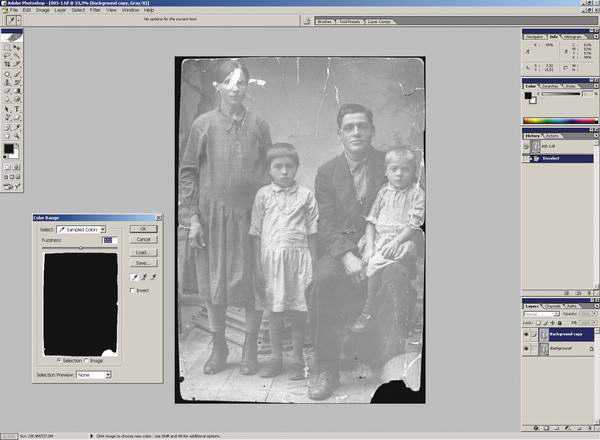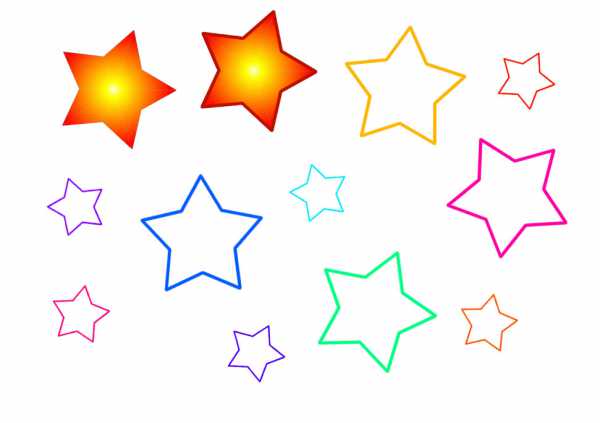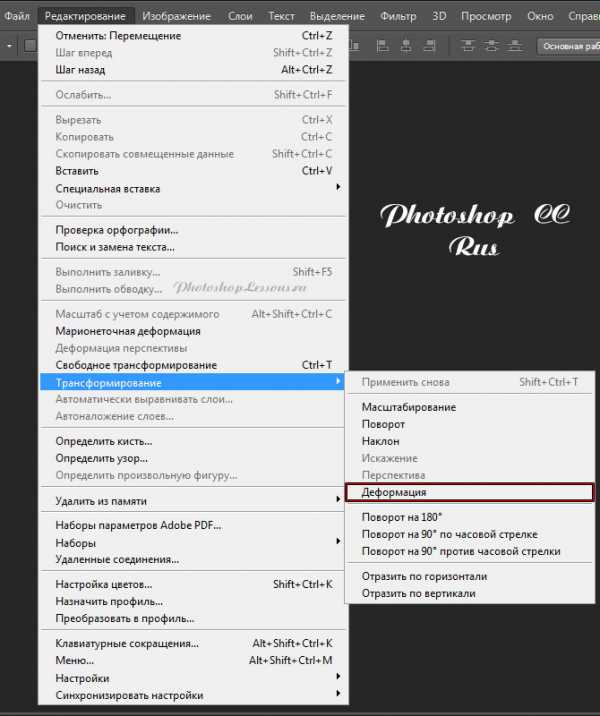Мы принимаем к оплате:
«Подарочный сертификат» от нашего Учебного Центра – это лучший подарок для тех, кто Вам дорог! Оплате обучение и подарите Вашим родным и близким обучение по любому из курсов!!!
«Сертификат на повторное обучение» дает возможность повторно пройти обучение в нашем Учебном Центре со скидкой 1000 рублей!
А также:
Как в фотошопе из фото сделать портрет маслом
11.06.12

В этом уроке мы научимся создавать картины маслом из любого изображения в Photoshop. Громко сказано? Не картины конечно, а что-то “типа того”.
И так…
Открываем какую-нибудь картинку.

Добавляем корректирующий слой Цветовой тон/Насыщенность, добавляем этой самой насыщенности.
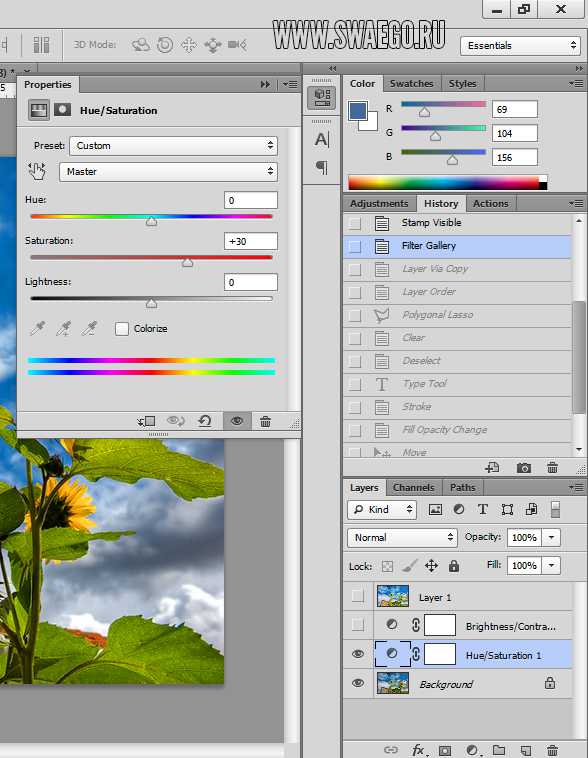
Теперь корректирующий слой Яркость/Контраст
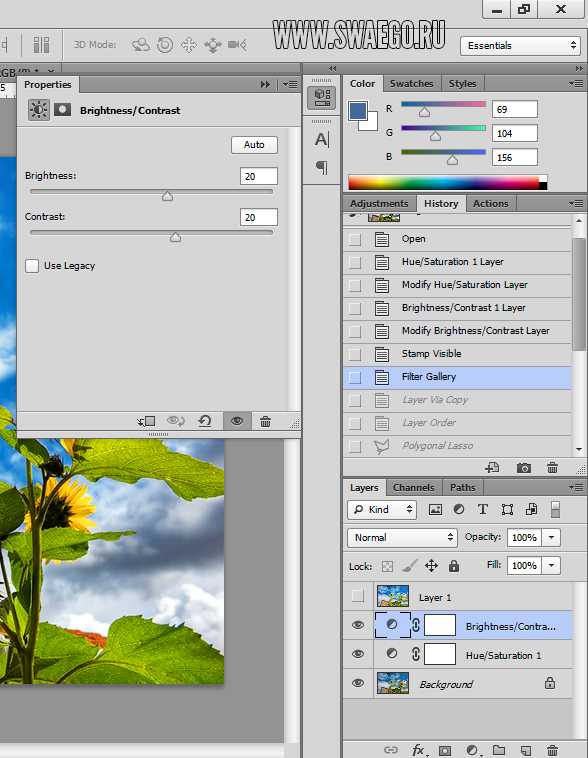
Отпечатываем видимые слои Ctrl+Shift+Alt+E.
Теперь идём в меню Фильтр-Галерея фильтров, там добавим 4 фильтра, для этого там есть кнопка нового слоя.
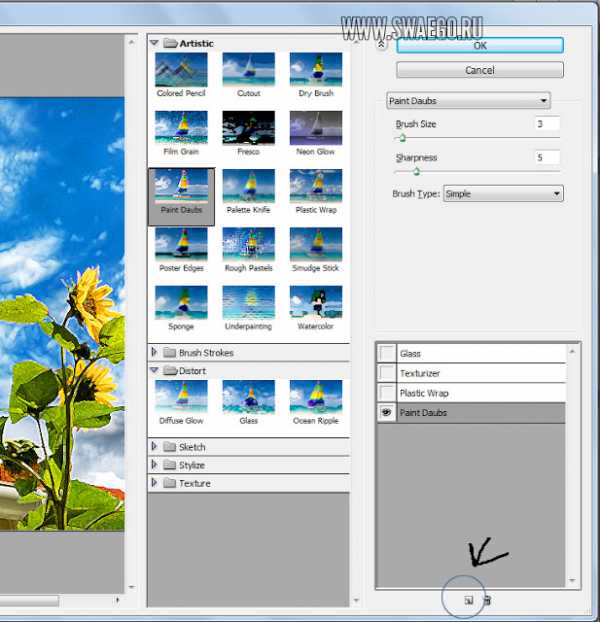
1. Фильтр Имитация-Масляная живопись (Мазок)
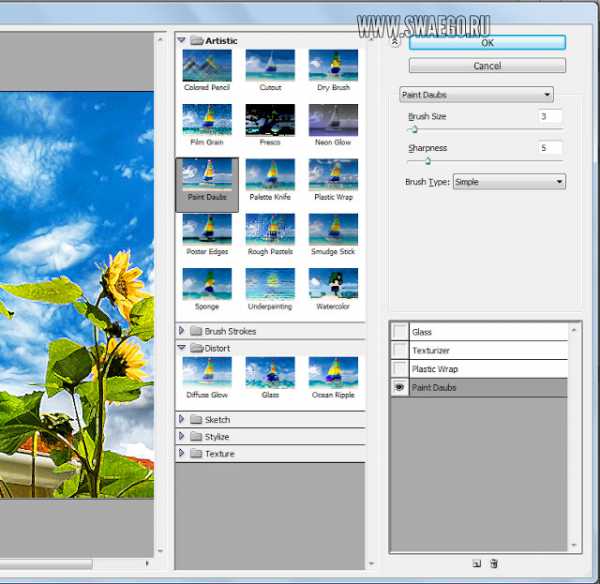
2. Имитация-Целлофановая упаковка (Пластиковая упаковка).
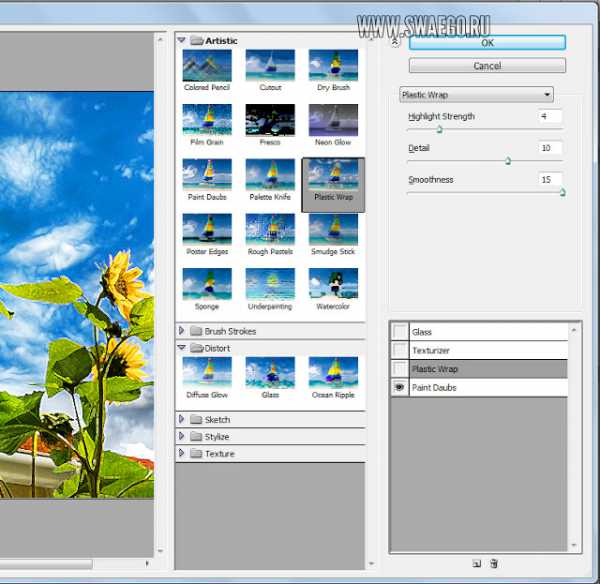
3. Текстура-Текстуризатор (Холст)
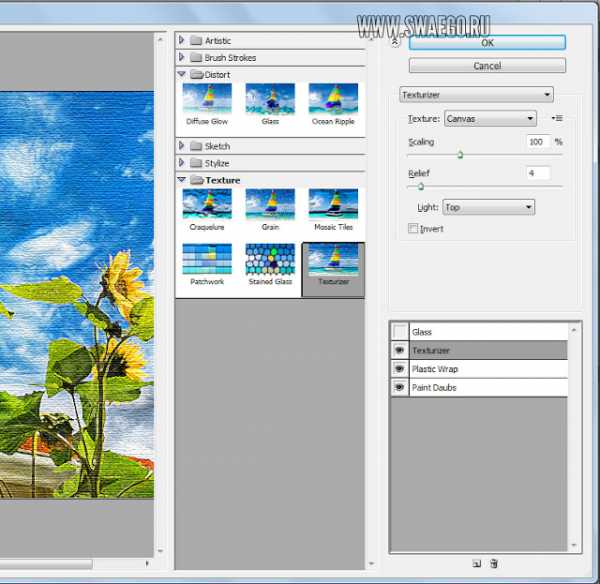
4. Искажение (Деформация)-Стекло (Матовый, Изморозь)
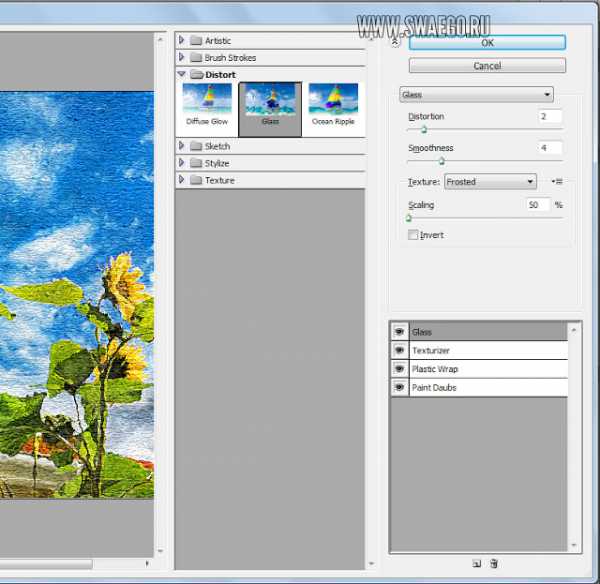
В итоге получим такую имитацию картины маслом.

Важно: все значения не абсолютные, под разные картинки возможно нужны немного другие значения фильтров.
Для лентяев я записал экшен на англ. и русском языках.
Пост написан по мотивам EntheosWeb
Ещё посмотреть
Подписаться
Fluxipress Theme👌 Эффект масляной живописи в портрете фотошоп простые и сложные портреты, увлечения и хобби
 Сейчас стало модно делать фотопортреты в технике «под масляную живопись». Обычно лицо вписывают в красивый пейзаж или исторический сюжет. Мне приходилось видеть и полуобнаженных нимф, и прекрасных амазонок, и даже симпатичных ведьмочек! Мы, вооружившись начальными знаниями фотошопа, сможем сами сделать такой портрет, только пока не слишком трудоемкий. Для того чтобы «написать» картину маслом нам понадобится два исходных изображения: фон и изображение лица. Простейший портрет «под масло» делается так: берется исходное изображение того, кто должен быть на портрете, вырезается при помощи инструмента Перо, переносится на фон.
Сейчас стало модно делать фотопортреты в технике «под масляную живопись». Обычно лицо вписывают в красивый пейзаж или исторический сюжет. Мне приходилось видеть и полуобнаженных нимф, и прекрасных амазонок, и даже симпатичных ведьмочек! Мы, вооружившись начальными знаниями фотошопа, сможем сами сделать такой портрет, только пока не слишком трудоемкий. Для того чтобы «написать» картину маслом нам понадобится два исходных изображения: фон и изображение лица. Простейший портрет «под масло» делается так: берется исходное изображение того, кто должен быть на портрете, вырезается при помощи инструмента Перо, переносится на фон.
Чтобы получать лучшие статьи, подпишитесь на страницы Алимеро в Яндекс Дзен, Вконтакте, Одноклассниках, Facebook и Pinterest!
Создаём картину маслом на холсте из фото в GIMP 2.10
На этом несложном уроке мы освоим эффект картины маслом на холсте в GIMP. Для того, чтобы создать простую имитацию масляной живописи из фотографии, нужно воспользоваться всего лишь двумя фильтрами, доступными в GIMP по умолчанию.
Пример работы:

Превращаем фото в картину маслом художественным фильтром GIMP
Для создания имитации картины, нарисованной масляными красками, мы будем использовать портретное фото девочки в солнечных очках. Размер оригинального изображения – 3872×2592 пикселей.

Обратите внимание. Перед работой над этим уроком, мы предварительно обработали фото стандартными инструментами GIMP – улучшили цветовую насыщенность и повысили резкость на изображении.
Шаг 1
Выберите в меню Фильтры – Имитация – Масляная краска.
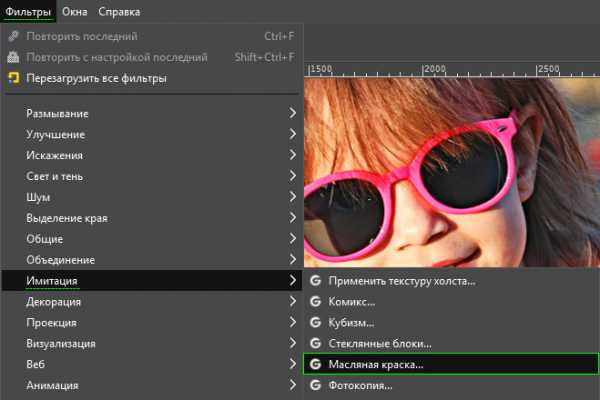
Шаг 2
В диалоговом окне фильтра регулируйте настройки параметров по своему вкусу, наблюдая за применением эффекта масляной живописи «на лету». Учтите, чем больше размер обрабатываемого файла, тем дольше обновляется применение эффекта на изображении.

Значения параметров фильтра Масляная краска
Радиус маски устанавливает размер кисти, используемой для создания эффекта живописи маслом. Чем больше значение переменной, тем меньше деталей останется на изображении. Образно говоря, чем больше число, тем крупнее кисть в ваших руках. Меньшее число параметра позволяет сохранить мелкие детали и чёткие границы важных элементов картины. Если вы обрабатываете портрет с открытым лицом модели, следите за тем, чтобы сохранить максимальную детализацию глаз и черт лица.
Экспонента устанавливает плотность мазков кисти. Другими словами, чем выше число экспоненты, тем контрастнее изображение.
Number of intensities влияет на количество цветов в изображении. Чем выше число переменной, тем большее количество цветовых оттенков сохранится на изображении.
Сохранять интенсивность (чекбокс) – влияет на яркость свечения пикселей.
Шаг 3
Достигнув результата, максимально приближенному к художественной картине, нарисованной масляными красками, нажмите ОК.

Итак, основа готова. И, возможно, такая картина маслом вас вполне удовлетворит. Однако, мы предлагаем вам доработать получившуюся имитацию масляной живописи, добавив на неё текстуру холста.
Добавляем картине маслом текстуру холста для реалистичности
Чтобы добиться большей схожести с настоящей картиной, нанесём её, образно говоря, на холщовое полотно. Для этого воспользуемся ещё одним художественным фильтром GIMP.
Шаг 1
Создайте копию слоя, нажав на пиктограмму сдвоенных слайдов внизу диалогового окна Слои.
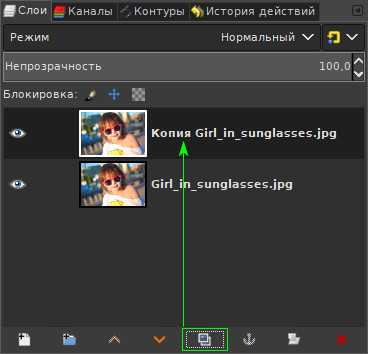
Шаг 2
Выберите в меню Фильтры – Имитация – Применить текстуру холста.

Шаг 3
В настройках фильтра измените значение переменной Глубина, влияющей на рельефность эффекта холста. И, по желанию, можете поиграться параметром Направление, имитирующем направление света на холст.
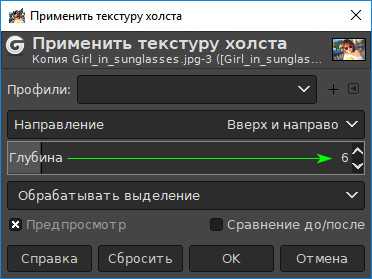
Достигнув желаемого результата, нажмите ОК.

Шаг 4
Теперь, измените режим слоя с текстурой холста на режим Перекрытие. По необходимости, уменьшите непрозрачность слоя, сохранив при этом достаточную видимость текстуры.
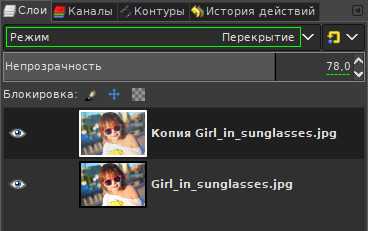
Шаг 5
И наконец, выберите в меню Изображение – Свести изображение. Оцените готовый результат.
Портрет маслом на холсте:

На этом урок по созданию картины маслом в GIMP закончен. Теперь, будет уместно добавить красивую рамку к вашей работе.
Задать вопросы по уроку на форумеПревращение фотографии в картину
От фотографии — к картине, написанной маслом.
Откройте фотографию, к которой решили применить эффект размером примерно 800*600 px. Чем больше разрешение фотографии, тем меньше будут видны мазки, поэтому выбирайте среднее значение.
Выберите команду Hue/Saturation (Оттенок/Насыщенность) из меню Image-Adjustments (Изображение-Коррекция). В появившемся диалоговом окне увеличьте значение параметра Saturation до 50, как показано на рисунке, и щелкните OK, чтобы получить более насыщенные цвета.
р2
Выберите из меню Filter (Фильтр) команду Filter Gallery (Галерея фильтров).
В диалоговом окне Filter Gallery (Галерея фильтров) выберите набор Distort (Искажение) и щелкните на фильтре Glass (Стекло), как показано на рисунке.
Для параметров Distortion и Smoothness задайте значение 3, из раскрывающегося списка Texture (Текстура) выберите значение Canvas, а для параметра Scaling задайте значение 79%. На кнопке OK пока щелкать не следует.
Щелкните на значке New effect layer (Создать слой эффектов) в нижней части диалогового окна (он расположен слева от значка мусорной корзины).
Выберите набор Artistic (Художественные), после чего щелкните на фильтре Paint Daubs (Рисование пальцем). Для параметра Brush Size (Размер кисти) задайте значение 4, для параметра Sharpness (Резкость) — 1, а из раскрывающегося списка Brush Type (Тип кисти) выберите значение Simple (Простой).
Щелкните на значке New effect layer (Создать слой эффектов) в нижней части диалогового окна.
Выберите набор Brush Strokes (Мазки кисти) и щелкните на фильтре Angled Strokes (Наклонные мазки). Для параметра Direction Balance (Баланс направления) задайте значение 46, для параметра Stroke Length (Длина мазка) — 3, а для параметра Sharpness (Резкость) — 1.
Щелкните на значке New effect layer (Создать слой эффектов) в нижней части диалогового окна.
Чтобы добавить текстуру в виде холста, выберите набор Texture (Текстура) и щелкните на фильтре Texturizer (Текстуризатор).
Из раскрывающегося списка Texture (Текстура) выберите значение Canvas (Холст), для параметра Scaling (Масштаб) задайте значение 65%, для параметра Relief (Рельеф) — 2, а из раскрывающегося списка Light (Источник света) выберите значение Top Left (Сверху слева). Щелкните на кнопке OK, чтобы применить все выбранные фильтры к изображению.Создайте копию слоя, нажав комбинацию клавиш . Затем нажмите комбинацию клавиш ,чтобы уменьшить насыщенность цветов в слое. Обратившись к палитре Layers, измените режим наложения с Normal на Overlay, как показано на рисунке.
Выберите команду Emboss (Барельеф) из меню Filter-Stylize (Фильтр-Стилизация). В появившемся диалоговом окне Emboss (Барельеф) для параметра Angle (Угол) задайте значение 135°, для параметра Height (Высота) — 1, а для параметра Amount (Степень) — 500% (как показано на рисунке), после чего щелкните на кнопке OK.
Обратитесь к палитре Layers (Слои) и уменьшите значение параметра Opacity (Непрозрачность) до 40%, чтобы завершить создание эффекта.
Готовый результат: