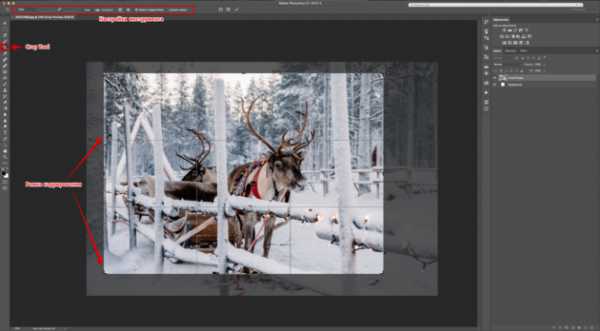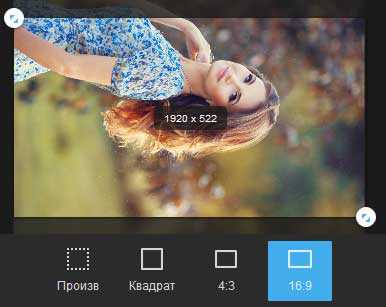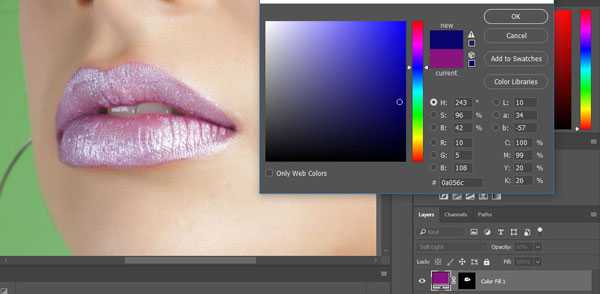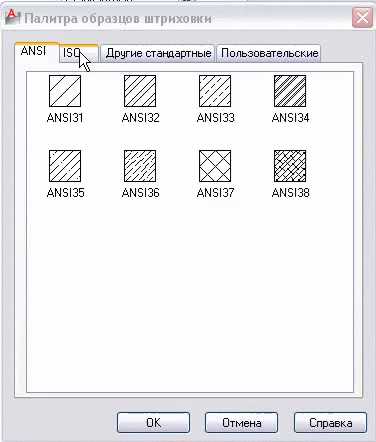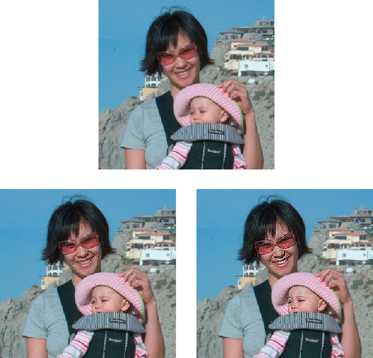Мы принимаем к оплате:
«Подарочный сертификат» от нашего Учебного Центра – это лучший подарок для тех, кто Вам дорог! Оплате обучение и подарите Вашим родным и близким обучение по любому из курсов!!!
«Сертификат на повторное обучение» дает возможность повторно пройти обучение в нашем Учебном Центре со скидкой 1000 рублей!
А также:
Как в фотошопе удалить хроматические аберрации
Хроматические аберрации. Как убрать хроматические аберрации в фотошоп и lightroom.
Давайте вместе стремиться к идеалу – сделаем наши фотографии совершенными в плане технического качества, тем более о том, как сделать кадр неотразимым с точки зрения композиции вы уже узнали, прочитав статью “основы композиции в фотографии“.
Вы уже знаете, что такое цифровой шум, о том как с ним бороться, научились исправлять завал горизонта в фотошоп и LightRoom, узнали как убрать смазанность изображения. Давайте сделаем еще один шаг к совершенству – вы узнаете еще об одном дефекте фотографии.
В прошлый раз я рассказал о том, что такое хроматические аберрации, и как их убрать без использования графических редакторов.
В этот раз я, как и обещал, расскажу о том, как бороться с этой напастью в фотошоп и лайтрум.
Давайте я сначала напомню, в чем выражается этот дефект, а потом перейдем к способам борьбы.
Хроматические аберрации проявляются в виде «бахромы» (контура) на контрастных объектах.

Устранение хроматических аберраций
На данном изображении вы можете видеть увеличенный фрагмент на котором присутствуют цветовые искажения – левая фотография, на правом фрагменте они отсутствуют.
Сразу скажу, что даже на мой дешевый объектив «Nikon 18-105mm f/3.5-5.6G» получаются кадры без хроматических аберраций, поэтому для создания примеров я пошел методом от противного – я просто усилил данный дефект.
Давайте приступим, начать предлагаю с Adobe Photoshop CS5, потом перейдем к Adobe Lightroom.
Как убрать хроматические аберрации в фотошоп. Camera Raw Converter – способ 1.
Обратите внимание на дерево слева, шляпу и вы увидите цветную окантовку зеленого и красного цветов.

Удаление хроматических аберраций
Вот именно с ней нам и нужно бороться.
Так выглядит эта же фотография после удаления хроматических аберраций.

Удаление хроматических аберраций
Откройте изображение в Camera Raw Converter.
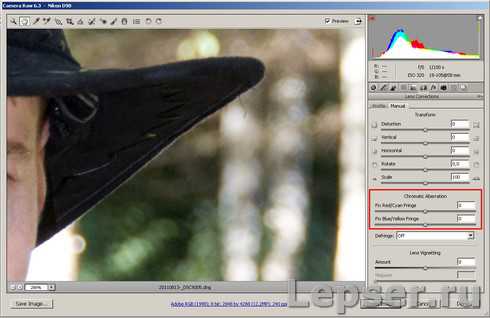
Как убрать хроматические аберрации в фотошоп
Удаление хроматических аберраций происходит по следующему принципу:
Откройте пункт меню «Lens Corrections» (коррекция объектива) и найдите «Chromatic Aberration», далее используя ползунки «Fix Red / Cyan Fringe» (исправьте красный / голубой край) и «Fix Blue / Yellow Fringe» (исправьте голубой / желтый край) уберите цветную окантовку, или если это не получается то сведите данный дефект к минимуму.
Как убрать хроматические аберрации в фотошоп. Lens Correction – способ 2.
Откройте изображение в Adobe Photoshop CS5.
Далее «Filter» -> «Lens Correction», также вы можете воспользоваться горячими клавишами «Shift + Ctrl + R».

Как убрать хроматические аберрации в фотошоп
Удаление хроматических аберраций происходит по таким же принципам, что и в «Camera Raw Converter».
Для удаления «бахромы» воспользуйтесь ползунками «Fix Red / Cyan Fringe» (исправьте красный / голубой край), «Fix Green / Magenta Fringe» (исправьте зеленый / сиреневый край) «Fix Blue / Yellow Fringe» (исправьте голубой / желтый край).
Как убрать хроматические аберрации в фотошоп. Использование Gaussian Blur – способ 3.
Откройте файл в Adobe Photoshop CS5 и создайте копию слоя.
Далее необходимо размыть копию слоя на 4-6 px, для этого воспользуемся следующим фильтром: Filter -> Blur -> Gaussian blur (Фильтр -> Размытие -> Размытие по Гауссу).
Далее щелкаем правой кнопкой мыши на копии слоя и выбираем параметр наложения (Blending Options), и выбираем параметр Colour (цветность).
Смотрите, что было

Как убрать хроматические аберрации в фотошоп
И что стало после применения данного способа

Устранение хроматических аберраций
Как убрать хроматические аберрации в фотошоп. Использование инструмента «Sponge Tool» или «Clone Stamp Tool» – способ 4.

Бывают случаи, когда хроматические аберрации присутствуют только в одном месте или убрать их другими способами не получается, а кадр спасти, ну очень хочется.
На помощь нам придут «Губка» («Sponge Tool») или «Штамп» («Clone Stamp Tool»).
Инструмент «Губка» предназначен для обесцвечивания тех участков изображения, по которым им проведут.
Если пройтись им по проблемным краям, то можно обесцветить цветную «каемку» (вы можете увидеть результат на рисунке ниже – в верхней части шляпы по центру).
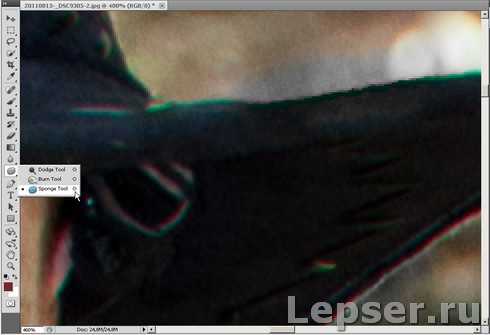
Как убрать хроматические аберрации в фотошоп
Также можно воспользоваться инструментом «Штамп» и также в ручную зарисовать хроматические аберрации. Эти способы достаточно затратные по времени, но если другими средствами достичь приемлемых результатов нельзя, то остаются только они.
При желании можно придумать еще несколько способов борьбы с этим дефектом в фотошопе, но нужно ли это? Давайте перейдем к лайтрум.
Как убрать хроматические аберрации в Lightroom. Способ 1.
Перед тем как редактировать изображение в лайтрум его нужно импортировать в программу, после чего с ним можно делать все, что угодно.
Мы будем работать с этим изображением

Как убрать хроматические аберрации в Lightroom
Это же изображение без хроматических аберраций.

Как убрать хроматические аберрации в Lightroom
Из всех способов борьбы с аберрациями мне нравиться именно лайтрум – всего за пару кликов об этом дефекте вы забудете навсегда… Это очень быстрый способ.
Будем считать, что изображение вы уже импортировали, теперь перейдите в модуль «Develop» (коррекция) и выберете «Lens Corrections».

Как убрать хроматические аберрации в Lightroom
Далее выставьте галочку «Enable Profile Corrections» (активация профиля исправления).
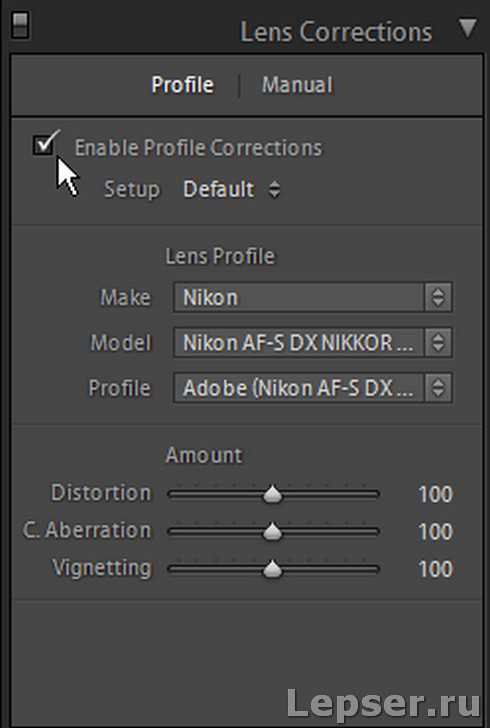
Как убрать хроматические аберрации в Lightroom
При этом лайтрум не только автоматически убирает хроматические аберрации, но и убирает дисторсию в соответствии с настройками профиля объектива (модель объектива берется из метаданных файла), то есть для каждого конкретного объектива будут свои корректировки.
В моем случае слегка заметные хроматические аберрации lightroom удалял на ура.
Как убрать хроматические аберрации в Lightroom. Способ 2.
Если не получается в автоматическом режиме, можно использовать ручной.
Перейдите в модуль «Develop» (коррекция) и выберете «Lens Corrections» -> «Manual» (Ручной режим).
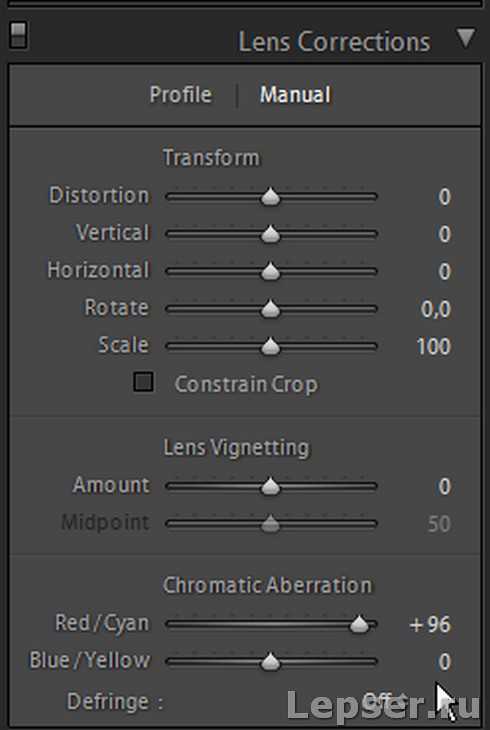
Как убрать хроматические аберрации в Lightroom
Используйте ползунки «Red / Cyan» (красный / голубой), «Blue / Yellow» (голубой / желтый).
Для создания примеров с хроматическими аберрациями к статье я использовал именно это меню, причем ползунки были выкручены фактически до 100%.
На этом сегодня пожалуй и закончим.
Приведенных способов достаточно для борьбы с хроматическими аберрациями, думаю, что для себя вы выберете хотя бы один из них. Лично я остановился на Adobe Lightroom – просто, быстро и качественно.
Вы слышали когда-нибудь про золотое сечение? Если нет – предлагаю вам прочитать статью “Правило золотого сечения. Семь интересных фактов, о которых вы не знали.”
Начните зарабатывать на своих фотографиях прямо сейчас – прочитайте статью о самых прибыльных микростоках, узнайте самые прибыльные тематики для съемки, если вы еще не знаете требования фотобанков к фотографиям, прочитайте статью “Покоряем фотобанки! Требования к изображениям на микростоках (фотобанках)“.
И в завершении хочу посоветовать – откалибруйте свой монитор – сделайте цвета натуральными. Скачайте книгу “Бесценные советы по основам композиции”
Поставь обработку фотографий на автопилот при помощи тренинга “Adobe Lightroom — это просто, как 1,2,3”
Зарегистрируйся на онлайн тренинг и стань успешным “Трамплин к успеху“
Хроматические аберрации в фотошопе
Автор: Сергей Бунин. Дата публикации: 10 июля 2017. Категория: Обработка фотографий в фотошопе.
Хроматические аберрации в фотошопе
Всем привет!
В этот раз мы поговорим о хроматических аберрациях на фото. Природа хроматических аберраций обусловлена паразитной дисперсией света, проходящего через оптические системы, и зависит от фокусных расстояний. Такое явление возникает при фотографировании объективами с определенной структурой линз в объективе и как результат неправильное преломление световых волн различной длины и соответственно различных цветов. Это приводит к несовпадению изображения в разных цветовых каналах, что снижает четкость и порой даже появление цветных ореолов (контуров), полос или пятен. В современных и профессиональных объективах такая проблема практически не возникает, так как в них используется высококачественное низко дисперсионное стекло, а вот съемка на любительские компакт фотоаппараты или смартфоны может привести к такой неприятности. Давайте попробуем разобраться, как можно удалить хроматические аберрации в фотошопе.
Как мы уже с вами выяснили, что при пространственном несовпадении геометрии изображения за счет не правильного преломления света проходящего через оптику фотокамеры возможно появление хроматических аберраций.
Давайте посмотрим на представленный снимок. На первый взгляд на нем все вроде бы в порядке.
Но если увеличить масштаб отображения до 100% и детально рассмотреть определенные части изображения, то можно рассмотреть что на высококонтрастных областях присутствуют паразитные цветные оттенки. Это и есть хроматические аберрации. На фотографии они выглядят в виде цветных ореолов, чаще всего цианового и пурпурного оттенков.

На самом деле есть несколько вариантов удаления хроматических аберраций в программе Фотошоп.
Первично, конечно же, подавление аберраций может осуществляться при конвертации RAW файлов в приложение Camera RAW. При открытии таких файлов в основном первым делом процесс обработки начинается с вкладки «Коррекция дисторсии».На этой вкладке в окне «Профиль» установкой галочек вы активируете коррекцию профиля объектива и автоматический режим удаления хроматических аберраций.
Если автоматика не справляется с поставленной задачей, можно перейти в соседнее окно «Ручной режим» и с помощью регуляторов в поле «Убрать кайму» настроить степень воздействия на лиловые и/или зеленые оттенки аберраций. При этом также расширить диапазоны сине-красных и желто-зеленых оттенков, в которых должно осуществляться подавление цветных дефектов.
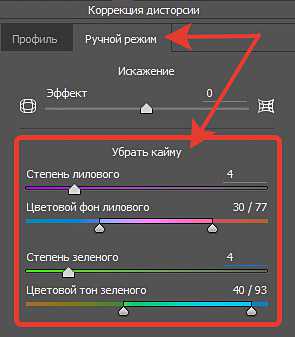
Вот и мы для познания следующего способа удаления хроматических аберраций прибегнем к инструменту, который отчасти имеет не совсем прямое назначение для решения этих задач.
Начнем с того, что переведем картинку, имеющую хроматические аберрации в цветовое пространство Lab.
Для этого в меню «Изображение» перейдем к самой верхней строке «Режим» и в выпадающем списке выберем цветовое пространство «Lab».
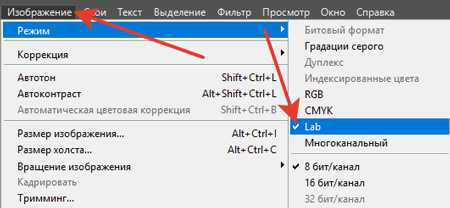
Зачем? Спросите вы, да просто потому, что в этом цветовом пространстве хроматические компоненты, то есть цвета не зависят от яркостной составляющей. А как было сказано выше, хроматические аберрации это геометрическое не совпадение цветовых каналов, и свести их в единое целое и при этом решить проблемы с паразитными цветными ореолами будет проще именно в Lab.
Переходим на панель «Каналы», в которой мы как раз видим наличие отдельного канала «Яркость», канала «a», отвечающего за красные и зеленые оттенки, канала «b» – сине-желтые оттенки.
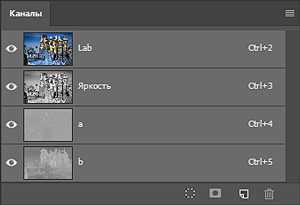
Щелкаем левой кнопкой мышки сначала по каналу «а», при этом активируем его.
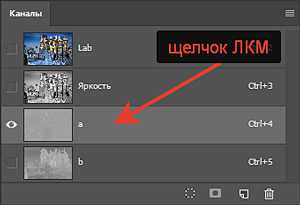
В окне просмотра у нас отображается его монохромное содержимое.
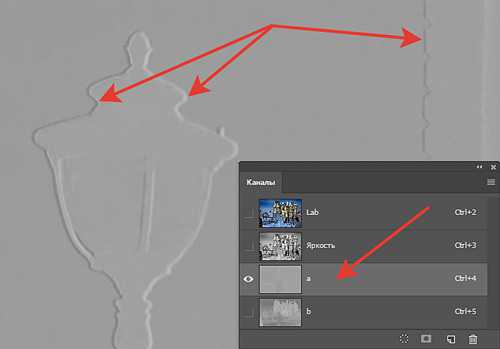
Хроматические аберрации на изображении выражены темными и светлыми контурами вокруг основного изображения.
После выбора канала «а» обращаемся к фильтру, которым поможет решить нашу проблему – «Пыль и царапины».
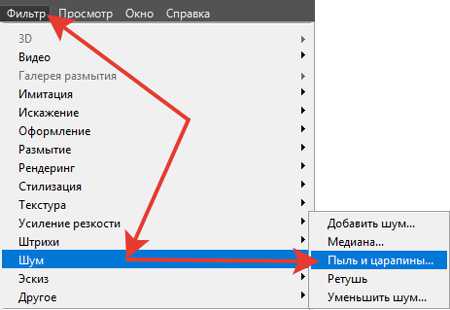
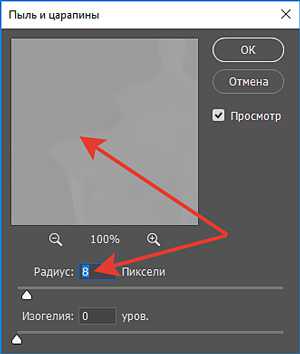
После подбора радиуса нажимаем «Ок».
Далее переходим на канал «b».
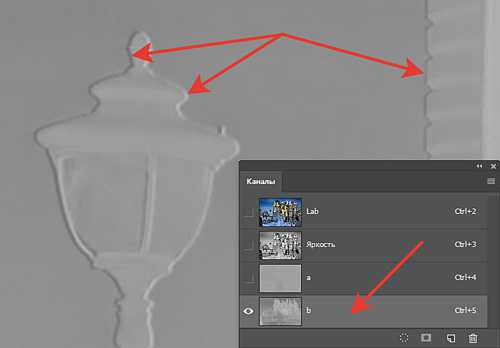
И повторяем те же манипуляции с фильтром «Пыль и царапины». Причем при повторном обращении к фильтру, он открывается с предыдущими настройками, и поэтому необходимость в подборе радиуса отпадает. Оставляем значения радиуса и изогелии прежними и нажимаем «Ок».
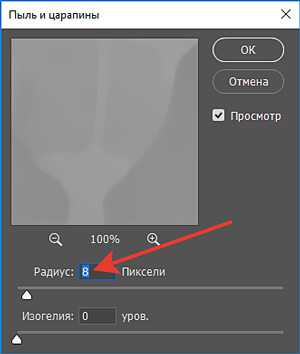
Следующим шагом активируем левой кнопкой мышки композитный канал «Lab» и наблюдаем результат нашей деятельности.
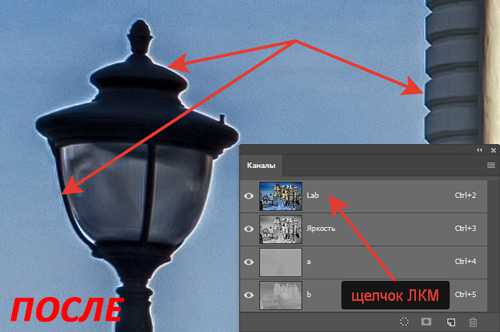
Сравним полученные результаты с исходным изображением, расположенным на нижней картинке до обработки.
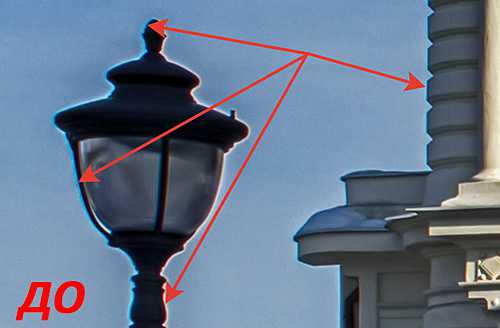
Конечно же, от слишком жестких хроматических аберраций этот способ не спасет, но очевидно, что с поставленной задачей мы справились, убрали дефекты на большей части фотографии.
Расскажу вам еще про один способ удаления хроматических аберраций, возникших в более жестких условиях, и поэтому требующий к себе творческого подхода.Возьмем вот такую фотографию.

Самым неприятным и проблематичным в ней является то, что хроматические аберрации расположены на цветке, который находится в зоне боке, т.е. размытого фона. Можно было бы конечно списать это изображение как не удавшееся, но автору оно очень понравилось. Постараемся помочь ему устранить неприятный дефект.
Описанные выше два способа не решают проблему до конца, так как цветные ореолы имеют приличную ширину из-за нахождения в области размытия.
Вот тот максимум, которого я смог добиться, пытаясь уменьшить аберрации в приложении Camera RAW.
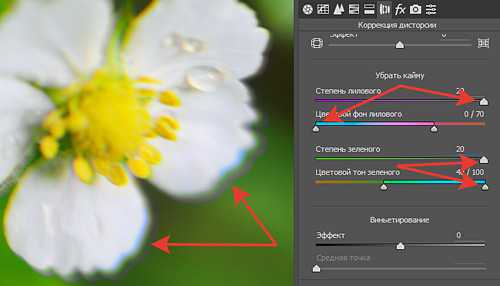
Это результат работы в цветовом пространстве Lab с применением фильтра «Пыль и царапины».
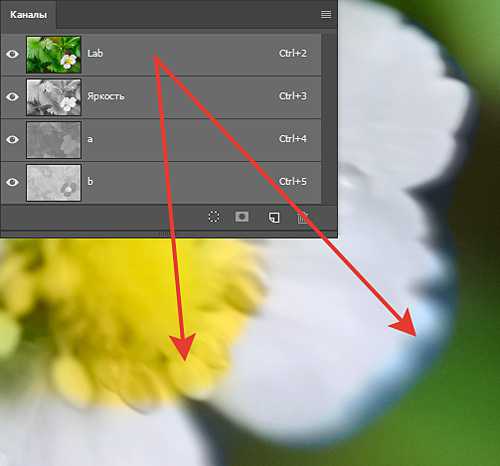
Причем чтобы добиться исчезновения дефекта в каналах «a» и «b» пришлось выбирать очень большое значения радиуса воздействия, что привело к размытию всего изображения.
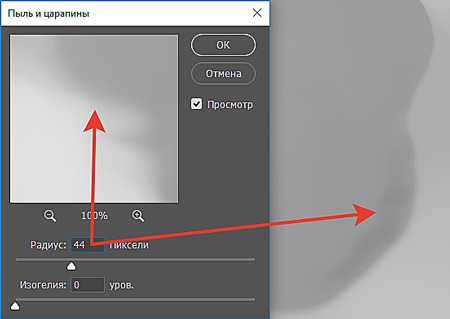
Вернуть изображение к прежнему виду, закрыв корректирующий слой черной маской, и допустить воздействие только на ареолы, тоже не привело к желаемому результату.
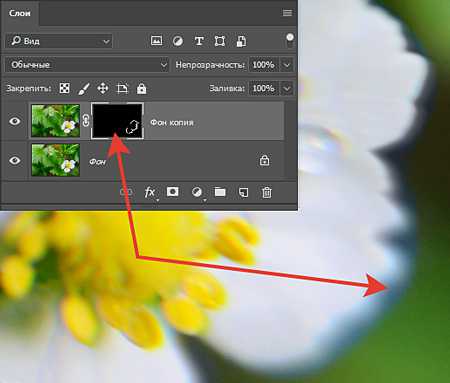
В такой момент наступает ситуация для творческой деятельности. :-)
Аккуратно выделил сам цветочек, причем в область выделения были включены и сами аберрации.
Далее, чтобы избежать резких границ, так как объект находится в области размытия, нажал комбинацию клавиш «Shift+F6», и в появившемся окне выбрал радиус растушевки края выделенной области равный 5 пикселям.
Теперь непосредственно решение самой проблемы. Берем инструмент «Палец» с мягкими краями и интенсивностью воздействия 50%. Размер подбирался в соответствии с размерностью самого изображения.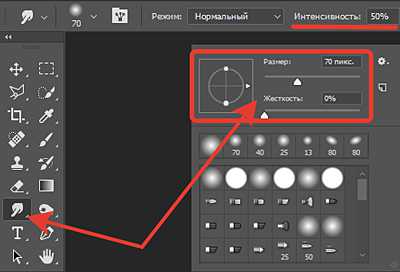
Размещаем курсор мышки в виде круга внутри выделенной области, ближе к краю цветка. Зажимаем левую кнопку мышки, и почти в перпендикулярном направлении к линии выделения, коротким поступательным движением от центра цветка к его краю начинаем растирать краску, перекрашивая при этом паразитные оттенки в цвет лепестков. Как только произойдет окрашивание захваченной области, левую кнопку мышки отпускаем. И так постепенно убираем хроматические аберрации по всему периметру.

Переходим на панель «Слои», и нажатием на третью слева кнопку внизу панели, тем самым добавляем маску к слою в соответствии с нашим выделением.
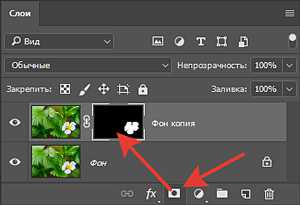
Само выделение при этом снимается, и мы оцениваем нашу работу.

Если края лепестков вам покажутся не достаточно размытыми, перейдите на панель «Свойства» маски и регулятором «Растушевка» добавьте размытия края самой маски, для этого специально она и создавалась. Если вас все устраивало ранее – предыдущий и этот шаг можно не выполнять, а просто снять выделением нажатием комбинации клавиш «Ctrl+D».
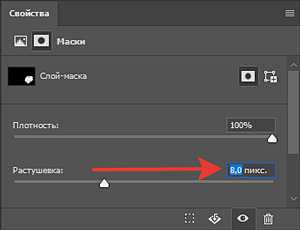
Нажав комбинацию клавиш «Ctrl+0 (ноль)» в окне просмотра откроем наше изображение целиком и порадуемся результату.

В итоге мы с вами рассмотрели способы удаления хроматических аберраций в фотошопе. Какой поможет именно вам, зависит от исходных изображений и желаемого результата.
Приятных творческих успехов!
Если Вы не хотите пропустить интересные уроки по обработке фотографий - подпишитесь на рассылку.Форма для подписки находится ниже.
Печать
Как убрать хроматические аберрации на фото | Все о фотобанках
Открываем изображение в программе Adobe Photoshop Lightroom:

Заходим в режим DEVELOP (Разработка). В правом окне с функциями находим Chromatic aberration (Хроматические аберрации), и выбираем режим Defringe: All Edges (Устранить кайму: Все края) Вот что получается:

Уже немного лучше, но аберрации все еще явно присутствуют.
Далее экспортируем фото в программу Photoshop. Для того, чтобы полностью удалить аберрации с нашего фото, мы открываем Layer-> New Adjustments Layer-> Hue/Saturatioin (Слои-> Новый корректирующая слой-> Тон/Насыщенность), в правом нижнем углу ставим галочку напротив Colorize (Раскрасить). Выбрав подходящий цвет, нажимаем ОК. Заливаем маску черным цветом (Ctrl+I). Берем Brush tool (Кисть), задаем для нее белый цвет, и по маске раскрашиваем область с аберрациями. После выбираем прозрачность слоя так, чтобы цвет обработанных участков был наиболее близок к цвету нашего изображения.
Возможно придется повторить процедуру несколько раз с разными цветами.
Конечное фото:

Сравнение начального изображения с изображением после обработки по первому способу (кликабельно):
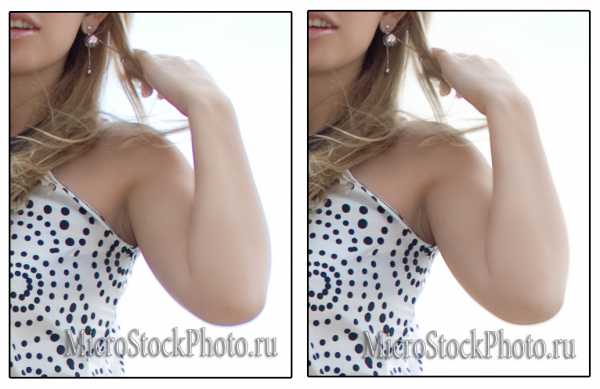
Еще один способ борьбы с аберрациями:
Дублируем основной слой (Ctrl+J). Проверяем, что активен именно дубликат слоя. Масштабируем изображение до 100% — 200%, чтобы увидеть все проблемные места.
На панели инструментов выбираем Sponge Tool (Губка). В верхней части экрана находим значения кисти – они должны быть выставлены в режим Desaturate (Обесцветить), с flow (Плотность) – 100%. Выберем небольшую кисть с мягкими краями и нужным размером.
Участок с хроматическими аберрациями закрашиваем при помощи Sponge Tool (Губка). При этом аберрации исчезают. Обратите внимание,что даже с параметром flow (плотность) – 100% может понадобиться неоднократное применение кисти.
Получаем:

Недостатком этого способа является более низкая эффективность ввиду того, что приходится крайне щепетильно обрабатывать область аберраций?, стараясь не затрагивать прилегающие участки фото. И выходит, что легкие аберрации все же остаются, а участки вокруг них могут частично обесцветиться.
Поэтому более приемлем первый способ обработки. Но в некоторых ситуациях может помочь и второй способ.
Обсудить статью вы можете на нашем фото форуме в теме про хроматические аберрации.
Автор статьи: Psychosis
Убираем хроматические аберрации
5 904 просмотров Автор: Басманов Максим Видео уроки, Ретушь фотографий, Уроки Photoshop 11 Авг 2016
В этом видео вы узнаете, как убирать хроматические аберрации в photoshop.
Если выше вы не видите видео и у вас пустой прямоугольник, вам нужно перегрузить страницу и видео появится.
Понравилось видео? Тогда пожалуйста сделайте следующее… 1. Поставьте «лайк». 2. Поделитесь этим постом с друзьями в социальных сетях.
3. И конечно же, оставьте свой комментарий ниже 🙂