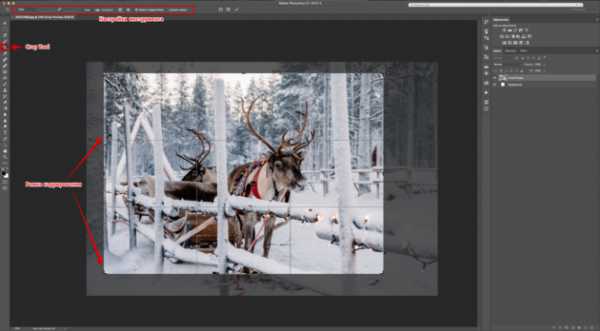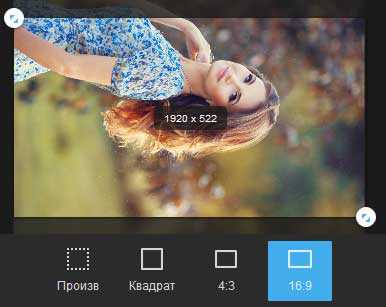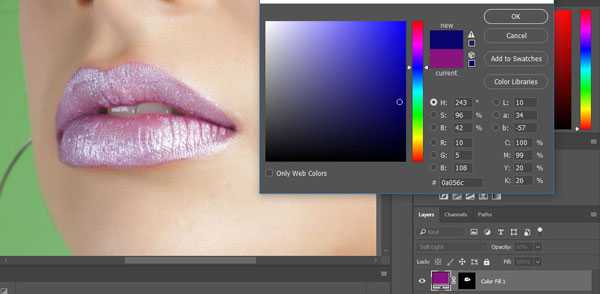Мы принимаем к оплате:
«Подарочный сертификат» от нашего Учебного Центра – это лучший подарок для тех, кто Вам дорог! Оплате обучение и подарите Вашим родным и близким обучение по любому из курсов!!!
«Сертификат на повторное обучение» дает возможность повторно пройти обучение в нашем Учебном Центре со скидкой 1000 рублей!
А также:
Как в фотошопе закрасить
Как закрасить ненужное в Фотошопе | Сделай все сам
Автор: admin · 11.03.2017
Как зачастую получается – выбираешь экспозицию, позу, освещение и в итоге получается хороший кадр, только непостижимо, как в него попал сторонний человек либо неугодный предмет. Не необходимо считать кадр испорченным и отправлять его в корзину — на поддержка придет Photoshop всякий версии.

Инструкция
1. Откройте изображение с подмогой программы Adobe Photoshop, для этого щелкните по нему правой кнопкой мыши один раз и из предложенного списка программ выберите надобную. Когда фотография загрузится, наблюдательно изучите ее, допустимо вам придется удалять не только предмет, но и тень от него.
2. Самый легкой метод убрать ненужный элемент – примитивно обрезать фото, но это допустимо только в том случае, если предмет находится у самой границы вашего изображения. На левой панели инструментов выберите инструмент «Рамка». Выделите только ту часть фотографии, которую хотите оставить. Выделенную область дозволено увеличить либо уменьшить. Зажмите левой кнопкой мыши рубеж выделения и ведите вверх, вниз, вправо либо налево. Для заключения процесса нажмите Enter.
3. Дабы убрать что-либо непотребное, не обрезая фотографию, используйте инструмент «восстанавливающая кисть». В правой боковой панели обнаружьте значок заплатки либо пластыря, кликните по нему один раз. Зажмите Alt и кликните по той области, которую необходимо скопировать. После этого старательно закрасьте ненужный элемент на вашем фото. Позже нескольких благополучных штрихов сбережете изображение в pds-формате. В случае ошибки вам будет легче открыть успешную копию, чем переделывать всю работу.
4. Еще один метод убрать с фото непотребный предмет – выделите маленький участок рядом с объектом, скопируйте его и закройте им тот участок, тот, что вас не устраивает. Для этого справа внизу в разделе «Слои» кликните правой кнопкой мыши и выберите пункт «сотворить дубликат слоя». После этого, на левой боковой панели обнаружьте инструмент выделения «Квадрат», позже того как выделите область, зажмите Ctrl и перетащите часть фотографии на то место, которое вы редактируете.
5. Для убедительности закрашивания места, слегка растушуйте края мягкой кистью. Можете осветлить либо при необходимости затемнить их. Данный инструмент вы также можете обнаружить на панели слева.
Совет 2: Как убрать непотребное с фотографии
Объекты на фото могут иметь разную форму: человеческий контур, прямоугольный шкаф, пузырчатое облако. Да немного ли что еще. И в зависимости от этого могут потребоваться различные инструменты Adobe Photoshop, если вы захотите убрать данный объект.
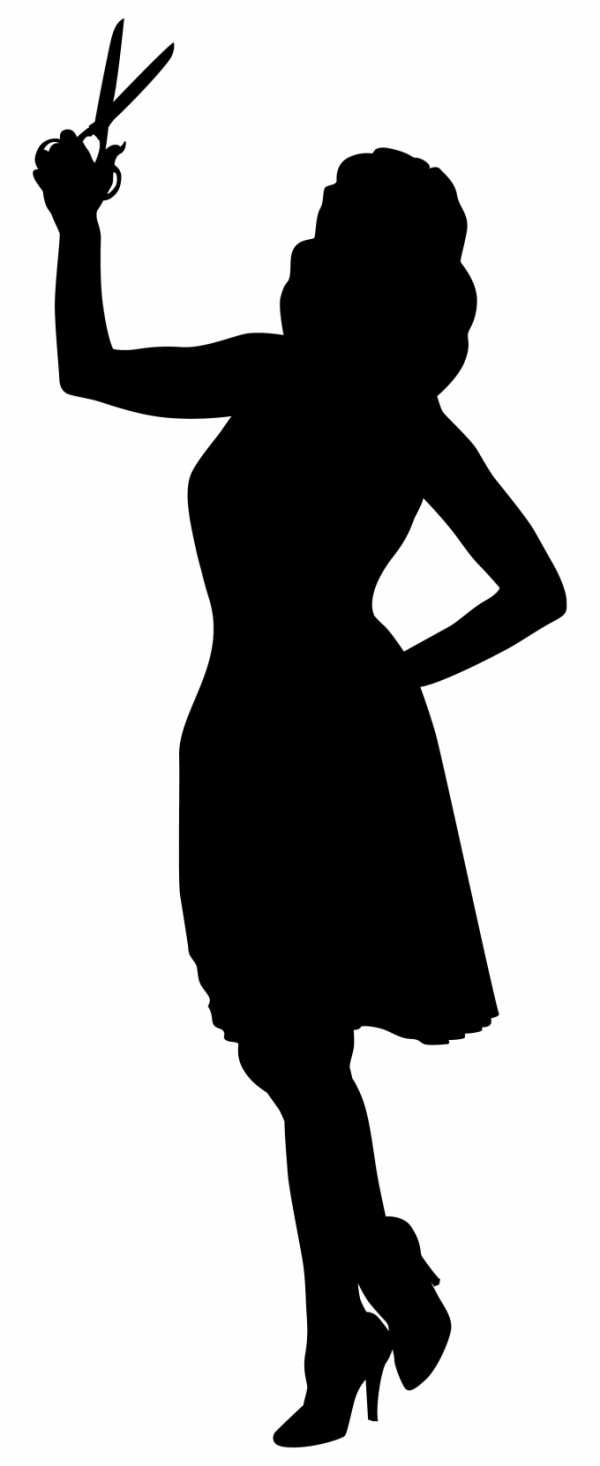
Вам понадобится
- — Русифицированная версия Adobe Photoshop CS5
Инструкция
1. Запустите Adobe Photoshop и откройте в нем нужное изображение: кликните пункт меню «Файл» > «Открыть» (либо воспользуйтесь боле простым и стремительным методом – жгучими клавишами Ctrl+O), выберите необходимый файл и нажмите «Сберечь». Двукратно кликните левой кнопкой мыши по фону в списке слоев и в появившемся окне сразу нажмите «ОК». Фон превратится в полновесный слой.
2. Если объект имеет верную прямоугольную форму, выберите инструмент «Прямоугольная область» (жгучая клавиша M, переключение между смежными элементами Shift+M) и обведите с его поддержкой непотребное место. Появится область выделения, границы которой примут вид «шагающих муравьев». Дальше последует шаг, тот, что будет завершающим для всех описываемых дальше вариантов: нажмите Delete на клавиатуре, дабы удалить выделенную область.
3. Если объект имеет эллипсоидную форму, выберите инструмент «Овальная область» (M, Shift+M) и аналогичным методом выделите данный объект.
4. Дабы убрать произвольную область на изображении, используйте инструмент «Лассо» (L, Shift+L). Метод его использования схож с «Кистью», только взамен того, дабы рисовать, вы создаете область выделения.
5. Если границы объекта имеют прямые ровные линии, воспользуйтесь инструментом «Прямоугольное лассо». Выберите его (L, Shift+L), после этого точка за точкой перемещайтесь от одного угла объекта к иному и в конце замкните силуэт.
6. При выделении трудных объектов используйте «Магнитное лассо» (L, Shift+L). Это инструмент уникален тем, что при выделении силуэт независимо приклеивается к границам объекта. Впрочем в случаях, если цвет фона и объекта совпадают, «Магнитное лассо» дает сбой.
7. Дабы сберечь итог кликните Ctrl+Shift+S, выберите путь для файла, укажите его тип (Jpeg – если вам необходима итоговая картинка, Psd – если вы планируете возвратиться к работе с планом) и нажмите «Сберечь».
Видео по теме
Совет 3: Как затемнить края в фотошопе
Видео по теме
Совет 4: Как закруглить края в фотошопе
Теперь изображения с закругленными краями пользуются популярностью. Сделать это вовсе не трудно, исключительно если заготовить образец для последующей работы.

Вам понадобится
- программа Adobe Photoshop
Инструкция
1. Откройте в фотошопе картинку, с которой хотите трудиться. Если в результате вам надобен рисунок размера чудесного от начального, вот уменьшите его либо вырежьте нужный фрагмент. Для того дабы выделить каждый рисунок воспользуйтесь сочетанием клавиш Ctrl+A. Скопируйте его при помощи сочетания клавиш Ctrl+C. Сделайте новейший документ в фотошопе и вставьте в него оглавление буфера обмена при помощи сочетания клавиш Ctrl+V. Фон документа должен быть прозрачным либо того цвета, тот, что в результате будет окружать ваш рисунок позже закругления краев.
2. При помощи сочетания клавиш Ctrl+Shift+N сделайте новейший слой. Выберите инструмент Rounded Rectangle Tool и нарисуйте прямоугольник либо квадрат надобного размера. При этом не имеет значения цвет фона этого прямоугольника. Установите параметр Radius, тот, что характеризует степень закругленности углов, скажем, 9. Вы можете передвигать нарисованную фигуру с клавиатуры стрелками. При помощи сочетания клавиш Ctrl+T дозволено менять форму этой фигуры. Если при изменении формы фигуры нажать клавишу Shift, то размер будет меняться пропорционально. Сделайте так дабы эта форма была именно такой как вам необходимо.
3. Нажмите клавишу Ctrl и кликните по миниатюре слоя на палитре Layers. Позже этого нарисованная вами фигура выделится.
4. Активируйте нижний слой и в основном меню исполните команду Select – Inverse. Позже этого выделиться область, которая находится за пределами нарисованной вами фигуры.
5. Клавишей Delete удалите непотребную вам часть картинки. Сделайте заметным верхний слой. Кликните в любом месте картинки и тем самым снимите с нее выделение. Картинка с закругленными краями готова
6. Если нужно закруглять края изображения зачастую и они одного размера, то дозволено сберечь ту картинку, что вы только что сделали в формате PSD, дабы остались слои. Позже этого для создания картинки с закругленными углами вам необходимо будет выделить силуэт готового изображения, инвертировать выделение и удалить непотребную часть.
Видео по теме
Совет 5: Как удалить непотребный объект
Фотографию портит значок, указывающий время съемки, либо всякий иной непотребный «элемент»? Не стоит расстраиваться. Каждого за несколько минут, потраченных на обработку, ваше изображение приобретет новейший «вид» без неугодных объектов .

Вам понадобится
- — компьютер;
- — доступ к интернету;
- — фотографии для обработки.
Инструкция
1. Если вы очаровательно обладаете графическими редакторами, в частности, Photoshop, то специального труда «почистить» фотографию не составит. А как быть новичкам? Неужто им невозможно подмогнуть? Дозволено. Намеренно для таких целей сделаны восхитительные программы, которые и «весят» немного, что немаловажно при скачивании, и работают хорошо. В течение минуты при помощи сходственных программ фотографию дозволено значительно преобразить.
2. Одной из простейших программ для удаления непотребных объектов с фото является TeorexInpaint. Версия подойдет любая. Превосходства этой программы в том, что она есть и в портабл-версии, которая не требует установки на компьютер и не «загрязняет» его реестр. Легко откройте папку с Teorex, выберите файл для «загрузки» и запустите программу.
3. В открывшемся окне выберите опцию «Открыть изображение». Укажите место расположения фотографии, которую надобно отредактировать, кликните на нее, добавив на рабочее пространство программы.
4. Посмотрите, какой объект вам нужно убрать с изображения. Выделите его. Для этого используйте либо инструмент «прямоугольник», либо «лассо». Дальше вы можете теснее запустить сам процесс редактирования. В программе дозволено применять настройки по умолчанию. Результат от обработки изображения при этом не пострадает. Программа все сделает сама в механическом режиме.
5. Вам же останется только подождать несколько секунд и сберечь теснее очищенную от неугодных объектов фотографию в папку либо на рабочий стол.
Видео по теме
Полезный совет
Сходственных программ для удаления лишних элементов с изображений в интернете много. Их дозволено скачать либо воспользоваться теснее готовой в онлайн режиме. Ищите, выбирайте особенно комфортные для вас программы либо графические онлайн-редакторы.Совет 6: Как в Фотошопе убрать предмет
Порой какой-то предмет на снимке смотрится лишним, портит композицию либо мешает по любым иным причинам. В Photoshop есть несколько инструментов, с подмогой которых дозволено удалить неугодный объект так, дабы это было невидимо.

Вам понадобится
- — программа Photoshop;
- — изображение для работы.
Инструкция
1. Clone Stamp — один из особенно зачастую используемых инструментов для удаления лишних предмет ов. С его подмогой дозволено копировать фрагменты и вставлять на место тех, которые нужно замаскировать. Выберите на панели инструментов «Клонирующий штамп» (Clone Stamp). Разместите курсор на участок, тот, что хотите скопировать, зажмите клавишу Alt. Удерживая ее, кликните по этому участку, а после этого отпустите Alt и проведите по тому месту, где находится неугодный предмет .
2. Используйте кисть с отчетливыми либо размытыми краями и с ярусом непрозрачности, подходящим к данному случаю. Если доводится трудиться с мелкими деталями либо пестрыми предмет ами, чаще берите пример для клонирования, дабы итог выглядел безусловно, а метаморфозы — неприметными.
3. Еще один пригодный инструмент — «Заплатка» (Patch tool). Представим, на пестром фоне, скажем, поле с цветами, находится ненужный предмет . Надобно его убрать и заполнить это место травой и цветами. Выделите область для удаления с подмогой этого инструмента и перетяните на такой участок, тот, что хотите скопировать на образовавшееся пустое место.
4. Но у «Заплатки» есть одно качество — если ее применять для контрастных областей, то граница будет противоестественной. Следственно заранее закрасьте ненужный объект цветом, являющимся средним в цветовой гамме изображения. Для этого воспользуйтесь пипеткой. Не неукоснительно применять «Заплатку» сразу для каждого объекта, дозволено делать это частями.
5. В пятой версии Photoshop (CS5) убрать объект без урона для окружающего фона дозволено еще стремительней. Примерно выделите предмет с подмогой какого-нибудь инструмента, скажем, «Лассо» (Lasso). Зайдите в «Редактирование» (Edit) и выберите команду «Исполнить заливку» (Fill).
6. В поле «Применять» (Use) выберите «С учетом содержимого» (Content-Aware). Режим оставьте «Типичный», а непрозрачность — 100%. Объект исчезнет, а программа заполнить это место аналогично окружающим областям. Данный метод отменно подходит для удаления мелких предмет ов с маленьких участков.
Видео по теме
Совет 7: Как в Фотошопе открыть слои
Достаточно зачастую для уменьшения веса изображения фотографы отключают слои . Сходственный шаг разрешает гораздо сократить объем картинки, что исключительно значимо при закачке файла с интернета для экономии трафика.

Вам понадобится
- — персональный компьютер;
- — установленное программное обеспечение — «Фотошоп», любая версия;
- — снимок, в котором необходимо отключить слои.
Инструкция
1. Как водится, файлы изображений, содержащие огромное число слоев (исключительно это касается разновидных фоторамок и образцов), достаточно объемные по весу. Для некоторого их упрощения многие фотодизайнеры отключают слои , которые дюже легко восстановить в всякий версии «Фотошопа». Исключительно это востребовано при загрузке изображений в интернет.
2. Для работы с изображением и уменьшения его веса запустите фоторедактор. В данном случае предпочтительнее применять всякую версию «Фотошопа».
3. В рабочем окне на верхней панели меню обнаружьте пункт «Файл». Он располагается с левой стороны. Кликните на эту кнопку и из списка опций выберите «Сберечь как». Позже чего в открывшемся окне укажите место расположения изображения, которое нужно обработать.
4. Для комфорта просмотра фотографий на свободном месте рабочего пространства кликните правой кнопкой мыши и выберите вид «Эскизы страниц». В нижней строке укажите формат используемого изображения. Для работы со слоями особенно предпочтительны PNG и PSD.
5. Когда нужная фотография появится в рабочем окне, приступайте к обработке слоев. Открыть экран, в котором они все «высветятся», дозволено, нажав на клавиатуре «жгучую» клавишу F7 либо предпочтя в панели меню раздел «Окно». Если вы решили воспользоваться вторым вариантом, дальнейшим вашим шагом будет выбор опции «Слои».
6. Позже этого в дополнительном окне появится перечень всех имеющихся в фотографии слоев. Для их включения / отключения довольно в левом столбике открывшегося экрана кликнуть левой кнопкой мыши в соответствующих квадратах. «Увидеть» слой поможет проставленный знак «глаз». Если отключить данную пиктограмму, слой механически скроется с изображения.
7. Таким методом вы можете спрятать либо открыть на фотографии часть слоев либо все сразу.
Как закрашивать в фотошопе

Работы от Reiq.
Ранее делал обзор этого замечательного автора работ с изображениями термоядерных аниме девушек. Что тут говорить – получается у него замечательно…
Удалось найти несколько видео с его процессом рисования – можете посмотреть в разделе видео – новые записи, в том числе одна, о которой я бы хотел поговорить поподробней.
Видео
Текстура и эффекты | Часть 1
Работы от Reiq.
Ранее делал обзор этого замечательного автора работ с изображениями термоядерных аниме девушек. Что тут говорить – получается у него замечательно…
Удалось найти несколько видео с его процессом рисования – можете посмотреть в разделе видео – новые записи, в том числе одна, о которой я бы хотел поговорить поподробней.
Видео
Текстура и эффекты | Часть 1
Текстура и эффекты | Часть 2
Раскрашивание
Тени и свет
Планшет конечно огромный)) но не о нём хотел рассказать… очень интересно как же это он так выделяет область заливки а потом заливает, чтобы форма заливки соответствовала форме выделения.
По-моему он рисует в Painter‘е, а не в Фотошопе. Это конечно минус) но вдруг и в фотошопе есть такой же инструмент. По-моему очень удобный. Вот и думаю, как закрашивать в фотошопе пободным образом. Как считаете?
Вот в этом видео тоже, кстати, очень интересно он расставляет тени на юбке. Понимаю, это настройки Other Dymamics в панели F5?, выбрав инструмент кисть, но как он ловко это всё делает…
Надо тоже порисовать с такой кистью. Обычно я не прибегаю к изменению прозрачности в зависимости от степени нажатия.
Как перекрасить в фотошопе
Вам понадобится
- Компьютер, программа Adobe Photoshop.
Инструкция
Находите картинку, которую вы хотели бы перекрасить. Загружаете ее в фотошоп. Делите картинку на области закрашивания разным цветом. На компьютере нажимаете кнопки Ctrl+A, после чего выделится вся картинка. Заходите в менюSelect->Transform Selection и выставляете параметры трансформации, выравнивая свои зоны по верхнему краю и внутри выделенной области нажимаете Enter. Обесцветьте выделенный фрагмент путем нажатия клавиш Ctrl+U, одновременно уводя Saturation влево. Перед обесцвечиванием создайте новый слой на выделенном фрагменте, нажав клавиши Crtl+J.Нажмите клавиши Ctrl+B и установите нужный вам оттенок цвета для данного фрагмента, переключаясь между Shadows, Midtones и Highlights, и на каждом из них уводя бегунок в сторону выбранного цвета.
Перейдите к следующему фрагменту картинки и перекрасьте его, используя те же комбинации клавиш и в то же последовательности. изменятся только параметры фрагмента и сдвиг бегунка в сторону другого цвета.Обратите внимание
Чтобы не произошло наложение цвета, внимательно выставляйте параметры картинки.
Полезный совет
В программе фотошоп существует множество простых подсказок, с помощью которых вы освоите простые и сложные действия при работе с нею.
Источники:
- Подробная инструкция по перекрашиванию картинки в фотошопе. в 2018
- как фотошопом перекрасить волосы в 2018
Как закрасить область в фотошопе — Как в фотошопе закрасить определенную область кистью, не задевая лишнего — 22 ответа
В разделе Обработка и печать фото на вопрос Как в фотошопе закрасить определенную область кистью, не задевая лишнего заданный автором Fighter F лучший ответ это Предварительно выделив нужную область. Ну и красить на отдельном пустом слое соответственно
Ответ от Валентина Чаплиева[гуру]можно выделить нужную область лассо, волшебной палочкой или перомОтвет от Y.Nine[гуру]Как в жизни. Аккуратно.Ответ от самолет самолетов[гуру]Как и на бумаге: твердость руки и острота глаза.Ответ от Анатолий Зинковский[гуру]Лучше всего это делать на отдельном слое.. Легче обрабатывать. Меньше искажений цвета.Ответ от Ёергей Виноградов[гуру]Придётся потрудиться с выделением этой самой определённой области. Да лучше ещё, выделив, скопировать её Ctrl+C, чтобы, в случае неудачи, начать сначала...Ответ от Mr Shadow[гуру]Выдели, потом крась