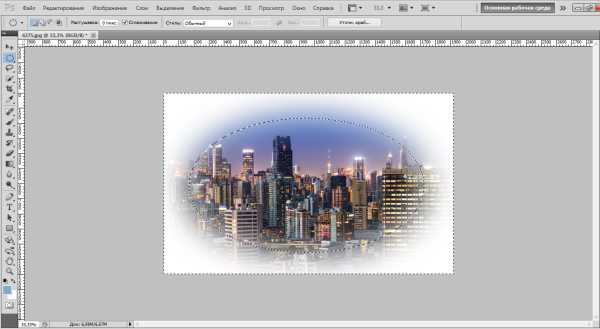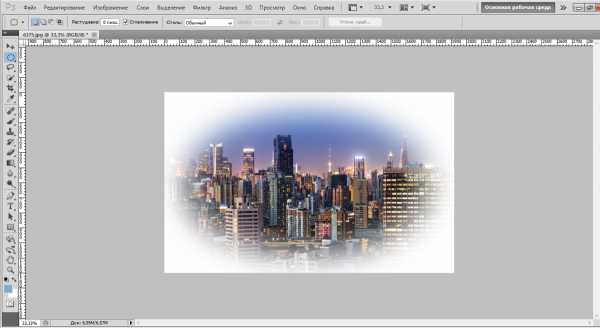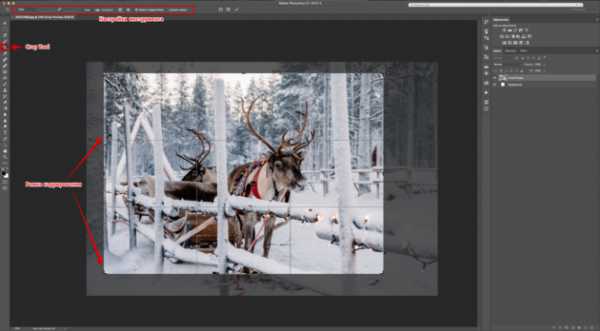Мы принимаем к оплате:
«Подарочный сертификат» от нашего Учебного Центра – это лучший подарок для тех, кто Вам дорог! Оплате обучение и подарите Вашим родным и близким обучение по любому из курсов!!!
«Сертификат на повторное обучение» дает возможность повторно пройти обучение в нашем Учебном Центре со скидкой 1000 рублей!
А также:
Как в фотошопе сделать размытыми края фото
Как легко и быстро сделать размытые края в фотошопе?
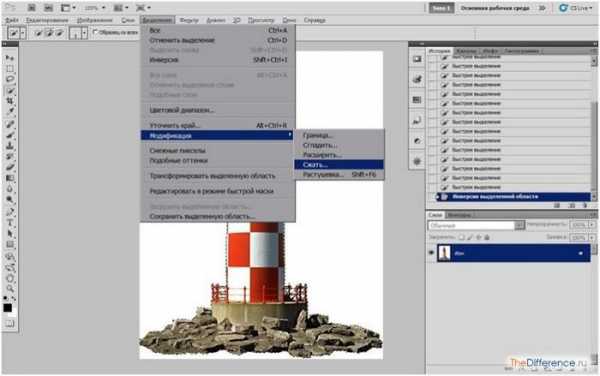
Хорошего вам времени дней, мои дорогие приятели. Христос Воскрес! Как ваши дела? Как ваше настроение? У меня хорошее!
Чувствуется май. Но перейдем к статье. Раньше иногда я видел весьма занимательный эффект на фотографиях, в то время, когда края мало размыты, но сама фотка остается нетронутой.
Вот исходя из этого я также решил сделать такой же эффект на некоторых изображениях.
И сейчас я покажу и вам, как сделать размытые края в фотошопе. И экспериментировать я нахожусь над стариной Человеком-Пауком из одноименного фильма. Возможно само собой разумеется выбрать инструмент «Размытие» и просто закрашивать им края изображения.
Но как по мне данный метод не весьма, исходя из этого я буду применять другие.
- Итак, откройте необходимое вам изображение любым удобным для вас методом.
- Сейчас заберите инструмент «Прямоугольное выделение» и выделите им всё изображение. После этого зажмите клавишу ALT и не отпуская ее выделите посредством прямоугольной области еще часть изображения, лишь мельче. В общем у вас должно быть два прямоугольных выделения, образовывая необычную рамку.
- Сейчас идем в привычное меню «Фильтр» и выбираем «Размытие» — «Размытие по Гауссу». Поставьте где-нибудь на 5, хотя тут уже на ваше усмотрение. Вы уже сами станете выбирать, как вам нравится.
- Затем уберите выделение: или выберете «Выделение» — «Отменить выделение», или этим инструментом по любому месту на картине. Возможно по большому счету надавить комбинацию CTRL+D.
Вот так мы размыли края изображения. И на это у нас ушло не более 60 секунд. Но как видим, размытие имеет четкие границы.
Кое-какие обожают покинуть так, а кое-какие предпочитают плавный переход.
Совет: В действительности возможно не делать два выделения посредством зажатого Альта. Возможно сделать одно выделение лишь в том месте, до куда будет идти размытие. А уже затем необходимо инвертировать выделение. Для этого надавите комбинацию клавиш SHIFT+CTRL+I либо выберете меню «Выделение» — «Инверсия».
Тогда у вас машинально создастся выделенная рамка.
Плавное размытие
Чтобы у нас был не резкий переход, нам необходимо выполнить первые два пункта из прошлого метода, но после этого движение мало изменится.
- Итак у нас имеется двойное выделение. Сейчас идите в меню «Выделение» — «Модификация» — «Растушевка». И поставьте где-нибудь на 10. Не забывайте? Мы так как с вами уже пользовались растушевкой, в то время, когда делали закругленные края в фотошопе. Видите? Сейчас углы опять закруглились.
- Ну а сейчас делаем то же самое, что и в третьем пункте прошлого метода, в частности выбираем «Размытие по Гауссу».
- Сейчас снимаем выделение и наблюдаем, что у нас оказалось. Как видите, сейчас всё плавненько.
Обратите внимание! Величина радиуса размытия по Гауссу и растушевки зависит от размера самого изображения. Тут я ориентировался на конкретно данный размер.
Экспериментируйте.
Другие методы размытия
Вам необязательно применять фильтр по Гауссу, поскольку имеется и много других фильтров рaзмытия. Давайте я вам покажу на примере еще одного, а дальше вы уже попытайтесь всё сами.
- Повторяем два первых шага из первого примера, дабы у вас показалась рамка из пунктирной линии.
- Сейчас идем в «Выделение» — «Модификация» — «Растушевка». Ставим значение на 30. Видите как мощно у вас закруглилось выделение?
- Ну а сейчас переходим в «Фильтр» — «Размытие» — «Радиальное размытие». Ставим значение на 15-16 и нажимаем ОК.
- Сейчас снимаем выделение посредством комбинации клавиш CTRL+D наслаждаемся результатом.
По-моему здорово оказалось. Картина стала более увлекательной. Вы имеете возможность сами взглянуть другие фильтры из данной же группы, и взглянуть как они трудятся и какие конкретно эффекты дают.
Ну вот наподобие и всё, что я желал вам поведать об этом. Да. Таковой вот маленький и несложный урок).
Но если вы желаете освоить фотошоп всецело, то настоятельно советую вам всецело изучить один классный видеокурс. Благодаря ему вы сможете изучить фотошоп в малейшие сроки, в случае если само собой разумеется не станете лениться.
Ну а я на сегодня заканчиваю. Ожидаю от вас комментариев по теме. И кстати в обязательном порядке подпишитесь на обновления блога, тогда вы постоянно будете знать о выходе новых статей по нужной вам тематике. Кроме этого рекомендую погулять по блогу, поскольку статей большое количество и точно вы отыщете для себя что-нибудь увлекательное. Удачи вам.
Пока-пока!
С уважением, Дмитрий Костин.
Растушевка в Фотошопе. Размытые края с эффектом растушевки
Интересно почитать:
Самые интересный результаты подобранные по Вашим интересам:
-
Как легко и быстро сгладить края в фотошопе после вырезания?
Хорошего всем времени дней. мои дорогие приятели и гости моего блога. Сейчас бы мне хотелось бы вам поведать о том, как сгладить края в фотошопе по…
-
Как легко сделать размытый фон в фотошопе с помощью трех классных способов?
Привет всем тем, кто зашел на мой блог. Сейчас такая классная погода. Наконец чувствуется весна. И с таким вот весенним настроением я желал бы поведать…
-
Как легко сделать эффект дождя в фотошопе различными способами?
Я всех приветствую, мои дорогие приятели. Тут что всю последнюю семь дней у нас дожди лили с различной периодичностью. Так что было неясно, что одевать,…
-
Как легко и быстро изменить яркость и контрастность в фотошопе?
Хорошего вам дня, глубокоуважаемые визитёры моего блога. Здорово, что вы посетили мой блог, поскольку у меня имеется , что вам поведать. Раньше, в то…
-
Как легко и быстро убрать синяки под глазами в фотошопе?
Хорошего всем времени дней, мои дорогие приятели и гости моего блога. Сейчас я вам предлагаю опять мало поработать с изображениями, а конкретнее я вам…
-
Как легко сделать инверсию в фотошопе и в каких случаях она применяется?
Хорошего всем субботнего денечка, мои дорогие приятели, читатели и товарищи. Вспомнилось мне тут, в то время, когда я лишь изучал фотошоп, то первое…
Как размыть края в Фотошопе (Photoshop)?
Наша статья пригодится как новичкам, так и ветеранам-пользователям программы Adobe Photoshop. Очень часто любители фотографии интересуются тем, как размыть края в Фотошопе для того, чтобы придать изображению оригинальность. Существует несколько способов размытия. Кто-то предпочитает использовать для этого маски слоев, а кто-то отдает предпочтение фильтру Gaussian Blur (Размытие по Гауссу). В этой статье будет описан самый простой способ размытия краев изображения.
Простое размытие краев фотографии
- Запускаем программу на компьютере и открываем в ней изображение, которое необходимо обработать. Первым шагом для обработки фотографии будет активация рабочего слоя. Для этого необходимо кликнуть ЛКМ по пиктограмме замка, чтобы рабочий слой стал активным.
- Само размытие краев в Фотошопе делается с помощью инструмента «Прямоугольная область» (Rectangular Marquee Tool). Используя данный инструмент, необходимо выделить рамкой ту часть изображения, которую надо размыть. В зависимости от того, как нужно размыть края, можно выбрать любую рамку.
- Если, обрабатывая фотографию, пользователь не создает второй дублированный слой, а использует только лишь основной, необходимо будет воспользоваться опцией Inverse (Инверсия выделения), которая находится в меню Select (Выделение).
- В меню «Выделение» необходимо будет выбрать еще одну опцию – Modify (Модификация), которая делает растушевку изображения. Для того чтобы выполнить растушевку, нужно будет выбрать необходимое значение для радиуса этого действия, которое задается в пикселях.
- Теперь, чтобы размыть края фотографии в Фотошопе, необходимо нажать клавишу Delete на клавиатуре и посмотреть, что получилось в результате этих нехитрых действий. Далее, чтобы избавиться от выделений, которые были созданы в начале обработки, необходимо воспользоваться горячими клавишами, одновременно нажав на клавиатуре сочетание «Ctrl + D».
- Полученное изображение можно сохранять на компьютере, задав необходимый формат с помощью меню File (Файл) – Save as… (Сохранить как…).
Такой простой урок позволит создать красивую фотографию, размытые края которой сделают ее уникальной и необычной.
Урок 7. Как размыть края снимка в Photoshop
 Сегодня вы узнаете о том, как получить эффект размытых краев в Photoshop. Данный урок будет полезен пользователям, начинающим свое знакомство с популярным фоторедактором. Итак, размытие краев в Photoshop достигается в несколько этапов: Этап 1. Откройте в программе исходный снимок.
Сегодня вы узнаете о том, как получить эффект размытых краев в Photoshop. Данный урок будет полезен пользователям, начинающим свое знакомство с популярным фоторедактором. Итак, размытие краев в Photoshop достигается в несколько этапов: Этап 1. Откройте в программе исходный снимок.
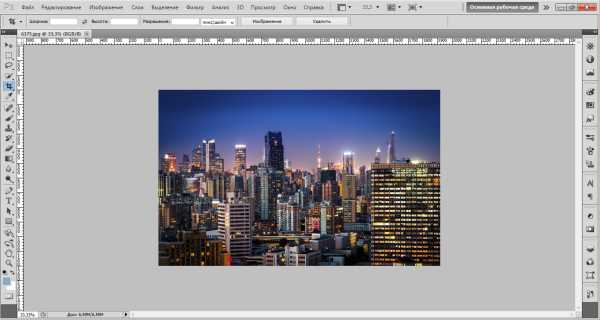
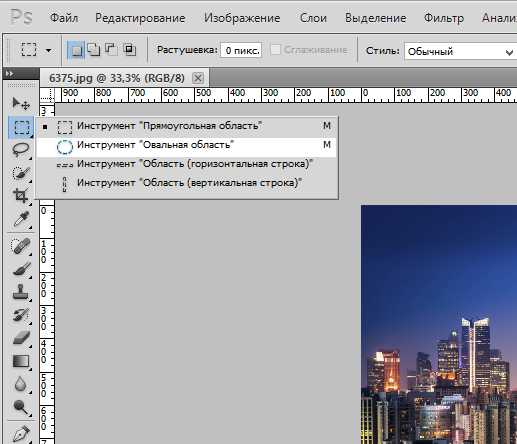

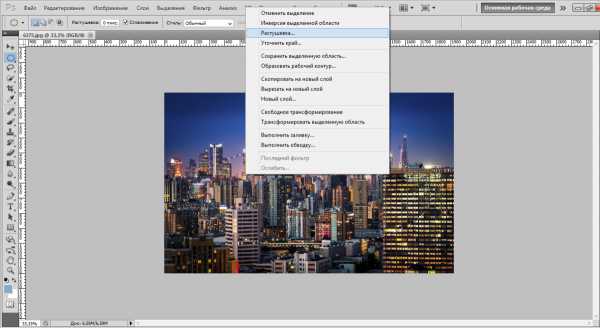
Этап 6. В горизонтальной панели инструментов откройте вкладку «Выделение» и выберите «Инверсия». Как видите, теперь выделены углы изображения, которые необходимо размыть.