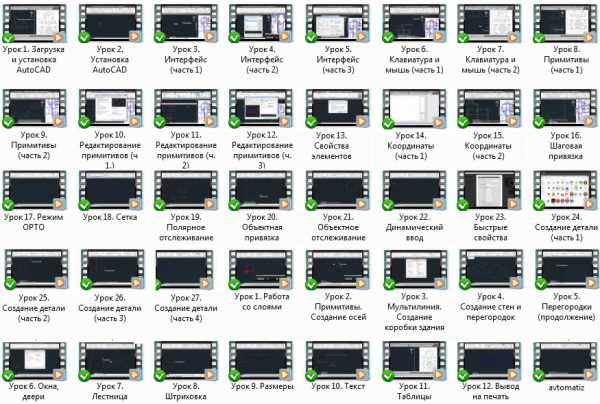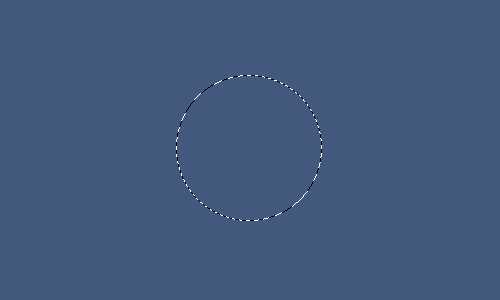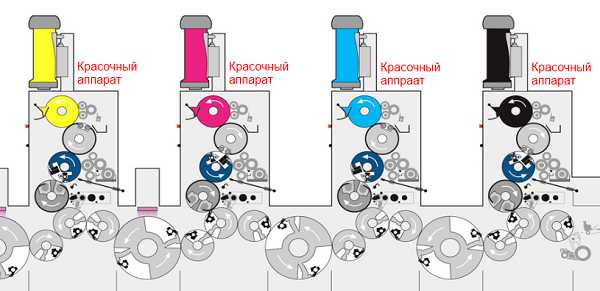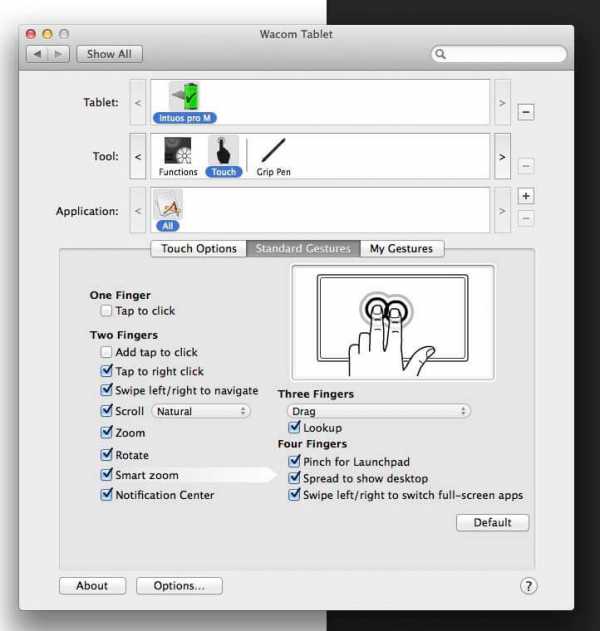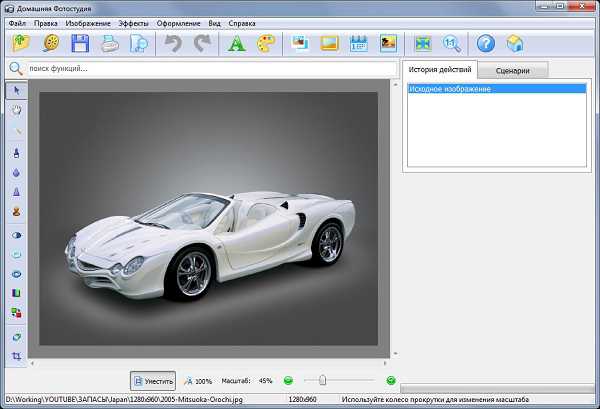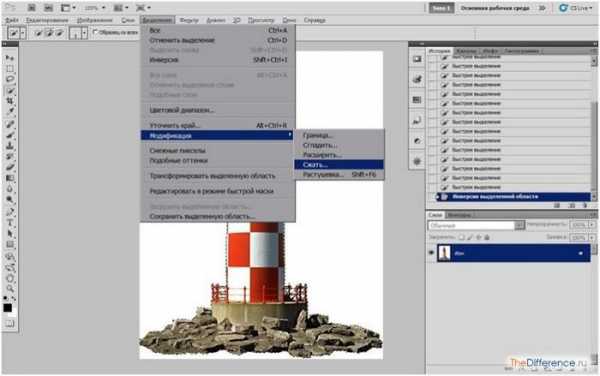Мы принимаем к оплате:
«Подарочный сертификат» от нашего Учебного Центра – это лучший подарок для тех, кто Вам дорог! Оплате обучение и подарите Вашим родным и близким обучение по любому из курсов!!!
«Сертификат на повторное обучение» дает возможность повторно пройти обучение в нашем Учебном Центре со скидкой 1000 рублей!
А также:
Как сделать эффект грязи в фотошопе
10.04.10

Открываем фото.

Дублируем слой Ctrl+J,ставим режим смешивания слоя на Жёсткий свет. Затем идём в Фильтр-Другие-Цветовой контраст(сдвиг),ставим радиус на 6-10(в зависимости от Вашей фотографии)

Копируем оригинальный слой и перетаскиваем его на самый верх,режим смешивания ставим Перекрытие(overlay) Идем в Фильтр-Резкость-Контурная резкость Filter > Sharpen > Unsharp Mask
Ставим значения как на скрине.

Жмём Ctrl+U,уменьшаем насыщенность до -60 примерно.
Создаем новый слой Ctrl+Shift+N.Идем в Редактирование-Заливка Edit > Fill, выбираем 50% gray, жмем ОК.Добавляем шум Фильтр-Добавить шум— Filter > Noise > Add noise.
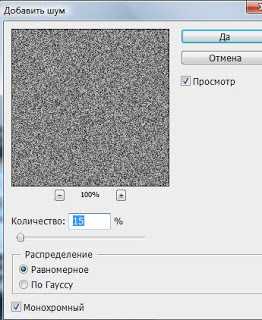
Режим смешивания слоя — Перекрытие (Overlay) Получаем результат.

Радуемся грязной фотографии.Все довольны,всем спасибо:)
Ещё посмотреть
Подписаться
Fluxipress ThemeСоздаём гранжевые кисти Грязь в программе Photoshop
 What You'll Be Creating
What You'll Be CreatingРеальный мир полон грязи. Реальной грязи. Если приглядеться достаточно внимательно почти к любой поверхности, которая окружает нас, то вы обнаружите грязь или въевшуюся грязь в разной степени, а также выцветшие или разрушающиеся поверхности. Это все часть естественного хаоса этого мира.
Таким образом, чтобы создать правдоподобные и реалистичные эффекты в цифровых картинах, необходимо объёдинить некоторые формы грязи и всевозможной хаотичной грязи. Проблема в том, что довольно-таки сложно создать естественные и произвольные текстуры грязи, используя цифровые инструменты, основанные на математических уравнениях. Вместо этого, гораздо легче создать текстуры, используя практические материалы, а затем оцифровать их для последующего использования в программе Adobe Photoshop.
В этом коротком уроке я покажу вам весь процесс создания гранжевых кистей, используя технику, которую легко повторить, при этом, не создав особо много грязи, которую пришлось бы убирать! Результаты также очень легко оцифровать и использовать.
1. Создаём Эффект на Практике
Шаг 1
Материалы, рекомендуемые для выполнения данного практического занятия, легко найти, но вам, возможно, понадобиться посетить художественный салон или мастерскую:
- Небольшой кусок плотного картона, который не сморщится при небольшом увлажнении
- Чашка с использованной кофейной гущей (Я рекомендую вам вначале выпить кофе. Чашку прекрасного кофе!)
- Водорастворимая чёрная краска
- Густая кисточка
- Несколько обычных губок

Шаг 2
Вначале, давайте подготовим краску для создания эффекта. Добавьте немного воды в чашку с кофейной гущей, перемешайте кистью, а затем поставьте чашку в сторону. Далее, выдавите немного краски на небольшую тарелку или на красочную палитру.

Шаг 3
Возьмите одну из губок. Обмакните её в краску. Я выбрал обычную морскую губку, потому что её текстура произвольная и видно, что текстура естественная, а не промышленная. Печатная краска также идеально подойдёт для создания этого эффекта, т.к. она слишком густая для впитывания губки, что помогает легко создавать отпечатки, которые легко будет отсканировать или сфотографировать.

Шаг 4
Теперь нанесите губкой впитавшуюся краску на лист картона. Быстро прикасайтесь губкой, но, не создавая мазки, чтобы создать вид грязи, впитавшейся грязи – покрывшую текстуру.

Шаг 5
Далее, с помощью кисточки, добавьте немного кофейной жидкости и гущи на текстуру. Будьте осторожны, не добавляйте слишком много жидкости на картон—просто добавьте столько, чтобы было достаточно растворить печатную краску.

Шаг 6
Теперь, выберите чистую губку, чтобы впитать лишнюю жидкость. Количество используемого кофе должно варьироваться в зависимости от создаваемого отпечатка, это поможет создать широкий спектр различных гранжевых эффектов.

Шаг 7
Поэкспериментируйте, используя различные способы нанесения краски для получения широкого диапазона эффектов. Один из моих любимых способов, которые я использовал, это слегка обмакнуть губку, пропитанную краской, в кофейную жидкость перед тем, как нанести отпечаток на картон.

2. Оцифровка
Итак, мы запачкали руки, но создали нужную текстуру на бумаге, пришло время, чтобы превратить наши грязные пятна в пиксели!
Шаг 1
Вначале, подождите немного, пусть бумага полностью высохнет. Если вы создали текстуру с растёкшейся кофейной гущей, то я рекомендую вам сфотографировать текстуру вместо сканирования. Просто убедитесь, чтобы фотоаппарат был направлен прямо вниз на текстуру, а также был выставлен хороший и ровный свет.

Шаг 2
Откройте фотографию в программе Photoshop. Далее, идём Слой- Новый корректирующий слой – Кривые (Layer > New Adjustment Layer > Curves). В окне настроек кривых, выберите инструмент белая пипетка (white eyedropper), щёлкните по заднему фону бумаги для определения точки белого.
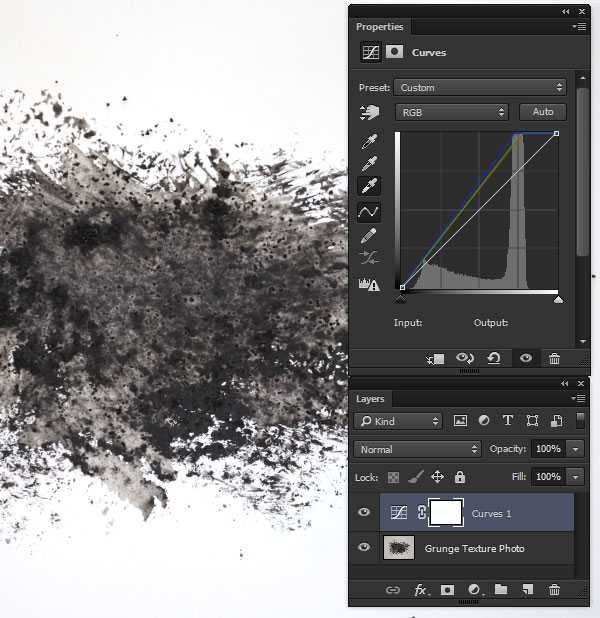
Шаг 3
Выставьте кривые так, чтобы они соединились на внешней кромке гистограммы, при этом усиливая общий контраст текстуры.
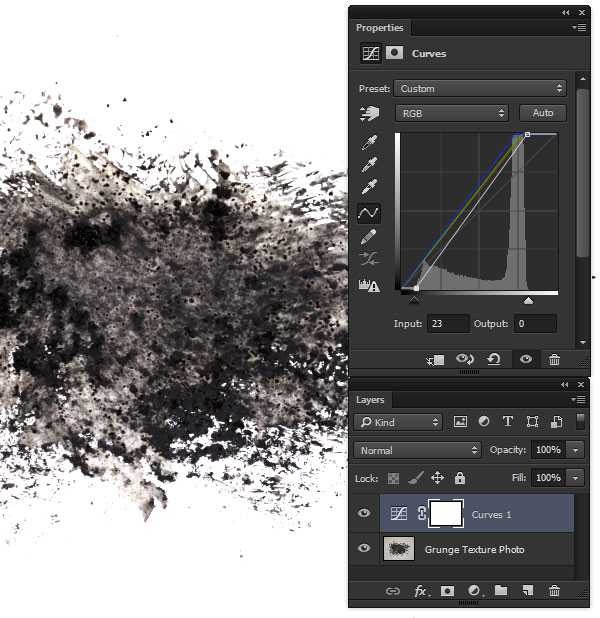
Шаг 4
Программа Photoshop игнорирует информацию о цвете при создании кистей, поэтому, будет полезно вначале оценить текстуру, просто, чтобы быть уверенным, что изменение цвета не приведёт к неожиданным результатам. Идём Слой- Новый корректирующий слой – Чёрно-белый (Layer > New Adjustment Layer > Black & White).
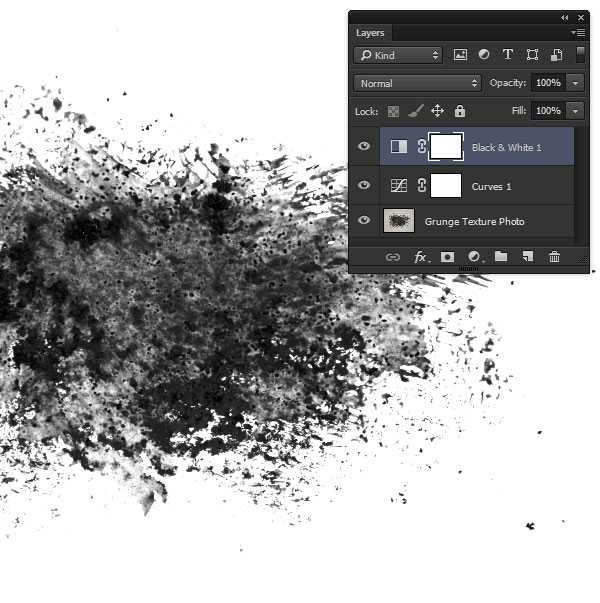
Шаг 5
При создании своей кисти в программе Photoshop, нет ничего хуже, если у абстрактной кисти будет жёсткая граница. Это происходит по причине того, что текстура выходит за границы рабочего документа.
В качестве подсказки, чтобы это избежать, создайте новый слой поверх слоя с исходной фотографией, а затем с помощью мягкой белой кисти, прокрасьте вдоль краёв. Параллельно вы можете закрасить любые отвлекающие пятна или элементы.
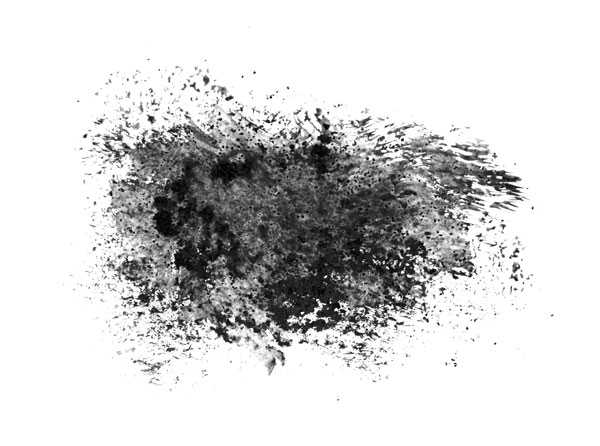
Шаг 6
Теперь, щёлкните либо по слою с фотографией, либо по слою с белым задним фоном, чтобы они стали активными. Далее, идём Редактирование – Определить кисть (Edit > Define Brush Preset). Дайте кисти узнаваемое название и нажмите кнопку ‘OK’. Программа Photoshop теперь добавит созданные кисти к вашему стандартному набору кистей.
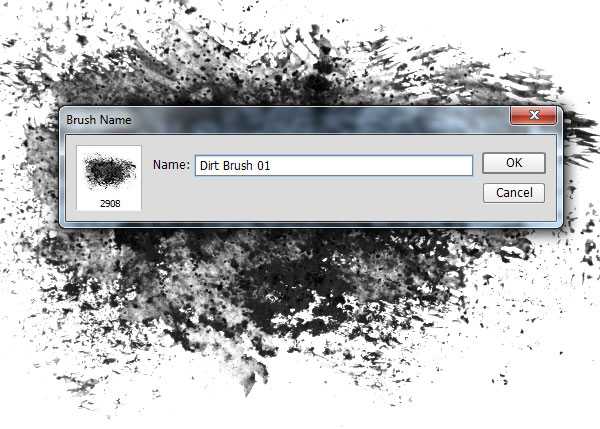
3. Вы можете использовать Мои Кисти
Я настоятельно рекомендую вам выполнить данный урок и создать свои собственные кисти. Это не очень сложная задача, и это будет невероятно полезно для вас. Повышая своё мастерство при создании визуальных эффектов, от практического занятия к последующей оцифровке, откроет новые возможности для ваших цифровых работ. Но если у вас нет времени или возможности, чтобы создать свои собственные кисти, то вы можете использовать мои кисти в своих работах!
Скачайте файл DirtGrimeBrushes.abr в приложении к этому уроку. Далее, идём Редактирование – Управление наборами (Edit > Presets > Preset Manager), в выпадающем окне Тип набора (Preset Type), выберите опцию Кисти (Brushes). Далее, нажмите кнопку Загрузить (Load) и в появившемся окне, выберите установочный файл DirtGrimeBrushes.abr.
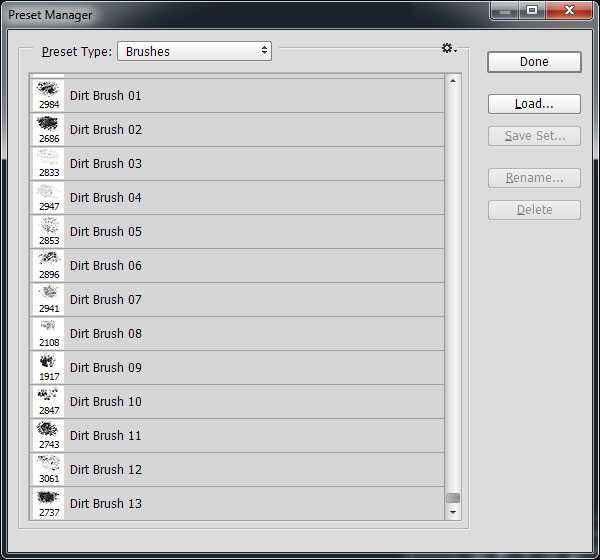
Таким образом, вы добавите 13 кистей в свой стандартный набор кистей.
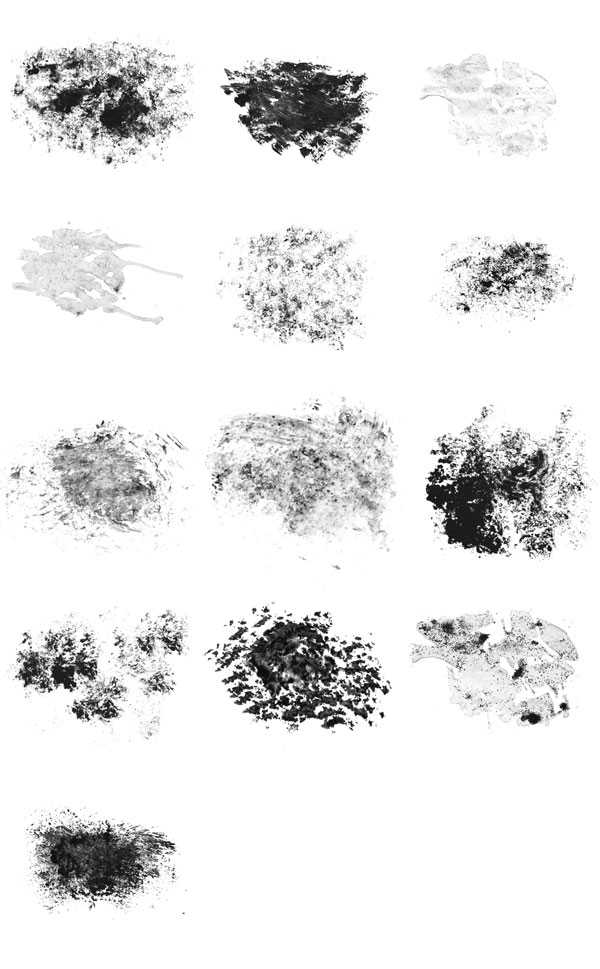
Хотите ещё?
У вас недостаточно своих созданных собственных кистей в программе Photoshop? Тогда вы можете посмотреть другие уроки из моей серии Создаём свои собственные кисти. Хотите узнать больше о том, как использовать стандартные кисти в фотоманипуляциях? Тогда заходите на мой профиль на Tuts +, чтобы ознакомится с уроками и обучающими программами, здесь вы найдёте всё, что вас интересует и даже больше!
Создание своей собственной библиотеки цифровых ресурсов, которые вы создали на практике, это тот опыт, который принесёт плоды в будущем. Вместо поисков интересных текстур на стоковых ресурсах, попробуйте создать некоторые текстуры самостоятельно! Я хотел бы увидеть их в комментариях к уроку.
Создай красочный эффект в Фотошоп
В этом уроке я покажу вам, как при помощи кистей и абстрактных кистей добиться интересного эффекта:
Для работы нам понадобится кисть и исходник, которые можно скачать здесь:
Архив
Шаг 1. Создаем новый документ размером 880 на 1200 пикс, цвет фона белый. Создаем новый слой «Текстура» и кистью, скачанной вами с непрозрачностью (Opacity) 40%, предаем фону эффект грязи.
Вы должны помнить, что лучше использовать несколько видов кисти при рисовании. Не бойтесь экспериментировать:
После того, как закончили, дублируем этот слой и с помощью Свободного Трансформирования (Ctrl+T) и Перспективы (Perspective) размещаем новый слой вот так:
Уменьшите непрозрачность (Opacity) этого слоя до 50%.
Шаг 2. Загружаем девушку в фотошоп, вырезаем ее любым удобным для вас способом и размещаем ее в нашей работе. Слой с девушкой называем «Модель».
Добавим два корректирующих слоя. Убедитесь, что при их добавлении у вас стоит галочка на «Use previous layer as clipping mask» (Использовать предыдущий слой для создания обтравочной маски»). Уровни (Levels)
Так выглядит маска к корректирующему слою Уровни (Levels):
Кривые (Curves)
Так выглядит маска к корректирующему слою Кривые (Curves)
Создайте маску к слою «Модель» и мягкой круглой кистью закрасьте в тех областях, как показано ниже:
Режим наложения поставьте на SoftLight (Мягкий свет)
Мне показалось, что стоит волосы осветлить. Поэтому я добавляю еще одну маску и рисую белой круглой кистью с жесткостью 60-70% линии на волосах
Режим наложения ставим на Перекрытие (Overlay), непрозрачность уменьшаем до 80%.
[2-9.jpeg]
Вот что получается на данный момент
Шаг 3. Создаем новый слой «Линии» и используем PenTool (Перо) (Р), для того, чтобы нарисовать линию:
Выберите кисть с размером 13пикс и 100% жесткостью
Переходите опять на инструмент Перо, нажимайте правой кнопкой на линии и выберите Выполнить обводку… (StrokePath…)
Поставьте галочку на Simulate Pressure (Имитировать нажим)
Получится следующее:
Дублируем несколько раз этот слой с линией, поворачиваем и уменьшаем размер получившихся слоев:
Шаг 4. Теперь переходим к созданию широких линий. Для этого создаем новый документ и с помощью Rectangular Marquee (Прямоугольное выделение) (М), рисуем прямоугольник:
Залейте это выделение цветом по вашему вкусу
Теперь нажмите Ctrl+T, далее нажимаем правой кнопкой на прямоугольникеи выберите Distort (Искажение)
И, удерживая клавишуAlt, искажаем его так:
Теперь несколько раз дублируем слои, заливаем разными цветами и изменяем размеры:
С помощью нажатие Ctrl+E сливаем слои с линиями.
Теперь нажмите Ctrl+T, далее нажимаем правой кнопкой на фигуре, которая у нас получиласьи выберите Warp (Деформация)
Деформируем так, как показано ниже
И помещаем в документ
Дублирование этих линий и деформация придает эффект глубины изображения
Шаг 5. Этот шаг необязателен. Создаем новый слой «Тень девушки» ниже слоя «Модель», затем выделяем ее (Правой кнопкой нажимаем на миниатюре слоя «Модель») и выделение заливаем серым цветом
Уменьшаем этот слой и отражаем по горизонтали
Я добавил новый слою «Тень», режим наложения поставил на SoftLight (Мягкий свет) и нарисовал тень от силуэта
Добавляем еще несколько абстрактных линий.
Теперь мы можем добавить общие тени и блики для нашего изображения. Создаем новый слой выше всех предыдущих и используя мягкую круглую кисть черного и белого цветов рисуем так:
Получается такой эффект:
Прим. Автор не указал режим смешивания, поэтому у вас есть возможность самим подобрать тон на свой вкус.
Шаг 6.. Добавим несколько штрихов к нашему изображению. Дублируем все слои (кроме фонового) и добавляем фильтр Smart Sharpen («Умная» резкость).
Потом применяем фильтр Angled Strokes (Наклонные штрихи) (Перед этим дублируем фоновый слой еще раз)
Уменьшите непрозрачность этого до 40% и вы увидите, какой получился эффект в области левой ноги
В области груди:
Так же я добавил корректирующий слой Цветовой баланс
Вот и результат:
Удачного дня!
Автор: psdvault
Создаем кисти для Photoshop с текстурой грязи
Реальный мир достаточно грязен. Присмотревшись к любой поверхности вы с большой долей вероятности обнаружите частицы пыли, брызги и прочие следы загрязнений. Это естественные проявления хаотичности мира. Поэтому, часто для создания реалистичности в работе вам нужно будет использовать текстуру грязи. Создать ее цифровыми инструментами, в основе которых лежат математические уравнения, не так просто. Вместо этого можно добиться нужного эффекта при помощи подручных средств, а потом перенести результат в цифру.
Сегодня мы будем создавать кисти для Adobe Photoshop с грязной текстурой. Вы увидите весь процесс от и до, и усвоите аккуратную технику создания таких кистей, после которой не придется убирать весь дом.
1. Практическая часть эффекта
Шаг 1
Для выполнения урока вам понадобятся следующие материалы:
- листы плотной бумаги или картона, которые не сморщатся при намокании;
- чашечка кофейной гущи;
- водорастворимые чернила для печати;
- толстая кисть;
- несколько натуральных губок.

Шаг 2
Для начала подготовим красящие элементы. Добавьте немного воды в кофейную гущу, размешайте кистью и отложите. Выдавите немного чернил в тарелку или палитру.

Шаг 3
Погрузите одну из губок в чернила. Морские губки в этом случае являются идеальным выбором, так как их текстура неоднородна, в отличие от фабричного однообразия. Чернила для печати достаточно густые, чтобы губка не могла их впитать. Они оставляют темные следы, которые потом удобно фотографировать или сканировать.

Шаг 4
Приложите губку в чернилах к бумаге. Совершайте быстрые, промакивающие движение, а не мазки, чтобы создать видимость очень грязной поверхности.

Шаг 5
При помощи кисти добавьте текстуре немного воды с кофейной гущей. Будьте аккуратны — старайтесь не заливать бумагу. Добавьте самую малость, чтобы совсем немного разбавить чернильное пятно.

Шаг 6
Используйте чистую губку, чтобы убрать лишнюю влагу. Экспериментируйте с количеством частичек кофе на текстуре, чтобы добиться разных эффектов.

Шаг 7
Попробуйте разные способы нанесения чернил. Интересный результат получается если окунуть губку после чернил в кофе.

2. Цифровая версия
Итак, мы испачкали руки и развели грязь на бумаге. Пришло время перевести результат в цифровой формат.
Шаг 1
Для начала убедитесь что результат ваших усилий полностью высох. Если с текстуры сыпятся частички кофейной гущи, лучше фотографируйте вместо сканирования. Просто убедитесь что объектив направлен прямиком на текстуру и вам хватает однородного света.

Шаг 2
После того как вы отцифровали вашу работу откройте ее в Photoshop. В меню выберите Layer > New Adjustment Layer > Curves/Слой>Новый корректирующий слой>Кривые. Выберите белую пипетку и кликните ею по фону пятна, чтобы указать на нахождение белого цвета в работе.
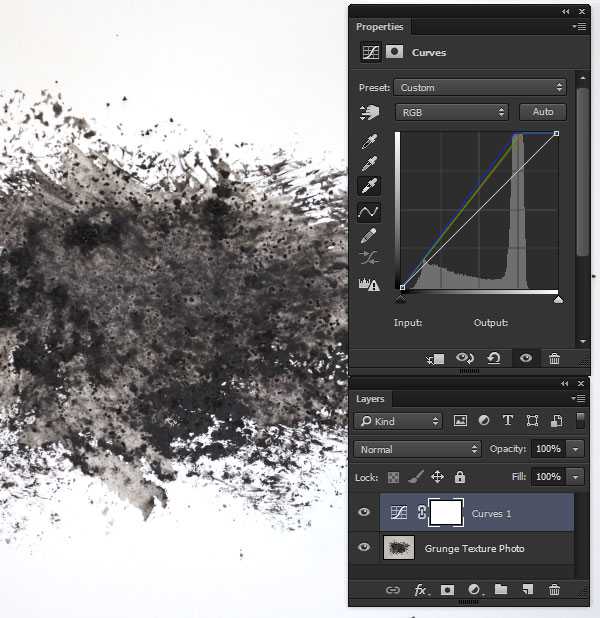
Шаг 3
Настройте кривые так, чтобы точки находились по краям гистограммы, что увеличит контраст изображения.
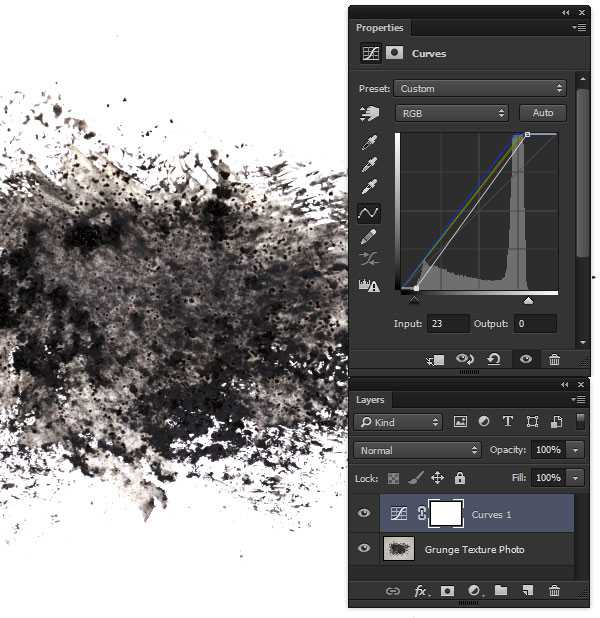
Шаг 4
Photoshop игнорирует цветовую информацию кисти, поэтому полезно посмотреть на работу в черно-белом варианте, чтобы наличие цветов не привело к неожиданным результатам. Для этого в меню выберите Layer > New Adjustment Layer > Black & White/Слой>Новый корректирующий слой>Черный и белый.
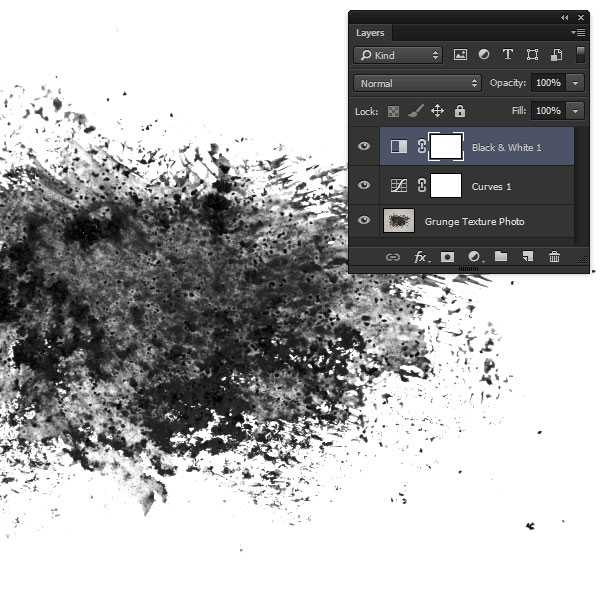
Шаг 5
При использовании кистей в Photoshop нет ничего неприятнее обрезанных, четких краев из-за того что текстура не поместилась на холст.
Чтобы избежать этого, создайте новый слой поверх остальных и растушеванной белой кистью аккуратно закрасьте края работы, попутно закрашивая лишние элементы, которые вам не нравятся.
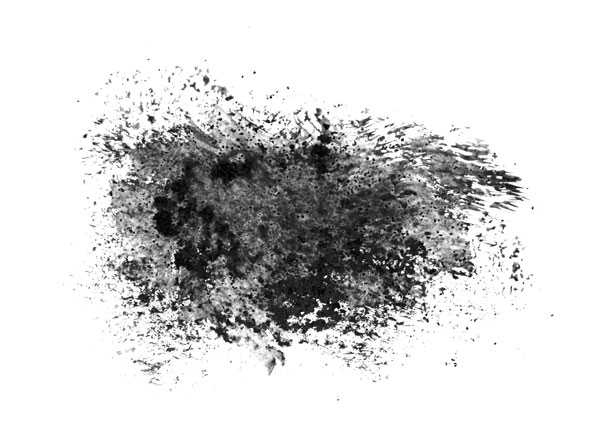
Шаг 6
Кликните по слою с фотографией или фону, чтобы сделать слой активным. Затем в меню выберите Edit > Define Brush Preset/Редактировать>Определить кисть. Photoshop попросит указать кисти имя, а после того как вы нажмете на OK, ваша кисть появится в наборе.
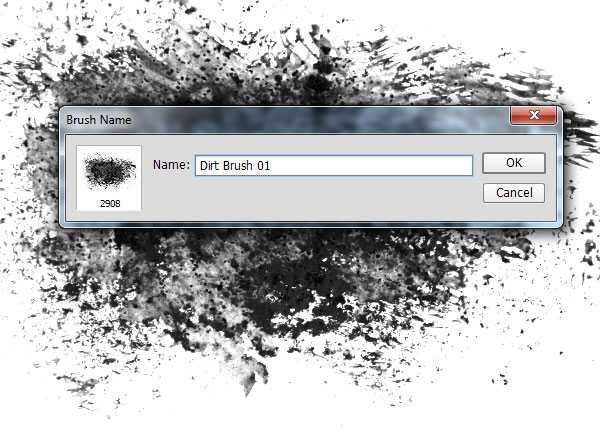
3. Использование кистей
Обязательно попробуйте создать кисти самостоятельно! Но если у вас все же не хватит на это времени, вы можете использовать кисти, созданные в этом уроке. Для этого скачайте их здесь.
Скачайте файл DirtGrimeBrushes.abr. Теперь в меню выберите Edit > Presets > Preset Manager/Редактировать>Наборы>Управление наборами. В разделе Brushes/Кисти кликните по кнопке Load/Загрузить и укажите путь к скачанному файлу.
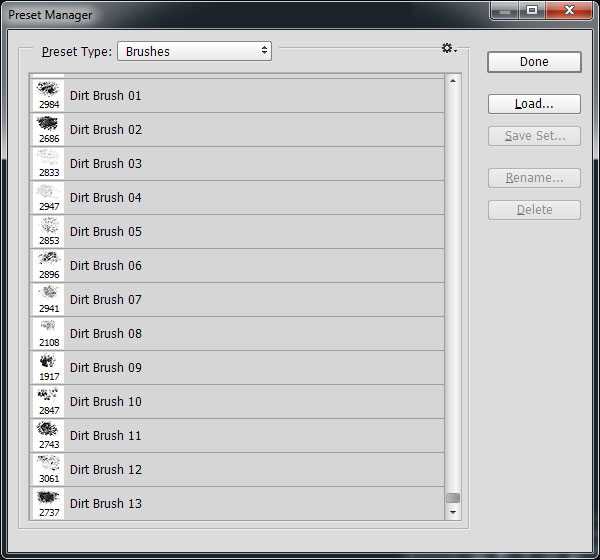
13 кистей с грязной текстурой появятся в вашем наборе кистей.
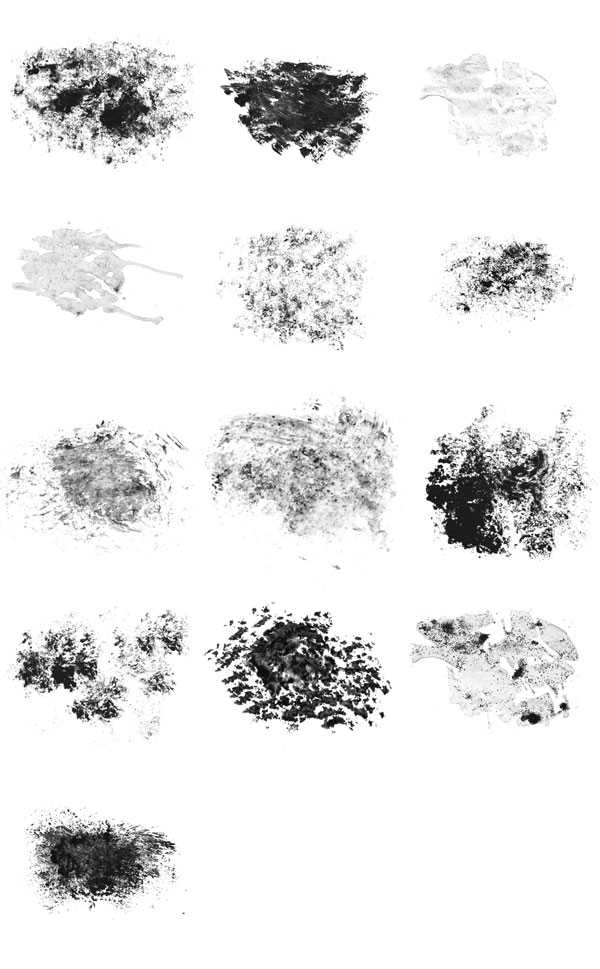
Автор урока Kirk Nelson
Перевод — Дежурка
Смотрите также: