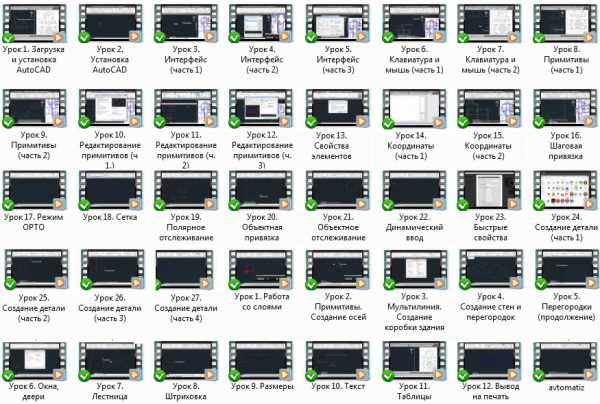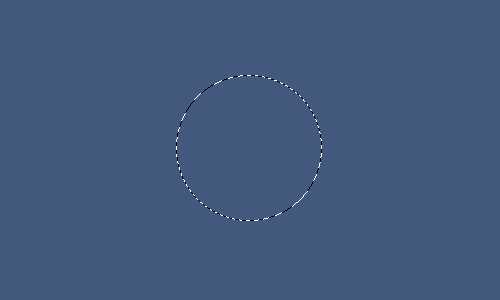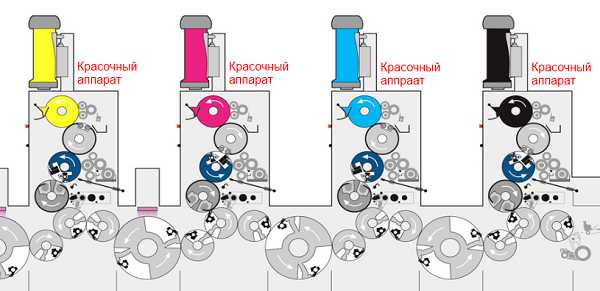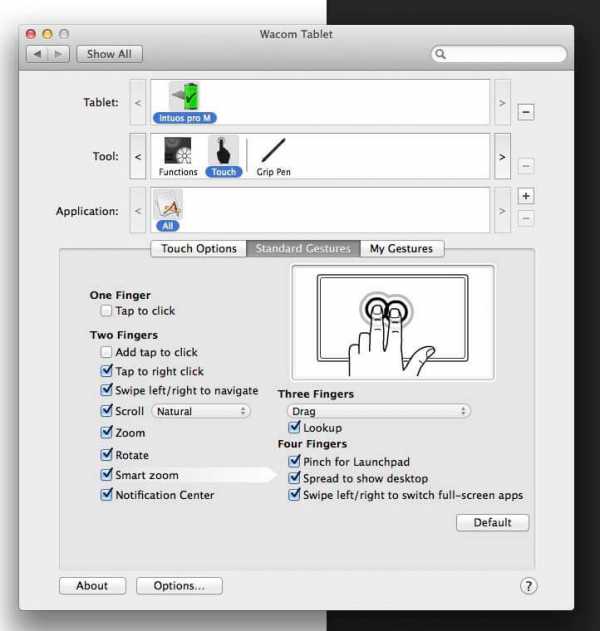Мы принимаем к оплате:
«Подарочный сертификат» от нашего Учебного Центра – это лучший подарок для тех, кто Вам дорог! Оплате обучение и подарите Вашим родным и близким обучение по любому из курсов!!!
«Сертификат на повторное обучение» дает возможность повторно пройти обучение в нашем Учебном Центре со скидкой 1000 рублей!
А также:
Как убрать синяки под глазами фотошоп
Как убрать синяки под глазами в "Фотошопе". Возможные решения
Довольно часто общее впечатление от фотографии портят мелкие детали. Особенно обидно, когда удачный в целом портретный кадр испорчен дефектами лица или следами усталости.
Современные графические приложения позволяют быстро отретушировать изображение, скорректировав детали лица. Эта статья посвящена тому, как убрать синяки под глазами в «Фотошопе». С этой задачей справится даже начинающий фотохудожник.
Что именно нужно скорректировать
Прежде чем мы рассмотрим вопрос о том, как убрать синяки под глазами в «Фотошопе», нужно понять, что именно подлежит обработке.
Синяки под глазами – это, во-первых, затемнения и затенения нижних век. Они меняют геометрию лица, убирая акцент с глаз. Тени визуально делят щеки на зоны, разрушая целостность лица, придавая ему болезненный вид. Таким образом, эти затенения необходимо высветлить.

Во-вторых, эти тени, как правило, отличаются оттенком цвета. Значит, чтобы убрать синяки под глазами «Фотошопе CS6», нужно поработать над оттенком областей под глазами.
В-третьих, синяки под глазами – это во многих случаях некоторая припухлость нижних век, то есть изменение объема, что отражается на распределении бликов.
Наконец, эта припухлость обязательно имеет в разной степени выраженную границу – более или менее заметную складку, иногда похожую на морщинку.
На фотографии складка может быть подчеркнута игрой света. В результате эта линия не только делает лицо болезненным, но и старит его. Часто эта складка выражена небольшим намеком, но даже если она еле заметная, то зритель все равно по стереотипу достраивает ее. Поэтому необходимо также убрать эту границу, затушевав линию границы между припухлостью века и верхней части скулы.
Чтобы убрать синяки под глазами в «Фотошопе», нужно сначала скорректировать цвет лица так, как если бы мы накладывали макияж. Синеватый или пунцовый оттенок век маскируются на лице светло-зелеными тенями. Сделаем то же самое на фотографии.

С помощью инструмента «Лассо» обводим области, подлежащие корректировке. Обвести нужно именно оба нижних века, чтобы вносить одинаковую коррекцию. Затем в меню выберем пункт «Изображение», далее – «Коррекция» и наконец – «Цветовой баланс».
В диалоговом окне необходимо сдвинуть бегунок от пурпурного цвета к зеленому. Возможно, необходимо будет и далее работать над тоном. Скажем, часто требуется немного убрать синий в пользу желтого.
Здесь все очень зависит от индивидуального цвета лица, качества кадра, освещения и общей тональности снимка.
Нанесение цвета
Второй способ «нанесение макияжа». Для этого нужно воспользоваться кистью и нанести немного зеленой краски прямо поверх изображения. Выберите инструмент «Кисть» и настройте ее параметры так, чтобы она была прозрачной не более чем на 20%.
Цвет нужно выбрать близкий к светло-изумрудному. Края у кисти должны быть очень плавными (отрегулируйте степень жесткости инструмента).
Затем создайте новый слой (меню «Слой» - «Новый» - «Слой») и с помощью кисти нанесите прозрачную зеленую краску на область ниже глаз. В том случае если вы работаете обычной мышью, а не графическим планшетом, возможно, штрихи нужно будет отредактировать.
Инструментом «Ластик» с мягкими краями уберите лишнюю область штриха, если это необходимо. Также можно отрегулировать прозрачность слоя и тон. Если наложенные зеленоватые «тени» совсем незаметны, дублируйте слой.

После этих манипуляций цвет лица должен стать более ровным. Это первый шаг к тому, как убрать синяки под глазами в «Фотошопе». Слой с зеленым тоном пока не нужно объединять с нижним. Возможно, его придется корректировать и далее.
Осветление
Инструментом «Осветлитель», отрегулированным так, чтобы его экспозиция была не более 50%, а кисть имела мягкие края, осветлите затемненные области. Будьте осторожны с границами синяков: если высветлить не всю область затенений, то граница может стать более заметной.
Возможно, необходимо осветлить все лицо. Это сделает его более молодым, подчеркнет яркость глаз. Это можно выполнить также инструментом «Осветлитель».
Теперь можно возвратиться к слою с зеленым тоном. Возможно, его снова нужно откорректировать, сделав менее заметным, то есть более нейтральным.
Ретуширование бликов
Если припухлость под глазами дала ненужные блики или тени, их нужно затемнить или осветлить соответствующими инструментами.
Ретуширование складки
В том случае, если синяки под глазами заканчиваются выраженной складкой, ее можно убрать с помощью инструмента «Клонирование» («Штамп»). Выберите функцию, настройте кисть так, чтобы она была небольшой и мягкой. Поставьте указатель мыши на место, непосредственно соседствующее со складкой. Кликните мышью по нему, а затем поставьте указатель на складку. Начинайте рисовать кистью. Фрагменты, содержащие складку, будут заменяться на элементы, свободные от нее.
Выравнивание
Завершающая часть ответа на вопрос, как убрать синяки под глазами в «Фотошопе», такова. Нужно выровнять рельеф лица, замаскировав возможные следы ретуши.

Если слой с зеленым тоном более не нужно изменять, слейте его с основным. Затем выберите инструмент «Размытие». Кисть должна быть мягкой, но максимально большой. При этом лучше начать с минимальной интенсивностью, установив в соответствующем окне значение около 30%.
Двигайте инструментом по лицу, не затрагивая области глаз. Особенное внимание уделяйте возможным промахам ретуши и дефектам кожи (морщинам, следам акне и т. д.).
Возможно, что синяки под глазами минимально заметны. В этом случае способ того, как быстро убрать синяки под глазами в «Фотошопе», может заключаться лишь в легком осветлении и размывании соответствующих областей.
Как убрать синяки под глазами в фотошопе в 2018 году
Вам понадобится
- -компьютер с программой Photoshop;
- -усидчивость
Инструкция
Для устранения дефектов кожи очень удобным является инструмент Patch Tool (Заплатка) программы Adobe Photoshop. Чтобы устранить неприятные складки и синяки под глазами проделайте следующие операции.Откройте файл с цифровым изображением. С помощью инструмента Polygonal Lasso выделите зону под глазами, примерно так, как это показано на схеме. Таким образом мы укажем, какой участок будет подвергнут изменениям. Выберите инструмент Patch Tool. Поставьте курсор в середину выделенной зоны и, не отпуская кнопку мыши, аккуратно потяните изображение. Таким образом вы сможете выбрать «донорский участок, цвет и фактура с которого займут место области, которая кажется нам неблагожелательной. Как правило далеко в поисках нужного фрагмента двигаться не приходится – вполне подходит участок, находящийся по соседству с выделенной зоной.Отпустите кнопку мыши. Программа автоматически произведет «вживление участка кожи, подогнав его края под новое место.
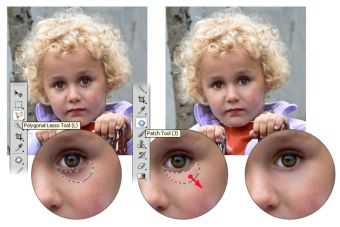 Если результат вас, по какой-то причине? не устроил, можно нажать на клавиатуре сочетание Ctrl+Z, или выбрать в меню Edit команду Undo (Отменить последнее действие). После этого можете заново повторить попытку выбора участка-«донора и участка-«пациента . Если вы остались довольны результатом последней операции, ее можно повторить для других частей лица и участков, на которых вы обнаружили нежелательные эффекты – в том числе так можно удалить не только синяки, но и блики от вспышки, мелкие дефекты кожи и т.п. По завершению работы над изображением, сохраните его командой Save As из меню File. Нужно помнить, что отредактированное изображение лучше сохранить с другим именем или в другом месте, чтобы на всякий случай оставить исходник нетронутым – никто не застрахован от ошибки и, быть может, у вас в последствии возникнет необходимость вернуться к редактированию первоисточника, и будет очень обидно, если он окажется бесследно уничтожен более поздними копиями и модификациями.
Если результат вас, по какой-то причине? не устроил, можно нажать на клавиатуре сочетание Ctrl+Z, или выбрать в меню Edit команду Undo (Отменить последнее действие). После этого можете заново повторить попытку выбора участка-«донора и участка-«пациента . Если вы остались довольны результатом последней операции, ее можно повторить для других частей лица и участков, на которых вы обнаружили нежелательные эффекты – в том числе так можно удалить не только синяки, но и блики от вспышки, мелкие дефекты кожи и т.п. По завершению работы над изображением, сохраните его командой Save As из меню File. Нужно помнить, что отредактированное изображение лучше сохранить с другим именем или в другом месте, чтобы на всякий случай оставить исходник нетронутым – никто не застрахован от ошибки и, быть может, у вас в последствии возникнет необходимость вернуться к редактированию первоисточника, и будет очень обидно, если он окажется бесследно уничтожен более поздними копиями и модификациями. Видео по теме
Обратите внимание
Данная статья полезна для тех, кто имеет опыт работы за компьютером.
Полезный совет
Для устренения дефектов кожи в Photoshop используется инструмент Patch Tool, или заплатка
Источники:
- Как убрать синяки под глазами в фотошопе
- как в фотошопе круги под глазами убрать
Как легко и быстро убрать синяки под глазами в фотошопе?
Доброго всем времени суток, мои дорогие друзья и гости моего блога. Сегодня я вам предлагаю снова немного поработать с изображениями, а конкретнее я вам расскажу, как в фотошопе убрать синяки под глазами, чтобы фото смотрелось более свежим, а не выдавало всем ваш изможденный вид. (В конце вас ждет минивикторина!)
Я решил исправить фото этой девушки. Не сомневаюсь, что без синяков ей будет гораздо лучше. А вы как считаете? Ну да ладно. Приступим.

Этап 1. Восстанавливаящая кисть
- Откройте фотографию в фотошопе и выберите для начала инструмент «Восстанавливающая кисть». В настройках же инструмента поставьте режим «Осветление».
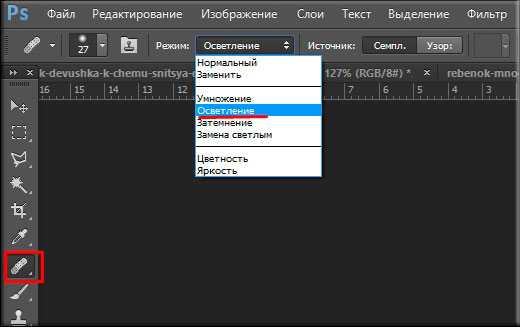
- Теперь нажимаем правую кнопку мыши и выбираем оптимальные настройки. Выберите подходящий размер кисти, жесткость поставьте не более 30%, а интервал оставьте 15%.
- Далее вспоминаем, как мы убирали мешки под глазами, и выбираем подходящую область-донор с нормальной кожей. Для этого зажимаем клавишу ALT, пока значок мышки не сменится, и кликаем по чистому участку кожи.
- Теперь нам нужно замазать все эти темные пятна под глазами, поэтому аккуратненько рисуем восстанавливающей кистью под глазами. Только не переборщите, а то можете перейти на другую область-донор, тогда будет смотреться очень, мягко говоря, не круто. Поэтому, если будет необходимость, то просто назначьте новую область-донор.

Но как правило обычная восстанавливающая кисть не дает нужного результата. Все равно остаются какие-то синячки и темные пятна, правда уже не в такой значительной степени. Но как правило, эти недочеты легко исправляются другим инструментом.
Ну а если вам не понравилось, как сработала кисть, то попробуйте, например, инструмент «Заплатка». Я о нем уже говорил в уроке про удаление прыщей, поэтому думаю, что нет смысла повторяться. Но если вы хотите, то я распишу этот процесс подробнее.
Этап 2. Осветление
Теперь нам просто потребуется осветлить некоторые затемненные участки, тем более, что синяки уже не ярко выраженные, а достаточно бледные. Для этого вам понадобится взять инструмент «Осветлитель».
Теперь нажмите правой кнопкой на картинке и в настройках кисти выберите подходящий размер, чтобы проводить под глазами. Жесткость же поставьте ближе к минимальной. Я, например, поставил всего лишь 10%. 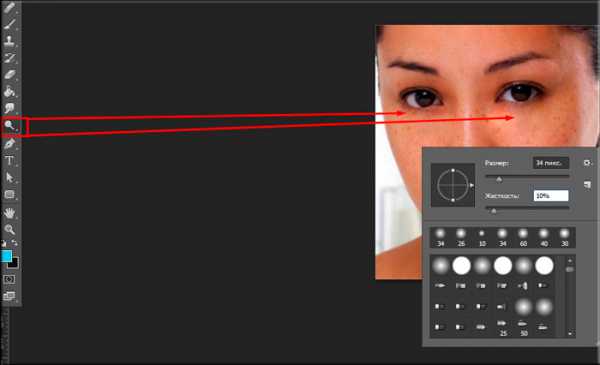
Ну и теперь самое главное. Аккуратненько проведите осветлителем на темных участках кожи, но так, чтобы одно осветление не накладывалось на другое. Просто не отпускайте мышку, а делайте всё за одно зажатие. Если вам кажется, что здесь все еще темные места, то проведите инструментом еще раз. Должно стать лучше.
Вот, что получилось у меня. Смотрите, как было, и что в итоге стало. По-моему так гораздо лучше. Так что теперь и вы знаете, как в фотошопе убрать синяки под глазами, и если вдруг понадобится, то вы непременно сможете воспользоваться данным способом.

Ну а если вам интересно было бы изучить фотошоп полностью, то я рекомендовал бы вам посмотреть этот классный видеокурс. В нем все подробно рассказано о всех тонкостях при работе с этим графическим редактором. Все уроки интересные и вы сразу же примените их на практике. Курс просто бомбовый, и что самое главное, понятен для любого!
Ну а на этом я с вами прощаюсь. Надеюсь, что мой сегодняшний урок вам понравился, поэтому не забудьте подписаться на обновление моего блога, а также поделиться с друзьями в социальных сетях. Жду вас снова, дорогие друзья. Пока-пока!
С уважением, Дмитрий Костин.
Минивикторина по фотошопу
В конце данной статьи я решил провести минивикторину, но на сей раз она коснется фотошопа. Каждый правильный ответ даст вам 2 балла в моем глобальном конкурсе 2017. Ответы принимаются до 23 января 2017 года 23.59, поэтому не затягивайте!
- Назовите 4 любых инструмента выделения в фотошопе
- Как называется изображение, сделанное из нескольких других картинок для создания смешанной композиции?
- Как называется объемный пиксель (3D)? Немного не по теме, но мне так захотелось)
- Назовите формат изображения, который поддерживает анимацию кадров.
- Как называется записанный последовательный набор действий с целью дальнейшей автоматизации процессов в фотошопе?
- Назовите хотя бы одно отличие векторного изображения от растрового
- Чем между собой отличаются размер изображения, размер холста и масштабирование?
Ну на сегодня хватит. Удачи!
Как убрать синяки под глазами в фотошопе
Сегодня мы поговорим с вами о том, как убрать синяки под глазами в фотошопе. Если вы заметили у себя на фото темные круги и хотели бы, но не знаете как убрать синяки под глазами в фотошопе, вам может показаться полезным этот урок, который я написала для новичков.
Темные круги или синяки под глазами очень распространенная проблема, которая может возникать по разным причинам и проявляться на разных лицах по-разному. В каждом конкретном случае подойдут свои инструменты для ретуши этого небольшого дефекта. Я же хочу осветить общий принцип борьбы с синяками под глазами в фотошопе и предостеречь вас от грубых ошибок, совершаемых новичками и не только.
Как же убрать синяки под глазами в фотошопе: тонкости и секреты
Самое главное при обработке изображения не потерять объема глазного яблока, чтобы глаза не стали плоскими, как будто приклеенными на лицо, и сохранить текстуру кожи, во избежание эффекта «пластиковой кожи», который смотрится крайне неестественно и сразу выдает начинающего фотошопера.
Ошибки новичков
Для наглядности я нашла в интернете неудачно обработанную фотографию, замученную в фотошопе до неузнаваемости, чтобы вы понимали чего нам всеми силами нужно стараться избегать. Старайтесь делать обработку фото как можно более деликатной и ненавязчивой, стремитесь к естественности, ведь очень грубо и по-дилетантски обработанные фотографии смотрятся просто комично.
Вернемся к нашей задаче: убрать синяки под глазами в фотошопе.
Для начала нам необходимо продумать как с технической точки зрения что мы будем делать и какие инструменты будем использовать.
Перед тем, как писать этот урок я ознакомилась с материалами других людей на эту тему. Большинство из них советуют воспользоваться инструментами Healing Brush Tool(восстанавливающая кисть)(J), Patch Tool (заплатка) (J) или Clone StampTool (S). По моему мнению, эти замечательные инструменты отлично подходят для ретуши таких дефектов кожи, как прыщики, пятнышки или морщинки, но абсолютно не годятся для удаления темных кругов по глазами.
Я объясню почему.
Принцип действия этих инструментов схож — они берут образец пикселей в одном месте и заполняют ими другое место, с учетом или без учета нижнего слоя. Когда такой эффект применяется к складке под глазом, она просто исчезает.
Грубо говоря, глаз представляет собой шар (глазное яблоко), прикрытый кожей, складочка под глазом позволяет нам увидеть его объем и форму, выпуклость, пространственное положение на поверхности лица. Если эту складку полностью убрать, глаз автоматически становится плоским, приклеенным, нереалистичным — смотрите фото выше.
Получается, что с помощью перечисленных выше инструментов вы решаете одну проблему, и тут же создаете еще одну, уже более серьезную, которая сводит на нет все ваши старания по обработке фото.
В этом уроке я покажу вам как альтернативным способом можно убрать синяки под глазами в фотошопе, сохраняя объем глаз. Я предлагаю вам уйти от темных кругов наложением более светлого цвета поверх синяков с использованием режимов смешивания, а потом восстановить текстуру кожи для достижения реалистичности большей изображения.
Начинаем работу
Берем фотографию девушки. Открываем ее в фотошопе — Ctrl+O -> «Открыть».
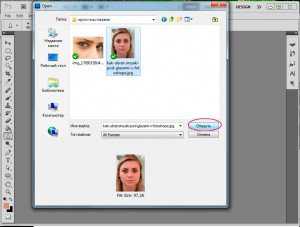
Открываем панель слоев «Layers» — клавиша F7.
Нам необходимо сделать копию первоначального слоя, чтобы в случае необходимости у нас был нетронутый исходник на нижнем слое. Нажимаем Ctrl+J (либо щелкаем правой кнопкой по слою и выбираем «Duplicate Layer…»).

Создаем новый пустой слой (Ctrl+Shift+N, либо щелкаем по иконке нового слоя в палитре слоев внизу). Работаем на новом слое.
Берем инструмент «Brush Tool»(В), берем обычную круглую кисть с твердыми краями небольшого диаметра (у меня 19px).
Зажимайте клавишу Alt, чтобы вызвать пипетку, и щелкайте по коже под глазом, чтобы взять образцы цвета на различно освещенных поверхностях нижнего века (берем образцы светлой кожи под синяком).
Работаем таким образом: взяли пипеткой образец цвета в тени, провели кистью по синяку над местом где взяли образец, берете другой образец, с освещенного участка кожи, рисуете этим цветом в другой области синяка.
Таким образом нам нужно закрасить всю поверхность синяка разными цветами в зависимости от освещения поверхности.
 Можете особо не стараться, мы уберем лишнее потом. Вот что получилось у меня на этом этапе:
Можете особо не стараться, мы уберем лишнее потом. Вот что получилось у меня на этом этапе:

Идем в меню «Filter» — «Blur» — «Gaussian blur»(Фильтр — Размытие — Размытие по Гауссу).
 Я установила радиус размытия 5px.
Я установила радиус размытия 5px.
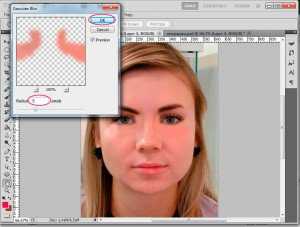
Идем в палитру слоев — F7, меняем режим смешивания слоя «Normal» на «Screen», уменьшаем непрозрачность слоя до 50% в строке «Opacity».

На левой панели выбираем инструмент Eraser tool (E) — стирательная резинка, выбираем кисть с мягкими краями, я взяла диаметр 75px , ставим Opacity- 50%, Flow оставляем 100%.

Аккуратно проходимся по краям светлых пятен, стараемся сгладить переход. Увидев, что результат получился резковатым, я еще снизила непрозрачность слоя до 40%.

Создаем новый слой. Берем»Brush Tool»(В), выбираем круглую кисть с мягкими краями, у меня диаметр 45px, рисуем под глазами поверх синяков небольшими мазками, чтобы окончательно убрать темноту. Я взяла пипеткой(Alt) цвет кожи на среднеосвещенном участке #d99e93.
После того как еще на раз закрасили синяки опять идем в меню «Filter» — «Blur» — «Gaussian blur»(Фильтр — Размытие — Размытие по Гауссу), радиус размытия ставим на свое усмотрение, нужно добиться плавного перехода между нарисованными участками и кожей. Я поставила 8.
В палитре слоев меняем режим смешивания слоя на «Screen», уменьшаем непрозрачность слоя до 20-30% в строке «Opacity».
 Осталось чуть-чуть. Идем на слой ниже(Layer 1). Создаем его дубликат (Ctrl+J.)
Осталось чуть-чуть. Идем на слой ниже(Layer 1). Создаем его дубликат (Ctrl+J.)
Заходим с меню «Filter — «Noise» — «Add Noise» (Фильтр — Шум -Добавить шум). Amount 25.
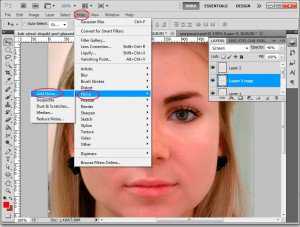
Переносим слой на самый верх в палитре слоев, идем в меню «Filter» — «Blur» — «Gaussian blur», радиус размытия 0,5 px.
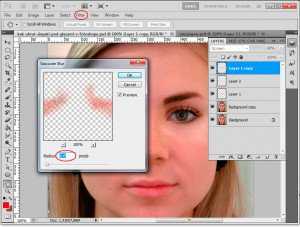
Устанавливаем режим смешивания слоя «Overlay», снижаем «Opacity» до 15%.
Все готово.
 Фото до обработки:
Фото до обработки:

Итак, сегодня мы узнали как убрать синяки под глазами в фотошопе. Надеюсь, вам понравился урок, друзья!
До встречи!