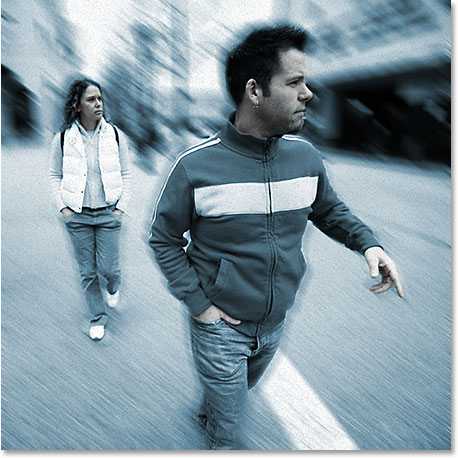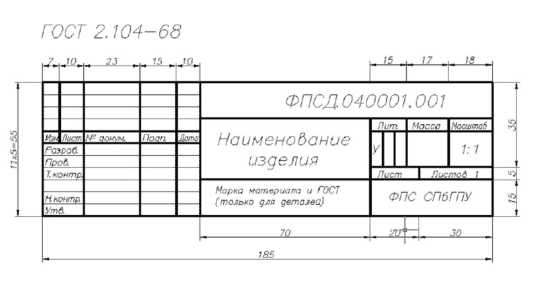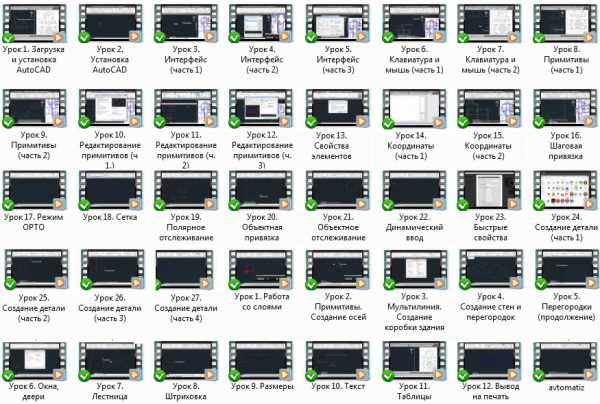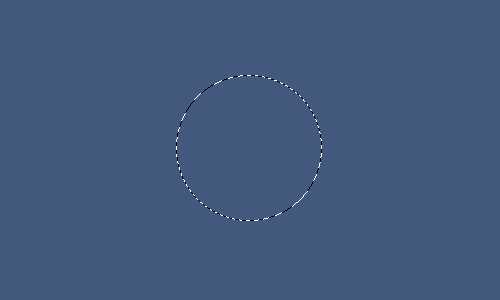Мы принимаем к оплате:
«Подарочный сертификат» от нашего Учебного Центра – это лучший подарок для тех, кто Вам дорог! Оплате обучение и подарите Вашим родным и близким обучение по любому из курсов!!!
«Сертификат на повторное обучение» дает возможность повторно пройти обучение в нашем Учебном Центре со скидкой 1000 рублей!
А также:
Блюр в фотошопе как сделать
Уроки по использованию фильтра Blur в Photoshop
Как использовать инструменты размытия в Photoshop для создания нужных и просто интересных эффектов?
Часто бывает так, что вы подобрали отличное фото для своего проекта, но чего-то в нём не хватает. Тогда на помощь приходит Photoshop. К счастью, возможности этой программы позволяют исправить большинство недостатков исходных фото или же сделать и без того хорошее изображение еще более подходящим для ваших целей.
Сегодня мы попытаемся показать несколько эффектов, которые можно создать при помощи инструментов размытия и фокуса.
Перемещение точки фокуса
Этот приём может очень пригодиться вам в повседневной жизни. Например, вы отсняли фотосессию с моделью. Фотографии получились хорошие. Девушку вы поблагодарили, и она ушла. И только потом на своем мониторе вы увидели, что причудливый узор платья модели очень уж отвлекает от лица.

Переснять на месте уже не выйдет. Зато довести фото до идеала можно в Photoshop. Для этого нужно перенести фокус с области груди «обратно» на лицо. Будем делать следующее:
- Размоем существующую точку фокуса чуть больше, чем лицо модели.
- Повысим резкость нового фокуса.
1. Размытие.
Создаем копию фонового слоя. Можно назвать ее «Размытие». Далее воспользуемся фильтром «Размытие диафрагмы» (Iris blur). Выбираем Фильтр — Размытие — Размытие диафрагмы (Filter — Blur — Iris Blur). Этот фильтр позволит имитировать на фото эффект как при съемке с малой глубиной резкости.
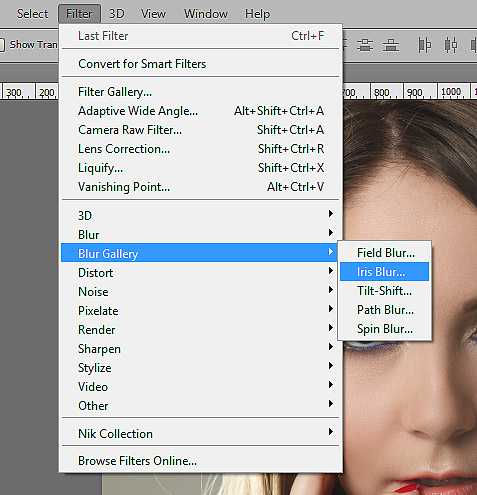
Далее фото откроется в окне эффекта размытия, и вы увидите маркеры управления фильтром. Нужно будет расставить их.
Маркер 1 позволяет перетаскивать область размытия и при помощи кольцевого регулятора усиливать или ослаблять эффект размытия.
Маркер 2 обозначает область резкости, где эффект размытия не будет применен.
Маркер 3 — область частичного размытия с нарастанием эффекта.
Маркер 4 — область полного размытия.
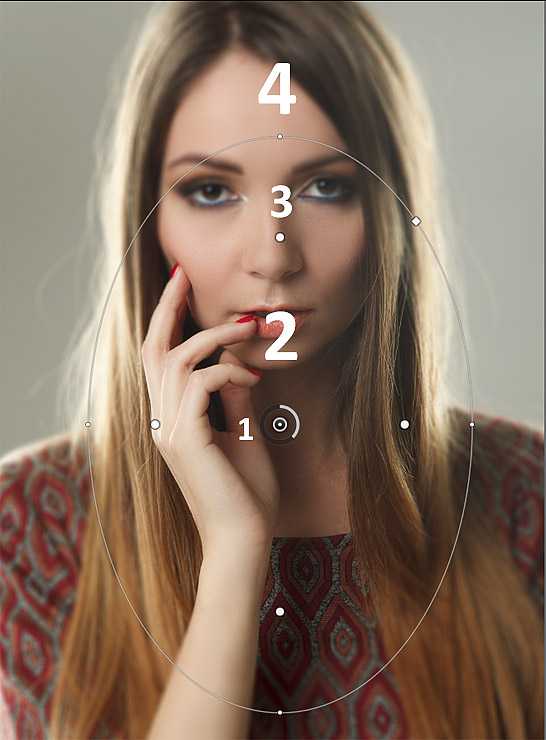
Отрегулируйте маркеры по своему желанию. Для еще более выразительного вида можно добавить «Боке». Настройки видны на панели эффектов в правом нижнем углу.
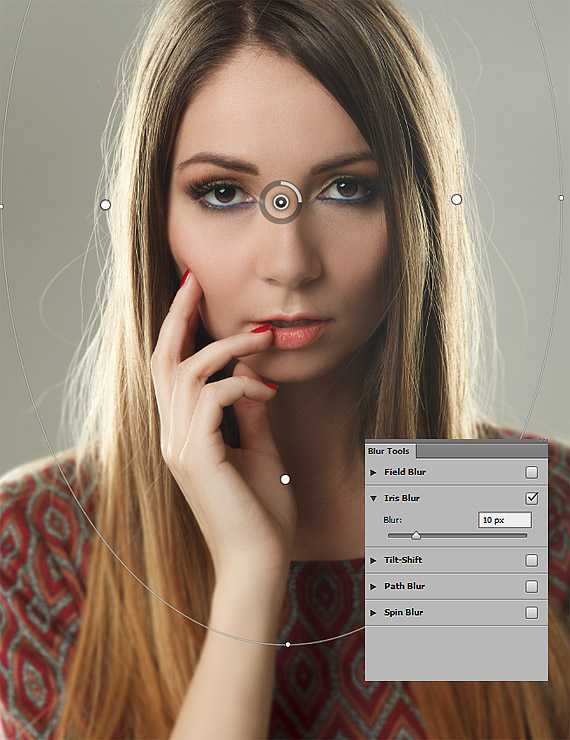
Теперь нажимаем Enter и попадаем в обычное окно с изображением.
2. Резкость.
Эффект размытия уже помог переместить точку фокуса, но для еще более явного эффекта сделаем еще акцент на глазах модели при помощи добавления резкости.
Создаем две копии слоя и назовем их, например, Sharp и Blur.
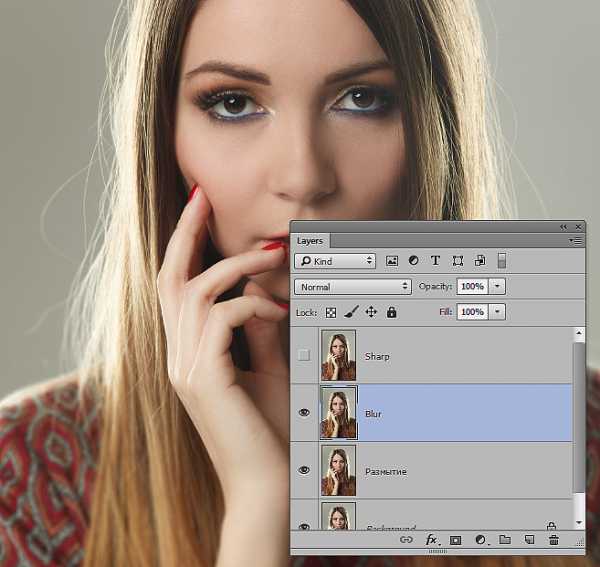
На слое Blur применяем размытие по Гауссу (Filter — Blur — Gaussian Blur). Выбираем небольшой радиус. Для данного примера подойдет 0,9 пикс.
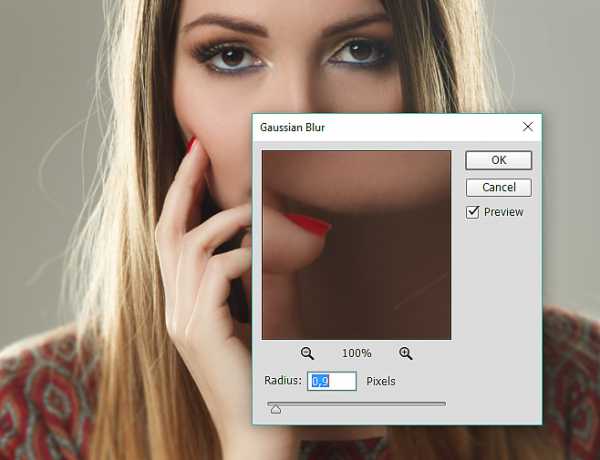
Размытие позволило оставить все детали крупнее этого радиуса на слое Blur.
Далее нужно будет убрать их со слоя Sharp. Для этого используем команду Apply Image (Внешний Канал) из меню Image (Изображение).

Теперь слой Blur можно просто убрать. Он больше не нужен. А на слое Sharp добавляем контраст при помощи режима наложения Vivid light.

Зажимаем клавишу Alt и создаем маску слоя. При помощи мягкой кисти проявляем эффект на глазах модели. Все, работа завершена.
Движущийся автомобиль
Теперь при помощи инструментов размытия попробуем добиться эффекта движения на статичном изображении автомобиля.
- Откройте изображение и продублируйте слой (Ctrl + J).
- Применяем фильтр Размытие в Движении (Motion Blur): Фильтр- Размытие — Размытие в Движении (Filter > Blur > Motion Blur).
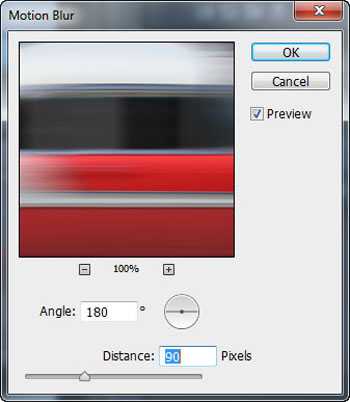

- Добавляем слой-маску в дубликат слоя с размытием: Слой — Слой-маска — Показать всё (Layer — Layer Mask — Reveal All). Чтобы эффект размытия в движении был виден только на заднем слое обрабатываем изображение автомобиля мягкой чёрной кистью (на фото для наглядности эта область обведена не черной, а красной кистью).

Получится вот так:

- Объединяем все видимые слои в один при помощи команды Ctrl + Shift + Alt + E. Далее выделяем переднее колесо автомобиля Овальной кистью (Elliptical Marquee Tool).

- Теперь создадим иллюзию быстрого вращения колес. Применяем фильтр Радиальное размытие (Radial Blur) к выделенной области: Фильтр — Размытие — Радиальное Размытие (Filter > Blur > Radial Blur). В появившемся окне ищем параметр Метод (Method Blur) и выбираем опцию Кольцевой (Spin). Бегунок Степени (Amount) продвигаем в крайнее правое положение.
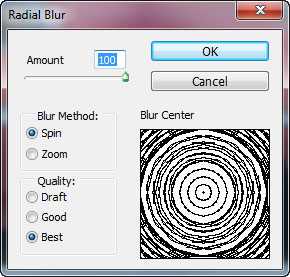

Проделываем эти операции как для переднего, так и для заднего колеса.

- Теперь скрываем неаккуратные и грубые линии. Для этого добавляем слой-маску к слою с радиальным размытием: Слой — Слой-маска — Показать всё (Layer > Layer Mask > Reveal All). Теперь воспользуемся черной мягкой кистью с непрозрачностью 50%. Прокрашиваем ею вокруг колёс, маскируя недочеты.

- Еще раз объединяем все видимые слои нажатием комбинации Ctrl + Shift + Alt + E. К объединенному слою добавляем Размытие в Движении (Motion blur) и устанавливаем Смещение (Distance) на 700px.
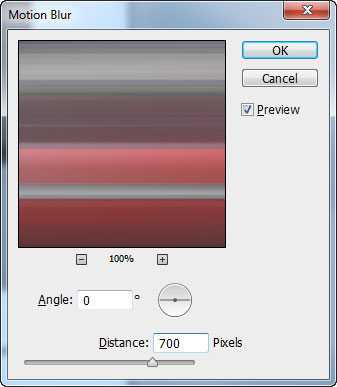
Промежуточный результат будет вот такой:

- Меняем режим наложения на Осветление (Screen). Теперь добавляем слой-маску: Слой- Слой-маска — Скрыть всё (Layer > Layer Mask > Hide All).

Создаем эффект движения, белой кистью прокрасив на слой-маске слоя поверх задней части автомобиля. Этим вы снова проявите размытие в движении из прошлого этапа, но только на задней части авто.

- Теперь дублируем этот слой клавишами Ctrl + J. Теперь заливаем слой-маску черным цветом. Для этого нажимаем Alt + Backspace. Далее слегка смещаем слой наверх (удерживаем Ctrl + Shift и нажимаем 1 раз клавишу «вверх»).
- Прокрашиваем на слой-маске белой кистью как показано на фото.

Теперь все готово. Смотрим на результат.

Бегущий человек
Еще один эффект движения можно получить, если применить Линейное размытие (Zoom Blur). Если применить к фото человека, получится, как будто он очень быстро бежит.
- Откройте изображение и продублируйте слой (Ctrl + J).
-
Выбираем опцию Радиальное размытие: Фильтр — Размытие — Радиальное Размытие (Filter > Blur > Radial Blur).
-
Выбираем опцию Линейное Размытие (Zoom Blur) в параметре Метод (Method Blur).
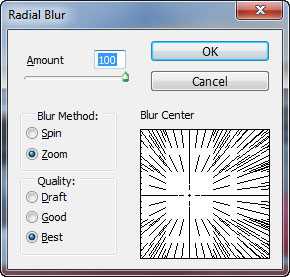
- Добавляем слой-маску к дубликату размытого слоя: Слой- Слой-маска — Скрыть всё (Layer > Layer Mask > Hide All).
-
Осторожно прокрашиваем белой кистью по слой-маске, чтобы получилось изображение бегущего человека. Еще немного прокрашиваем участок земли перед человеком.
Должно получиться вот так.

На самом деле, можно создать гораздо больше эффектов при помощи инструментов размытия в Photoshop. Мы лишь показали несколько приёмов, которые выручат вас в ситуации, когда фото нужно срочно, а экстренно провести съемку не получится. Вспомнив эти несколько советов, вы быстро получите отличный результат. А исходные фото в хорошем качестве всегда найдутся на PressFoto.
Иллюстрации: photoshop-gurus и photoshop-master.
Размытие по полю в Фотошоп СS6
В этом уроке, посвященном ретуши фотографии, мы рассмотрим эффект «Размытие по полю»(Field Blur), первый из трех новых эффектов размытия в Фотошоп СS6. Размытие по полю вместе с размытием по диафрагме (Iris Blur) и сдвиг-наклоном (Tilt-Shift) (другие новые эффекты размытия) расположены в галерее размытий, которая появилась в Фотошоп СS6.
Каждый из этих эффектов размывает изображение различными способами, но, как мы сможем узнать из данных уроков, размытие по полю, размытие по диафрагме и Сдвиг-наклон имеют одну общую черту – они позволяют нам в значительной степени контролировать процесс размытия, поскольку не применяют равномерное размытие на всем изображении. Наоборот, эти эффекты помогают нам точно регулировать степень размытия в отдельных частях изображения без применения слоя-маски, что значительно облегчает задачу.
В данном уроке мы подробно изучим размытие по полю. Вот фотография, с которой я буду работать:
Исходное изображение
Прежде чем мы продолжим, давайте взглянем на панель слоев, где видно, что я в настоящий момент работаю с копией исходного изображения. Я создал копию слоя, нажав сочетание клавиш Crtl+J / Command+J и продублировав, таким образом, слой заднего фона. В этом случае исходное изображение на слое заднего фона останется нетронутым, а размытие я буду делать на копии – на слое 1:
Работайте с копией изображения (слой 1), чтобы избежать изменений оригинала (слой заднего фона).
Выбор эффекта «Размытие по полю»
Чтобы воспользоваться эффектом «Размытие по полю», обратитесь к строке меню «Фильтр» (Filter) в верхней части экрана, выберите из списка раздел «Размытие» (Blur) и затем – «Размытие по полю» (Field Blur):
Выберите Фильтр > размытие > размытие по полю (Filter > Blur > Field Blur).
Галерея размытий
После выбора эффекта «Размытие по полю», на экране появляется новая галерея размытий, временно заменяющая стандартный интерфейс в Фотошоп CS6.
Галерея размытий практически полностью состоит из области предварительного просмотра, где мы работаем с изображением, а если взглянуть в правую часть экрана, то можно увидеть несколько панелей. Верхняя панель называется панель «Инструменты размытия», где расположены параметры для управления эффектами размытия по полю, по диафрагме и для сдвиг-наклона.
Ниже находится панель «Эффекты размытия» с дополнительными параметрами для добавления эффектов «боке» к размытию. В данном уроке мы не будем изучать панель «Эффекты размытия», поскольку нам не нужно будет добавлять дополнительные параметры к основному эффекту размытия.
Поскольку я выбрал «Размытие по полю» в строке меню «Фильтр», на панели «Инструменты размытия» автоматически появились параметры для размытия по полю:
Галерея размытий в Фотошоп CS6 с панелью «Инструменты размытия», где видны параметры для размытия по полю.
Работа с булавками
Если мы посмотрим на изображение в области предварительного просмотра, то отметим две особенности.
Во-первых, всё изображение полностью равномерно размыто, и это похоже на применение более традиционных для Фотошоп эффектов размытия, например, размытия по Гауссу.
Во-вторых, что более интересно, мы можем заметить странный круглый значок. Этот значок называется «булавкой», потому что мы «прикалываем» его к изображению. Фотошоп ставит по умолчанию первоначальную булавку для нас, но мы можем добавить дополнительные булавки в различных местах изображения. Зачем нам это нужно? Узнаем в ближайшее время:
Фотошоп ставит по умолчанию первоначальную булавку для нас.
Первоначальная булавка, которую добавляет программа, фактически контролирует степень размытия, которая будет применяться к изображению. Как это происходит?
Внешнее кольцо управления булавки действует подобно регулятору громкости в магнитофоне. Чтобы прибавить громкость музыки, мы поворачиваем регулятор по часовой стрелке, а чтобы уменьшить громкость - против часовой.
В нашем случае, вместо регулировки громкости мы регулируем степень размытия, но принцип действия тот же. Нам нужно просто повернуть регулятор. Наведите курсор мышки на внешнее кольцо управления, затем, удерживая нажатой кнопку мыши, поверните кольцо по часовой стрелке или против нее.
Поворот по часовой стрелке усилит степень размытия, в то время как поворот против часовой стрелки - уменьшит. Фотошоп отобразит вам предварительный результат поворота кольца:
Нажмите на внешнее кольцо и поворачивайте его, чтобы регулировать степень размытия.
Ползунок размытия
Если использование «регулятора громкости» не привлекает вас, вы также можете отрегулировать степень размытия, используя более традиционный способ – перемещение ползунка на панели «Инструменты размытия» в разделе «Размытие по полю».
Ползунок и булавка привязаны друг к другу - меняя одно, вы автоматически меняете другое. Поэтому нет различия в том, какой инструмент использовать. И также как и в случае с булавкой, Фотошоп дает вам возможность предварительного просмотра результата по мере перемещения ползунка размытия влево или вправо:
Вы можете использовать булавку или ползунок для контроля степени размытия.
Вот как выглядит мое изображение в области предварительного просмотра после установки уровня размытия - 18 пикселей:
Первоначальный эффект размытия.
Перемещение булавок
Итак, к этому моменту мне удалось достичь одинакового уровня размытия на всем изображении. А что, если нужно изменить степень размытия в конкретном месте изображения? Например, глаза девушки не надо размывать. Они должны остаться четкими. Как же мне уменьшить размытие в области лица? С новым фильтром размытия по полю этого легко достичь! Все, что нужно – добавить еще одну булавку!
Прежде чем я это сделаю, я хочу переместить мою первоначальную булавку в другое место. Мы можем двигать булавки, просто нажимая на их центр и перемещая булавки по изображению. Я перемещу булавку несколько выше, чтобы убрать ее с области глаз:
Нажмите на булавку и переместите ее в нужное место.
Добавление булавок
Чтобы добавить новую булавку, переместите курсор мышки в нужное место. Курсор превратится в значок булавки с плюсиком около него, что будет означать возможность добавления новой булавки. В моем случае, поскольку я хочу изменить степень размытия около глаз девушки, я перемещу курсор мышки на левый глаз:
Переместите курсор мышки в нужное место.
Затем просто нажмите на кнопку мышки, и новая булавка появится! Обратите внимание, что первоначальная булавка все еще остается на изображении, но внешнего кольца управления у нее нет. Это случилось из-за того, что хотя обе булавки размывают изображение, мы можем управлять только одной булавкой за раз, поэтому кольцо управления отображается у выбранной активной булавки (новая булавка, которую я только что добавил):
Когда добавлены две или больше булавок, внешнее кольцо управления отображается у выбранной булавки.
Добавив новую булавку в область глаза девушки, я могу убрать размытие в этом месте или повернув кольцо управления против часовой стрелки, или перетащив ползунок размытия на панели инструментов влево до отметки уровня размытия 0. Я выбираю вариант с поворотом кольца. Эффект размытия вокруг второй булавки и под ней перестал действовать, в то время как область ближе к первоначальной булавке выше на изображении все еще размыта:
Каждая булавка регулирует степень размытия в различных частях изображения.
Я проделаю то же самое со вторым глазом, добавив третью булавку на изображение и повернув внешнее кольцо управления против часовой стрелки для удаления эффекта размытия. Оба глаза теперь четкие и резкие, как и на исходном изображении, в то время как область вокруг верхней булавки размыта. По мере добавления новых булавок, мы начинаем в большей степени управлять размытием в различных частях изображения:
Каждая новая булавка регулирует степень размытия в области около нее и под ней.
Что же делать, если я хочу вернуться назад и по-другому настроить первоначальную булавку? Без проблем! Всё, что нужно – просто нажать на нее и сделать активной, вызвав на экран внешнее кольцо управления, и затем повернуть кольцо (или передвинуть ползунок на панели инструментов), чтобы усилить или ослабить степень размытия в этой части изображения.
Важно отметить, что в процессе работы с булавками мы не вносим постоянных изменений в изображение. Фотошоп просто показывает нам предварительный результат эффекта размытия:
Нажмите на любую булавку, чтобы сделать ее вновь активной и внести необходимые изменения.
В моем случае, я добавляю четвертую булавку в область плеча, чтобы немного размыть это место, и вращаю кольцо управления по часовой стрелке, усиливая эффект размытия. Вы можете добавлять столько булавок на изображение, сколько вам надо, чтобы в нужной мере контролировать степень размытия:
Размоем область в левом нижнем углу изображения, добавив еще одну булавку.
И как еще один пример, я добавлю пятую булавку в область рта, затем поверну кольцо управления против часовой стрелки, чтобы вернуть исходную резкость нижней части лица девушки:
Фильтр размытия по полю позволяет нам быстро и легко настроить нужную степень размытия.
Временное скрытие булавок
Единственная проблема при работе с булавками – то, что они постепенно загромождают изображение, и становится трудно проследить эффект размытия. Мы можем временно спрятать булавки, нажав и удержав букву H на клавиатуре (от глагола hide «прятать»). При нажатой клавише, булавки исчезают. Отпустив клавишу, мы возвращаем булавкам видимость:
Нажмите и удержите клавишу Н, чтобы спрятать булавки и оценить результат размытия.
Вы также можете в любой момент сравнить обрабатываемое и исходное изображения, отключив опцию «Предварительный просмотр» (Preview) в верхней части галереи размытий. Когда пункт «Предварительный просмотр» не выбран, появляется исходное изображение. Чтобы вернуться к незавершенной работе с размытием, выберите снова опцию «Предварительный просмотр», установив галочку в окошке пункта. Также вы можете нажать клавишу P на клавиатуре для быстрого включения/выключения опции:
Сравните исходное и обрабатываемое изображения, включив/выключив опцию предварительного просмотра.
Удаление булавок
Чтобы удалить ненужную булавку, сделайте ее активной и нажмите клавишу Backspace / Delete на клавиатуре. Если вы хотите убрать все булавки сразу и начать работу заново, нажмите на значок «Удалить все булавки» в верхней части галереи размытий (справа от пункта «Предварительный просмотр»):
Выберите пункт «Удалить все булавки», чтобы убрать булавки с изображения за раз.
Применение эффекта размытия к изображению
Когда вы, наконец, закончили добавлять, перемещать булавки и довольны результатом, просто нажмите кнопку «ОК» в галереи размытий или клавишу Enter / Return на клавиатуре. Это позволит применить эффект размытия к исходному изображению и выйти из галереи размытий:
Нажмите клавишу ОК, чтобы применить эффект размытия.
И вот мы закончили работу с размытием! Для сравнения, еще раз исходное изображение:
Исходное изображение.
А вот мой конечный результат, после добавления еще нескольких булавок на изображение:
Конечный результат.
Мы сделали это! Мы научились с легкостью размывать необходимые части изображения, используя новый фильтр «Размытие по полю» в Фотошоп CS6!
Автор: Стив Паттерсон
Перевод: Ксения Руденко
Знакомство с фильтрами Path Blur и Spin Blur в Photoshop CC 2014
Сегодня мы познакомимся с полезной возможностью, появившейся в Adobe Photoshop CC. Речь идет о фильтрах Path Blur/Размытие контура и Spin Blur/Кольцевое размытие. В этом уроке вы узнаете как их использовать, в каких случая они могут быть полезны, а также пополните свой арсенал быстрыми и удобными методами работы в фотошопе.
Исходники
Для того чтобы испробовать новые функции нам понадобятся фотографии:
Размытие контура
Фильтр Размытие контура/Path Blur используется для того, чтобы задать размытие вдоль контура. Давайте посмотрим как это работает.
1. Настройка контура
Шаг 1 Откройте фотографию моста Золотые Ворота. Когда мы работаем с фильтрами в Photoshop лучше сразу конвертировать изображение в Смарт Объект/Smart Object. Так вы сможете применить к изображению недеструктивный фильтр, который можно будет отредактировать в любой момент. Также вы можете применить маску к смарт-фильтру. С ее помощью можно скрыть эффект в желаемых местах. Выберите слой, с которым будете работать, кликните по нему правой кнопкой мыши и выберите Convert to Smart Object/Конвертировать в смарт-объект.
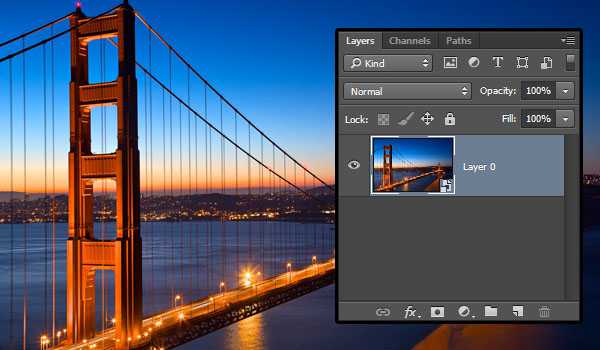
Шаг 2 Выберите в меню Filter > Blur Gallery > Path Blur/Фильтр>Галерея размытия>Размытие контура. Откроется окно галереи размытия и фотошоп автоматически создаст две точки и контур между ними. Контур определяет направление размытия, по умолчанию это направление слева направо. Также есть несколько опций в палитрах Blur Tools/Инструменты размытия и Motion Blur Effects/Эффекты размытия в движении. Они находятся в справа и их можно использовать для настройки эффекта.
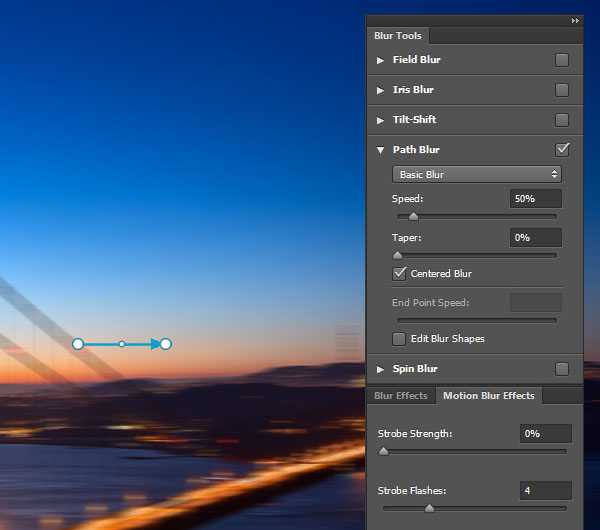
Шаг 3 Нажмите и удерживайте клавишу Command/Ctrl, кликните и потяните контур, чтобы расположить его на мосту. Затем отпустите клавиши мыши и клавиатуры.

Шаг 4 Кликните по каждый из точек для их выделения. Расположите точки так, чтобы контур растянулся вдоль моста. Так мы изменим направление размытия.

Шаг 5 Точку посредине можно оттянуть, чтобы сделать из прямого контура кривую. Это также скажется на направлении размытия.

2. Настраиваем форму размытия
Шаг 1 Включите опцию Edit Blur Shapes/Редактировать форму размытия. Вы заметите что на каждом конце контура появятся красные стрелки. Параметр Скорость/Speed - общий: он влияет на все контуры, которые у вас есть. Однако параметр Скорость конечных точек/End Point Speed можно настраиваться отдельно, что дает вам больше контроля над конечным результатом.
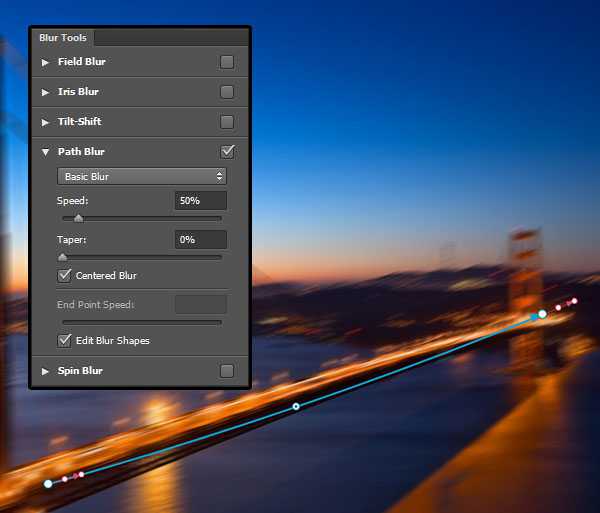
Шаг 2 Кликните по левой конечной точке и укажите для нее в параметре Скорость конечной точки/End Point Speed значение 0.
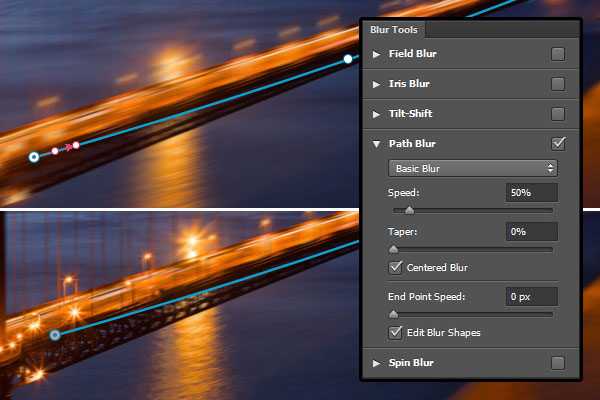
Шаг 3 Кликните по правой конечной точке и укажите для нее в параметре Скорость конечной точки/End Point Speed значение 100. Вы можете кликнуть и потянуть среднюю точку правой красной стрелки, чтобы изменить форму размытия, или же вы можете потянуть головную точку красной стрелки, чтобы настроить Скорость конечной точки/End Point Speed как вам нравится.
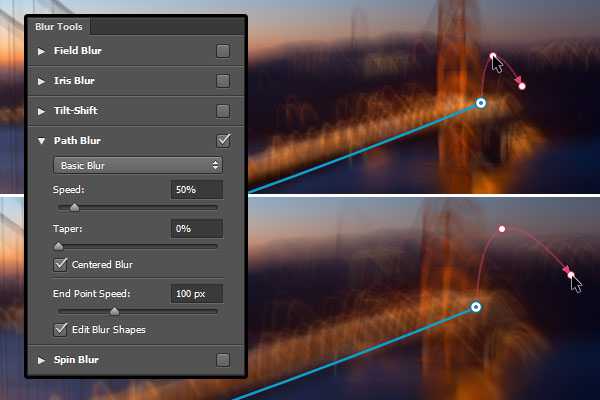
3. Добавляем еще один контур
Шаг 1 Размытие в нашем изображении на данный момент регулируется только одним контуром. Но вы можете добавить контуры, чтобы добиться более интересного эффекта. В нашем случае мы хотим добавить контур так, чтобы снизить размытие передней части моста. Чтобы добавить новый контур просто кликните по месту, в котором хотите его начать. Тяните и кликайте, чтобы добавить больше точек и растянуть контур до желаемой длины.

Шаг 2 Пока вы растягиваете контур и кликаете для создания новых точек, контур продолжается и модифицируется. Чтобы завершить этот процесс подведите курсор к последней точке, чтобы он принял форму как показано ниже, затем кликните один раз. Или же вы можете просто нажать на Esc.

Шаг 3 При желании измените форму вашего контура, затем настройте параметры Скорости конечной точки/End Point Speed. В нашем примере Скорость/Speed равна 38, Скорости конечной точки/End Point Speed для нижней точки — 16, и для верхней — 4.
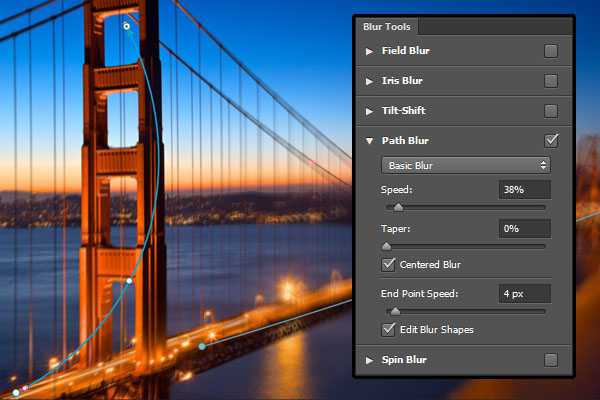
Шаг 4 Должен получиться примерно такой интересный эффект:

Кольцевое размытие
Эффект Кольцевого размытия/Spin Blur используется для создания эллиптических размытий.
4. Настраиваем эллипс
Шаг 1 Откройте фотографию колеса обозрения и конвертируйте ее в Смарт-объект/Smart Object.
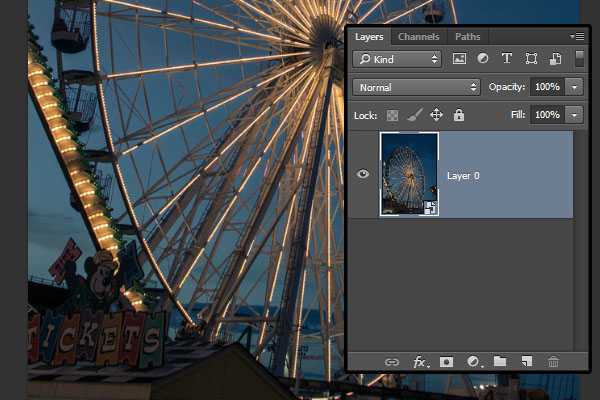
Шаг 2 Выберите в меню Filter > Blur Gallery > Spin Blur/Фильтр>Галерея размытия>Кольцевое размытие. Откроется окно Галерея размытия/Blur Gallery и фотошоп автоматически создаст эллипс по умолчанию.
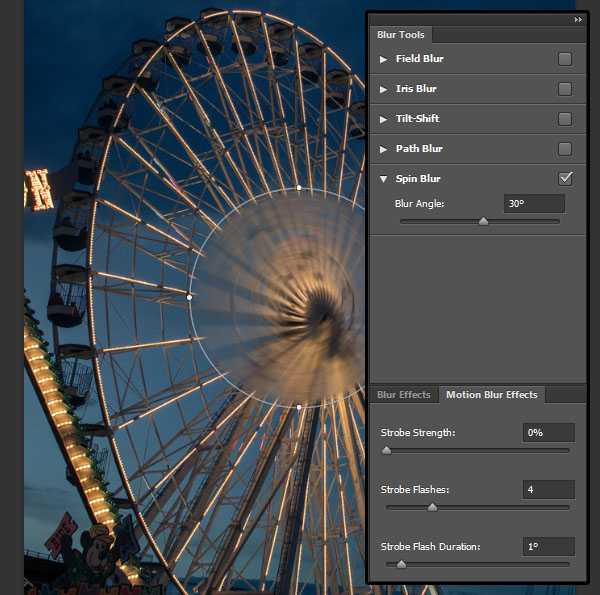
Шаг 3 Вы можете потянуть за края эллипса, чтобы масштабировать его. Тяните за направляющие, чтобы менять форму и вращать эллипс.
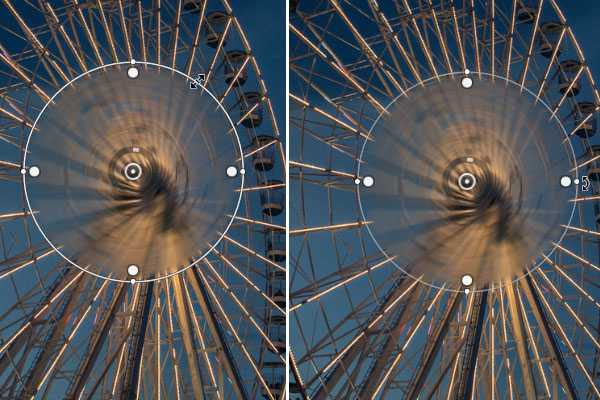
Шаг 4 Кликнув внутри эллипса, вы можете переместить его в желаемое место. Кольцо внутри эллипса можно использовать для регулировки интенсивности размытия или же Угла размытия/Blur Angle, который также можно отрегулировать в палитре Инструменты размытия/Blur Tools.
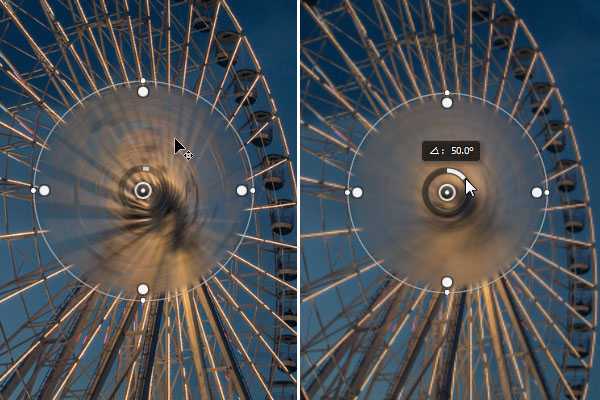
Шаг 5 Переместите и модифицируйте эллипс размытия так, чтобы он покрыл колесо обозрения. Мы сделаем некоторые корректировки позже, однако сейчас постарайтесь подогнать эллипс максимально близко к форме колеса. Используйте соответствующие манипуляторы, чтобы изменить диапазон «затухания», то есть расстояние между размытыми и не размытыми областями. Это даст более плавный переход.

Шаг 6 Направляющие не могут быть перемещены по-отдельности, однако можно переместить центр. Для этого удерживайте клавишу Ctrl/Option, кликните и перетяните центр куда хотите. В нашем примере мы поместим центр размытия на ось колеса обозрения.

Шаг 7 Выберите желаемый Угол размытия/Blur Angle. В нашем примере это 6 градусов.
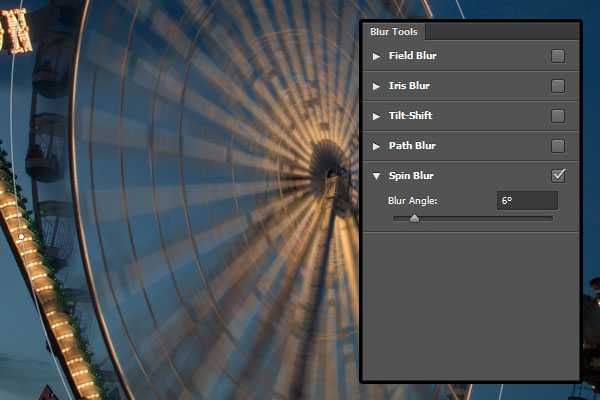
Шаг 8 Также можете поэкспериментировать с эффектами Размытия в движении/Motion Blur чтобы добиться более реалистичного результата. Можете настроить параметры как показано ниже, однако лучше поиграйте с ними сами и посмотрите в каком варианте изображение будет выглядеть лучше.
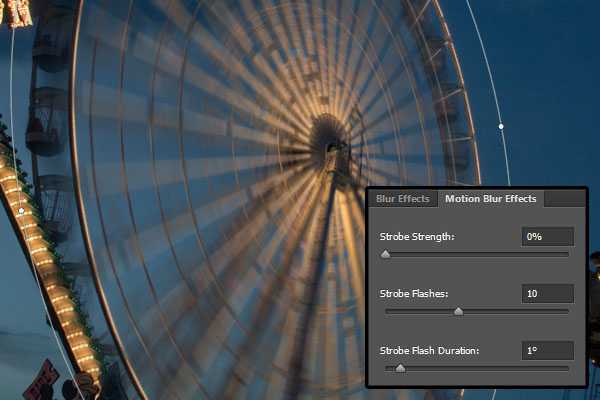
5. Используем маску смарт-фильтра
Шаг 1 Особенно если увеличить область вокруг колеса, можно заметить некоторые попавшие под эффект элементы, которые не должны быть размыты. Вот где нам на помощь приходят возможности смарт-объектов и маски смарт-фильтров. Кликните по слою со смарт-фильтром, выберите инструмент Кисть/Brush, установите в качестве первого цвета черный. Круглой растушеванной кистью удобного вам размера рисуйте поверх тех мест, с которых хотите убрать размытие. Если вы замаскировали лишнее, смените первый цвет на белый и вновь проявите размытие в нужных областях.
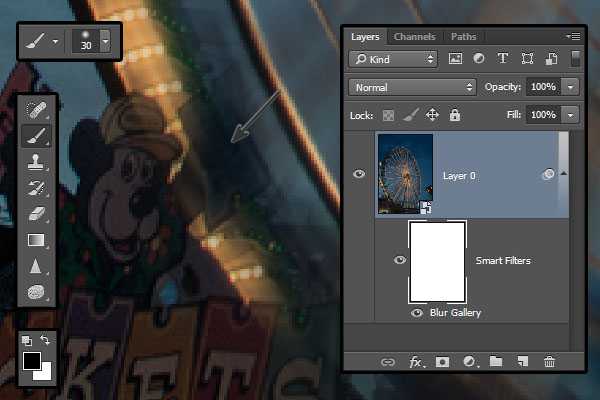
Шаг 2 Маскировка лишний частей займет время. Размытым должно остаться только колесо.
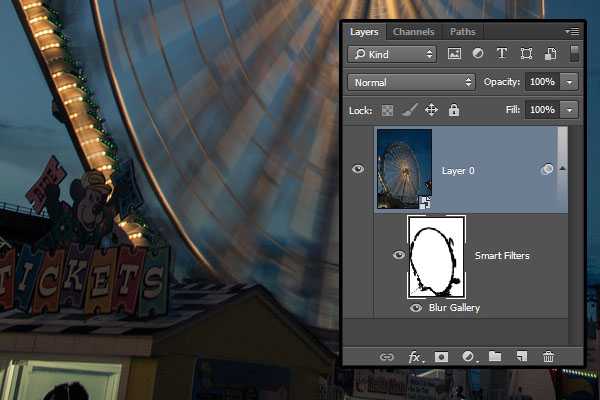
Использование обоих фильтров
Фильтры размытия, о которых говорилось ранее, можно использовать вместе. В примере ниже мы сначала применим Кольцевое размытие/Spin Blur, чтобы создать эффект колеса в движении, затем используем Размытие контура/Path Blur для окружающих частей. Это усилит эффект движения и сделает его реалистичнее.
6. Создание копий и изолирование колеса
Шаг 1 Откройте фотографию автомобильного колеса и конвертируйте ее в смарт-объект. Затем дублируйте получившийся слой.

Шаг 2 Инструментом Elliptical Marquee/Овальная область создайте выделение колеса. При необходимости вы можете корректировать выделение, выбрав в меню Select > Transform Selection/Выделение>Трансформировать выделение.

Шаг 3 В меню выберите Select > Modify > Feather/Выделение>Модификация>Растушевка и укажите радиус в 15. Это поможет создать плавный переход между двумя слоями, убрав четкие границы.
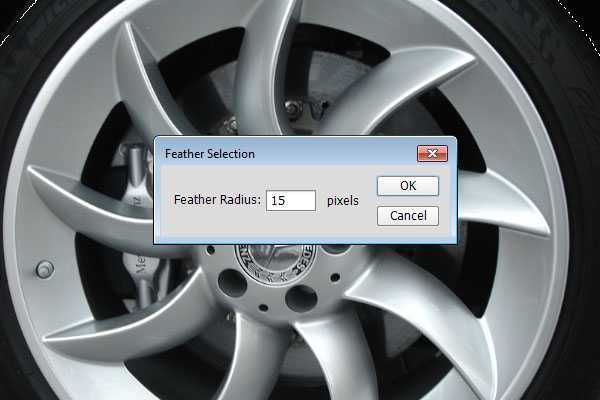
Шаг 4 Убедитесь что выбран слой с копией изображения и кликните по иконке Add layer mask/Добавить слой-маску в палитре Layers/Слои. Таким образом в этом слое любые изменения затронут только колесо.
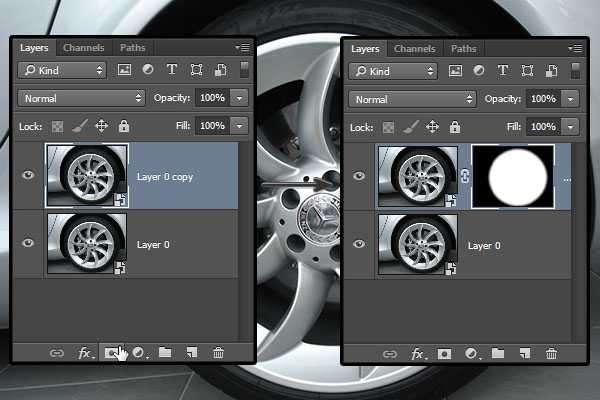
7. Применяем кольцевое размытие к колесу
Шаг 1 Выберите слой с копией изображения и в меню найдите Filter > Blur Gallery > Spin Blur/Фильтр>Галерея размытия>Кольцевое размытие. Расположите эллипс размытия так, чтобы он покрывал колесо, а центр эллипса и центр колеса совпадали. Теперь настройте параметры как вам нравится. В нашем примере Угол размытия/Blur Angle равен 15. Остальные параметры можете скопировать с картинки ниже.
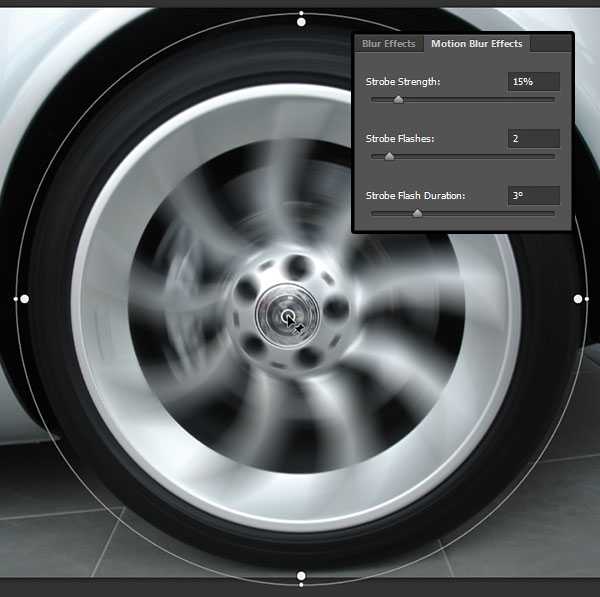
Шаг 2 С кольцевым размытием пробел не возникло, так как оно затрагивает только колесо. Если захотите, вы сможете скрыть часть эффекта для фильтра с размытием контура.

8. Применяем размытие контура
Шаг 1 Выберите оригинальный (нижний) слой и в меню найдите Filter > Blur Gallery > Path Blur/Фильтр>Галерея размытия>Размытие контура. Разместите контур так, чтобы он шел параллельно асфальту. Снимите галочку с параметра Center Blur/Размытие по центру. Это даст более плавное и направленное размытие. Укажите для левой точки параметр Скорость конечной точки/End Point Speed в 146.
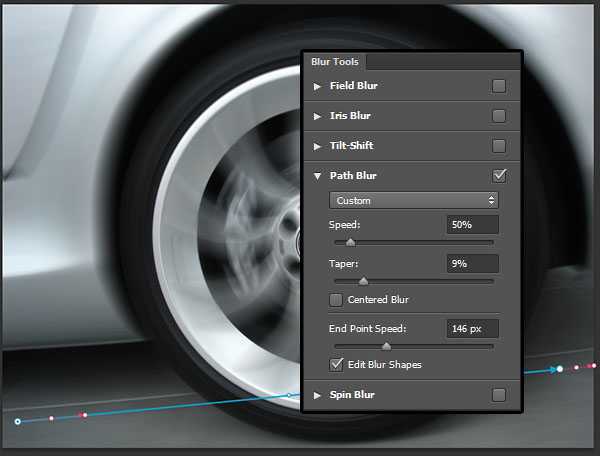
Шаг 2 Скорость правой точки установите в 74, настройте остальные параметры как вам нравится.
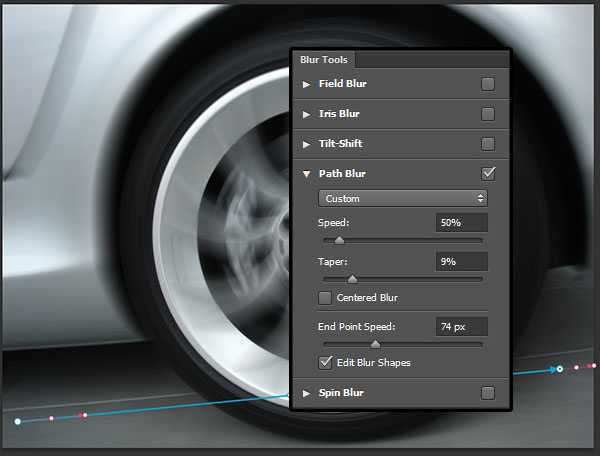
Шаг 3 Вот и все! Довольно просто и быстро. Если хотите, можете попробовать применить маску к нижнему слою.

Автор урока Rose
Перевод — Дежурка
Смотрите также:
Motion Blur эффект
Поделитесь с друзьями в соц. сетях:
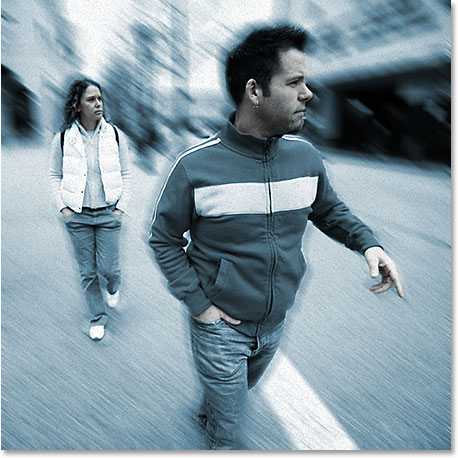
Автор урока Стив Паттерсон.
В этом фотошоп уроке мы попробуем воссоздать тот же цвет и эффект размытия движения, используемый в кино для плаката крупнейшего боевика лета 2007 года «Ультиматум Борна». Мы будем использовать корректирующий слой Цветовой тон/Насыщенность(Hue/Saturation), чтобы закрасить изображение таким же цветом как плакат. Для создания размытия мы будем использовать классический фильтр фотошопа Motion Blur и доделаем эффект с парой маск слоёв, чтобы сделать намек на телесные тона из исходного изображения, а также удалить эффект размытия с главных объектов изображения.
Для этого эффекта нам понадобится фотография человека идущего по улице или что-то типа этого!
Вот так выглядит сам постер к фильму Ультиматум Борна:
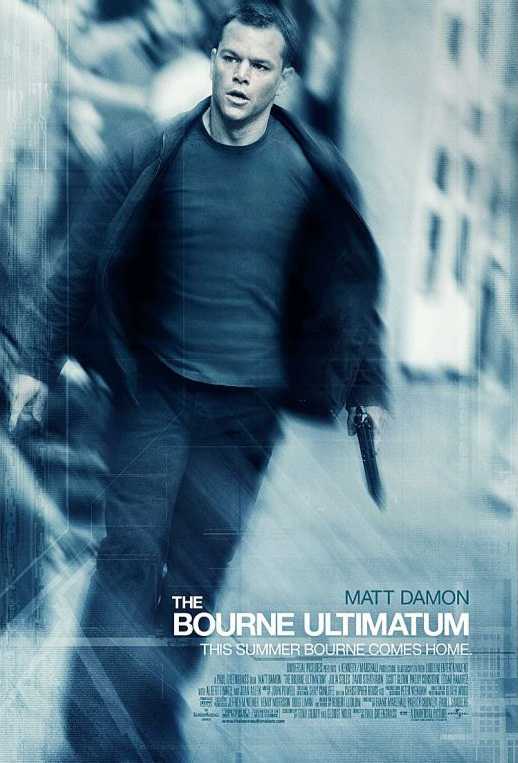
Вот изображение с которым мы будем работать:

А вот так будет выглядеть изображения после наложения эффектов цвета и размытия: 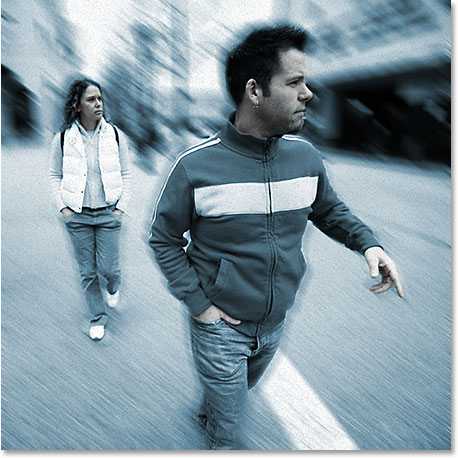
Давайте начнём!
Шаг 1: Скопируйте фоновый слой
Первое что мы сделаем в создании этого эффекта это дублируем наш фоновый слой. Панель слоёв в настоящее время показывает нам что у нас есть только один слой- фоновый слой «Background», который содержит наше оригинальное изображение:
Давайте дублируем слой с помощью клавиш Ctrl + J (Win)/Command + J (Mac). Теперь, когда я смотрю на панель слоев, то вижу что фотошоп скопировал мой фоновый слой и назвал его «Layer 1». Копия находится выше первоначального фонового слоя: 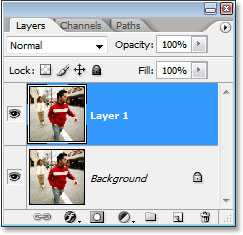
Шаг 2: Установите цвет, которым хотите закрасить изображение, как цвет переднего плана
Мы собираемся использовать «Цветовой тон/Насыщенность» корректирующего слоя, чтобы раскрасить изображение. Давайте выберем цвет, который мы собираемся использовать, сначала установим его в качестве цвета переднего плана. Чтобы сделать это нажмите на цвете переднего плана на панели инструментов:
При нажатии на нее появится окно Color Picker( Выбор цвета). Вы можете выбрать любой цвет, в качестве оттенка изображения, на ваше усмотрение. Я буду делать эффект похожим на тот, что бы на постере, так что если вы хотите использовать такой же цвет как и я, посмотрите на нижнюю правую часть окна Color Picker и введите 48 для значения R(которая отвечает за красный), 94 для значения G (зеленый) и 116 для значения B (синий): 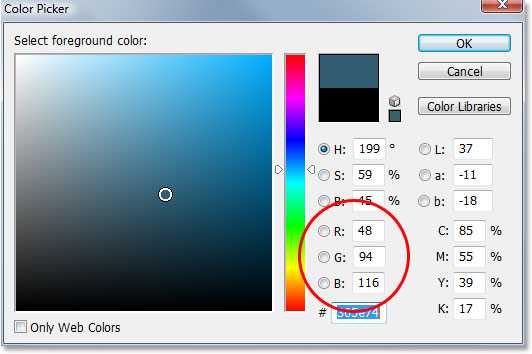
Когда закончите нажмите OK, чтобы выйти из диалогового окна.
Шаг 3: Закрасить изображение с помощью корректирующего слоя Цветовой тон/Насыщенность(Hue/Saturation)
Теперь когда мы выбрали цвет, которым собираемся закрашивать изображения, нажмите на значок нового корректирующего слоя(New Adjustment Layer) в нижней части панели слоев: 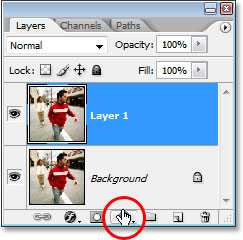
Затем выберите Hue/Saturation из списка, который появится:
Появится диалоговое окно Hue/Saturation. Поскольку мы уже выбрали цвет, которым мы хотим закрасить изображение, всё что остаётся сделать, это выбрать опцию Colorize в правом нижнем углу диалогового окна: 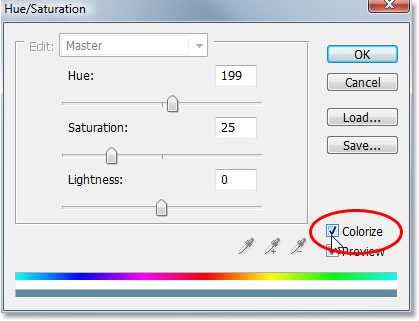
Как только вы установите флажок фотошоп окрасит изображение, используя цвет переднего плана: 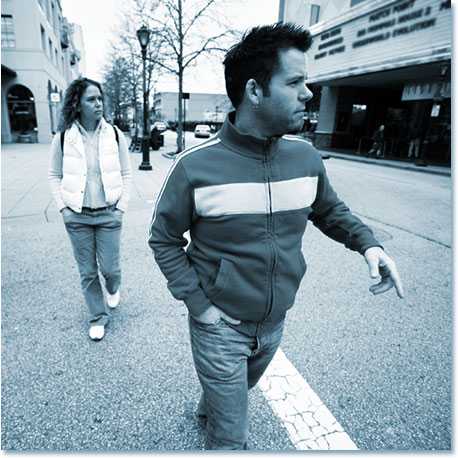
Нажмите OK чтобы выйти из диалогового окна Hue/Saturation.
Шаг 4: Выберите инструмент Brush Tool
В постере к фильму «Ультиматум Борна»лицо и руки Мэтта Дэймона содержат небольшой тон оригинального цвета кожи и мы можем сделать то же самое с нашим изображением. Во-первых нам нужен инструмент Brush Tool(кисть), выберите его из палитры инструментов или нажмите B на клавиатуре:
Шаг 5: Установите черный цвет переднего плана
Для того чтобы вернуть некоторые цвета из исходного изображения мы будем использовать нашу кисть и будем рисовать черным по маске корректирующего слоя Hue/Saturation. Везде, где будем красить мы скроем последствия корректирующего слоя и вернём наш оригинальный цвет. Для того чтобы выбрать чёрный цвет нажмите D на клавиатуре, сбросив тем самым цвета переднего плана и фона, сделая черный цветом переднего плана (белый становится цвет фона). Мы можем увидеть это, если мы посмотрим на передний и задний образцы цвета на панели инструментов:
Шаг 6: Понизьте непрозрачность кисти до 30%
Мы только хотим вернуть небольшое количество цвета, так что понизим непрозрачность кисти, прежде чем начнем рисовать. Чтобы сделать это, с выбранным Brush Tool перейдите к опции Opacity на панели параметров в верхней части экрана и понизьте непрозрачность кисти до 30%:
Таким образом мы вернём только 30% исходного цвета, а не все 100.
Шаг 7: Выберите маску корректирующего слоя Hue/Saturation(Цветовой тон/Насыщенность)
Как я уже говорил мы собираемся рисовать черным по маске корректирующего слоя Hue/Saturation, а не на самом изображение, поэтому давайте выберем маску слоя, нажав на иконку маски слоя в панели слоев: 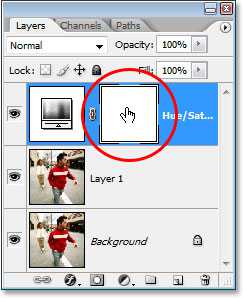
Вы будете знать что выбрана маска слоя, потому что она отображается на миниатюре, как мы видим на картинке выше.
Шаг 8: Рисуем на изображение, чтобы вернуть часть тона кожи
У нас выбран инструмент Brush Tool с чёрным цветом переднего плана, мы снизили непрозрачность кисти до 30% и выбрали маску слоя для корректирующего слоя Цветовой тон/Насыщенность в панели слоёв. Теперь нужно просто закрасить любые области, где мы хотим вернуть некоторые цвета из исходного изображения. Я хочу вернуть цвета оттенков кожи обеих людей в моём изображении, так что я собираюсь закрасить их лица и руки. Чтобы изменить размер кисти. Вот я рисую на лице парня: 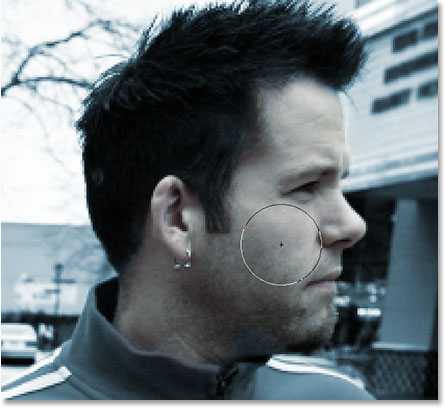
Если вы случайно закрасили область, которую вы не хотели закрасить просто нажмите X на вашей клавиатуре чтобы переключить цвет переднего плана на белый и закрасьте ошибку, а затем нажмите X еще раз, чтобы переключиться обратно на черный и продолжить рисовать. 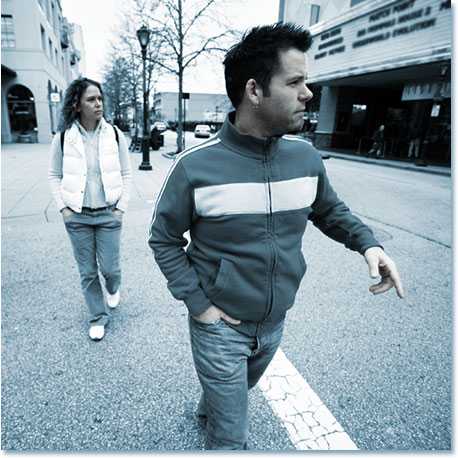
Мы добавили нужный оттенок к изображению, далее мы собираемся добавить эффект размытия движения.
Шаг 9: Примените Motion Blur Filter к фону копии слоя («Layer 1»)
Мы собираемся добавить наш эффект размытия движения на изображение и мы будем использовать фильтр «Motion Blur», чтобы сделать это. Мы хотим применить размытие движения к копии фонового слоя, который мы создали еще в начале этого урока, поэтому нажмите на «Layer 1» на панели слоев, чтобы выбрать его. Вы узнаете что он выбран когда он будет выделен синим цветом: 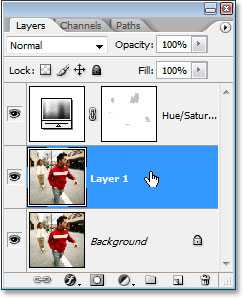
Далее идём в меню Filter в верхней части экрана, выберите Размытие(Blur), а затем выберите Motion Blur. Это вызовет диалоговое окно фильтра Motion Blur. Установите угол на -40 °. Затем перетащите ползунок внизу, чтобы отрегулировать расстояние размытия движения. Значение этого параметра будет зависеть во многом от размера изображения. Я использую маленькое изображение для этого урока и для меня значение около 35 пикселей даст мне примерно тот же эффект, который используется в постере к фильму Ультиматум Борна: 
Если вы используете высокое разрешение изображения, то нужно будет установить дистанцию выше. Используйте изображение ниже в качестве руководства для размытия, которое необходимо применить: 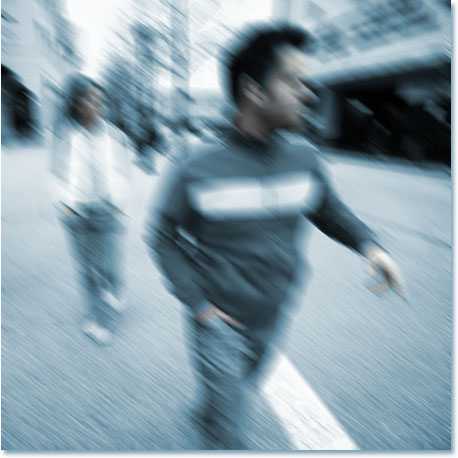
Шаг 10: Добавьте маску слоя к слою Размытие движения
Далее что я собираюсь делать дальше, это убрать размытие с людей, чтобы показать через эффект размытия движения и я собираюсь еще раз использовать маску слоя для этого. «Layer 1» по-прежнему выбран и я собираюсь нажать на иконку Layer Mask внизу палитры слоев: 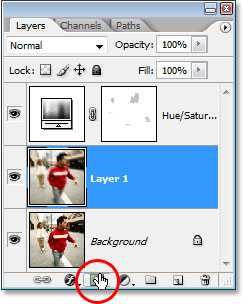
Это добавит маску слоя к нашему слою размытия движения, и также добавляет маску слоя на миниатюру на панели слоёв: 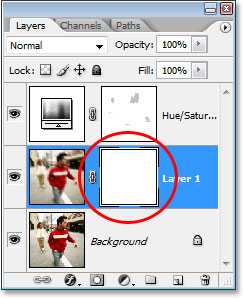
Теперь я могу использовать эту маску слоя, чтобы скрыть размытость на людях в моём изображении.
Шаг 11: Рисуйте черным на слое маски, чтобы скрыть Motion Blur
Чёрный по-прежнему цвет переднего плана и выбрана маска слоя на «Layer 1» , я собираюсь снова использовать инструмент Brush Tool , чтобы закрасить участки на изображении, где я хочу скрыть размытость. Я хочу использовать мягкую кисть для этого. Прежде чем начать рисовать, я собираюсь вернуться к панели параметров и установить непрозрачность кисти на 100%:
Я собираюсь рисовать на людях, чтобы убрать с них размытие. Если я сделаю ошибку, и случайно нарисую там где не надо, я могу просто нажать X на клавиатуре, чтобы переключить цвет переднего плана на белый, как я делал на маске слоя Hue/Saturation, затем я снова нажму X, чтобы переключиться обратно на черный и продолжу рисовать: 
Я собираюсь продолжу рисовать на парне, пока я не удалю всё размытие, оставляя плавный переход по краям: 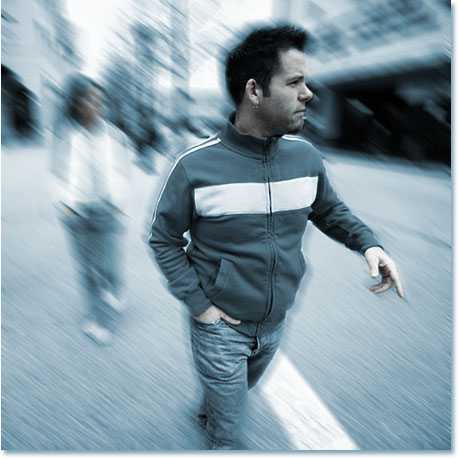
И также убираем размытие с женщины: 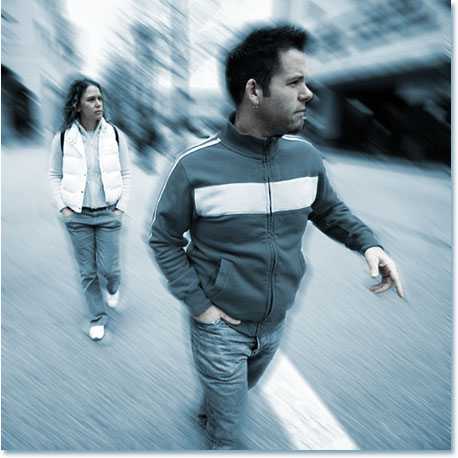
Шаг 12: Создайте новый слой в верхней части панели слоев
Осталось сделать наш эффект в значительной степени полным. Мы придали фотографии нужный оттенок, добавили к объектам оригинальный тон кожи, добавили размытие, а затем убрали размытие на людях. Давайте завершим образ, добавив немного гранжа. Во-первых, нажмите на слой Hue/Saturation на панели слоев, чтобы выбрать его так мы можем добавить новый пустой слой над ним. Затем нажмите на иконку New Layer в нижней части панели слоев: 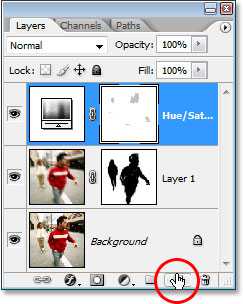
Фотошоп добавит новый пустой слой в верхней части панели Layers, и назовёт его «Layer 2»: 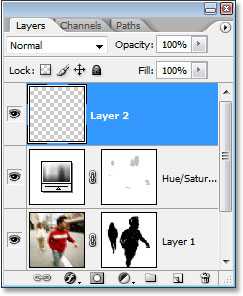
Шаг 13: Залейте новый слой белым цветом
Мы должны заполнить этот новый слой белым, и в настоящее время белый- цвет нашего фона, мы можем использовать сочетание клавиш Ctrl + Backspace (Win)/Command + Delete (Mac), чтобы заполнить слой цветом фона. Теперь изображение полностью заполнено белым. Я не стану показывать скриншот, так как белое изображение на белом фоне не будет выглядеть очень интересно.
Шаг 14: Примените фильтр «Add Noise Filter» к слою
Перейти к меню Filter в верхней части экрана, выберите Noise, а затем выберите Add Noise. Появится диалоговое окно фильтра «Add Noise». Я собираюсь использовать ползунок чтобы установить величину около 100% или около того, добавив тем самым немного шума. Вы можете установить значение ещё выше, если вы используете высокое разрешение изображения. Кроме того убедитесь что выбрана опция Gaussian и Monochromatic в нижней части диалогового окна: 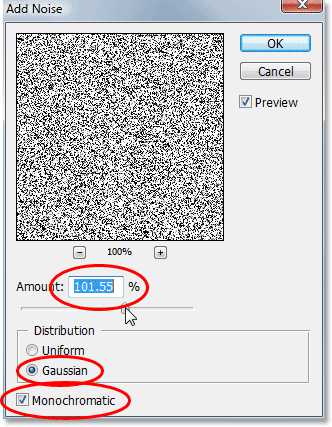
Кликните OK когда вы закончите, чтобы выйти из диалогового окна. Ваше изображение теперь будет наполнен шумом: 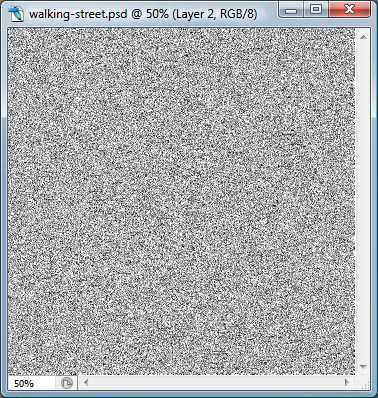
Шаг 15: Измените режим наложения слоя шума «Color Burn»
Наша изображение полностью заполнено шумом, который выглядит не так, что мы хотим. Давайте изменим режим наложения слоя шума. Перейти к опции режима наложения в верхнем левом углу панели слоёв, нажмите на стрелочку внизу где написано «Normal» и измените режим смешивания на Color Burn: 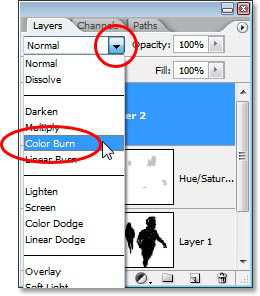
Шаг 16: Опустите непрозрачность слоя шума до 10% или меньше
Шум теперь больше гармонирует с изображением, но он слишком интенсивный. Чтобы исправить это перейдите к опции Opacity в правом верхнем углу панели слоёв (прямо рядом с опцией режим наложения) и уменьшите непрозрачность слоя на 10% или меньше. Я собираюсь установить 8%, оставив шум едва заметным: 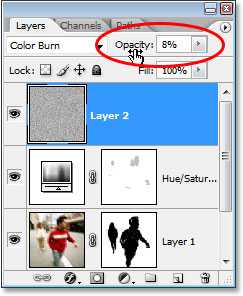
Вот и всё! наше изображение готово. Вот для сравнения, моё оригинальное изображение:

А вот конечный результат , эффект размытия движения в стиле постера к фильму»Ультиматум Борна» :