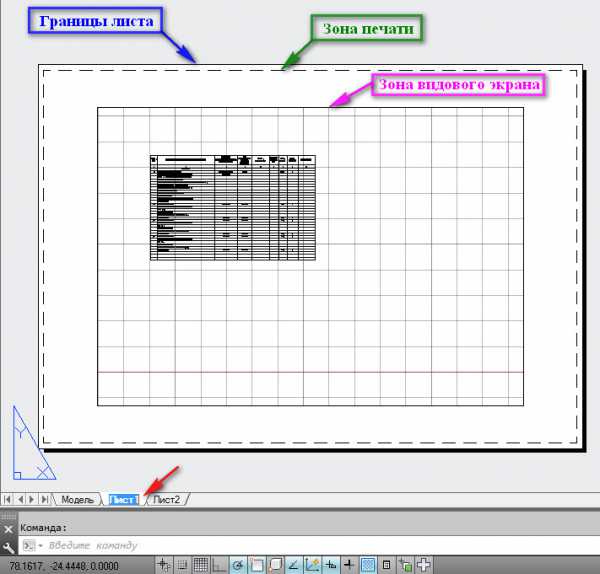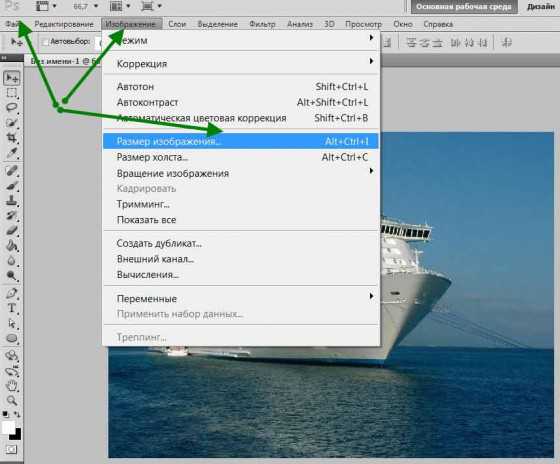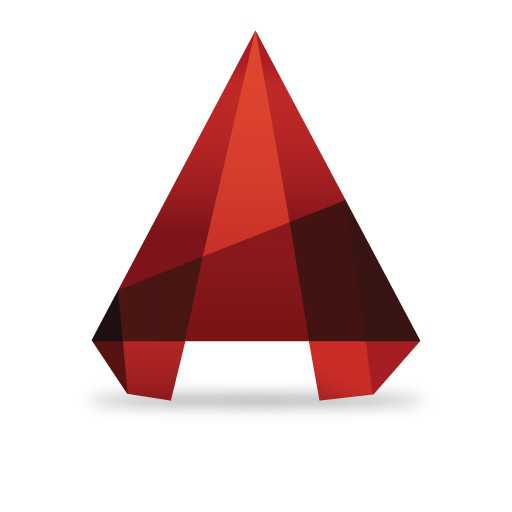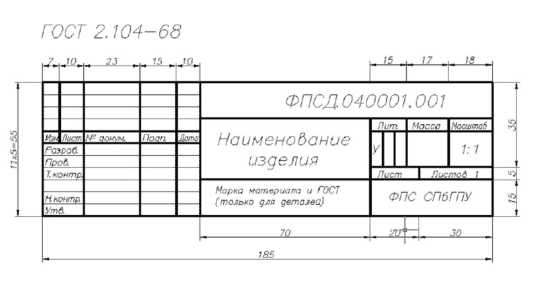Мы принимаем к оплате:
«Подарочный сертификат» от нашего Учебного Центра – это лучший подарок для тех, кто Вам дорог! Оплате обучение и подарите Вашим родным и близким обучение по любому из курсов!!!
«Сертификат на повторное обучение» дает возможность повторно пройти обучение в нашем Учебном Центре со скидкой 1000 рублей!
А также:
Как обводить контур в фотошопе
Заливки и обводки
Инструмент «Заливка» выполняет заливку области, близкой по цвету к пикселям, которые вы щелкаете. Область можно также залить фоновым цветом или узором.
- Активизируйте инструмент «Заливка» на панели инструментов.
- Задайте по своему усмотрению параметры на панели параметров инструмента, затем нажмите область изображения, которую требуется залить цветом.
Примечание.
Чтобы заливка не заполняла прозрачные области слоя, закрепите прозрачность слоя на панели «Слои».
По желанию можно задать следующие параметры инструмента «Заливка»:
Устанавливает основной цвет (Раскрасить) или оформление узора (Узор) в качестве заливки.
Задает степень непрозрачности применяемого цвета обводки. Низкое значение параметра позволяет пикселям под перекрытием просвечиваться. Перетащите ползунок или введите значение непрозрачности в числовом поле.
Определяет насколько смежные пиксели должны быть близки по цвету, чтобы подвергнуться действию инструмента. При низком допуске происходит заливка пикселей, цвет которых очень близок к цвету пикселя, на котором вы щелкаете. При высоком значении допуска происходит заливка пикселей более широкой цветовой гаммы.
Задает режим смешивания применяемого цвета обводки с имеющимися пикселями в изображении.
При установленном флажке будут окрашиваться все видимые слои с учетом значений, заданных параметром «Допуск» и «Смежные пикселы».
Окрашивает пиксели, расположенные рядом друг с другом. Снимите этот флажок, чтобы закрашивать все пиксели идентичного цвета на всем изображении, даже если вы на них не щелкаете. «Допуск» определяет, насколько смежные пиксели должны быть близки по цвету, чтобы подвергнуться действию инструмента.
Сглаживает края выделенной области заливки.
Чтобы применить заливку или узор к изображению, не прибегая к использованию какой-либо кисти, можно создать слой заливки. Слой заливки предоставляет гибкую возможность изменения свойств заливки и узора и редактирования маски слоя заливки, чтобы ограничить воздействие заливки фрагментом изображения (ошибка в оригинале, не градиент, а заливка).
- Укажите основной или фоновый цвет.
- Выберите область, в которой необходимо выполнить заливку. Чтобы выполнить заливку всего слоя, выберите этот слой на панели «Слои».
- Выберите «Редактирование» > «Залить слой» или «Редактирование» > «Залить выделенное».
- Задайте параметры в диалоговом окне «Выполнить заливку», и затем нажмите «ОК».
Выберите цвет из меню «Использовать». Чтобы выбрать другой цвет, выберите «Цвет», затем выберите нужный цвет из палитры «Выбор цвета». Выберите узор для заливки узором.
Задает узор для использования при выборе «Узор» в меню «Использовать». Можно использовать узоры из библиотеки узоров или создать свои личные узоры.
Задает режим смешивания цветного узора с имеющимися пикселями в изображении.
Задает непрозрачность применяемого цветного узора.
Выполняет заливку только непрозрачных пикселей.
Для автоматической обводки контура выделения или целого слоя используется команда «Обвести».
Примечание.
Чтобы выделить контур фонового слоя, его необходимо преобразовать в обычный изобразительный слой. Фоновый слой не содержит прозрачных пикселей, поэтому выделяется контур всего слоя.
- Выделите область в изображении или слой на панели «Слои».
- Выполните команду «Редактирование» > «Выполнить обводку выделенной области».
- Задайте по своему усмотрению любой из следующих параметров в диалоговом окне «Обвести», затем нажмите «ОК», чтобы обвести контур:
Задает ширину четкого контура. Значения выбираются в диапазоне от 1 до 250 пикселей.
Задает цвет обводки. Нажмите палитру образцов, чтобы вызвать палитру «Выбор цвета» для выбора желаемого цвета.
Задает положение контура: внутри, снаружи или в центре над границами выделенной области или слоя.
Задает режим смешивания применяемого цвета обводки с имеющимися пикселями в изображении.
Задает степень непрозрачности применяемого цвета обводки. Введите значение непрозрачности или нажмите стрелку и перетащите ползунок.
Обводит только области, содержащие непрозрачные пиксели на слое. Если изображение не содержит прозрачных областей, этот параметр недоступен.
Обводка выделенной области
Иногда требуется обвести выделенную область (т.е. обрисовать контур). Эта техника оказывается действительно удобной, когда используется в сочетании с инструментами выделения. Например, можно объединить с инструментом Прямоугольная область, чтобы добавить к фотографии тонкий черный контур, или с овальным выделением.
Когда дело доходит до придания изображению шика, немногие эффекты могут превзойти тонкий черный контур.
Вставляете ли вы изображение в текст или размещаете его в блоге, добавление контура делает края чуть более четкими, придавая рисунку законченный вид.
Вот как можно добавить контур по краю изображения:
Шаг 1
Откройте изображение и выделите его. Если изображение такого же размера, что и документ, выберите команду меню Выделение => Все. Если оно меньше, чем документ, и находится на собственном слое, щелкните вместо этого кнопкой мыши, удерживая клавишу Ctrl по миниатюре слоя.

Шаг 2
Выберите команду меню Редактирование => Выполнить обводку (Stroke). В диалоговом окне введите значение в пикселях в поле Ширина (я поставил 10 пикселей), а затем щелкните мышью по индикатору цвета. Выберите цвет из появившейся палитры и нажмите кнопку ОК. Вернувшись, установите переключатель в группе Расположение в положение Внутри, чтобы контур появился только внутри границ изображения.
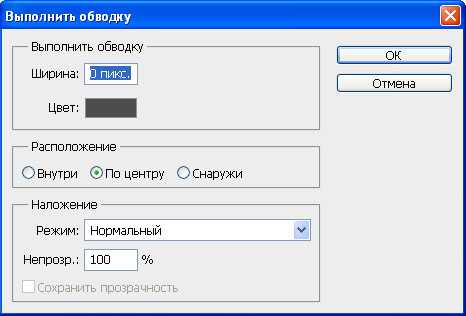
Шаг 3
Нажмите кнопку ОК, чтобы просмотреть новый контур.

Чтобы обвести кого-то на фотографии, вам нужно будет выполнить в основном те же шаги:
Шаг 1
Откройте фото и выберите инструмент, например, Овальная область. Перетащите указатель мыши, чтобы нарисовать овал. Помните, что можно при перетаскивании удерживать клавишу Shift для создания идеального круга или клавишу Alt и нарисовать овал изнутри. Переместите выделение, если необходимо, нажав и удерживая кнопку мыши внутри нее и перетаскивая мышь.
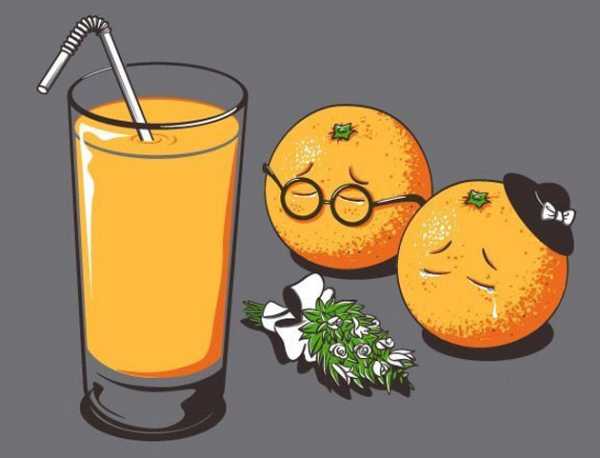
Шаг 2
Выберите команду меню Выполнить обводку, введите ширину и подберите цвет. Нужно, чтобы она была не менее 2 пикселов в ширину: так круг будет достаточно жирным, чтобы его можно было заметить. В группе Расположение установите переключатель в положение По центру, тогда Фотошоп разместит обводку по центру поверх «марширующих муравьев». Например, если вы ввели ширину 2 пиксела, программа расположит один пиксел с внешней стороны выделения и один с внутренней (другими словами, она «перешагнет» через выделение).
Шаг 3
Нажмите кнопку ОК, чтобы увидеть результат.
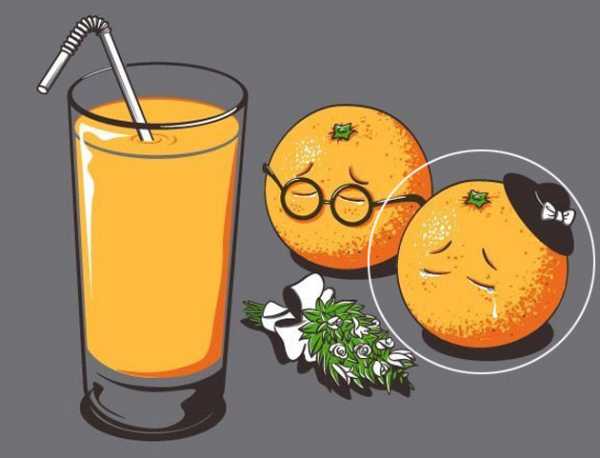
Теперь можете избавиться от «марширующих муравьев», нажав сочетание клавиш Ctrl+D.
Заметили ошибку в тексте - выделите ее и нажмите Ctrl + Enter. Спасибо!
Обводка контура в фотошоп
Иванова Наталья | Обновлена 2016-02-04 | примеры, Уроки Photoshop |
С помощью этой функции возможно рисование пером в Adobe Photoshop. Можно обвести контур обычной линией
Этапы работы.
1) Создадим новый слой и рисуем на нем пером. Если нам нужны изогнутые линии, то корректируем ровные линии, созданные с помощью пера, инструментом стрелка. Более подробно об этом написано в записи “Отделить объект от фона в фотошоп”. У меня на скорую руку получился следующий контур:
3) Теперь нужно задать цвет, диаметр и другие настройки кисти
4) Снова выбираем инструмент перо и жмем по созданному нами контуру правой кнопкой мыши, появляется следующее окно, в котором выбираем пункт “Выполнить обводку контура” или “Stroke patch” в английской версии:
или открываем окно Контуры: Меню –> Окно (Window)–> Контуры (Paths) и нажимаем на символ, означающий “выполнить обводку контура кистью” (Stroke patch). Он указан на скриншоте красным:
5) Теперь осталось удалить контур. Это можно сделать также, кликнув правой кнопкой мышки по документу при выбранном инструменте Перо или просто отправив слой рабочего контура в корзину в окне Контуры.
Получилось:
P.S. Изменив настройки кисти на свое усмотрение, можно значительным образом модифицировать обводку контура:
В данном случае я выбрала кисть в форме звездочек и изменила дополнительные настройки кисти такие как динамика формы и динамика цвета, а также задала значение интервала.
На нашем Портале графики вы узнаете все о Photoshop и обо всем, что связано с дизайном. Все уроки имеют подробное описание и скриншоты, поэтому будут особенно полезны для начинающих дизайнеров. Вы познакомитесь и с другими программами графики и работой в них. Например, Gimp - отличный бесплатный редактор, в котором вы можете проводить полноценную обработку фото. Наша коллекция дополнений сделает вашу работу более легкой и приятной. Вы можете стать нашим соавтором и заработать. Добавляйте новости на сайт через удобную форму обратной связи, размещать дополнения фотошоп со ссылкой на файлообменники. Если вам понравились наш сайт, то не забудьте подписаться на рассылку или rss, поделиться с друзьями в социальных сетях или добавить в закладки!
Как обвести контур в фотошопе
Контур в программе Photoshop - это служебный объект, который служит для построения и выделения точной формы. Состоит контур из опорных точек, соединенных между собой сегментами.
 Автор: Антон Л. Дата: 10 июля 2012
Автор: Антон Л. Дата: 10 июля 2012
Прямолинейный контур. Для того что бы его построить нам понадобится инструмент «Перо». Щелкаем в месте, откуда хотим начать составлять контур. Появляется небольшой квадратик – первый узел контура. Вторым кликом создаем второй узел. Таким образом, мы строим нужный контур и замыкаем его, щелкнув опять на первый узел. Если нам необходим, не замкнутый контур, нажимаем Ctrl и, не отпуская щелкаем мышью в любом месте экране кроме контура.
Криволинейный контур. Для этого мы используем тот же инструмент, что и для прямолинейного контура. Ставим первый узел, а затем не отрывая курсора обводим необходимый объект, необходимые опорные точки сами появятся в ходе обрисовки. Опорные точки поддаются перемещению при помощи зажатья Ctrl.
Свободное рисование контура. Выбираем инструмент «Свободное перо». Данным инструментом можно выводить форму контура, а не расположение опорных точек. «Перо» форма контура рисуется таким же принципом, как и в Paint’е. Здесь все очень легко.