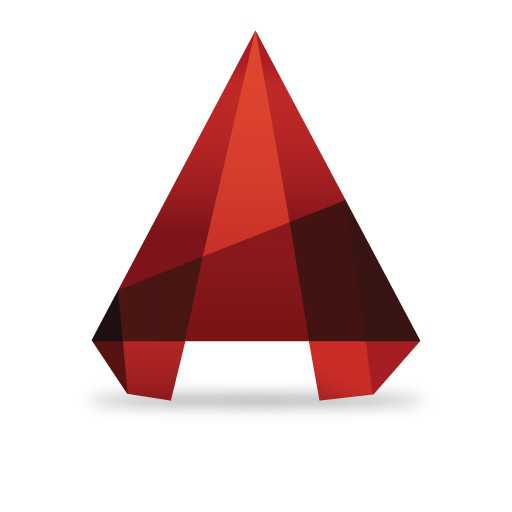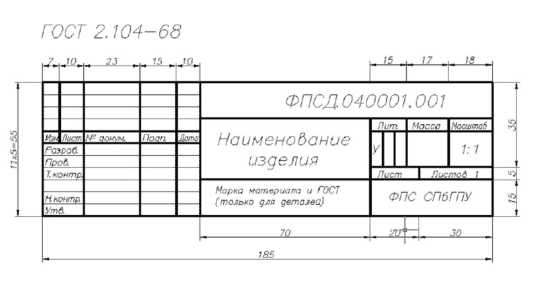Мы принимаем к оплате:
«Подарочный сертификат» от нашего Учебного Центра – это лучший подарок для тех, кто Вам дорог! Оплате обучение и подарите Вашим родным и близким обучение по любому из курсов!!!
«Сертификат на повторное обучение» дает возможность повторно пройти обучение в нашем Учебном Центре со скидкой 1000 рублей!
А также:
Как в фотошопе изменить размер фотографии без потери качества
Как уменьшить размер картинки без потери качества
Как уменьшить размер картинки без потери качества, ответом на этот вопрос я заинтересовался когда из изображения для обоев рабочего стола ПК,захотел сделать миниатюру для статьи своего сайта. Забив запрос в поисковую строку своего «любимого браузера» я начал свой путь по сайтам,с надеждой быстро решить данную проблему. Но не тут то было,скажу я вам уважаемые,говоря словами известной поговорки. В поисках подходящей для себя я перепробовал многие из них. Ведь качественные изображения и дизайн, это верный путь к увеличению посещаемости и продвижению сайта(читай предыдущую статью),а поисковик выдал мне множество статей, где при помощи различных программ, «наш брат блогер» колдует над своими и чужими(читай скачанными из «нета») картинками.
Различные способы изменения размеров и качества изображения
- Среди них встречаются: многофункциональные,условно-бесплатные, типа Batch Picture Resizer. Предоставляю перечень её возможностей: изменение размеров фотографий, переименования файлов и наложения водяных знаков,пакетной обработки фотографий,преобразование форматов. Её можно скачать по этой ссылке: https://yadi.sk/d/g6eDFTyzAMob6
- И совсем простые, к ним можно отнести PicSizer.
Скачиваем по ссылке : https://yadi.sk/d/ersMgoPIAMot8 с Яндекс диска.
Но как всегда ища вдалеке, мы забываем, или не знаем о том, что лежит совсем рядом. Ведь манипуляции с оптимизацией изображения можно производить стандартными средствами самой операционной системы. Допустим для того чтобы уменьшить размер фотографии в Windows 7 необходимо:
- Наводим курсор на объект,щелчок правой клавишей и выбираем : Открыть с помощью просмотра изображений и факсов и нажимаем Paint.
- Далее: Меню-Свойства и выскакивает табличка,а в правом нижнем углу ползунок для изменений. Действуем ползунком или выставляем размер и нажимаем ОК.
- После этого «кликаем «Сохранить как…,здесь справа указываются возможные варианты изменения формата картинки.
Изменяем изображение в программе Фотошоп
Но сегодня, при помощи программы Фотошоп(Photoshop),я хочу вам показать, как не меняя качества изменить размер изображения. Ну попутно и формат, на ваше усмотрение. Сразу оговорюсь, что для получения качественного изображения необходимо произвести поэтапное уменьшение картинки. То есть мы сделаем это за два раза. Открываем программу, загружаем картинку- Файл-Открыть.
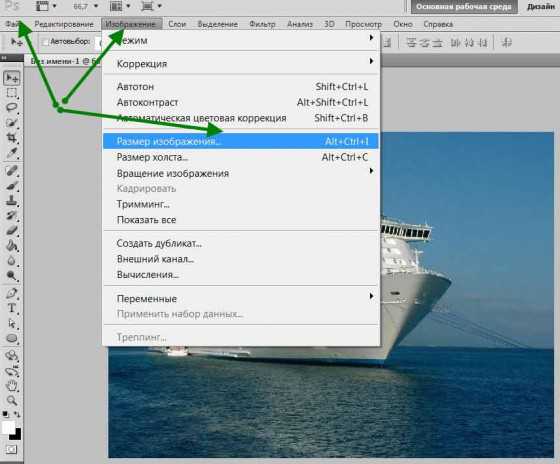
После этого «щёлкаем»-Изображение- Размер изображения, как показано на скриншоте выше.Когда появится табличка для изменений(скриншот ниже) сначала делаем изменения размера наполовину исходного формата.
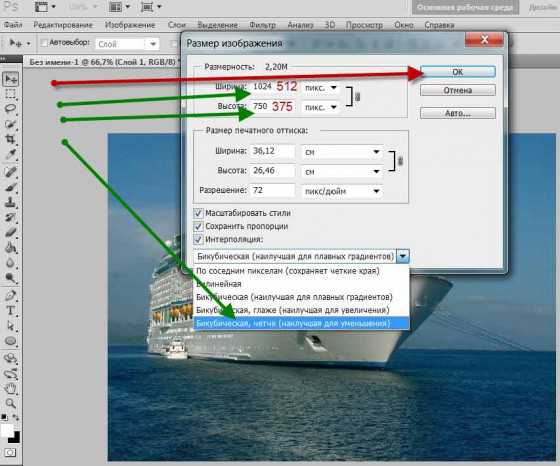
И для того чтобы не потерять в качестве, внизу выбираем: Бикубическая чётче(наилучшая для уменьшения). И как всегда подтверждаем действие нажатием кнопки ОК. Проделав все действия ещё раз и получив необходимую величину картинки можно улучшить её резкость.Это для того чтобы на различных браузерах она смотрелась чётче и резче. Делаем как на скриншоте ниже, идя по пути —Фильтр-Усиление резкости— и выбираем какую нам хочется.
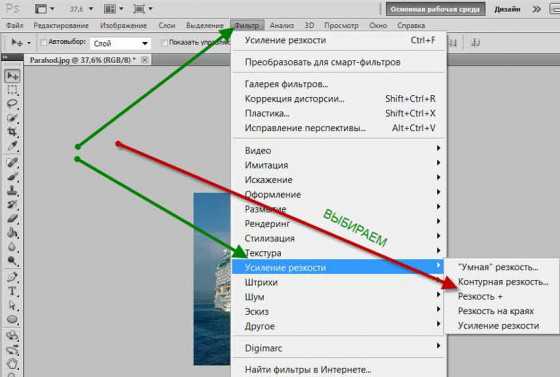
Думаю что информация которую я вам предоставил будет вам полезна. Ведь вопрос как уменьшить размер картинки без потери качества интересует всех блогеров. Потому что на загрузку изображений на веб странице уходит львиная доля времени отведённая для этого действия. А быстродействие сайта как вы знаете, является важным для продвижения вашего ресурса.
На этом у меня информация по данной теме иссякла. А к вам уважаемые посетители небольшая просьба,уходя нажать одну из кнопочек социальных сетей.Этим вы выразите свою благодарность за мой (ваш) труд. Спасибо. Да,извините,ещё я совсем забыл напомнить вам что на сайте есть интересная статья по теме заработка на опросниках,а само отзывы пользователей. Не забудьте поинтересоваться их заключением.
Уменьшить размер видео без потери качества
Ну и раз пошла «такая жара»,в этом же посте расскажу вам как можно уменьшить размер видео. Правда сразу скажу что,без потери качества тут, ну никак не обойтись,потому что качество всех современных видео форматов и заключается в их «весе». А сделать это можно в любом видео конвертере,начиная с Фабрики Форматов и заканчивая ВидеоМастер-ом. Всё будет зависеть от того что вы предпочитаете-платные,или бесплатные варианты.
Уменьшение размера делается путём изменения формата видео файла,а наиболее лёгкие из них как вы наверно знаете это MP4.
Подписывайтесь на обновления блога,и помните,что это вас ни к чему не обязывает,так как в любое время можно отписаться от рассылки.{lang: 'ru'}
ПОХОЖИЕ ЗАПИСИ :
Как улучшить резкость изображения при его значительном уменьшении
Как создать круглый аватар в графическом редакторе Adobe Photoshop самому
Создать фон для сайта за пять минут
Как увеличить картинку
Как отредактировать изображения для сайта
Как уменьшить размер фото без потери его качества
Инструкция
Уменьшить размер фотографии без потерь в качестве нельзя. Однако можно подобрать вариант уменьшения размера, при котором потери в качестве окажутся приемлемыми. Если вы уменьшаете фотографии для интернета, то можете воспользоваться для этого описанными ниже программами.Проще всего изменять размер в программе Microsoft Office Picture Manager. Если у вас установлен пакет программ Microsoft Office, то просто кликните фотографию правой кнопкой мышки и выберите «Открыть с помощью - Microsoft Office Picture Manager». В меню открывшейся программы выберите: «Рисунок – Изменить размер», установите нужный размер, нажмите «ОК» и сохраните изменения. Качество уменьшенных данным способом фотографий вполне подходит для их публикации в интернете, при этом сам процесс уменьшения занимает считанные секунды.
Для уменьшения размера фотографий воспользуйтесь программой Photoshop. Запустите программу, откройте нужную вам фотографию – «Файл – Открыть». Затем выберите в меню: «Изображение – Размер изображения», введите нужные вам размеры и нажмите «ОК». Учтите, что если вы уменьшаете фотографию в несколько раз, то для минимальных потерь в качестве лучше провести эту операцию несколько раз, уменьшая фотографию на 50% и удаляя шумы после каждого уменьшения размера. Для удаления шумов воспользуйтесь опцией «Фильтр – Шум – Удалить шум».
Если вы подготавливаете фотографию для интернета, то после получения нужного размера дополнительно откройте: «Файл – Сохранить для Web». Выберите формат изображения – например, JPEG high. В левом нижнем углу фотографии будет указан ее новый размер. Если он велик, выберите другое качество сохранения – например, JPEG Low. Затем нажмите «Сохранить», укажите имя файла и нажмите «ОК».
Неплохое качество уменьшенных фотографий можно получить с помощью программы BenVista PhotoZoom. Ее триальную версию можно скачать здесь: http://www.benvista.com/photozoompro/screenshots
Источники:
Как уменьшить размер фото без потери качества, уменьшаем файл jpg, онлайн сервисы и программы, используем paint и фотошоп
Пэйнт — программа волшебная, но об этом мало кто знает. Когда на компьютере нет функциональных фоторедакторов, в силах которых уменьшить фото без «растяжек» и потерь цвета, на помощь приходит он.
Какой у вас Виндоус, такой и порядок действий у этой нехитрой программки.
В виндвос XP
В контекстном меню выберите пункт «Рисунок», а потом — «Растянуть/наклонить…» или нажмите комбинацию клавиш Ctrl + W. Всплывет окно, в котором нам нужна область «Растянуть».
Для примера: имея изображение 2000×2000 пикселей, пишем в обе ячейки, по горизонтали и вертикали, 50%. По нажатию «ОК» итоговое изображение не потеряет в качестве, получив новый размер 1000×1000.
Для Виндоус 7, 8, 10
В стандартных программах этих версий визуализировано контекстное меню, что упрощает поиск нужной настройки.
Выбрав вкладку «Главная», нажмите на кнопку «Изменить размер». Комбинация клавиш Ctrl + W тоже вызовет окно с соответствующими настройками.
Работает так же, как в XP, но есть отличие: в обновленных Пэйнт появилась надстройка «пиксели», которая задает конкретное разрешение. С проставленной галочкой «Сохранять пропорции» величина второй стороны подбирается автоматически в зависимости от величины первой и наоборот.
Как изменить размер в Photoshop
Фотошоп — мощный редактор фото и по призванию, и по признанию. И конечно же имеет возможность уменьшения изображения с сохранением качества разными способами! Все они не сложнее отвертки. Рассмотрим ближе:
Кадрирование («обрезка»)
Инструмент «Рамка» обрезает фото и одновременно изменяет его конечный размер. И уменьшать ничего не надо. Но такой способ полезен, если по краям фото есть что-то, что не жалко стереть.
Выберите инструмент щелчком мыши или клавишей С.
Фото – новый сервис OS X, превращающий систему в фотолабораториюПосле выбора инструмента по краям появятся маркеры. Тяните их до нужного результата.
Выбрав область для обрезки, нажмите Enter: программа уберет все, что затемнено.
В этом примере картинку уменьшили по высоте, обрезав лишнее и сохранив смысл.
Уменьшение холста
Этим способом уменьшается размерность холста со всем содержимым. Поскольку фото занимает все рабочее поле, то размеры поля и изображения равны.
Во вкладке «Изображение» выберите пункт «Размер изображения…» или нажмите Alt + Ctrl + I. Появится окошечко с настройками, коих тут больше, чем в Пэйнт. Нас интересует только уменьшение фото, поэтому изменяем ширину и высоту как вам угодно. Цепочка слева, будто связывающая эти 2 поля, означает сохранение пропорции. Разрешение меняется не только в пикселях, но и в сантиметрах (полезная информация для печати).
Уменьшения размера файла
Вы часто наблюдали, знаете от знакомых или нашли в интернете факт, что 95% файлов фотографий хранится с расширением JPG. Размер файла такого формата меняется фотошопом в 2 клика. Открыв фотку в программе, нажмите «Сохранить как…» или Ctrl + S. Всплывет окно, в котором программа предложит сохранить ее под каким-нибудь именем и форматом. Выберите JPG и нажмите «Сохранить».
За этим окном появится еще одно, маленькое. Оно и содержит нужные настройки. У окна 2 параметра — качество и разновидность формата.
Настройки качества находятся в верхней области окна. Оно настраивается с помощью ползунка снизу, в цифровом поле или в списке уровней.
Разновидность формата находится в нижней области. Самый экономный — прогрессивный.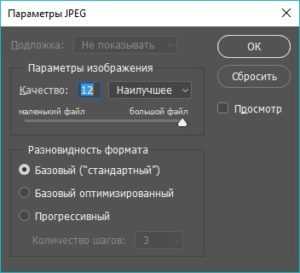
В оставшейся пустоте выводится число, показывающее итоговый размер изображения. Чтобы его уменьшить, просто перетащите ползунок из области настроек качества. Снижение параметра до 8 (хорошее) не повлияет на качество. Если этого недостаточно, то выберите формат «прогрессивный».
Создаем фотоколлаж на компьютереИспользуем онлайн-сервисы
Наиболее простой способ из возможных. Полезен, если фотошопа нет, Пэйнт не помогает, а интернет есть.
Разберем сервис Resizepiconline как наиболее простой. Перейдя по ссылке, вас закинет на главную страницу с предложением загрузить фото.
Действия сервиса разбиты на 4 пункта:
Загружайте как одно, так и несколько изображений, удерживая Ctrl
Отображает все загруженные фото. Если хотите уменьшить все до одного размера, то нажмите на выделить все. Для настройки отдельных файлов щелкните по интересующим вас миниатюркам.
Содержит настройки уменьшения, качества и смены расширения. Заметьте: ширина меняется от 30 до 1500 пикселей. Чтобы фотография изменилась, нажмите «Изменить размер».
В этот пункт попадают измененные изображения с указанием размера, формата и объема.
Осталось только скачать на компьютер.
Как уменьшить размер любой картинки в фотошопе двумя способами?
Доброго вам дня, мои дорогие друзья. Вот часто сталкиваюсь с ситуацией. Например хочу поставить аватарку на какой-нибудь сайт, вырезаю нужную область своего фото или другой картинки, сохраняю. А когда захожу на сайт, то оказывается, что он принимает фотографии для аватарок размером не более 150*150 пикселей и 100 килобайт, например.
Я смотрю на свою фотографию, а она размером 1920*1200 и весит больше мегабайта. Естественно такую фотографию этот сайт не загрузит. А что делать? Ну в общем ради этого мы здесь и собрались.
В сегодняшнем уроке я покажу вам как уменьшить размер картинки в фотошопе, чтобы подогнать ее под свои нужды. Причем дело коснется как размера пикселей, так и размера килобайт (ну или мегабайт), а качество даже не пострадает. Только не путайте уменьшение размера картинки с обычным изменением масштаба, так как мы тут будем реально уменьшать картинку, а не создавать видимость. Возьмем сегодня такую картинку.

Простое сохранение
- Для начала загрузите изображение в фотошоп.
- А теперь идите в главное меню и выберете пункт «Изображение», и в открывшемся выпадающем списке «Размер изображения».
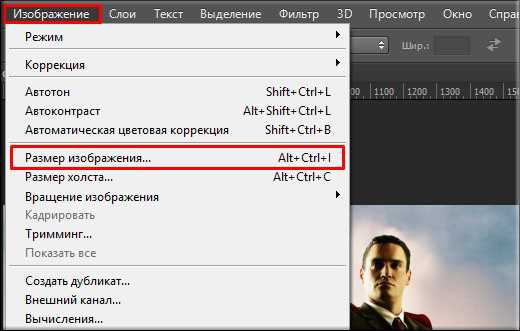
В открывшемся окне вы можете увидеть две ячейки (ширина и высота) с текущим размером картинки. Именно здесь вам и предстоит поменять сам размерчик.
По умолчанию ширина и высота связаны такой цепочкой. Это означает, что размер пропорционален. То есть если вы измените значение в любой из этих двух ячеек, то автоматически сменится размер и во второй ячейке. Т.е. пропорции изображения сохранятся.

А если вы нажмете на эту цепочку, то связь разорвется и изменение любого значения не приведет к изменению другого значения. Картина станет непропорциональной.
Как и при создании нового документа в фотошопе, вы можете выбрать единицы измерения, например пиксели, сантиметры, дюймы или вообще проценты от текущего изображения.
После изменения размера, вверху данного окошка вам покажется текущий размер изображения в килобайтах (или других единицах), а в скобках старый размер. Это не финальный размер, так что внимание на него особо не обращайте.

Ну как суть ясна? Давайте лучше для большей ясности посмотрим на живом примере.
Мне нужна фотография для сайта размером 200*200 пикселей. Я беру нашу фотку размером 1920*1200 и загружаю в фотошоп. А дальше по пунктам.
- Выбираем инструмент «Рамка», поставив пропорцию квадрат (1 к 1) и выделяем часть фотографии, чтобы все лицо и небольшая часть тела до груди попала в кадр. И кадрируем. У нас получится квадратное изображение, но размер явно не 200*200. Поэтому приступим непосредственно к уменьшению.

- Идем в «Размер» изображения, как я рассказывал выше и ставлю там ширину 200, а высота подставится сама, так как стоит связь. Проверяю, чтобы единица измерения была «пиксели» и жму ОК. Вот и всё. Теперь остается только сохранить изображение, но это вы уже должны знать.
Сохранение для WEB
Если изображение нужно для того, чтобы закинуть его на сайт, а не держать как памятную фотографию, то можно его сохранить немножечко другим способом. При этом способе размер картинки (ну то есть ее вес) уменьшится еще в несколько раз, причем никакой потери качества вы не заметите.
Итак, у нас снова неразмеченная картинка с большим разрешением. Если нужно кадрировать, то кадрируйте, но дальше вы должны нажать «Файл», затем «Экспортировать», а в следующем выпаде выберете «Сохранить для web (старая версия)».
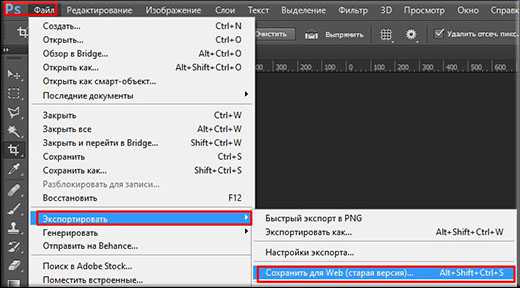
ВНИМАНИЕ! Данный путь действителен для Фотошопа версии 2015. Для более ранних версий вы просто заходите в меню «Файл» и выбираете «Сохранить для web». Никакого пункта «Экспортировать» там не будет.
В открывшемся окне выберете «Высокое качество JPG» и качество можно не ставить больше 60. Если выставить больше, то разницы вы не заметите, а картинка-то будет больше места занимать , хоть и не очень значительно.

Ниже вы увидите строчку «Размер изображения». Суть абсолютно такая же, как и в предыдущем примере. Вам нужно уменьшить размер по ширине и высоте. Даже цепочка есть). Ставим до 200*200, ну а потом нажимаете «Сохранить». Вуаля)
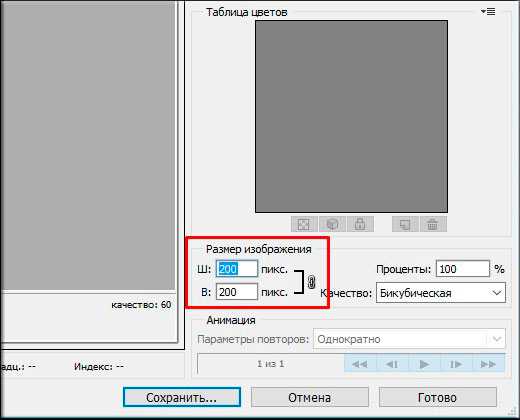
В итоге, с помощью двух вышеуказанных способов, я получил два изображения размером 200*200 пикселей. Но у первого изображения размер (объем) составляет 26 килобайт, а у второго 10. Соответственно второй использовать удобнее, но только, если вы сохраняете для сайтов. Для обычного хранения уменьшенной копии лучше использовать первый способ.
Кстати точно также можно увеличивать изображения и фотографии. Для этого точно также вбиваете новые размеры в ячейки. Но я бы вам не советовал, так как потеря в качестве ощутимая. Конечно сделать без потери качества реально, но гораздо сложнее.
Ну а так вот вам хорошие инструменты для уменьшения размера фотографий и других изображений. Ведь сложного ничего нет, правда? Кстати для более глубокого изучения фотошопа предлагаю вам ознакомиться с замечательным курсом по фотошопу для начинающих. Уроки в формате видео очень хорошо воспринимаются и удобнее для изучения программы. Все уроки рассказаны человеческим языком, в отличие от многих других подобных курсов. Я сам решил недавно посмотреть этот курс и узнал для себя немало нового и интересного. так что не теряйтесь.
Ну а на этой веселой ноте я свой сегодняшний урок заканчиваю. Тренируйтесь, практикуйтесь, а самое главное не забудьте подписаться на обновление моего блога, если хотите буть в курсе всего самого интересного. Успехов вам и пока-пока!
С уважением, Дмитрий Костин.