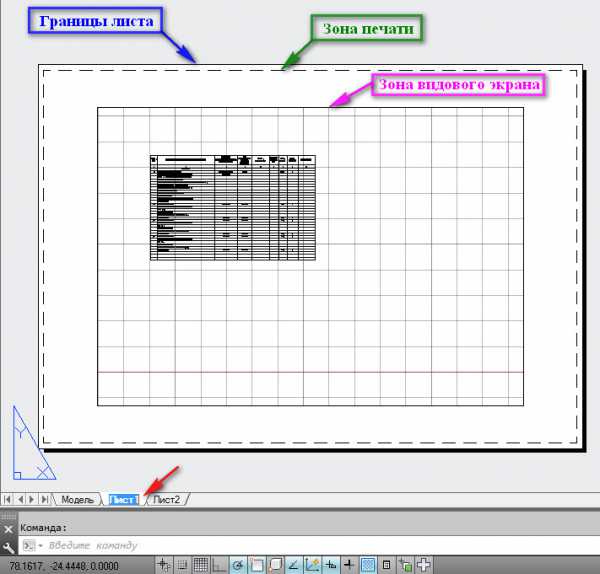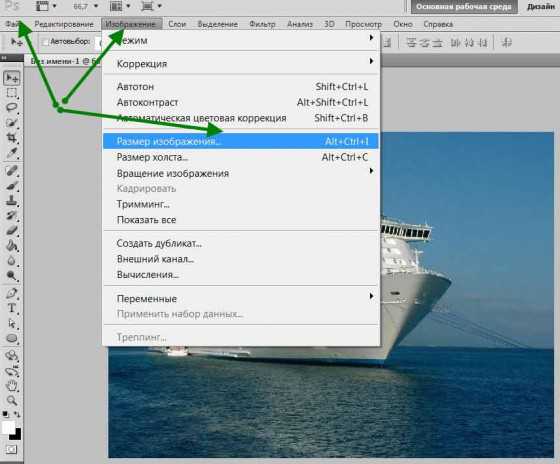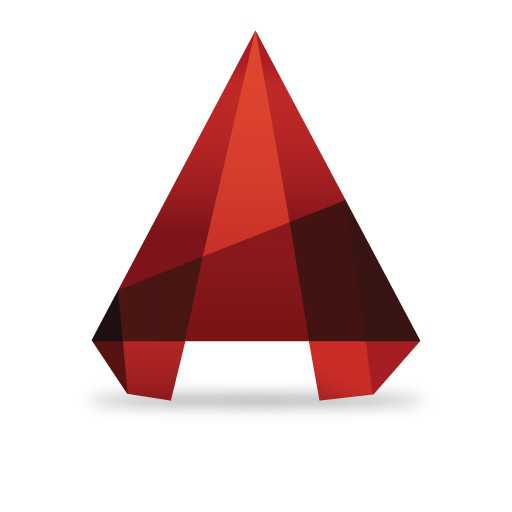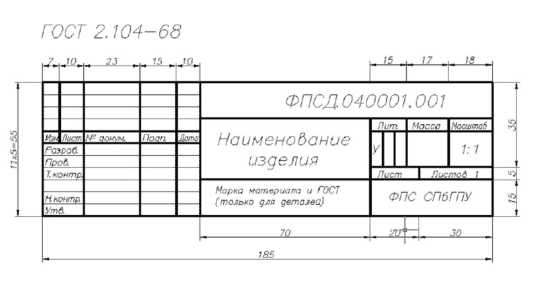Мы принимаем к оплате:
«Подарочный сертификат» от нашего Учебного Центра – это лучший подарок для тех, кто Вам дорог! Оплате обучение и подарите Вашим родным и близким обучение по любому из курсов!!!
«Сертификат на повторное обучение» дает возможность повторно пройти обучение в нашем Учебном Центре со скидкой 1000 рублей!
А также:
Как в фотошопе удалить шрифты
Удаляем шрифты из Фотошопа
 Все шрифты, которые использует в своей работе Фотошоп, «подтягиваются» программой из системной папки «Fonts» и отображаются в выпадающем списке на верхней панели настроек при активированном инструменте «Текст».
Все шрифты, которые использует в своей работе Фотошоп, «подтягиваются» программой из системной папки «Fonts» и отображаются в выпадающем списке на верхней панели настроек при активированном инструменте «Текст».
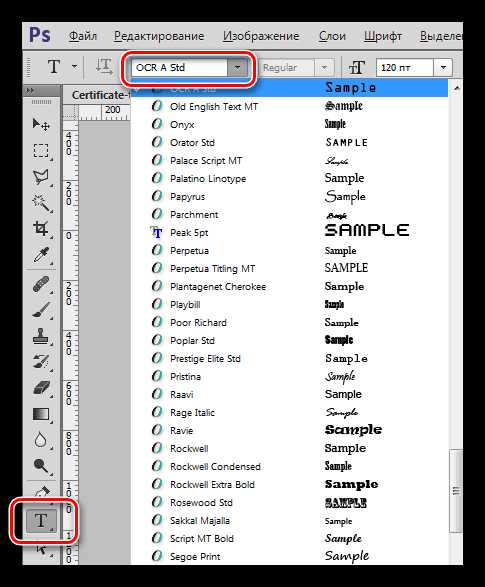
Содержание
- Работа со шрифтами
- Вопросы и ответы
Работа со шрифтами
Как становится ясно из вступления, Фотошоп пользуется теми шрифтами, которые установлены в Вашей системе. Отсюда следует вывод, что установку и удаление шрифтов нужно производить не в самой программе, а используя стандартные средства Windows.
Здесь существуют два варианта: найти соответствующий апплет в «Панели управления», либо напрямую обратиться к системной папке, содержащей шрифты. Мы будем пользоваться вторым вариантом, так как с «Панелью управления» у неопытных пользователей могут возникнуть проблемы.
Урок: Устанавливаем шрифты в Фотошоп
Зачем удалять установленные шрифты? Во-первых, некоторые из них могут конфликтовать между собой. Во-вторых, в системе могут быть установлены шрифты с одинаковым названием, но разным набором глифов, что также может вызывать ошибки при создании текстов в Фотошопе.
Урок: Решение проблем со шрифтами в Фотошопе
В любом случае, если возникла необходимость убрать шрифт из системы и из Фотошопа, то читайте урок дальше.
Удаление шрифтов
Итак, перед нами стоит задача удалить какой-либо из шрифтов. Задача не сложная, но необходимо знать, как это делается. Для начала нужно найти папку со шрифтами и в ней отыскать тот шрифт, который необходимо удалить.
1. Идем в системный диск, переходим в папку «Windows», и в ней ищем папку с названием «Fonts». Данная папка является особой, так как обладает свойствами системной оснастки. Из этой папки можно управлять шрифтами, установленными в системе.
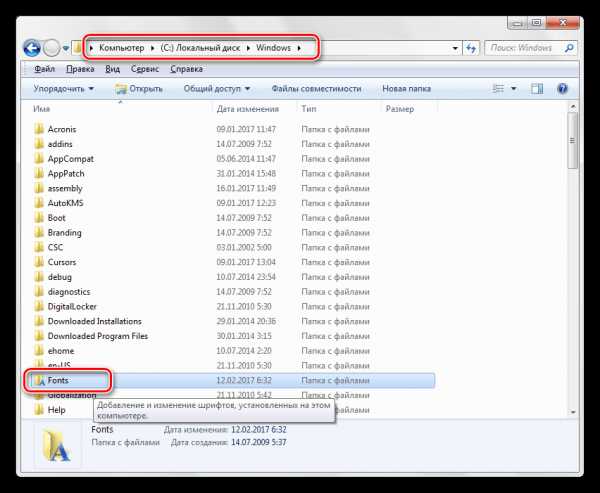
2. Поскольку шрифтов может быть очень много, то имеет смысл воспользоваться поиском по папке. Давайте попробуем найти шрифт с названием «OCR A Std», введя его название в поле поиска, находящееся в правом верхнем углу окна.
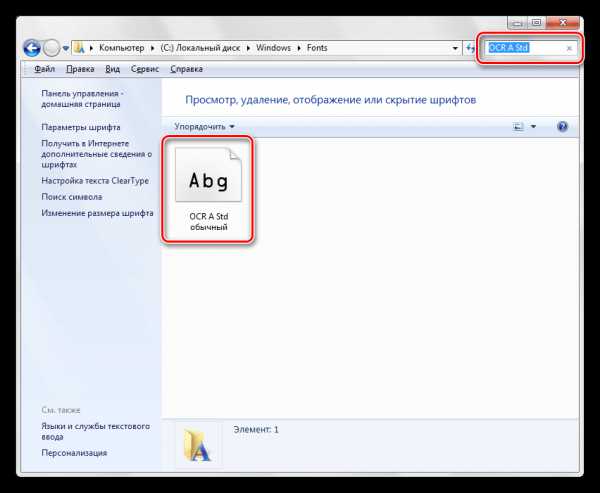
3. Для удаления шрифта кликаем по нему правой кнопкой мыши и нажимаем «Удалить». Обратите внимание, что для совершения каких-либо манипуляций с системными папками необходимо иметь права администратора.
Урок: Как получить права администратора в Windows
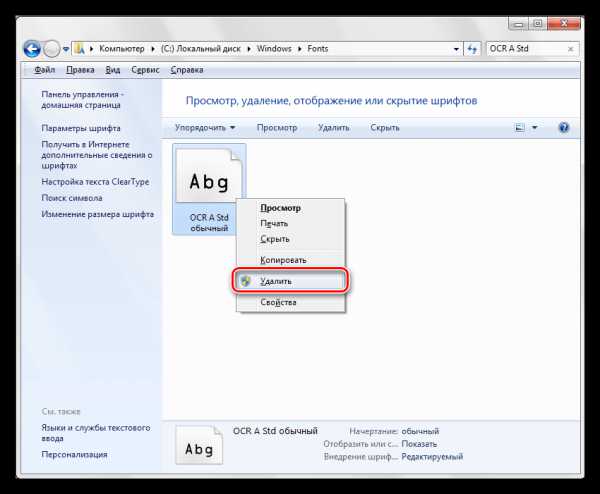
После предупреждения UAC шрифт будет удален из системы и, соответственно, из Фотошопа. Задача выполнена.
Будьте внимательны при установке шрифтов в систему. Пользуйтесь проверенными ресурсами для загрузки. Не загромождайте систему шрифтами, а устанавливайте только те, которыми точно собираетесь пользоваться. Эти простые правила помогут избежать возможных неприятностей и избавят Вас от необходимости совершать действия, описанные в данном уроке. Мы рады, что смогли помочь Вам в решении проблемы. Опишите, что у вас не получилось. Наши специалисты постараются ответить максимально быстро.
Помогла ли вам эта статья?
ДА НЕТ❶ Как удалить шрифты
23 декабря 2018
Автор КакПросто!
Любому пользователю операционной системы Windows под силу не только установить дополнительные системные шрифты, но и так же легко удалить ненужные – большое количество установленных шрифтов может вызвать неудобства в работе.

Инструкция
Для удаления шрифтов вам потребуется открыть системную папку Windows, в которой находятся установленные на компьютер шрифты. Для этого откройте «Мой компьютер» и щелкните на значке диска С.
Здесь вам нужно открыть папку Windows, а затем папку Fonts.
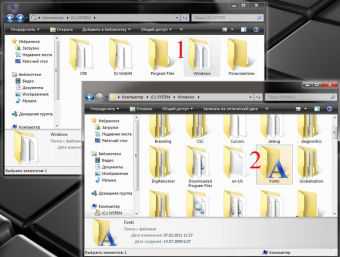 В папке Fonts найдите нужный вам шрифт и щелкните по нему правой кнопкой мыши. Откроется контекстное меню, в котором вам следует выбрать пункт «Удалить».
В папке Fonts найдите нужный вам шрифт и щелкните по нему правой кнопкой мыши. Откроется контекстное меню, в котором вам следует выбрать пункт «Удалить». 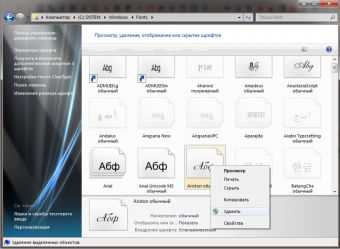 Система предупредит вас о том, что после удаления шрифт будет невозможно восстановить. Если вы не передумали, то нажимайте кнопку «Да», и шрифт будет удален.
Система предупредит вас о том, что после удаления шрифт будет невозможно восстановить. Если вы не передумали, то нажимайте кнопку «Да», и шрифт будет удален. Видео по теме
Полезный совет
Будьте внимательны удаляя шрифты: после удаления установленных по умолчанию системных шрифтов, некоторые программы или меню операционной системы могут работать некорректно!
Распечатать
Как удалить шрифты
Поиск и устранение неполадок со шрифтами в Adobe Photoshop CC, 2015, 2014, CS6, CS5
Поврежденные шрифты могут вызывать различные проблемы в Photoshop CC, некоторые из которых кажутся не связанными со шрифтами.
- Решение 1. Обновите Photoshop CC до самой последней версии
- Решение 2. Отключите предварительный просмотр шрифтов в установках Photoshop
- Решение 3. Удалите шрифты
- Решение 4. (Mac OS) Проверьте все шрифты с помощью книги шрифтов в Mac OS
- Решение 5. Используйте сценарий FontTest, чтобы определить наличие поврежденных шрифтов на компьютере
- Решение 6. Удалите кэш шрифта Photoshop
- Решение 7. Удалите кэш системного шрифта Photoshop
- Решение 8. Изолируйте шрифт, вызывающий проблему (только для Mac OS)
Решения представлены в порядке от самых простых и эффективных для поиска поврежденного шрифта до самых сложных и отнимающих много времени.
Важно! Перед тем, как начать проверку шрифтов, удалите или обновите любые внешние модули шрифтов от сторонних разработчиков.
-
Выберите пункт меню «Справка» > «Обновления» (предпочтительный способ обновления).
-
Загрузите последнее обновление с веб-сайта Adobe.
-
Выберите пункт меню «Текст» > «Размер просматриваемого шрифта».
Проверьте еще раз, устранена ли проблема в результате использования этого решения.
Известно, что следующие шрифты вызывают проблемы при использовании в Photoshop:
Bustle (Mac OS only)
- 21kannmbn_ttf
- GURAKH_S.TTF
- JH_TITLES.TTF
- SCREEN__.TTF
- SEVESBRG.TTF
- SF Tattle Tales Condensed.ttF
- ZEROGEBI.TTF
- Zippy.ttf
- Выберите «Приложения» > «Книга шрифтов».
- Выберите параметр «Все шрифты в столбце «Коллекция».
-
Выберите шрифт в самом верху столбца «Шрифт» и используйте сочетание клавиш Cmd+A для выбора всех шрифтов.
-
Выберите пункт меню «Файл» > «Проверить шрифт».
-
Удаление поврежденного или повторяющегося шрифта.
-
Если происходит аварийное завершение работы книги шрифта, перезапустите ее и прокрутите шрифты по очереди, чтобы определить вызвавший сбой шрифт. Нажмите клавишу «стрелка вниз», чтобы выбрать первый шрифт, и затем, удерживая клавишу, прокрутите вниз весь список шрифтов.
Загрузите,установитеи запустите соответствующий сценарий FontTest.jsxдля Photoshop. С помощью этого сценария можно определить, присутствуют ли в системе поврежденные шрифты и вызывают ли какие-либо из них сбой в работе книги шрифтов.
Загрузите и изучите соответствующий файл FontTest_readme.pdf.
Важно! Этот ознакомительный файл PDF содержит важную информацию об установке и запускесценария,а также информацию о результатах.
Примечание. Если аварийное завершение работы Photoshop происходит до того, как вам удается запустить сценарий, причина, скорее всего, заключается в операционной системе, а не в Photoshop. В таких случаях выполните другие решения, описанные в документе.
Щелкните правой кнопкой мыши (Windows) или щелкните удерживая нажатой клавишу Control (Mac OS) файл FontTest.jsx.zip, показанный ниже. После этого сохраните файл FontTest.jsx в папку на жестком диске (например, на Рабочий стол). Распакуйте файл, дважды щелкнув его, и при необходимости выберите «Извлечь все».
Загрузить
-
Закройте Photoshop и приложение Creative Cloud для настольных компьютеров (если оно установлено).
-
Перейдите к папке: /Users/[имя пользователя]/Library/Application Support/Adobe/Adobe Photoshop CC
Примечание.
При использовании Mac OS 10.7 или более поздней версии обратитесь к этой Технической заметке, чтобы узнать, как открыть скрытую папку Library.
-
Перетащите папку CT Font Cache в корзину и затем очистите корзину.
-
Выйдите из Photoshop и приложения Creative Cloud для настольных компьютеров (если оно установлено).
-
Перейдите к указанной ниже папке.
Windows 7 и 8: \Users\[имя пользователя]\AppData\Roaming\Adobe\Adobe Photoshop CC, CC 2014 или CC 2015
-
Удалите папку CT Font Cache (Photoshop CC, CC 2014 и CC 2015) и очистите корзину.
Перезапустите Photoshop и проверьте, возникает ли проблема снова.
Чтобы удалить кэш системного шрифта, запустите утилиту командной строки в приложении «Терминал». Данная команда является частью Mac OS. Соблюдайте осторожность при использовании приложения «Терминал», так как оно влияет на операционную систему на нижнем уровне.Вы можете изучить руководство Atsutil — для этого введите «man atsutil» (без кавычек) и нажмите клавишу Return в приложении «Терминал». Или вы можете прочитать эту статью в журнале MacWorld.
-
Закройте Photoshop и приложение Creative Cloud для настольных компьютеров (если оно установлено).
- Выберите «Приложения» > «Утилиты».
-
Введите следующую команду и затем нажмите кнопку Return
sudo atsutil databases –remove
Включите отображение скрытых файлов и папок (см. раздел «Показать скрытые файлы и папки»), а затем выполните следующие действия:
-
Закройте все приложения Adobe, в том числе приложение Creative Cloud для настольных компьютеров (если оно установлено).
-
Перейдите к папке \Windows\ServiceProfiles\LocalService\Appdata\Local
-
Удалите файл *FNTCACHE*.DAT или *FontCache*.dat.
Примечание.
Звездочка (*) заменяет различные числа, буквы или слова, например, FontCache-S-1-5-21.dat.
Обычно при удалении кэша операционной системы рекомендуется также удалить кэш шрифта Photoshop (Решение 6). Проверьте еще раз, возникает ли проблема.
Важно! В Apple папка пользовательской библиотеки скрыта по умолчанию начиная с выпуска Mac OS X 10.7. Чтобы получить доступ к файлам в скрытой папке пользовательской библиотеки для устранения неполадок, связанных с Adobe, используйте методы, описанные в разделе Как получить доступ к скрытым файлам пользовательской библиотеки.
Убедитесь в том, что шрифты находятся в одной папке шрифтов:
- /Users/[имя пользователя]/Library/Fonts
- /Library/Fonts
Если шрифты не дублируются, продолжайте выполнять остальные шаги. Если они дублируются, удалите их в одной из папок.
Создайте две папки на Рабочем столе под названием fonttest и goodfonts.
Существует три местоположения, в которых могут содержаться шрифты для проверки. Выполняйте проверку для всех следующих папок, содержащих шрифты:
* /Users/[имя пользователя]/Library/Fonts * /Library/Fonts
* /[сетевой диск]/Library/Fonts
Для проверки наличия поврежденных шрифтов оставьте половину шрифтов в папке Library/Fonts. Другую половину переместите в папку fonttest, после чего проверьте условие, которое приводило к возникновению проблемы.
- Если проблема возникает снова, значит, поврежденный шрифт все еще находится в папке Fonts и отсутствует в папке fonttest. Переместите шрифты из папки fonttest в папку goodfonts.
- Если проблема не возникает снова, значит, поврежденный шрифт находится в папке fonttest. Переместите шрифты из папки официальных шрифтов в папку goodfont. Переместите половину шрифтов обратно в папку официальных шрифтов для следующего этапа проверки.
- Продолжайте проверку оставшейся половины шрифтов и перемещайте нормально работающие шрифты в папку goodfonts.
- Когда вы определите шрифт, вызывающий проблему, удалите его из папки официальных шрифтов. Переместите все шрифты из папки goodfonts обратно в соответствующую папку официальных шрифтов, для которых проводилась проверка. Выполните такую проверку для всех папок, содержащих официальные шрифты.
Важно! Если та же проблема возникает после удаления шрифта, значит, есть аналогичная неполадка с одним или несколькими шрифтами. Продолжайте эти действия до тех пор, пока не будут удалены все поврежденные шрифты.
Как установить шрифт в фотошоп?
Приветствуем Вас на территории страны удаленной работы под названием Фриландия! В этой статье мы поговорим о том, как добавить шрифт в фотошоп.
Первый способ установки
- Скачиваем необходимый шрифт. Шрифты бывают двух форматов, .ttf и .fon. Будьте внимательны при установке шрифтов, так как по незнанию можно заразить свой компьютер вирусом. Мы для примера скачали шрифт под названием P22 Allyson Pro.
- Кликаем два раза левой кнопкой мышки по файлу и видим вот такое окно:
- Кликаем на кнопку «Установить»
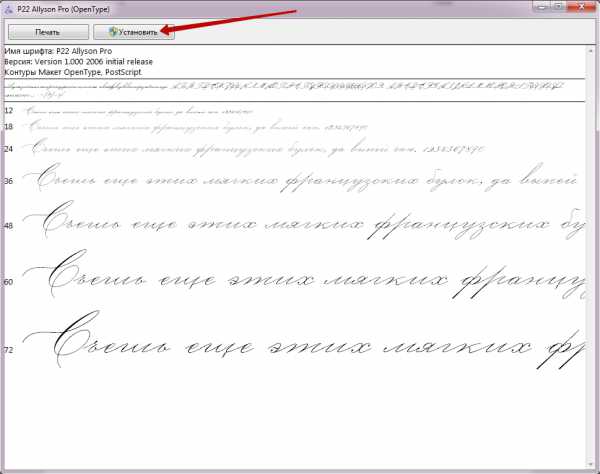
- Когда шрифт установится, кнопка «Установить» деактивируется, и это будет означать, что шрифт установлен удачно.
- Далее необходимо запустить фотошоп, или, если он был запущен, перезапустить.
- Затем необходимо проверить наличие шрифта в фотошопе. Для этого нажимаем горячую клавишу «T». Таким образом активируется инструмент текста в фотошопе. Ищем наш шрифт в списке, как показано на скрине:
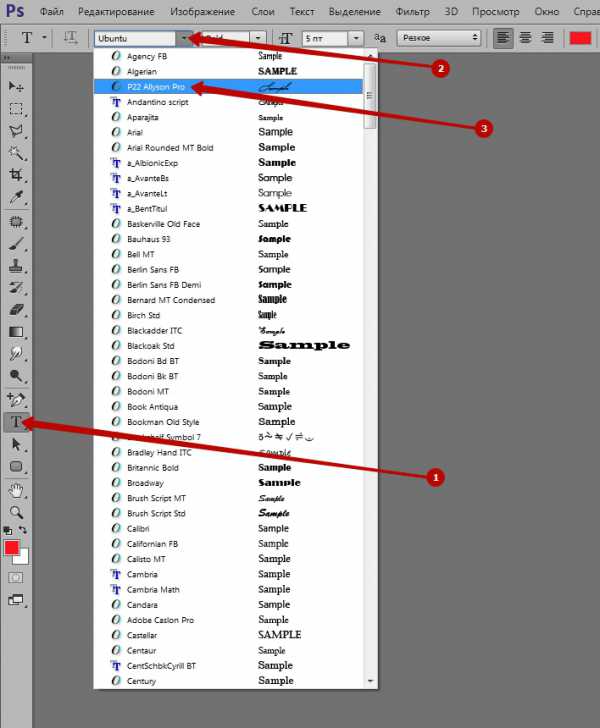
Второй способ установки
- Переходим в «Панель управления». Для этого нажимаем «Пуск» → «Панель управления»:
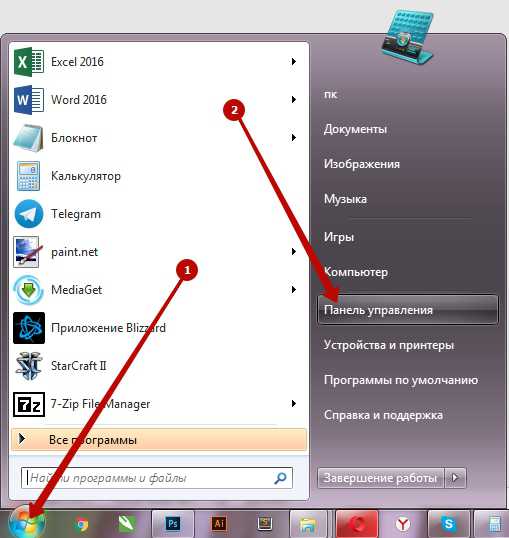
- В «Панели управления» выбираем пункт «Оформление и персонализация»:
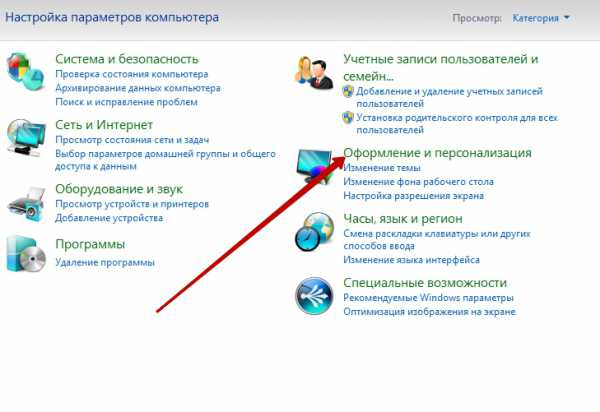
- После переходим в «Шрифты»:
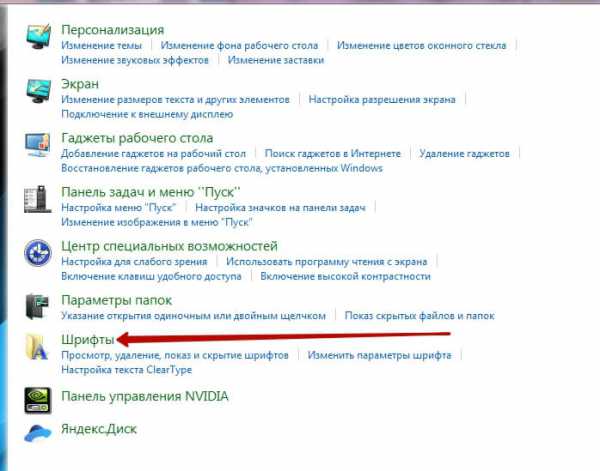
- На этом этапе все будет проще, чем вы думаете 🙂 . Берем скачанный файл со шрифтом и просто перетягиваем в окно со шрифтами:
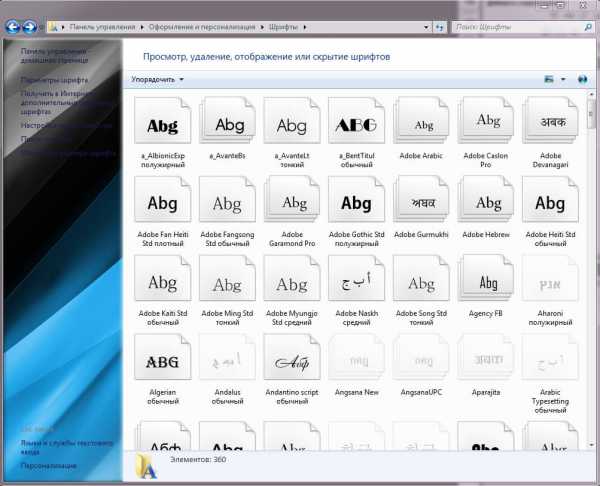
Как удалить шрифт
Для того, чтобы удалить шрифт из фотошопа, необходимо зайти в «Панель управления». Путь подробно описан во втором способе установки шрифтов в фотошоп в этой статье. Коротко, путь такой — Пуск → Панель управления → Оформление и персонализация → Шрифты.
Кстати, почитайте эту статью тоже: Как сделать размытие на фотографииПеред нами откроется весь список файлов со шрифтами. В списке следует найти тот, который необходимо удалить. Это можно сделать вручную, так как шрифты расположены в алфавитном порядке, или воспользоваться фильтром, как показано на скрине:
Далее необходимо нажать на файл со шрифтом правой кнопкой мыши и затем выбрать пункт в выпавшем меню — «Удалить»:
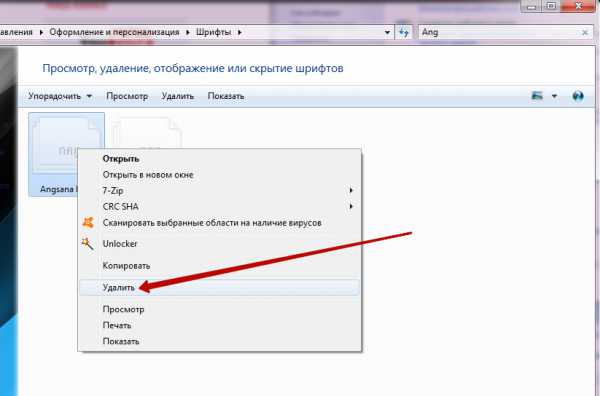
Система спросит Вас насчет удаления шрифта. Нажимаем «Да»:
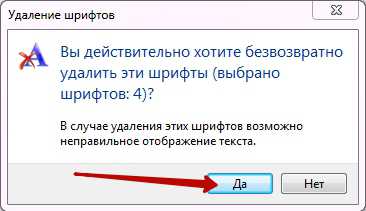
Готово, шрифт удален из фотошопа.
Советы по работе со шрифтами
- Если вам понравился шрифт, а проект с которым вы работаете, полностью на русском языке, то учтите, что не все шрифты работают с кириллицей. Увы, но от шрифта к шрифту нужно учитывать язык, с которым вы будете работать.
- Держите доступный набор шрифтов в порядке. Со временем вы установите большое количество шрифтов, что вам будет труднее работать с выпадающим списком. Советую удалить шрифты, с которыми вы не будете работать в дальнейшем. К ним относятся экзотические шрифты, которые предустановлены с фотошопом (Китайский, Арабский и т.д.).
- Старайтесь искать наборы шрифтов с максимальным количеством начертаний. Так будет проще подобрать правильное сочетание шрифтов, ведь у вас будет больший выбор.