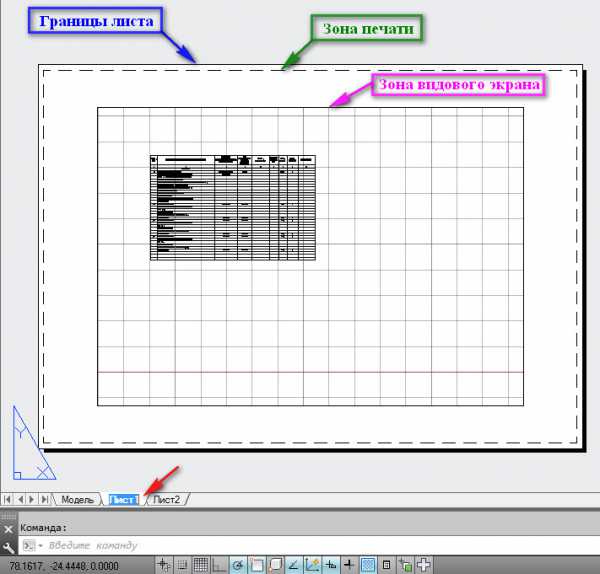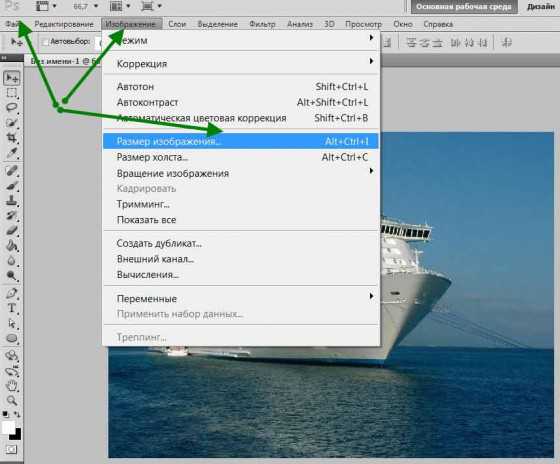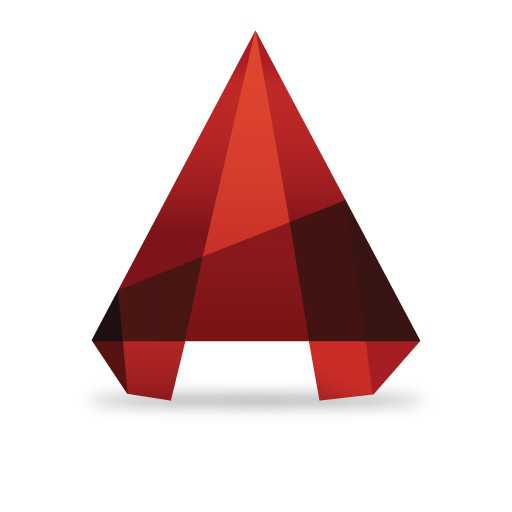Мы принимаем к оплате:
«Подарочный сертификат» от нашего Учебного Центра – это лучший подарок для тех, кто Вам дорог! Оплате обучение и подарите Вашим родным и близким обучение по любому из курсов!!!
«Сертификат на повторное обучение» дает возможность повторно пройти обучение в нашем Учебном Центре со скидкой 1000 рублей!
А также:
Как в фотошопе сделать качество фото лучше
16.10.10
В этом примере одновременно подкорректируем контраст,тени,света,чёткость и цвет,и всё за пару шагов. Вот сравнение результата:
И так…
Открываем фото для обработки,делаем копию слоя Ctrl+J и применяем Фильтр-Другое-Цветовой контраст,значение в основном 0.5-0.8.
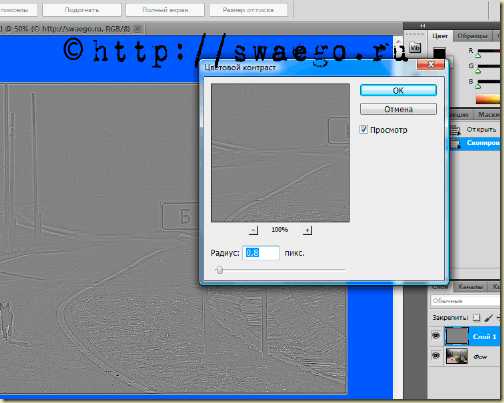
Меняем режим наложения слоя на Перекрытие (в редких случаях,надо немного снизить непрозрачность слоя).
Теперь делаем ещё копию основного слоя и перетаскиваем на самый верх.И тоже в режим Перекрытие и непрозрачность слоя примерно 80%.

В принципе всё.
Ещё посмотреть
Подписаться
Fluxipress ThemeКак улучшить качество фото в Фотошопе
Сложно подобрать универсальный рецепт на все случаи жизни, поэтому мы опишем общую концепцию того, как улучшить фото в Фотошопе, и продемонстрируем это на конкретном примере.
Итак, у нас есть исходное фото. Оно было сделано в пасмурный день, поэтому цвета оставляют желать лучшего. Посмотрим, что же можно сделать.

Во-первых, не забываем создать дубликат слоя заднего плана.
1. Цифровые незеркальные фотоаппараты часто страдают таким недостатком, как наличие шума. Улучшить качество фото можно с помощью команды Фильтр – Шум – Уменьшить шум. Обычно настроек, установленных по умолчанию, вполне достаточно.
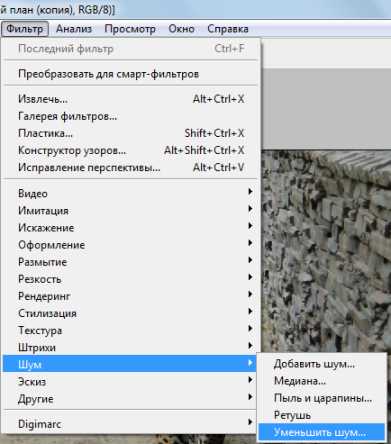
2. Как правило, большинство снимков нуждаются в увеличении яркости и контрастности.

Опытным путем подбираем подходящую яркость и контрастность. В данном случае мы установили яркость +24 и контрастность +13.
3. Часто на качество фотографии влияет тип освещения. На снимках, сделанных на улице, может быть слишком много синего, а при электрическом свете – желтого или зеленого. В нашем случае немного лишнего синего сразу бросается в глаза. Есть несколько способов устранить эту проблему.
а) С помощью команды Изображение – Коррекция – Цветовой баланс

можно уменьшить содержание синего и голубого в тенях, светах и средних тонах.

б) Откроем диалоговое окно «Уровни» (Изображение – Коррекция – Уровни). Выберем канал «Синий» и передвигаем бегунки, пока не добьемся желаемого результата.

в) Изменить количество синего, красного или зеленого можно с помощью окна «Кривые», изменяя форму кривой — графика, отражающего содержание данного в светах, средних и темных тонах.
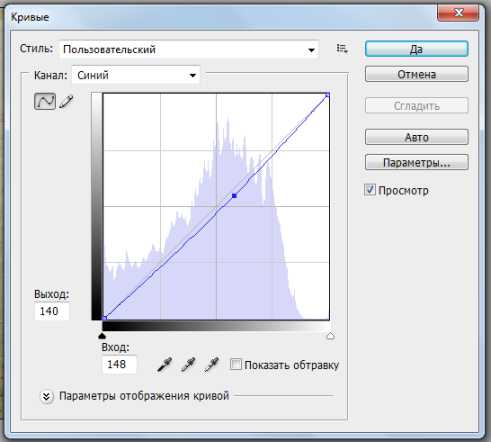
Здесь главное – выдержать цветовой баланс в границах естественности.
4. Часто для того чтобы улучшить фото, требуется сделать цвета на снимке более насыщенными. С помощью команды Изображение – Коррекция – Цветовой тон/Насыщенность можно изменить насыщенность всего изображения или любого из шести основных цветов. В нашем случае нужно увеличить насыщенность окраса леопарда, то есть красных и желтых цветов.

5. Теперь обратим внимание на очевидное несоблюдение одного из основных правил композиции: центральный объект снимка гораздо темнее окружающего фона (песка), и фон отвлекает внимание от животного. К сожалению, справиться с этой проблемой можно только путем устранения фона. С помощью инструмента «Рамка»
можно кадрировать фотографию, отсечь все лишнее, оставив только нужные нам объекты.

Теперь наш герой в самом центре внимания!
6. Но теперь мы замечаем бросающийся в глаза блик на спине животного. Для таких случаев в фотошопе есть инструменты «Затемнитель» и «Осветлитель». Аккуратно замазываем блик затемнителем.
7. Для того чтобы подчеркнуть мелкие детали – волосы человека, шерсть животных, листья или ветки деревьев вдалеке и т.д. – используют фильтр «Резкость» (Фильтр – Резкость).

Прямо противоположным эффектом, фильтром «Размытие» (Фильтр – Размытие) пользуются чтобы скрыть нежелательные мелкие детали, а также в художественных целях, например, чтобы размыть фон и тем самым подчеркнуть главный объект фотографии.
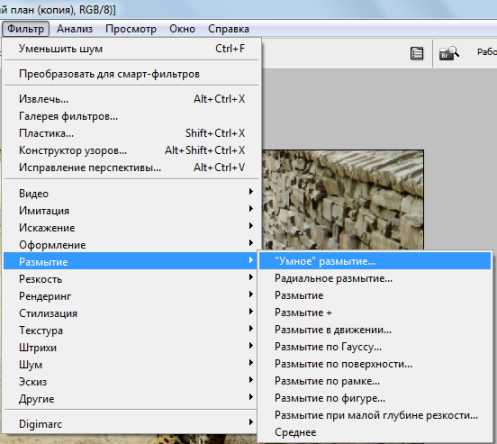
Наслаждаемся результатом!
Как улучшить качество фотографии в Фотошоп: повышаем яркость фотографии
Друзья! Я продолжаю публикацию статей из цикла «Как улучшить качество фотографии в Фотошоп». Мы уже узнали как устранить эффект красных глаз и повысить резкость фотографии. Сегодня поговорим о яркости, я покажу вам как с помощью нескольких щелчков мыши сделать вашу фотографию насыщеннее, ярче, четче. Напомню, что все предлагаемые уроки рассчитаны на новичков в программе Фотошоп.
Как улучшить качество фотографии
Рассмотрим несколько способов. Для начала возьмем вот эту фотографию. Она слишком светлая, немного «мутная» и хочется сделать ее ярче, насыщеннее, чем мы сейчас и займемся.

1 способ улучшения качества фотографии
1. Открываем фотографию в программе Фотошоп (подробнее читайте здесь в п.1).
2. Открываем фото для редактирования
Как правило, все фотографии закрыты от редактирования – на слое установлен замочек.

Чтобы снять замочек и открыть фотографию для редактирования, на палитре слоев подведите курсор мышки к слою с фотографией, щелкните правой кнопкой мыши и в появившемся меню выберете «Из заднего плана» (Layer From Background). В появившемся диалоговом окне ничего не изменяя, нажмите «Да».
Теперь приступаем к повышению яркости и четкости фотографии
3. Дублируем слой с фотографией
Нажимаем правой клавишей по слою с фотографией, выбираем «Создать дубликат слоя» (Duplicate Layer) и нажимаем ОК.

Быстрее эту операцию можно выполнить, используя горячие клавиши Ctrl+J.
4. Устанавливаем для нового слоя режим наложения «Умножение» (Multiply).
Для этого выделяем верхний слой с фотографией, и меняем режим наложения с «Нормального» на «Умножение».

5. Регулируем прозрачность слоя
Для получения более качественного изображения корректируем прозрачность верхнего слоя (дубликата). Обычно достаточно 50%. В примере я установила прозрачность 70 %.
Готово! Сравниваем результат: фотография стала ярче, цвета насыщеннее.
2 способ улучшения качества фотографии
Автоматическая коррекция один из самых простых способов. Работает он не всегда, но в некоторых случаях дает превосходный результат. Давайте посмотрим на примере.
1. Открываем фотографию в Фотошопе.
2. Выбираем пункт меню Изображение-Коррекция-Автоматическая цветовая коррекция (Image-Adjustment- Auto Color).
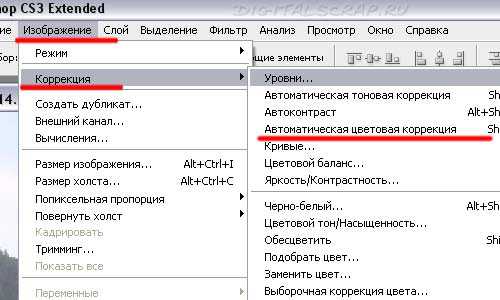
Это действие можно заменить нажатием горячих клавиш: Shft+Ctrl+B
Готово! Сравниваем фотографии: цвета стали более естественными, лес стал действительно зеленым, а с реки ушел фиолетовый оттенок.
Точно также можно попробовать применить функцию Изображение-Коррекция-Автоматическая тоновая коррекция ((Image-Adjustment-Auto Levels), или с помощью горячих клавиш: Shft+Ctrl+L
3 способ улучшения качества фотографии
В этом способе мы используем Уровни.
1. Открываем фотографию в программе Фотошоп.
2. Выбираем пункт меню Изображение-Коррекция-Уровни (Image-Adjustment-Levels).
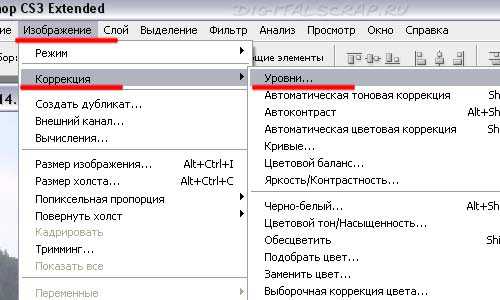
Это действие можно заменить нажатием горячих клавиш: Ctrl+L.
В появившемся окне играем с настройками: двигаем ползунки и наблюдаем за результатом. Обратите внимание, чтобы была включена галочка «Просмотр». В нашем примере я использовала следующие настройки:
После изменения настроек нажимаем кнопку «Да» или «ОК» и смотрим, устраивает ли на результат. Если нет, то можно нажать отмена (Ctrl+Alt+Z.) и еще раз поиграть с настройками. Вот что получилось у меня (небо стало выразительнее, а деревья, трава — ярче):
Отмечу, что приведенные способы улучшения качества фотографии не универсальны. Для одной фотографии хорош будет первый способ, для другой второй и т.д. Экспериментируйте.
Я желаю вам хороших качественных фотографий! Удачи.
Как улучшить качество фотографии в Фотошоп — эта статья из блога «Семейный фотоальбом»