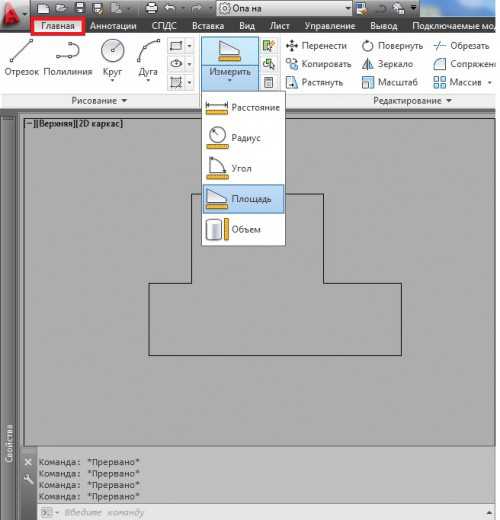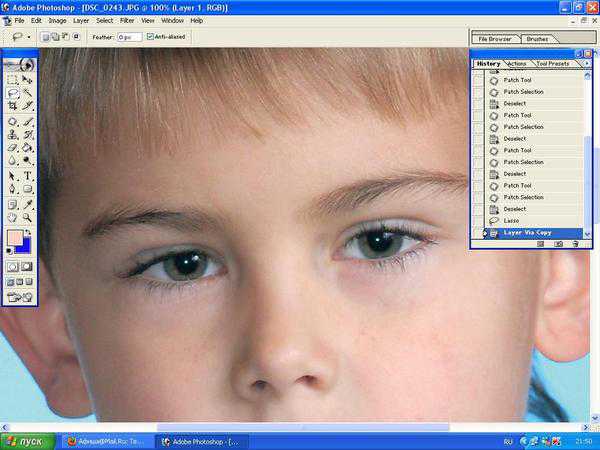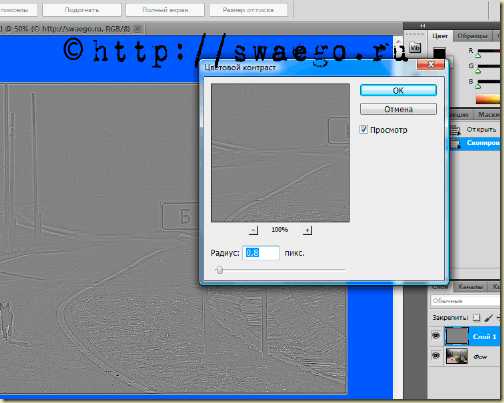Мы принимаем к оплате:
«Подарочный сертификат» от нашего Учебного Центра – это лучший подарок для тех, кто Вам дорог! Оплате обучение и подарите Вашим родным и близким обучение по любому из курсов!!!
«Сертификат на повторное обучение» дает возможность повторно пройти обучение в нашем Учебном Центре со скидкой 1000 рублей!
А также:
Как в фотошопе сделать изображение более четким
❶ Как сделать четким изображение
23 декабря 2018
Автор КакПросто!
Порой кадр удается фотографу совсем не так, как он ожидал, особенно если фотограф начинающий. Если фотография, которую вы так ждали, внезапно оказалась нечеткой, не спешите ее удалять — возможно, ее еще можно спасти и снова сделать четкой, если расфокусировка не очень большая. В увеличении резкости фотографии вам поможет популярный графический редактор Adobe Photoshop.

Вам понадобится
- - программа Adobe Photoshop
Инструкция
Откройте нерезкую фотографию в Adobe Photoshop. Зайдите в меню Filter, внутри открывшегося списка выберите Sharpen и нажмите Unsharp mask. Таким образом, вы выбрали фильтр нерезкой маски, и теперь нужно настроить его параметры. Параметр Threshold должен быть 0, Radius — 2-5 пикселей, Amount подберите на глаз — около 100% будет достаточно. Если вы не хотите слишком сильной контрастности, уменьшите параметр Amount до 50%. Регулируйте параметры, пока не заметите, что результат вас устраивает. Возможно, после совершенных действий фотография изменит цветовую гамму и в ней появятся нежелательные цветовые пятна. Чтобы избежать этого, после открытия фотографии откройте Image, затем выберите Mode и Lab Color. В фотографии появится черно-белый слой. Затем найдите в фотографии появившийся монохромный канал L и примените к нему описанную выше нерезкую маску (Unsharp Mask). Подберите для маски подходящие параметры радиуса, порога и величины так же, как указано в первом способе. Теперь снова зайдите в Image, выберите Mode и верните фото в полноцветный режим (выберите пункт RGB для обратного преобразования).Четкость фото заметно повысится, и визуально оно будет смотреться гораздо лучше и четче, чем раньше. Конечно, этот способ не является панацеей, и он не восстановит слишком размытые зоны фотографии — но в его силах сделать фотографию чуть более резкой для последующего восприятия.Видео по теме
Распечатать
Как сделать четким изображение
Как сделать четче фото в фотошопе
Фотографии, сделанные на полупрофессиональные камеры, или на встроенные в мобильный телефон, часто обладают недостаточной четкостью изображения. Программа «Русский фотошоп» помогает быстро убрать этот дефект и обработать снимок c применением многочисленных оригинальных эффектов.
Здесь мы рассмотрим, как сделать четче фото в фотошопе, и кратко – другие возможности софта. Функционал представленной программы очень широк, например, из нескольких снимков можно сделать яркий коллаж, наложить эффект виньетирования, выровнять горизонт, добавить рамку или трехмерный контур, и многое-многое другое.
Поэтапное повышение четкости фото
Шаг 1. Установить программу «Фотошоп на русском»
Нажмите Скачать и загрузите дистрибутив софта на компьютер. Щелкните по скачанному файлу, и установите программу, поставьте галочку о размещении ярлыка на рабочем столе. Запустите фотошоп, нажмите на иконку «Открыть фотографию», найдите нужный файл в памяти ПК. Для пакетной обработки – вкладка «Файл» и пункт с одноименной функцией.
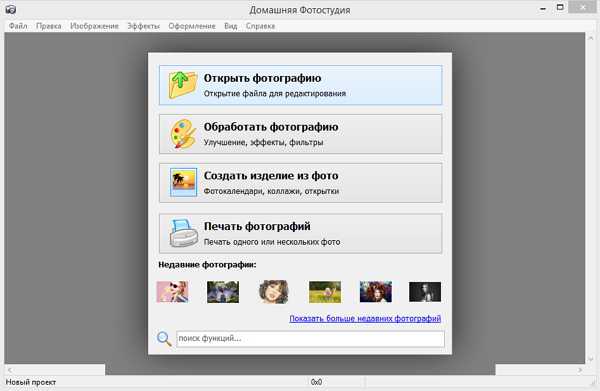
Нажмите вкладку «Изображение» и выберите пункт «Устранение дефектов», здесь можно осветлить или затемнить снимок, для устранения красных глаз примените функцию кисти. Уже на этом этапе редактирования вы можете сделать фото четче, для этого нажмите на «Шумы на фото». Примените эту функцию несколько раз, до достижения нужного эффекта.
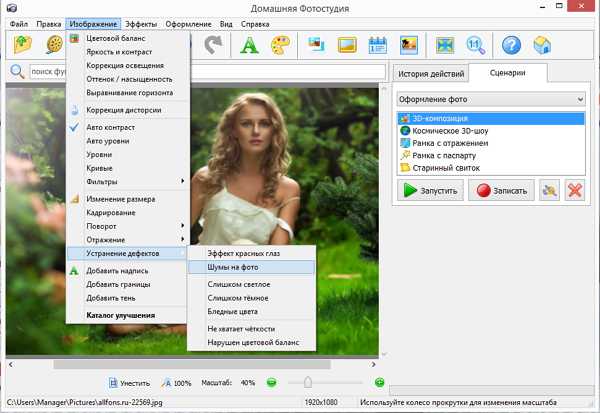
Нажмите вкладку «Изображение» и выберите пункт «Фильтры». В выпадающем меню программа предлагает такие улучшения для снимка, как «Резкость» и «Сильная резкость», щелкните по нужной функции, и софт в автоматическом режиме изменит настройки.

Сделать фото более четким можно через изменение яркости и контрастности. Напишите «Яркость и контраст» в строке поиска функций, далее, при помощи появившихся в правой части меню белых маркеров, измените эти значения.
Шаг 4. Применить эффекты
Фотография с улучшенной четкостью – это идеальное «поле» для экспериментов с различными типами эффектов. Щелкните на изображение акварели художника в верхней части меню. В каталоге эффектов просмотрите различные типы улучшений для изображения (иконка «Просмотр»). Через иконку «+» сохраните несколько эффектов для создания оригинальной комбинации. Нажмите «Ок».
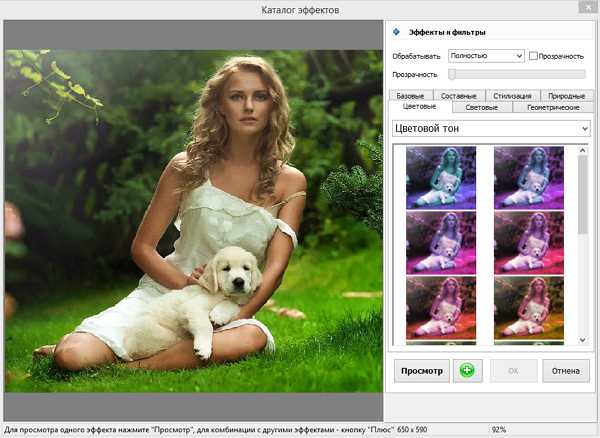
После выполнения операции, как сделать четче фото в фотошопе, в основном меню программы нажмите на вкладку «Файл» и выберите пункт «Сохранить». Выберите папку для сохранения файла, напишите его новое имя и выберите формат. Установите качество изображения (по умолчанию значение – 80).
«Фотошоп на русском» – это программа для монтажа фото и обработки изображений в автоматическом и ручном режиме. Содержит 3D и HDR эффекты для максимальной детализации снимков, большая встроенная коллекция шаблонов открыток, множество украшений для фото, инструменты цветокоррекции – уровни и кривые. Простота применения сложных эффектов – этим программа привлекательна для новичков.
» Как делать резкими фотографии в Photoshop
Большинство людей, экспериментировавших с Photoshop, особенно те, кто фотографируют в формате raw, пытались настроить резкость изображения с помощью этой прграммы. Настройка резкости увеличивает контраст между находящимися рядом пикселями и создает более четкое изображение. Обычно это является последним шагом редактирования изображения и используется, чтобы улучшить качество уже сфокусированных изображений или в отчаянной попытке спасти элементы фотографии, которые не попали в фокус.
Есть много способов настройки резкости изображения в Photoshop – настолько много, что ей посвящено целое подменю, в котором каждый пункт предоставляет различные степени контроля и различные уровни успеха. Однако фильтр, который наиболее часто упускают из виду и который позволит вам достичь лучших результатов с большей степенью контроля, находится не в подменю Резкость (Sharpen), а в подменю Фильтр (Filter) -> Другие (Other): цветовой контраст (high pass).
Представляю вам пошаговое руководство по использованию фильтра цветового контраста, и, надеюсь, покажу вам, насколько простой и эффективной может быть настройка резкости изображения.
Шаг 1
Сначала откройте изображение, резкость которого вы хотите настроить – в идеале, изображение должно быть из файла формата raw, чтобы не получить излишнюю резкость в JPEG-файле «из фотоаппарата». Убедитесь в том, что вы уже завершили все желаемые процессы обработки. В данном случае для иллюстрации используются фотографии лисицы (перья и шерсть зачастую хорошо реагируют на настройку резкости).

Шаг 2
В окне слоев нажмите правой кнопкой мышки на слое «Задний план «(Background), выберите пункт «Создать дубликат слоя» (Duplicate Layer) и нажмите ОК. Это создаст копию оригинального слоя и станет ключевым шагом для применения фильтра цветового контраста.
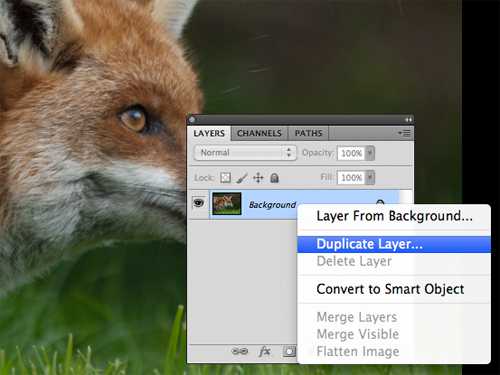
Шаг 3
Выбрав дубликат слоя, нажмите Фильтр (Filter) -> Другие (Other) -> Цветовой контраст (High Pass).
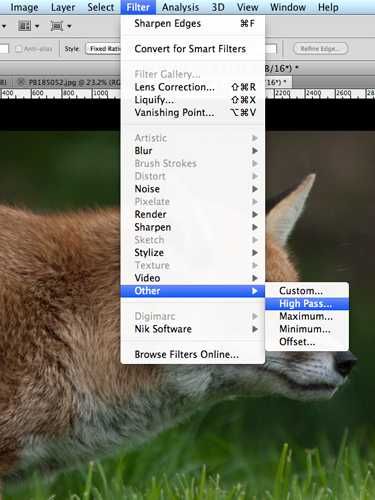
Это вызовет окно цветового контраста с небольшим превью и контролем радиуса (Radius). Если вы видите все изображение за этим окном, то вы заметите, что дубликат слоя стал серым – не волнуйтесь, так и должно быть.

Шаг 4
Установите значение Радиуса (Radius) и нажмите ОК. Чем больший радиус, тем большая резкость будет применена к изображению. Если немного поиграете с ползунком Радиуса, то заметите, что при низких значениях, например, 1.0 пикселей, на сером слое видны только высококонтрастные края, но если переместить ползунок Радиуса на 10 пикселей, то можно заметить, что видимыми станут больше краев изображения.

Точное значение Радиуса, которое даст оптимальную резкость, отличается в зависимости от изображения, но настройка где-то между 1.0 и 5.0 пикселей должна подойти. Зачастую 5.0 пикселей – это уже слишком много, но ввиду того, что мы проводим это действие на дубликате слоя, мы можем позволить себе определенную грубость в отношении фильтра цветового контраста – я вскоре все объясню.
Шаг 5
В окне слоев поставьте режим наложения (blending mode) дубликата слоя на Перекрытие (Overlay).
Режим Перекрытие (Overlay) «усиливает» черный цвет и «рассеивает» белый на нижнем слое – то есть он делает темные области темнее, а светлые – светлее. После применения фильтра цветового контраста, наше изображение стало серым (нейтрально-серым, если быть точным), а при установке значения Радиуса были выбраны края в более светлых/темных оттенках серого. Таким образом, когда режим наложения установлен на Перекрытие, нейтрально-серые зоны изображения не имеют эффекта, но более светлые/темные края рассеивают/усиливают края нижнего слоя, увеличивая контраст и тем самым делая изображение более резким.
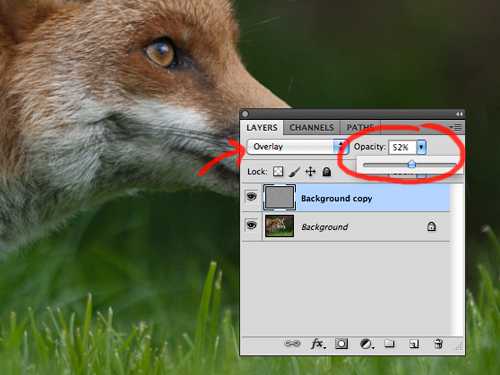
Шаг 6
Измените Прозрачность (Opacity) дубликата слоя для достижения желаемой резкости. Я упоминал, что мы можем позволить себе грубость в отношении применения фильтра цветового контраста – это является возможным потому, что вы можете убрать излишнюю резкость с помощью ползунка Прозрачности. Зачастую стоит установить уровень Прозрачности на ноль и обработать изображение, пока вы не достигнете приемлемого уровня резкости, чтобы не получить излишнюю резкость и появление артефактов.
Шаг 7
Советую также распечатать часть вашего изображения в таком же масштабе, в котором вы планируете печатать всю фотографию, чтобы ощутить, какая резкость больше всего подходит для данного конкретного изображения и настроить ползунок Прозрачности соответствующим образом.
Вот и все – резкость настроена!

Преимуществом использования именно этого метода является то, что эффект резкости применяется в, так сказать, не деструктивной манере, на дубликате слоя, с параметром, который легко понять (в значении Радиуса) и который контролирует масштаб настройки резкости, а также предоставляет вам возможность провести точную настройку окончательного эффекта с помощью ползунка Прозрачности.
К тому же, принимая во внимание тот факт, что настройка резкости полностью контролируется дубликатом слоя, вы можете также управлять тем, где именно применяется настройка резкости в изображении, применив слой-маску к дубликату слоя.
Ну вот – теперь вы знаете быстрый, но эффективный метод настройки резкости изображений, который позволяет вам взять этот процесс под свой контроль.
Текст: Elliot Hook
Перевод: Сергей Филоненко