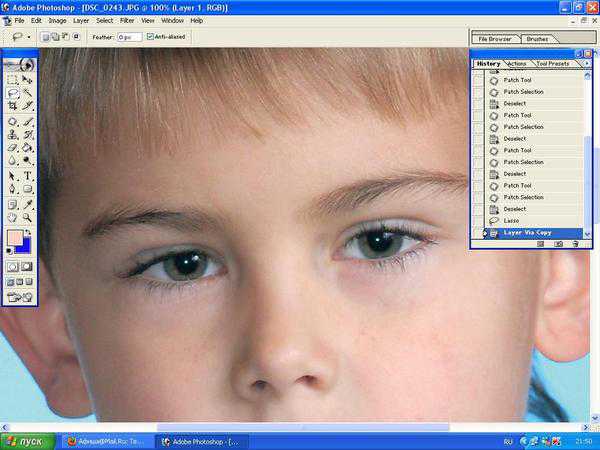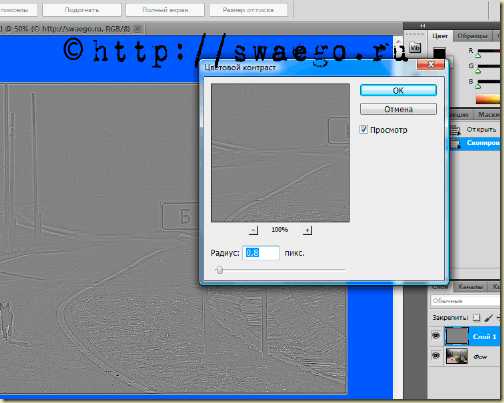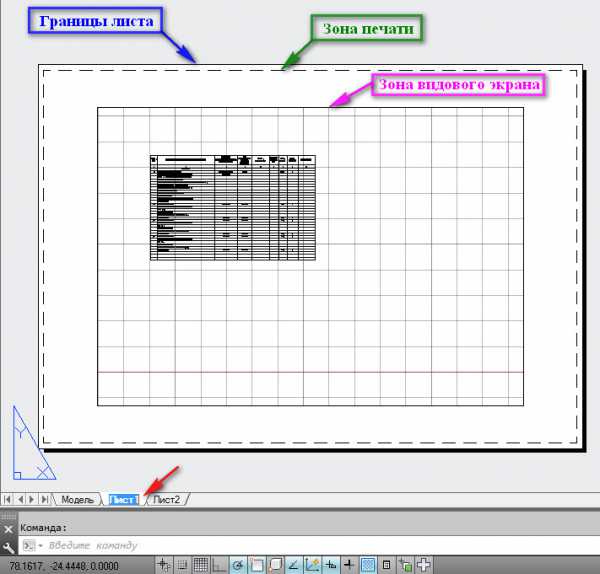Мы принимаем к оплате:
«Подарочный сертификат» от нашего Учебного Центра – это лучший подарок для тех, кто Вам дорог! Оплате обучение и подарите Вашим родным и близким обучение по любому из курсов!!!
«Сертификат на повторное обучение» дает возможность повторно пройти обучение в нашем Учебном Центре со скидкой 1000 рублей!
А также:
Площадь измерить в автокаде
Способы измерения площади в AutoCad - Скачать Автокад РУ
06.06.2016 | Полезные советы |
Как в AutoCad посчитать площадь фигуры и любых поверхностей.
Создадим фигуру с произвольными размерами и посчитаем ее площадь несколькими способами. Также наглядно рассмотрим полезные параметры команды измерить площадь.
1. Переходим на вкладку главная, далее панель утилиты, нажимаем команду измерить, выбираем площадь.
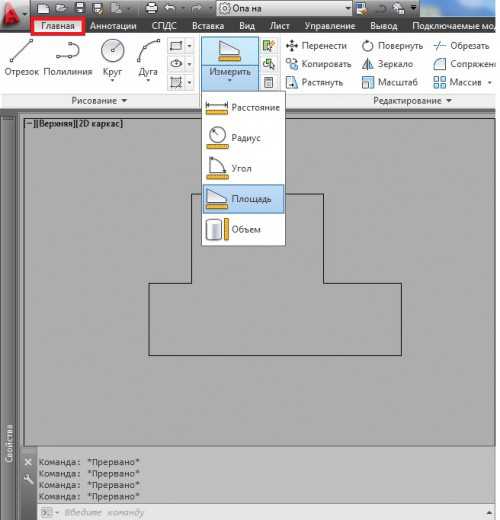
2. На данном этапе выбираем параметр, по которому определяем площадь: а) по угловым точкам; б) по объекту. По умолчанию стоит вариант а. Воспользуемся им.
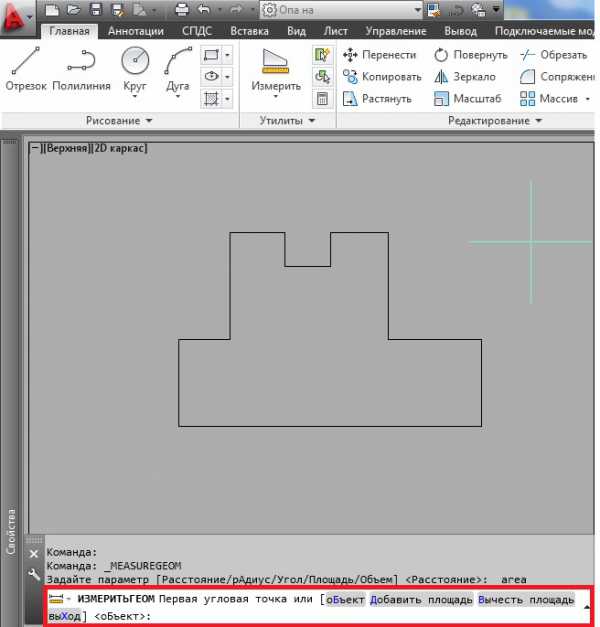
3. Последовательно кликаем по точкам фигуры. Нажимаем enter.
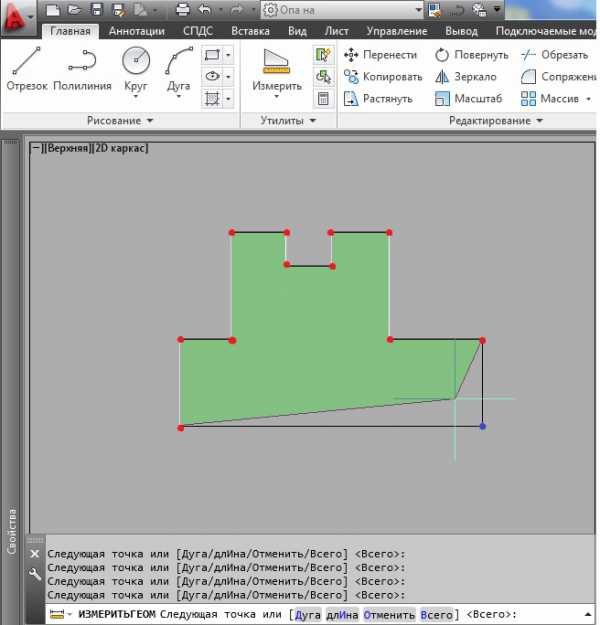 4. Искомая площадь отобразилась в командной строке.
4. Искомая площадь отобразилась в командной строке.
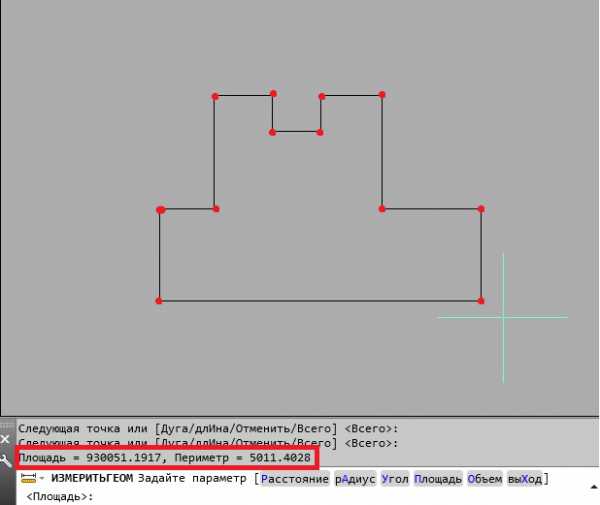
5. Площадь не сложных фигур и замкнутых единой линией контуров узнаем с помощью свойств. Выбираем объект, нажимаем ctrl+1.
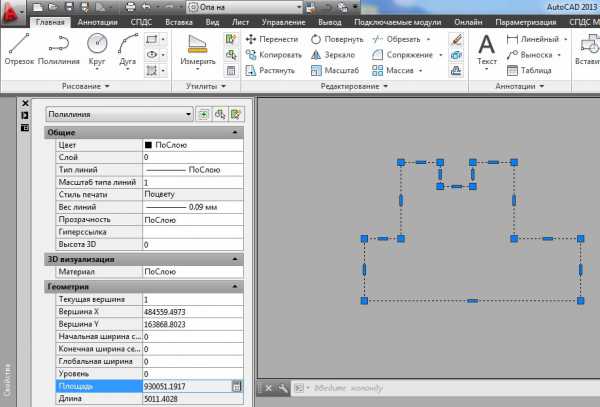 Дополнительные параметры команды измерить площадь. Добавить или вычесть площадь – позволяет суммировать или вычитать площади нескольких фигур. Значение площади отображается в мм2. Для того чтобы их привести в нужный вам вид воспользуйтесь калькулятором, который отображается в свойствах напротив значения площади. Самые точные значения площадей или расстояний дает именно функция измерить. Воспользоваться всеми функциями возможно в лицензионном Автокад на русском языке.
Дополнительные параметры команды измерить площадь. Добавить или вычесть площадь – позволяет суммировать или вычитать площади нескольких фигур. Значение площади отображается в мм2. Для того чтобы их привести в нужный вам вид воспользуйтесь калькулятором, который отображается в свойствах напротив значения площади. Самые точные значения площадей или расстояний дает именно функция измерить. Воспользоваться всеми функциями возможно в лицензионном Автокад на русском языке.
Copyright © 2016 90 запр, 1,467 сек, 32.62 Мб
Определяем массу и площадь поверхности деталей в AutoCAD
Известно, что AutoCAD позволяет определить объем трехмерных твердых тел. При помощи команды _massprop можно получить различные геометрические характеристики тела. В окне отображения этих свойств обращает на себя внимание такая особенность, как наличие параметров объема и массы, друг другу численно равных. Получается, что тело имеет некоторую единичную плотность, но ее значение редактировать нельзя.
Так как в своей работе мне периодически нужно измерять массу проектируемых деталей, то очень уж захотелось упростить себе и коллегам жизнь, автоматизировав расчет массы на основе данных объема тела.
На помощь мне пришел ARX-плагин от Александра Ривилиса, опытного разработчика программ для продуктов Autodesk. Этот плагин называется GeomProps (по ссылке скачивается архив), который позволяет снимать с выделенных в AutoCAD объектов свойства длины, площади поверхности и объема. И самое главное, то что этот плагин позволяет вводить в расчет линейный масштабный коэффициент, благодаря которому можно получить результат в требуемых единицах.
Перед расчетом следует увеличить разрядность основных единиц измерения в чертеже. Пять знаков после запятой будет достаточно.

Расчет массы тела
Определим массу тела и обода турбинной диафрагмы. Плотность стали равна близко 7,85 г/см3, единицы чертежа – миллиметры, а мы хотим получить значение массы детали в килограммах.
Чтобы самим посчитать массу тела из легированной стали, нужно объем тела в кубических миллиметрах (полученный командой _massprop) умножить на 7,85 и разделить на 10^6.
А чтобы посчитать массу тела при помощи плагина GeomProps нужно взять в расчет масштабный коэффициент, который линейный, а не кубический. Потому масштабный коэффициент равен (7,85/10^6)^(1/3) = 0,01987 (приблизительно).
В поле “Объем” мы получим значение, численно равное массе заданного трёхмерного тела в килограммах, в данном случае мы получили массу деталей, равную 365 кг. Если мы выделяем несколько тел, то плагин показывает сумму их характеристик.
Приведем здесь таблицу с усредненной плотностью и масштабным коэффициентом GeomProps для основных конструкционных и строительных материалов.
| Материал | Плотность (г/см^3) | Масштабный коэффициент |
| Сталь | 7.85 | 0.01987 |
| Алюминий | 2.7 | 0.01392 |
| Дюралюминий | 2.8 | 0.01409 |
| Бронза | 9 | 0.02080 |
| Латунь | 8.55 | 0.02045 |
| Медь | 8.93 | 0.02075 |
| Чугун | 7 | 0.01913 |
| Бетон | 2.3 | 0.01320 |
| Гранит | 2.7 | 0.01392 |
| Мрамор | 2.75 | 0.01401 |
| Дуб | 0.75 | 0.00909 |
| Сосна | 0.485 | 0.00786 |
Взять значения плотности для других материалов и веществ можно, например, на этой странице: http://www.kristallikov.net/page15.html
Расчет площади поверхности тела
Встроенные возможности AutoCAD не позволяют определить площадь поверхностей для 3D Solid, потому это мы тоже сделаем при помощи плагина GeomProps.
Если хотим получить значение площади поверхности твердого тела в квадратных метрах, тогда вводим коэффициент: (1/10^6)^0,5 = 0,001. В нашем случае площадь поверхности деталей равняется 2,52 м2.
Последнее введенное значение масштабного коэффициента сохраняется как во время работы AutoCAD так и после перезапуска.
Скачивать архив с GeomProps следует по ссылке. Архив содержит версии плагина под AutoCAD 2006-2010. Я его использую в AutoCAD 2011 x32.
Загружать GeomProps в AutoCAD можно при помощи команд _APPLOAD или _ARX.Известные проблемы: выгружать и повторно загружать нельзя - это приведет к аварийному завершению AutoCAD; также возникает сбой при выходе из AutoCAD в случае использования Design Center, но это не грозит безопасности чертежей, так как они сохраняются до момента возникновения ошибки.
В заключение можно сказать, что данная программа полезна для быстрого определения массы деталей, что необходимо повсеместно в инженерной практике, площади их поверхности, что необходимо для расчета расхода антикоррозионных покрытий. Также плагин позволяет определять суммарную длину разнообразных линий, что может пригодиться при проектировании трубопроводов, электропроводки и во многих других случаях.
Мне будет интересно узнать об опыте использования этого приложения на других САПР, имеющих совместимость с ARX приложениями AutoCAD, так что не стесняйтесь комментировать.
Как в Автокаде посчитать площадь
Знать площадь фигуры в Автокаде на разных этапах работы является необходимым условием создания проекта. Поэтому, в этой статье рассмотрим, как в Автокаде измерить площадь, а также затронем основные нюансы, связанные с этим вопросом.
В первую очередь, советую ознакомиться с видео-материалом, в котором я рассматриваю специфический, но в то же время самый рациональный способ определения площади для объектов любой формы. Суть данного подхода, лежит в том, чтобы определить площадь штриховки в Автокаде, которая и будет соответствовать искомому параметру для нужного контура (см. урок про площадь в Автокаде 2014).
Как найти площадь в Автокаде стандартным способом
Определить площадь в Автокаде можно с помощью стандартного инструмента, который расположен на вкладке «Главная» - панель «Утилиты» - вниз спадающий список «Измерить» - команда «Площадь» (см. рис.).
РИС Инструмент площадь AutoCAD ОПИСАНИЕ Посчитать площадь фигуры в Автокаде можно с помощью стандартного инструмента
Итак, после выбора команды следует указать точки по периметру фигуру. Значение площади отобразиться в Журнале командной строки. Там же появиться и периметр объекта. Не пугайтесь столь большим значениям. Все дело в том, что эти значения отображаются в мм2. Немного позже рассмотрим, как их переводить в м2.
РИС Площадь и периметр в Автокаде ОПИСАНИЕ Значения обмеряемого объекта в AutoCAD отображаются в Журнале командной строки
Тут особый интерес представляют субопции команды «Площадь»:
- оБъекты - для отображения площади нужно указать контур замкнутой фигуры;
- Добавить площадь - позволяет подсчитывать площадь сразу нескольких объектов. Для этого, нужно активировать данную субопцию, после чего здесь же обратиться к параметру «объекты» и в графическом поле выбрать замкнутые фигуры. ПРИМЕЧАНИЕ: Читайте про то, как в AutoCAD объединить объекты в цельные 2D примитивы.
- Вычесть площадь - действие противоположное. Позволяет убрать объекты из ранее выбранных для подсчета общей площади.
Как изменить единицы измерения площади
Итак, как в Автокаде померить площадь мы уже знаем, однако, значения отображаются в мм2 и это не очень удобно. Для того, чтобы перевести их в привычные для нас м2 воспользуемся быстрым калькулятором. Для этого достаточно в свободном месте графического пространства нажать ПКМ и выбрать «БыстрКальк» (см. рис.).
РИС Вызов Быстрого калькулятора AutoCAD ОПИСАНИЕ В свободном месте графического пространства Автокада нажать ПКМ и выбрать «БыстрКальк»
Журнал командной строки можно несколько увеличить, путем растягивания его границ с помощью мышки. Далее находим нужное значение площади/периметра, копируем его (Ctrl+C) и вставляем значение в калькулятор. Здесь следует немного поработать со списком «Преобразование единиц» (см. рис.).
РИС Работа с быстрым калькулятором в AutoCAD ОПИСАНИЕ Скопируйте значение из командной строки Автокада в калькулятор
Нажав на знак «+» возле «Преобразование единиц» нужно установить «Тип единиц», выбрав из списка «Площадь», а также изменить значение поля «Преобразовать из» на «Квадратные миллиметры». Чтоб преобразуемые значения отобразились в соответствующем поле, достаточно просто щелкнуть ЛКМ внутри этого поля (см. рис.).
РИС Преобразование единиц с помощью быстрого калькулятора AutoCAD ОПИСАНИЕ В Автокаде нужно установить «Тип единиц»-«Площадь» и изменить значение поля «Преобразовать из» на «Квадратные миллиметры»
Как видите, при таком подходе, преобразование единиц площади из мм2 в м2 выполняется автоматически.
Как узнать площадь в Автокаде через свойства объекта
На самом деле, подсчет площади в Автокаде выполняется автоматически и для стандартных замкнутых примитивов, таких как окружности, прямоугольники или, что намного интереснее, полилинии, создающей контур, данное значение можно посмотреть в палитре «Свойства» (горячая клавиша Ctrl+1).
ПРИМЕЧАНИЕ: Преобразование единиц площади из мм2 в м2 можно осуществлять путем вызова быстрого калькулятора, нажав на соответствующую кнопку в поле «Площадь» (см. рис.). Сам принцип аналогичен вышеописанному.
РИС Значение площади для замкнутого объекта в AutoCAD ОПИСАНИЕ Измерение площади в Автокаде можно не выполнять. Достаточно посмотреть это значение в свойствах замкнутого объекта.
Площадь в Автокаде 2013 и 2015. Есть разница?
Как рассказывалось ранее, существенных изменений программа претерпела начиная с 2009 версии (читать подробнее про версии AutoCAD). Поэтому, площадь в Автокаде 2012 -2015 версии, так же как и 2009-2010 определяется по одному и тому же принципу, описанному выше.
Как видите, простейшие расчеты в Автокаде выполняются автоматически , а их значения можно посмотреть в свойствах объекта. Теперь вы знаете, как определить площадь в Автокаде и преобразовать это значение в удобные для вас единицы измерения.
Читать далее...Как посчитать площадь в автокаде
Инструкция
Запустите программу AutoCAD на своем компьютере. Откройте нужный файл (чертеж) формата dwg и найдите на нем нужный объект. Чтобы определить его площадь, извлечем информацию о нем с помощью палитры свойств объекта.При этом ваш чертеж должен находиться в пространстве модели. Если открытый рисунок находится в пространстве листа, перейдите в модель, щелкнув на соответствующем корешке вкладки, расположенном в нижней части области рисования программы. Корешок вкладки содержит надпись «Model». Если корешки скрыты, их можно вывести, щелкнув правой кнопкой мыши на кнопке «Model», расположенной в строке состояния, и в выпавшем меню выбрав команду «Display Layaout and Model Tabs (Показывать вкладки «Лист» и «Модель»).
Щелкните левой кнопкой мыши на кнопке «Zoom» (Зумирование), расположенной в строке состояния, и определите рамку зумирования таким образом, чтобы лучше рассмотреть нужный объект, приблизив его.
Затем, выберите объект, наведя курсор на его границу в любом месте и щелкнув левой кнопкой мыши. Объект выделился, появились точки привязки углов фигуры. Будьте внимательны – граница объекта должна быть замкнутой.
Теперь выберите команду «View» (Вид) на одноименной вкладке, находящейся на панели быстрого доступа. Панель быстрого доступа расположена вверху рабочего пространства под строкой заголовка программы AutoCAD. Щелкнув на вкладке «View», в всплывающем меню перейдите на пункт «Palettes» (Палитры), затем – на пункт «Properties» (Свойства).
Перед вами открылась палитра свойств выбранного объекта. В палитре свойств вас интересует пункт «Area» (площадь). В нем и указана площадь вашей фигуры. Программа посчитала ее сама.
Видео по теме
Полезный совет
Строка состояния расположена в самом низу экрана. В правом конце строки есть маленькая стрелочка, направленная вниз. После щелчка на ней открывается меню строки состояния. С его помощью можно задать, какие кнопки будут видны в строке. Чтобы скрыть или вывести какую-либо кнопку, снимите или установите флажок напротив названия кнопки в меню строки состояния.