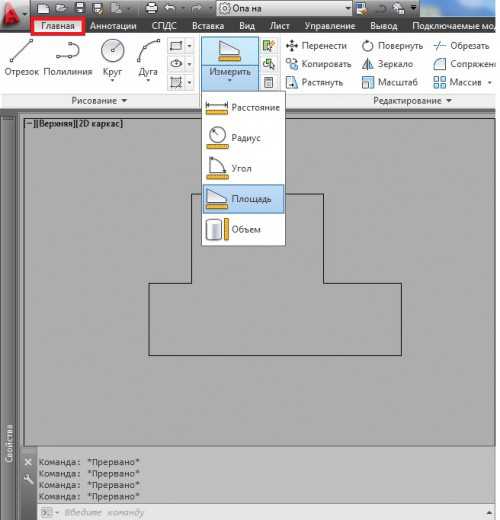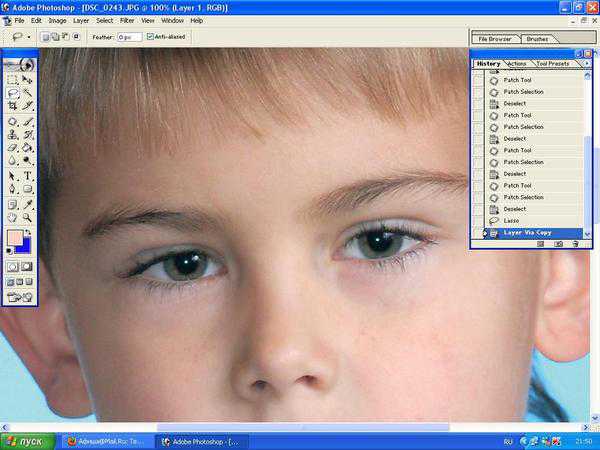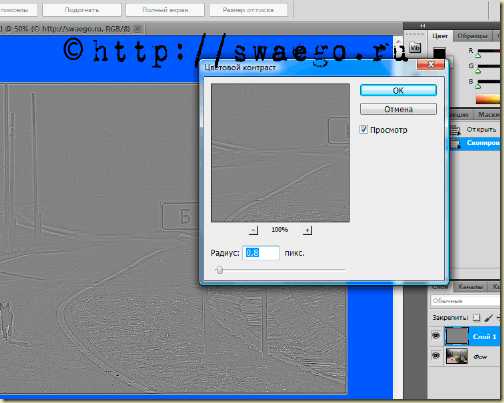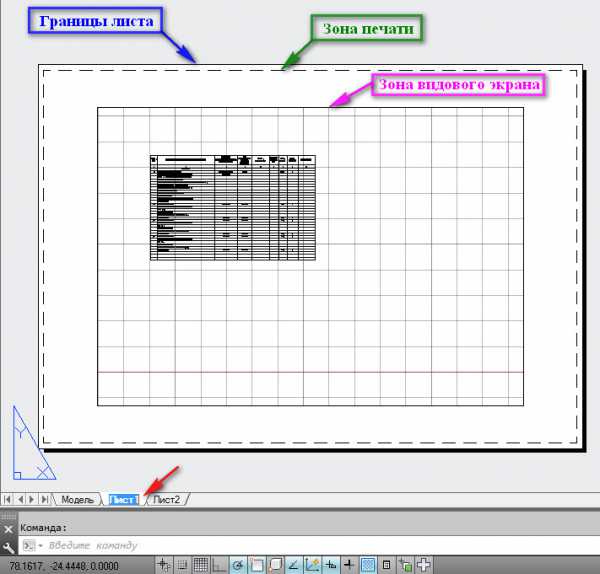Мы принимаем к оплате:
«Подарочный сертификат» от нашего Учебного Центра – это лучший подарок для тех, кто Вам дорог! Оплате обучение и подарите Вашим родным и близким обучение по любому из курсов!!!
«Сертификат на повторное обучение» дает возможность повторно пройти обучение в нашем Учебном Центре со скидкой 1000 рублей!
А также:
Как пользоваться экшен в фотошоп
Как пользоваться экшенами в «Фотошопе» и менять их параметры
Экшены или операции – это набор заранее записанных команд графического редактора «Фотошоп», который позволяет достичь определенного эффекта и ускорить работу в программе. Перед тем, как пользоваться экшенами в «Фотошопе», их нужно установить в систему. Сделать это можно несколькими способами. Операции обычно создаются вручную при помощи специального меню, но существует и несколько стандартных предустановленных наборов, которые легко изменить. Также можно скачать уже готовые файлы с экшенами. Например, известный автор книги по цветокоррекции Дэн Маргулис создал свой собственный пакет для быстрой обработки фотографий - PPW или «Открыточный рабочий поток». С его помощью на создание профессионального изображения уходит не более 3 минут. Давайте разберемся, как пользоваться экшеном для «Фотошопа» PPW и другими операциями.

Наборы операций – это файлы в формате ATN или ZXP, которые можно скачать и установить в графический редактор. Перед тем, как пользоваться экшенами в «Фотошопе CS6» и других версиях программы, нужно загрузить их в панель операций. В первом случае для этого достаточно просто дважды кликнуть левой кнопкой мыши по набору, и он откроется в программе. Если «Фотошоп» не был открыт, сначала произойдет его запуск. Затем в панели с операциями появятся загруженные экшены. Файлы второго типа устанавливаются с помощью специального графического редактора, позволяющего добавлять в программу различные расширения - диспетчер Adobe Extension. Но, чаще всего, для создания экшенов используется формат ATN, а ZXP практически не встречается.

Рассмотрим установку экшенов через меню «Операции». Для этого кликаем по правому верхнему углу палитры и открываем список команд и выбираем пункт «Загрузить операции». Должно открыться окно, в котором нужно найти папку с файлами экшенов и дважды кликаем по нему левой кнопкой мыши. Набор появится в палитре «Операций». Если раскрыть набор, в папке с ним будут присутствовать все операции. Узнав, как пользоваться экшенами в «Фотошопе», лишний набор можно удалить из программы, нажав на значок с корзиной для мусора и подтвердить удаление. Это был первый способ загрузки, но существует еще и другой.
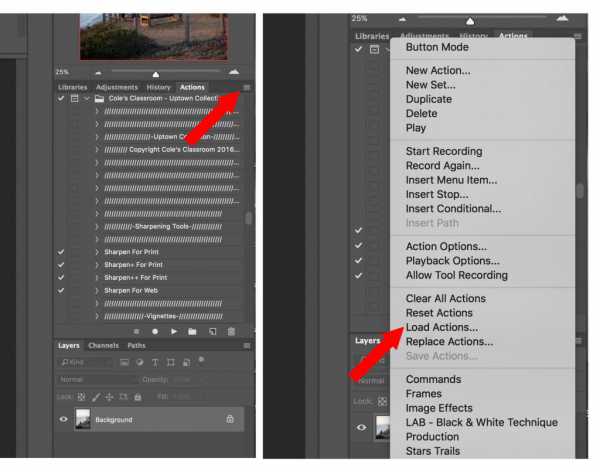
Загрузка экшена через список команд
Нужно зайти в уже установленный набор и выбрать одну из операций, а затем открыть список команд, в нем будет неактивный пункт «Сохранить операции». Дело в том, что операцию отдельно от других сохранить нельзя, она должна находиться в каком-то наборе, даже если она окажется там единственной. Для того чтобы сохранить операцию в наборе нужно сделать папку с ним активной, кликнув по ней мышкой. Теперь пункт «Сохранить операции» будет активен. Если кликнуть по нему, откроется папка с экшенами, где можно выбрать любой набор и сохранить его в программе. В этом же окне можно поменять название операции. Затем возвращаемся в программу и выбираем в списке команд пункт «Загрузить операции». Откроется папка с сохраненными операциями. В нем выбираем нужную и нажимаем кнопку «Загрузить». Нужный экшен появится в палитре с операциями.
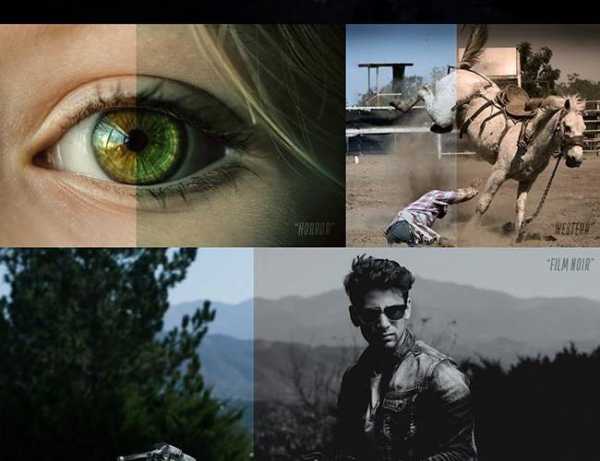
В какую папку устанавливать экшены?
Все стандартные экшены находятся в специальной папке «Фотошопа» Actions, расположенной вместе с установочными файлами программы. Но в эту папку нежелательно сохранять операции, потому что если по какой-то причине придется переустанавливать графический редактор, тогда все наборы потеряются. Поэтому выбирайте для сохранения наборы на локальных дисках, на которых не установлена операционная система или на внешних накопителях. Теперь разберемся, как пользоваться экшенами в «Фотошопе CC» и других версиях программы. Особых отличий при работе с операциями не будет.
Как пользоваться экшенами в «Фотошопе»?
Сначала открываем фотографию для обработки и переходим в палитру операций. Раскрываем набор и выбираем в ней нужный экшен, кликнув по названию левой кнопкой мыши. Затем в нижней части палитры выбираем кнопку в виде черного треугольника, чтобы начать воспроизведение операции. Все изменения, которые произошли с изображением, отобразятся в палитре «История». Каждый шаг в ней записан с какими-то определенными параметрами, подходящий не для всех фотографий. Поэтому у новичков, которые только начали разбираться, как пользоваться экшенами в «Фотошопе», часто возникает вопрос, можно ли остановить воспроизведение операции. Разработчики программы предусмотрели такую возможность. Для этого надо кликнуть по выбранному экшену, и раскрыть выпадающий список, нажав на черную стрелочку сбоку, чтобы увидеть все шаги, из которых он состоит.
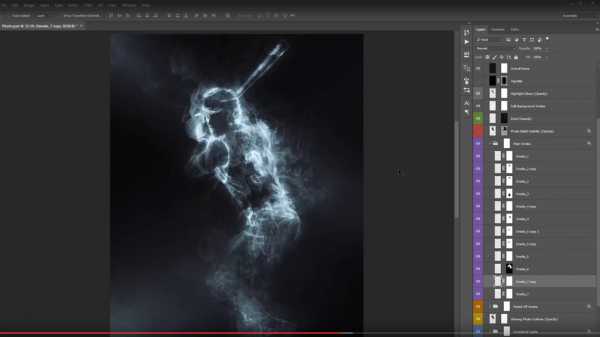
Теперь можно сделать остановку между двумя действиями. Для этого делаем активной саму операцию и заходим в меню «Палитры». Выбираем пункт «Вставить остановку» и в открывшемся окне вводим сообщение о том, что нужно сделать и какие параметры изменить. Ставим в левом нижнем углу флажок на пункте «Разрешить продолжение», иначе экшен остановится на этом этапе, и не будет продолжать работу. Теперь в палитре с операциями появится новая команда, но располагаться она будет в конце списка. Нужно перенести ее на нужное место, перетащив мышкой. Если все сделано правильно, экшен будет работать корректно. Точно также можно перемещать и другие действия.
Как нужно пользоваться экшенами в фотошопе чтобы избавиться от рутинной работы?
Всем привет, дорогие друзья! Я тут подумал и решил, что хватит нам бездельничать. Пора бы уже и делом заняться. И сегодня я хотел бы продолжить заниматься фотошопом, а именно экшенами. Помните, мы уже говорили о том, что такое экшены и для чего они нужны? Тогда поедем дальше. Раз теорию мы изучили, то пора переходить и к практике.
И вот как раз сегодня мы с вами и узнаем, как пользоваться экшенами в фотошопе. Это знать надо, так как эта функция будет очень полезна для тех, кто занимается рутинной работой, либо для тех, кто сам не хочет или не умеет как-то по особенному обработать фотографию. Вы готовы? Тогда поехали!
О том как создавать и загружать экшены, я расскажу вам в следующих уроках, а сегодня покажу вам, как всё делать, используя встроенные операции. Так что расчехляйте свой фотошоп.
Стандартная работа
- Давайте загрузим фотографию в фотошоп, после чего в верхнем мею выбираем «Окно» — «Операции», лиюо просто нажимаем ALT+F9.
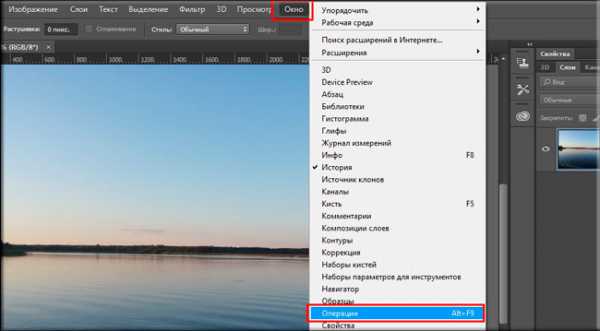
- Вам откроется окошко со всеми загруженными на данный момент действиями. Посмотрите, какие действия здесь есть по умолчанию: Виньетка, рамка, деревянная рамка, тень (текст) и т.д. Давайте попробуем выбрать «Деревянная рамка». Если мы нажмем на треугольник, то увидим каждую отдельную операцию в этом экшене. Но нам нужно нажать на само название. После этого нажимаем на значок PLAY (треугольник).

- Дальше вам выскочит табличка о предупреждении размеров. Нажимайте «Продолжить». И теперь после определенного действия вам нужно будет с ним соглашаться (нажать ОК), пока не настанет конец заданной программы.
- Если вы хотите полностью автоматизировать весь процесс, чтобы не нажимать «ОК» после каждого действия, тогда уберите «Открытие диалогового окна», нажав на соответствующий значок на панели операций.

В итоге вы получите уже обработанное изображение, то есть вокруг картинки появилась имитация деревянной рамки. То, на что вам бы понадобилось не менее 10 минут, сделано буквально за несколько секунд и за пару кликов. Здорово, да?

Но вот иногда бывает так, что нужно одинаковым образом обработать несколько или много фотографий. Как тогда быть в этом случае? Всё просто!
Работа с несколькими изображениями
Очень часто бывает нужно подогнать много файлов под одинаковый стиль. Для этого применяется пакетная обработка. Сразу говорю, тут ничего сложного нет абсолютно, поэтому хрустните своими пальчиками и вперед!
Пакетная обработка
- Для начала создайте отдельную папку на компьютере и перекиньте туда все изображения, над которыми вы хотите совершить действия. Сделали? Молодцы!
- Теперь идем в фотошоп и выбираем «Файл» — «Автоматизация» — «Пакетная обработка». Вам должно будет открыться отдельное окно.

- В группе «Выполнить» вам нужно будет выбрать тот экшен, которым вы хотите воспользоваться. Давайте на сей раз выберем не «Деревянную рамку», а «Тонирование сепией». Источник выбираем «Папка», а затем нажимаем на «Выбрать» и собственно ищем ту папку с картинками.
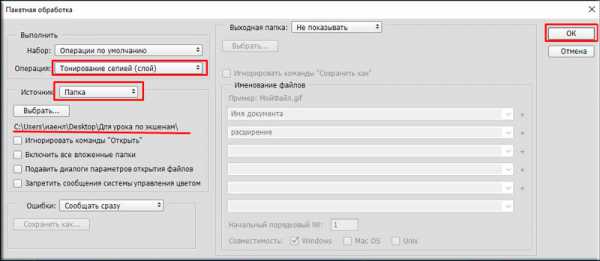
После этого нам откроются все эти изображения в уже обработанном варианте. Останется их только сохранить. Такая функция намного упрощает всю эту рутинную работу.
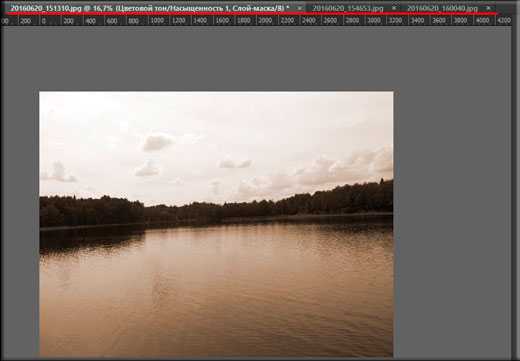
Кстати можно сделать всю это котовасию вообще на полно автомате, чтобы не только производились автоматические действия, а еще и итоговые картинки сами бы сохранялись. Но об этом я лучше расскажу в своих ближайших статьях, когда я буду рассматривать конкретные примеры.
Дроплет
Ну и конечно я не могу не рассмотреть такой замечательный способ, как работа с дроплетами. Дроплет — это небольшая созданная вами программка, которая создается в фотошопе и работает через него. Можно сказать, что это сохраненный файл настроек экшенов. Давайте лучше посмотрим все это на практике, используя ту же «Сепию».
- В фотошопе войдите в меню «Файл» — «Операции» — «Создать дроплет», после чего откроется окно, аналогичное пакетной обработке, только с небольшим изменением.
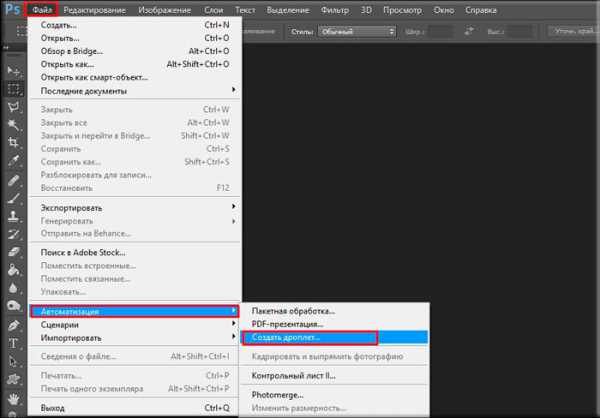
- Здесь вам нужно будет выбрать папку для сохранения этого дроплета и его имя. И конечно нужно выбрать все необходимые настройки. Сделайте, как показано у меня. После чего нажимайте ОК.
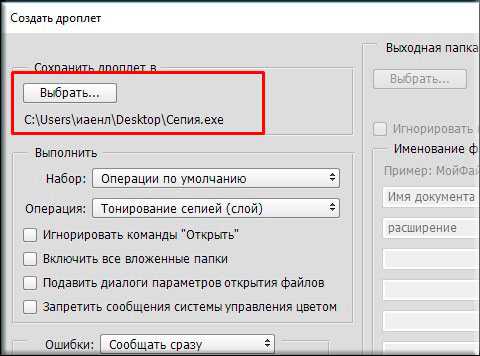
Теперь давайте опробуем его. Для этого закройте ваш фотошоп и идите в ту папку, куда вы сохранили полученный файл. Он будет в виде стрелочки. Теперь вам нужно взять все фотки, которые вы хотите пакетно обработать, зажать левую кнопку мыши и перенести прямо на этот значок. 
После этого откроется сам фотошоп, а также сразу загрузятся и обработаются ваши изображения. Тоже классная вещь. Тем более этот файл вы всегда можете носить с собой, и открывать на любом другом компьютере.
Но если вы еще не очень хорошо разбираетесь в фотошопе, то рекомендую вам посмотреть отличный видеокурс на эту тему. В нем подробно про всё рассказано, и нет никакой воды, всё только по делу. А главное, что всё рассказано простым и понятным человеческим языком.
Ну вот вроде и все, что я вам хотел рассказать про непосредственное использование экшенов. Надеюсь, что вам статья понравилась и она была для вас полезной. Если это так, то не забудьте подписаться на обновления моего блога, тогда вы точно будете в курсе всего самого интересного. Ну а вас я жду снова на страницах моего блога. Удачи вам. Пока-пока!
С уважением, Дмитрий Костин
Экшены для Фотошопа – как использовать экшены в Фотошопе, импорт или создание экшена в Фотошопе – ФотоКто
Исходная картинка слева и готовое в 2 нажатия изображение справа.
Экшены интересны не только новичкам, которые учатся приемам в Фотошопе, но действительно являются полезным инструментом профессиональных фотографов. Не обязательно делать большой Экшен со всеми действиями сразу. Лучше всего сделать много Экшенов, которые исполняют определенный набор действий и применять их в совокупности.
Вы можете делать Экшены настолько гибкими и настраиваемыми, насколько вам требуется. Не забудьте, что ваша цель в создании неповторимого стиля в фотографии, а не просто набора однотипных кадров.
Как использовать экшены в Фотошопе
Чтобы понять на практике о чем речь, давайте используем реальный пример. Попробуйте провести аналогию со своим рабочим процессом и сделать похожие инструменты для себя.
Экшен для стартовой настройки
Когда вы импортируете нейтрально сбалансированное изображение в Фотошоп, то следом создаете дубликат слоя и делаете первичную чистку изображения от характерных пятен из-за пыли на сенсоре или объективе.
После этого вы можете использовать Экшен для стартовой настройки, который создаст все необходимые слои, в том числе корректирующие, эффекты. В итоге у вас появляется все необходимое для дальнейшей работы с каждой частью вашей фотографии, будь то волосы, зубы, глаза или талия.
Теперь вы можете выбирать отдельно каждый слой и работать поочередно используя более узконаправленные Экшены, например для осветления или затемнения.
Что такое экшены в фотошопе и как с ними работать

Приветствую любителей фотошопа! Сегодня речь пойдет об одной из самых интересных функций программы фотошоп — операци, или как еще их называют экшены. Итак, сегодня вы узнаете, что такое экшены в фотошопе и как с ними работать.
Где расположена кнопка «Операции» (экшены)
Функционал фотошопа позволяет некоторые этапы работы автоматизировать. Это особенно удобно, если необходимо обработать большое количество фотографий по одинаковому сценарию. Используются для этого экшены (Actions). Это привычное название функции среди пользователей программы.
Для работы понадобиться палитра Операции, которая находиться справа от рабочего пространства. Если этой палитры нет в указанном месте, ее можно вызывать из выпадающего меню Окно – Операции
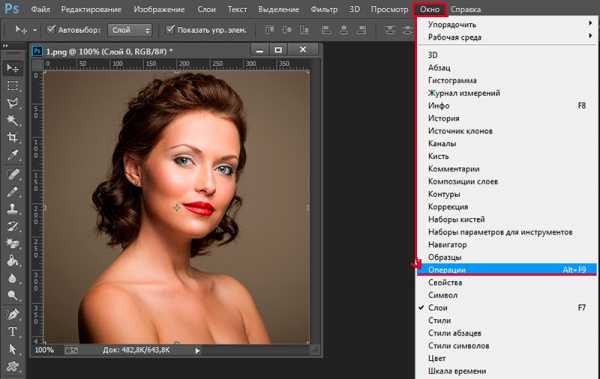
Если вам необходимо одну фотографию сохранить в нескольких форматах, обрезать каждый рисунок и наложить один и тот же водяной знак, лучшего функционала не придумаешь.
Стоит только один раз записать необходимый экшен и потом просто повторять его, применяя к выбранной фотографии. По умолчанию в фотошопе установлено много готовых экшенов, которые могут вам пригодиться.
Воспроизведение операции
Для активации новой операции следуют выделить экшен и нажать кнопку «Воспроизвести», которая находиться в нижней части палитры Операции. В этом же месте расположены другие элементы управления, среди которых остановка действия, запись нового экшена, создание новой папки, новой операции и удаление.
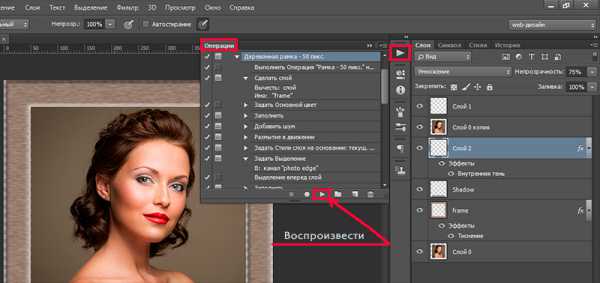
Запись экшена
Чтобы создать свой экшен и иметь к нему быстрый доступ, желательно записывать его в новую папку, давая ей понятное название. Запись экшена происходит после нажатия кнопки «Начать запись»

После этого вам необходимо последовательно выполнить все действия, которые надо запомнить. По завершению записи, нажимаете кнопку «Остановить действие» (Stop)
В результате будет готова новая операция, которую сразу же можно запускать в работу с другими фотографиями. Каждой операции можно назначить свою собственную горячую клавишу, чтобы выполнение экшена было еще более быстрым.
Для этого сделайте двойной клик левой кнопкой мышки, выскочит окно настроек, где нужно из выпадающего списка выбрать функциональную клавишу Function Key

Вызов операции будет выполняться при нажатии комбинации из выбранной функциональной клавиши и кнопок Shift или Ctrl, которые задаются тут же методом выбора.
Пакетная обработка изображений
Для работы с большим количеством исходных фотографий удобно использовать пакетную обработку. Вызывается она в выпадающем меню Файл – Автоматизация – Пакетная обработка File – Automate.
Здесь надо указать папку, где размещены исходные файлы, потом запустить экшен и все файлы будут обработаны по заданному сценарию.
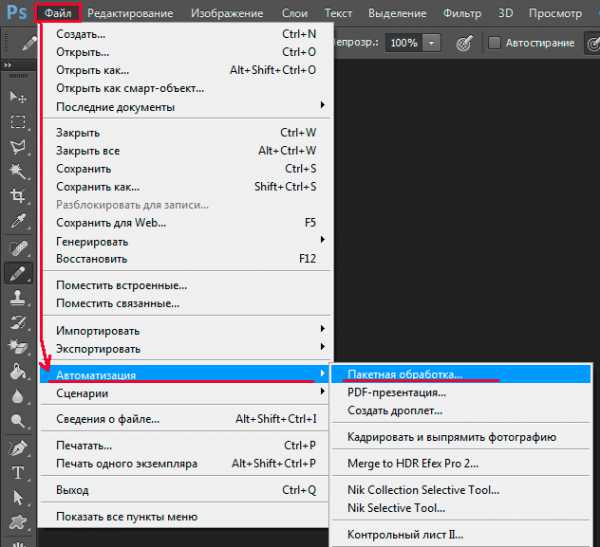
Когда исполняется любой экшен, пользователь может вмешаться в работу программы и остановить ее или отменить. После того, как вы закроете фотошоп, а потом откроете его в следующий раз, созданный вами экшен, будет на месте. Удаляется только с помощью кнопки удаления.
На этом все. Удачи Вам и творческих успехов!