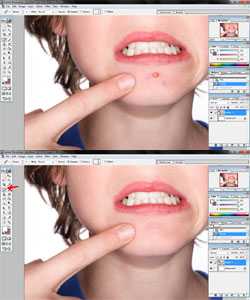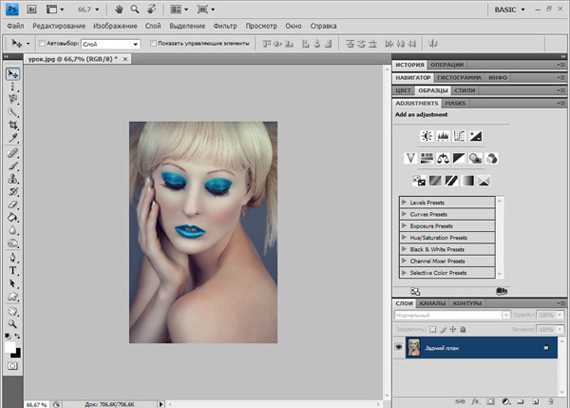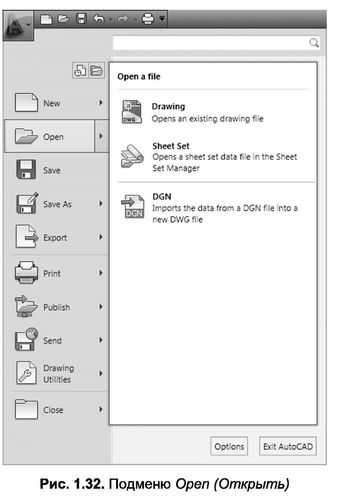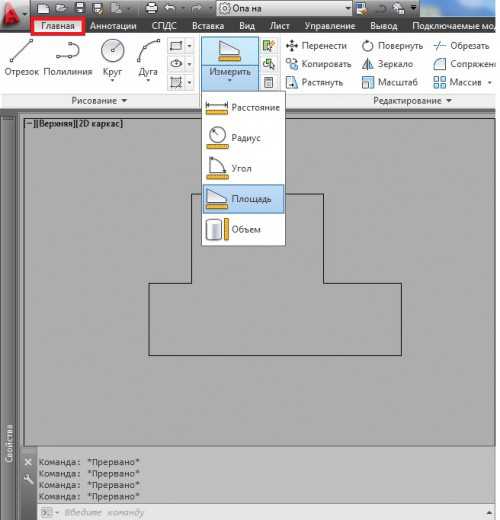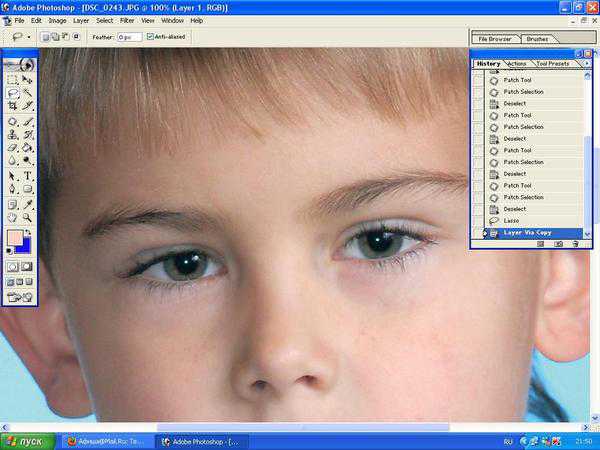Мы принимаем к оплате:
«Подарочный сертификат» от нашего Учебного Центра – это лучший подарок для тех, кто Вам дорог! Оплате обучение и подарите Вашим родным и близким обучение по любому из курсов!!!
«Сертификат на повторное обучение» дает возможность повторно пройти обучение в нашем Учебном Центре со скидкой 1000 рублей!
А также:
Как делать фотошоп на компьютере
Как сделать самый простой фотомонтаж
Одна из хороших функций компьютера – сделать фотомонтаж. К самым сложным относиться соединить два изображения в одно целое и сделать их натуральными.
Это я и постараюсь описать. Простые манипуляции можно сделать даже в паинт (надписи, изменить размер, повернуть и т. д.).
Также существуют программы позволяющие создать фотомонтаж бесплатно более глубокий, но ни одна из них не сравниться с фотошопом. Только в нем присутствуют функции для профессиональных работ.
Сделать бесплатный фотомонтаж фото самому есть возможность онлайн, только опять же, такого качества как в фотошопе на компьютере получить не удастся – силенок маловато.
Здесь я приведу простой пример, но на его основе можно творить чудеса, а сложно только, кажется.
В этой публикации мы перенесем объект на другой фон. В дальнейшем вы сможете перенести себя (на фото) например на пляж, в лес или космос.
Чтобы создать такой фотомонтаж создадим (можно скопировать) фон. Я возьму самый простой оранжевый цвет, телефон и совмещу их в одно целое. Сейчас вид у них такой:
Как сделать фотомонтаж бесплатно в фотошоп инструкция
Итак, чтобы создать фотомонтаж, нажимаем левой мышью на картинку с телефоном (это в моем случае) и в открывшемся окошке (нажать) выбираем открыть с помощью фотошоп. Можно и по-другому, но этот способ вполне надежный.
Теперь сам телефон нудно выделить. Мы будем использовать магнитное лассо. Для этого сделайте как показано на рисунке:
Теперь нужно выделить объект. В нашем случае телефон, иначе сделать фотомонтаж не получиться. Делается это просто. Обводите магнитным лассо вокруг нужного предмета, время от времени нажимая (на углах, где нужно поворачивать) правую мышь.
Когда выделение будет выполнено (должны появиться бегущие черточки), нажмите в верхней панели редактирование и выберите скопировать
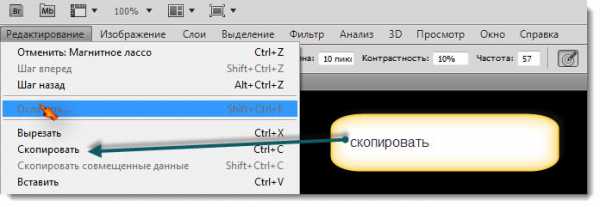
Чтобы продолжить фотомонтаж нужно сделать следующее. Откроем теперь рисунок с фоном (в моем случае оранжевый цвет, но может быть что угодно). Для этого нажмите файл (верх-слева), выберите открыть, найдите свое изображение выделите его и еще раз ниже жмите открыть.
У вас в фотошопе появиться другой рисунок. Чтобы создать фотомонтаж, так должно быть. Теперь опять нажмите редактировать, но выберите «вставить». Соотношение объектов будет конечно плохое.
Значит, жмите еще один раз редактировать, и выбирайте «свободное трансформирование». Теперь сделать хороший фотомонтаж вам ничего не помешает.
Вы можете раздвигать насколько хотите ваш внедренный объект в другой фон, пока не добьётесь соответствующих пропорций.
Для завершения этой процедуры (сделать фотомонтаж), нажмите на любой значок с левой стороны, и в появившемся окне нажмите применить.
После этого сохраните обычным способом или сделайте скриншот. Вот и все, вы сделали фотомонтаж. Успехов.
Как правильно скачать и установить программу фотошоп на свой компьютер?
Здравствуйте, уважаемые читатели моего блога!
В этой статье, мы поговорим о том как скачать и правильно установить программу фотошоп на свой компьютер… Сделаем первоначальные настройки и посмотрим небольшой видеоурок!
Ну начнем с того, что я даже и не мог представлять, что данная тема будет кому-то интересной!
Но потом я понял, что ошибался!
Дело в том, что после написания моей первой статьи про фотошоп, а именно:
Урок 1. Как убрать задний фон с картинки в фотошопе?
Мне стали поступать различные просьбы на счет написания вот такой статьи… И вот я здесь — пишу для новичков!
Первый вопрос новичков я перевел в такой план: «Как скачать фотошоп?». Не просто скачать, а заполучить нормальную бесплатную версию, без всяких различных реклам, вирусов и объявлений!
Это вообщем был тот второй раз когда я удивился! Фотошоп — эта та программа, с которой у меня не возникало подобных проблем!
Возможно новички просто не знают как правильно скачивать программы и вообще любые файлы из интернета, как это делает новое поколение? Может в этом весь секрет?
Именно сейчас, я расскажу немного о том как скачивать из интернета полные версии программ (конечно не всех, но в данном случае это подходит) не тратя своих денег!
И так, как вводят запросы в поисковик новички, в данном случае?
«Скачать фотошоп» — по этому запросу они зачастую попадают на различные сайты, где нужны sms подтверждения, за которые с их телефонного счета списывается определенная сумма денег!
Сейчас немного о таких сайтах!
Это один из видов сайтов файлообменников — где за скачивание файлов, которые люди заливают на сервер они получают определенную сумму денег (в среднем за 1000 скачиваний платят 2 $, ну а владельцы таких сайтов гребут деньги лопатами).
Но здесь система уже более накручена — админ сайта получает деньги за каждое скачивание!
Я вообще не пойму, как люди могут вестись на такую ерунду: отправлять сообщения, покупать платные аккаунты — всему этому давно есть замена и сейчас я немного о ней расскажу!
Сейчас наверное все новички расстроются… Теперь им не нужно будет тратить деньги на такие лохотроны!
Ладно хватит историй, пора бы и к делу!
В интернете есть такие программы, которые позволяют обмениваться файлами через интернет. А точнее позволяют скачивать файлы на компьютер со скорость в несколько раз быстрее, чем бы это происходило через браузер. Особо популярными программами являются эти две: Zona и Торрент (BitTorrent).
Но так как Zona мне не особо нравится, будем разбираться с Торрентом — он намного проще и удобнее!
Скачать данный торрент клиент можете по этому адресу:
http://www.utorrent.com/intl/ru/downloads/win
Проблем с установкой я думаю у вас не возникнет… Но, а если это все таки случится, то жду ваши вопросы в комментариях!
В сети много сайтов, которые добавляют себе в название словочетание таких вот слов: «Торрент трекер«. С таких сайтов (и не только с таких) вы без проблем можете скачать любые файлы с помощью этой программки.
Как скачивать с помощью этой программы?
Здесь все просто, к нашему обычному запросу в поисковике добавляем значение «торрент», в итоге выходит так: «Cкачать adobe photoshop cs6 торрент«.
Заходите на любой сайт, читаете описание программы (чтобы была бесплатной, но обычно такая программа является бесплатной), ищите кнопку «скачать торрент» — скачивается небольшой за объемом ярлык, делаем двойной клик по нему и в последствии он запускается через наш торрент клиент и начинается загрузка! (если программа будет не настроена под открытие таких файлов, делаем клик правой кнопкой мыши по скачанному ярлыку (торрент) — свойства — выбираем приложение, которое будет открывать такие файлы)
Так, с программой Торрент вроде разобрались! Друзья, понимаю что из этого ничего не понятно, но как то так! Трудно в одной статье объяснять несколько тем!
Ладно уговорили, я сниму небольшой видеоурок… Покажу как скачать торрент клиент на компьютер, установить и настроить его немного + поставить файл на загрузку!
И так смотрим:
Как установить программу фотошоп на компьютер?
Ну, а чтобы вам было еще проще — я предоставлю вам версию фотошопа, которой пользуюсь сам!
По объему она не слишком большая — это позволит вам воспроизвести быструю закачку программы и приступить к ее использованию прямо сейчас. Несмотря на небольшой объем, программа ничем не уступает своим конкурентам-тяжеловесам!
Еще одним плюсом этой версии есть то, что набор шрифтов поддерживает и кириллицу, и другие латинские языки.
Была в меня одна история недавно:
Потерял я как-то версию данного фотошопа… Думал, скачаю новую и все! В чем проблема?
Да не так то все было! Скачивал около пяти различных версий и ни одна не изменяла шрифт во время использования кириллицы.
Хотел добавить отдельно шрифты:
Да, шрифтов куча! Но, качать по одиночку мне не хотелось… Решил найти сразу архив, но у вы! Все, на которые я попадал, требовали подтверждения sms.
Вообщем, ничего не нашел нормального и забросил это дело немного — даже статьи из-за этого на блоге не писал (так как активно пользуюсь фотошопом, создавая различные картинки под статьи)
А концовка этого сюжета оказалась довольно забавной:
После перестановки Windows, захожу в папку с материалами сайта, а там лежит эта установка прежнего фотошопа =)
P.S. Скоро планирую найти хороший сборник шрифтов для фотошопа и сразу же об этом напишу статью — как установить и т.д. Так что советую подписаться на обновления блога!
Чтобы скачать фотошоп на компьютер, нажмите на ссылку ниже:
adobe photoshop cs6 portable скачать (версия — 13.0.1)
После скачивания нужно просто произвести установку. Фотошоп не требует активации, отправки сообщений, нет надоедающей рекламы…
Как правильно установить фотошоп?
Это тот самый второй вопрос, который наверное вас тоже немного беспокоит, не так ли?
Но, не переживайте! Специально для вас, я снял еще один небольшой видеоурок: в нем мы разберемся с установкой программы, а также установим настройки, которые я использую лично!
Приятного просмотра:
P.S. Чтобы снять данные видеоуроки про программы, мне пришлось их удалять и заново производить установку, так что проявите благодарность — скажите спасибо, нажав на соц. кнопки ниже!
Немного о настройке фотошопа, которую я использовал (вы можете этого не делать)…
Я изменил производительность программы, а именно, рабочим диском выбрал диск D.
Для чего я это сделал?
Чтобы снизить нагрузку на системный диск (диск, где установлена ОС Windows) и предотвратить периодическое подвисание компьютера!
Почему происходит это подвисание, именно у меня:
У меня стоит пиратская Windows 8 и память периодически с диска C куда-то исчезает! В то время как раньше мне хватало 15 Гб для программного обеспечения, сейчас не хватает 30 Гб! Из за нехватки памяти компьютер начинает тупить, поэтому последние Гб я стараюсь не забивать различными программами!
Недавно мне на почту пришла рассылка, которая содержала жизненную аудиозапись мотивационного характера, вот скачайте и послушайте (пускай и про маркетинг, но это касается всех):
Скачать
На этом все! Надеюсь, мои советы помогут многим! В том числе и тем, для кого я писал этот пост.
Как видите, друзья, заказать тему будущей статьи — это очень просто! Я не здеру с вас никаких денег, мне просто нравится помогать людям!
Будут вопросы, обращайтесь! Ну а если нет вопросов, то расскажите что-то интересненькое!
Всем пока!
С уважением, автор блога ИНТЕРЕСНО О ПОЛЕЗНОМ
Как сделать Фотошоп быстрее и удобнее
Здравствуйте, уважаемые читатели блога!
В этой статье я хочу написать о некоторых настройках Фотошопа, которые позволят сделать работу с программой более приятной, легкой и комфортной.
Программа Adobe Photoshop – самый известный графический редактор, ей пользуются как профессионалы – фотографы, художники, дизайнеры, так и огромное количество любителей, новичков.
Фотошоп – удивительная программа, обладающая фантастическими возможностями, но освоить ее полностью очень сложно, да это и не нужно. Специфика деятельности требует применения различных инструментов. Фотограф использует одни приемы и техники, дизайнер – другие.
Но в любом случае перед началом работы желательно сделать некоторые настройки, на которые я и хочу обратить ваше внимание. Сразу должен предупредить, что эти параметры не обязательные, каждый настраивает их в соответствии со своими требованиями, они носят рекомендательный характер.
Чтобы открыть окно настроек, нужно выполнить команды Редактор – Установки.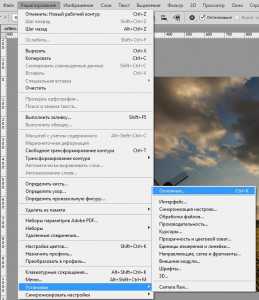
Здесь несколько пунктов, начнем с пункта Основные.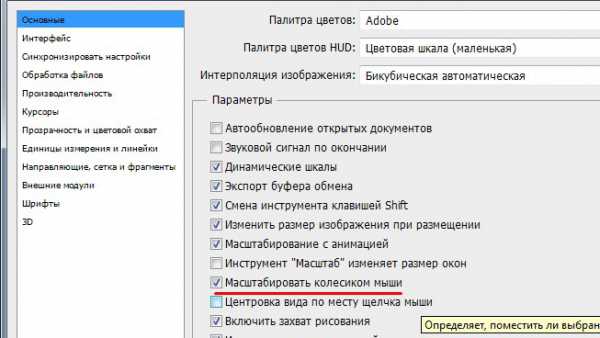
В этом окне я предлагаю поставить галочку в чекбоксе Масштабирование колесиком мыши. В этом случае плавно изменять масштаб становится очень просто и быстро. Это очень удобная функция.
Следующая группа настроек – Интерфейс. В ней вы можете выбрать цветовую схему от черной до светло-серой, а также изменить особенности отображения рабочего листа. По умолчанию, вокруг не го присутствует тень. Иногда она может мешать, например, при создании дизайна веб-страницы, когда дизайнер хочет создать тень для нее. Я предлагаю эту тень убрать. Для этого в режиме Стандартное окно следует выбрать Не показывать.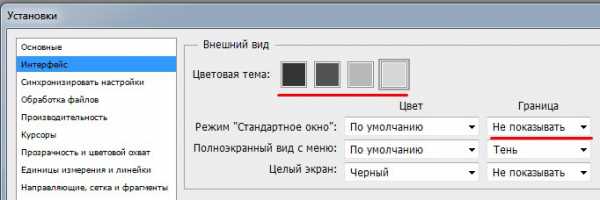
Далее идет раздел Производительность. Он очень важен, так как дает возможность настроить Фотошоп так, чтобы он работал без зависаний и других глюков. Это особенно имеет значение, когда создается какой-то большой проект с большим количеством слоев. Обидно, когда была проделана большая работа, и вдруг Фотошоп завис и не откликается. А такое, к сожалению, бывает. Лучше, если он будет максимально работоспособен.
Итак, рассмотрим этот раздел подробнее. Он состоит из четырех основных областей.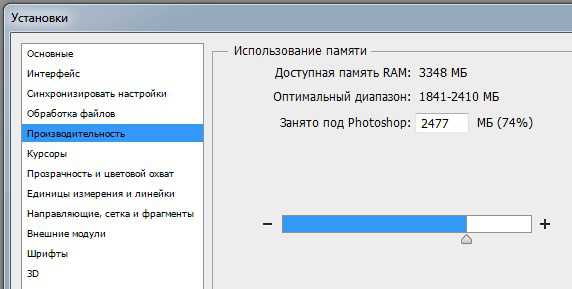
В первой настраивается использование оперативной памяти. У всех это значение разное, так как разные компьютеры. Допустим, у меня доступная память 3384 Мб. С помощью ползунка мы выбираем необходимое значение. Как видите, у меня стоит 74%. Если поставить 100%, то Фотошоп будет работать быстрее, но другие программы при этом будут тормозить, а при значениях меньше 50% тормозить начинает сам Фотошоп. Не стоит впадать в крайности, ставим около 75%, это оптимальное значение. Конечно, для работы такой программы требуется хорошая оперативная память.
Ниже настраиваются рабочие диски. Сразу скажу, это не те диски, на которых находится сама программа или сохраняются файлы. Во время работы над проектом на рабочий диск сохраняется временный файл, в который записываются все операции, которые вы производите. Этот файл может быль очень большим, иметь размеры в несколько Гб, поэтому в качестве рабочих нужно указывать диски с большим свободным объемом памяти. Нежелательно указывать диск С. Здесь же указывается и порядок использования дисков. Например, в моем случае диск J – это внешний жесткий диск, поэтому он стоит на втором месте – он не всегда подключен.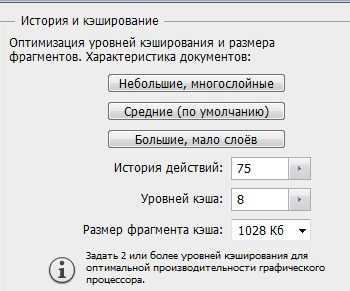
Следующий пункт настроек в этом разделе История и кэширование. Когда вы работаете с различными инструментами, все ваши действия, как уже было сказано, записываются, и в данном пункте прописывается, сколько действий можно сохранить в истории. Благодаря записям в истории можно вернуться назад на какое-то количество шагов. Чем больше это число, тем больше ошибок можно исправить, но, с другой стороны, и система нагружается все больше. Нужно находить оптимальное значение. Допустим, если вы начинающий дизайнер и допускаете еще много ошибок, можно значение поставить 100-150, но постепенно стараться снижать это число. Исправлять ошибки в Фотошопе можно и другими способами: правильно структурируя слои по папкам, используя слои-маски, смарт-объекты и т. д.
Уровни кэша и размер фрагментов лучше поставить по максимуму. И, последнее, Настройки графического процессора. Если он обнаружен, то следует поставить галочку Использовать графический процессор. При этом будут задействованы и возможности вашей видеокарты.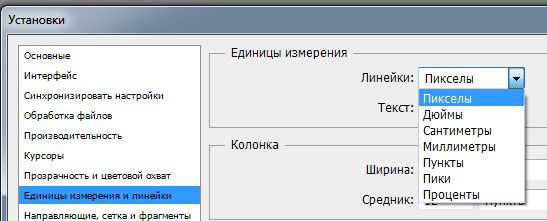
Следующий раздел — Единицы измерения и линейки. В нем важно выбрать единицы измерения для линеек. Это зависит от того, для каких целей вы готовите изображение. При подготовке картинок для размещения в Интернете, на блоге, продающей странице, в соц. сети лучше выбрать пикселы, а если это изображение для печати – мм или см.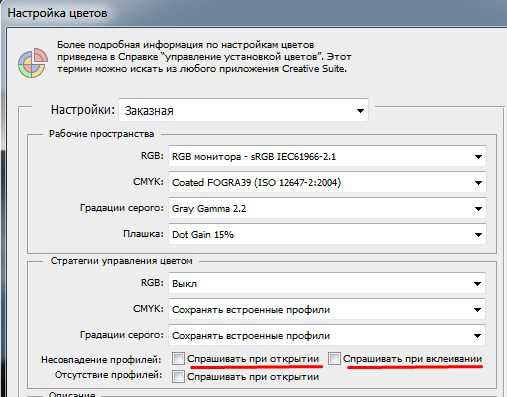
Теперь перейдем к другому пункту меню: Редактирование – Настройки цветов. В этом разделе я рекомендую убрать галочки в пунктах:
- Спрашивать при открытии
- Спрашивать при вклеивании
Постоянно появляющиеся окна при открытии нового файла очень раздражают.
На этом все. Надеюсь, что теперь выбудете работать в Фотошопе с большим удовольствием и отдачей.
Не забудьте поделиться статьей с друзьями.
До скорой встречи!
Как найти фотошоп в компьютере | Сделай все сам
Автор: admin · 21.05.2017
У пользователя, только начинающего постигать работу на компьютере , могут появиться вопросы: где искать установленную программу, как ее запустить? Если вы не можете обнаружить приложение Adobe Photoshop, испробуйте несколько вариантов действий.

Инструкция
1. Непременное условие – программа Photoshop должна быть инсталлирована на ваш компьютер, в отвратном случае искать будет нечего. Во время установки редактора на ПК «Мастер установки» механически создает ярлык файла запуска на рабочем столе. Он выглядит как синий квадрат с белыми буквами Ps внутри. Кликните по нему левой кнопкой мыши — приложение запустится.
2. Если на рабочем столе отсутствует необходимый значок, испробуйте обнаружить его в меню «Пуск» — это второе место, где механически создается ярлык для запуска программы. Нажмите кнопку «Пуск» в левом нижнем углу экрана либо на клавишу Windows на клавиатуре (выглядит как развевающийся флаг).
3. Кликните левой кнопкой мыши по пункту «Все программы», дабы просмотреть все меню. Обнаружьте в развернувшемся меню описанный выше синий значок с надписью Adobe Photoshop CS3 либо CS4. Кликните по нему левой кнопкой мыши и дождитесь, пока загрузится приложение.
4. В том случае, если файла запуска нет ни на рабочем столе, ни в меню «Пуск», откройте директорию, в которой установлена программа. По умолчанию редактор инсталлируется на диск С. Кликните на рабочем столе по значку «Мой компьютер», в открывшемся окне выберите локальный диск С. Откройте папку Program Files и обнаружьте в списке папку Adobe и подпапку Adobe Photoshop. Кликните по файлу Photoshop.exe левой кнопкой мыши.
5. Также дозволено воспользоваться функцией поиска. Нажмите клавишу Windows либо кнопку «Пуск» и выберите в меню команду «Поиск». Откроется новое диалоговое окно. В списке поля «Что вы хотите обнаружить?» выберите пункт «Файлы и папки». Окно изменит свой вид.
6. Впишите в первое поле имя того файла, тот, что вы ищите – Photoshop – и нажмите кнопку «Обнаружить» либо клавишу Enter. Дождитесь, пока по вашему запросу будут выведен список обнаруженных файлов. Выберите в списке файл Photoshop.exe, кликнув по нему левой кнопкой мыши.
Совет 2: Как обнаружить папку в компьютере
Дюже зачастую пользователю ПК доводится искать надобные файлы и папки. Это изредка не удаётся сразу сделать из-за громадного числа файлов и папок на компьютере. В этой статье вы узнаете, как обнаружить необходимую папку на компьютере среди множества файлов и папок.

Вам понадобится
- Название папки, которую ищете.
Инструкция
1. Заходим в меню «Пуск» на панели инструментов. Находим пункт «Обнаружить», выбираем «файлы и папки». Перед нами возникает окно поиска. Для того дабы обнаружить необходимую папку на компьютере необходимо знать точное наименование папки.
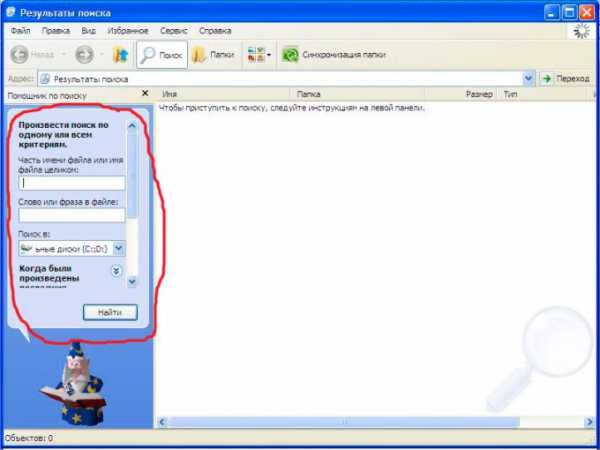
2. Выходит, представим, что мы знаем точное наименование папки. В левой части окна поиска прописываем имя папки. Либо если не помним наименование папки, чуть ниже вводим слово либо фразу всякого файла в папке.
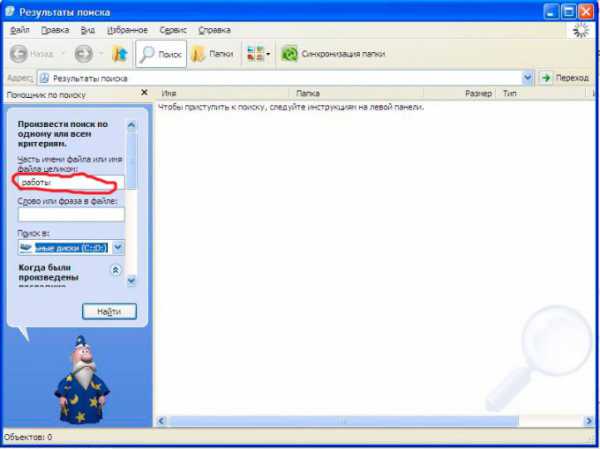
3. Дальше выбираем, где будем искать. Находим пункт «поиск в» и кликаем на стрелочку. У нас возникает выпадающее меню, где мы выбираем место поиска. Чуть ниже дозволено предпочесть, когда был изменен файл, размер файла либо какие-нибудь другие параметры, которые предлагаются в окне поиска.
4. Дальше нажимаем кнопку «Обнаружить». Начинается поиск. Надобно подождать некоторое время. В правой части возникают итоги поиска. Где указывается имя папки, место, где на компьютере она находиться. Вот и всё, папка с файлами обнаружена. Славной работы на компьютере.
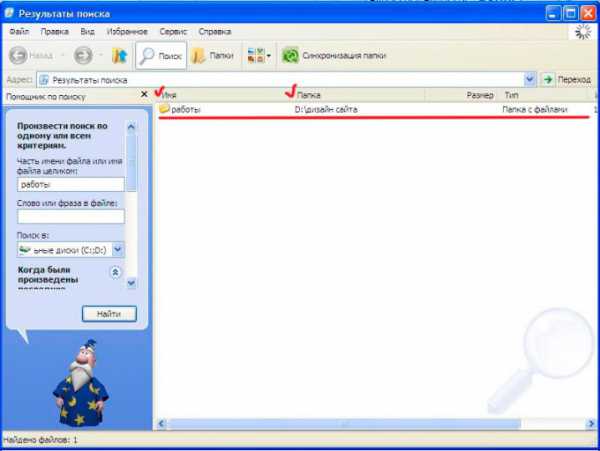
Совет 3: Как установить фотошоп на компьютер
С тех пор, как в обиход обширно вошли цифровые фотоаппараты, многие стали энергично применять программы для редактирования (ретуширования) снимков. Photoshop стремительно в этом смысле набрал знаменитость. И данный редактор подходит как новичку, так и профи.
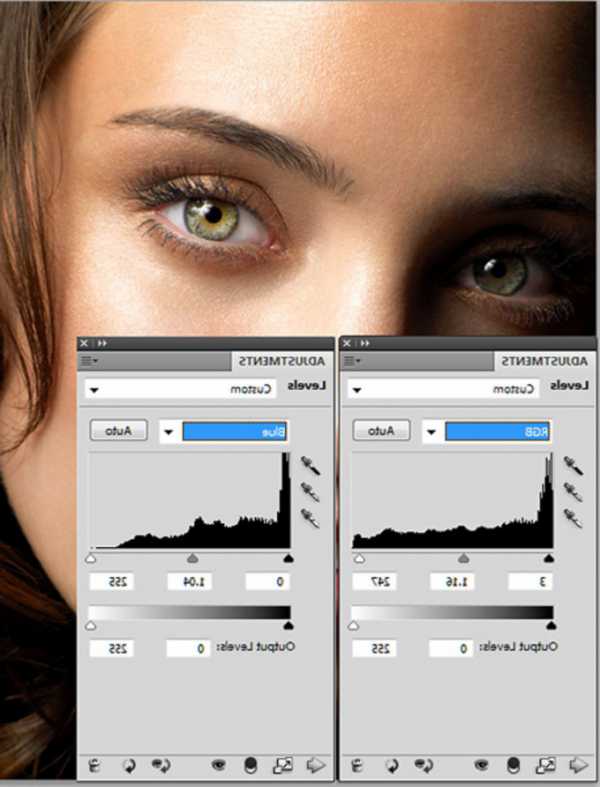
Вам понадобится
- Компьютер и программа Photoshop
Инструкция
1. Эту программу дозволено купить двумя методами — скачать из интернета, приобрести либо одолжить диск с программой. Так либо напротив, установка начинается с запуска файла setup.exe. Если у диска с программой есть автозагрузка, то класснее начать установку с меню диска, нажав кнопку Установить (Install).
2. Перед вами появится окно приветствия и сообщения о начале установки. Тут жмем Дальше (Next).Дальнейшим окном появится выбор языка. Выбираем и нажимаем кнопку Согласен (Accept).В дальнейшем окне вы вводите информацию, то есть в полях Имя пользователя и Организация, как водится, теснее стоят ваши данные, которые были указанны при установке операционной системы. Тут также нужно указать, что вы выберите: применять программу даром в течение 30 дней либо применять полную версию. Тогда будет нужно ввести регистрационный ключ. Если его нет, то нажимаем на пробный 30-дневный период. В следующих окнах мы нажимаем кнопки Next, Install, Next и Finish. Установка программы закончилась.
3. Сейчас запускаем программу. Сделать это дозволено из меню Пуск — Программы (Все программы) — Adobe Photoshop. Это наш 1-й запуск теснее установленной программы и перед нами возникает окно с просьбой ввести регистрационный ключ либо воспользоваться коротким пробным периодом, и в течение 30 дней вы можете ввести ключ, для полного функционирования программы.Нажимаем кнопку Continue Trial, перед вами возникает следующее окно, в котором программа спрашивает у вас, как следует загружать обновления программы. Ставите отметку на втором пункте (Ask me before downloading…), что обозначает загружать обновления только с моего разрешения. Дальше нажимаем ОК.Когда у вас появится регистрационный ключ, то нужно зайти в меню Help — Activate и ввести ваш ключ.
Видео по теме
Совет 4: Как обнаружить файл в компьютере
По каким параметрам отменнее искать файл, как сделать поиск больше стремительным и плодотворным, даже в том случае, если вы о файле ничего не помните? От решения этих вопросов зависит успешность поиска утраченной информации.

Вам понадобится
Инструкция
1. Выберите в меню Пуск пункт Поиск. Откроется окно с оптимистичным наименованием Итоги поиска. В стремительном меню в левой части окна вы можете предпочесть тип файла. Это сразу ускорит поиск необходимого файла.
2. Выберите тип утраченного файла. Сейчас вам будет предложено припомнить наименование файла либо установить добавочные параметры для поиска. Если вы верно не помните наименование, то не пишите его целиком, довольно пары-тройки букв, идущих в наименовании подряд, дабы значительно сузить границы поиска. В то же время, неверная комбинация букв уведет вас в сторону непотребных итогов.
3. Если вы верно знаете, на каком логическом диске либо носителе информации затерялся ваш файл, то проставьте область поиска. Помимо того, изредка комфортнее и стремительней провести процедуру поиска несколько раз, выбирая по одному логическому диску, исключительно, если вы соблюдаете несложное правило: не беречь пользовательские файлы на диске С.
4. Классно припомнить временной отрезок, когда происходили метаморфозы с файлом. Почаще каждого в человеческой памяти задерживается дата создания файла. Тем больше, что довольно указать ее дюже приблизительно (в прошлом месяце, в прошлом году, на прошлой неделе). Укажите временной отрезок создания файла, если вы его помните.
5. Укажите приблизительный размер файла, дабы отсеять непотребные итоги. Это рационально делать, когда наименование либо часть наименования файла совпадает с наименованиями системных библиотек операционной системы и программ. Библиотеки, как водится, присутствуют в громадных числах, но при этом имеют дюже небольшой размер, порядка нескольких килобайт. Так что при поиске своего файла вы можете поставить размер огромнее 1 Мб, дабы отсеять системные файлы и файлы настроек.
6. Загляните в список Дополнительных параметров. Там расставлены галочки наоборот тех видов папок, в которых нужно произвести поиск. Изредка может понадобиться поставить в этом списке галочку наоборот пункта Системных и спрятанных папок. По умолчанию эти папки исключены из зоны поиска, от того что предполагается, что пользователь их не видит. Впрочем в свойствах папок дозволено включить отображение спрятанных папок и сберегать туда файлы беспрепятственно. Так что если такая вероятность у вас включена, вы могли и не подметить, как переместили файл в спрятанную папку.
Полезный совет
Создавайте временные папки на логических дисках, куда сберегайте неотсортированные файлы, дабы их проще было обнаружить.Дозволено искать файл по его растяжению, для этого задайте в поле наименования файла txt, mp3 и т.д.Если вы помните предисловие и конец наименования, но не помните середину, то дозволено задать в строке поиска такую информацию: «начало*конец». Эта запись обозначает, что в наименовании обязаны быть неукоснительно слова «предисловие» и «конец», а между ними может быть (либо не быть) произвольная комбинация символов.Совет 5: Как обнаружить имя файла
Информация на компьютере пользователя содержится в виде файлов. Дабы обнаружить имя файла , определить директорию, в которой он сохранен, открыть файл для просмотра либо редактирования либо же удалить его, нужно иметь правда бы всеобщее представление о том, по какому тезису система обращается к источникам, сохраненным на локальных и съемных дисках.

Инструкция
1. Имя всякого файла представляет собой непоколебимую конструкцию: вначале идет наименование файла , которое было присвоено ему пользователем, либо приложением, в котором файл был сделан. В окончании прописывается растяжение файла , указывающее на то, к какому типу он относится и, соответственно, с поддержкой какой программы его дозволено открыть.
2. Если вы видите только первую часть имени файла , значит, у вас выставлены соответствующие настройки. Дабы имя отражалось целиком, откройте всякую папку, в верхней строке меню выберите пункт «Сервис», в выпадающем меню выберите команду «Свойства папки». В открывшемся диалоговом окне перейдите на вкладку «Вид» и уберите маркер с поля «Скрывать растяжения для зарегистрированных файлов и папок». Нажмите на кнопку «Применить» и закройте окно.
3. Когда вы помните имя файла и директорию, в которую его сберегали, загвоздок с его поиском у вас не возникнет. Но если вы не помните имя файла , это не значит, что он утрачен навечно. Через меню «Пуск» вызовите команду «Поиск». Тут и может сгодиться умение о типах файлов. Введите необходимое растяжение в поле для поиска. Скажем, .jpg либо .doc. Нажмите на кнопку «Обнаружить» — средство поиска обнаружит все файлы с растяжением .jpg либо .doc, сохраненные на компьютере. Среди отсортированных файлов легче будет обнаружить необходимый, чем просматривать независимо всякую папку на компьютере.
4. Если вы сотворили текстовой документ, но позабыли его имя , задайте в окне поиска добавочные параметры. Помимо типа файла (.doc, .docx, .txt и так дальше) укажите слово либо фразу, содержащуюся в тексте, нажмите кнопку «Обнаружить». Средство поиска отсортирует информацию на компьютере по заданным параметрам. Если вы помните, когда был сделан файл, укажите примерную дату в соответствующих полях – это еще огромнее облегчит поиск.
5. Иная обстановка нормальная для новичков: вы трудитесь с файлом в программе и решили его сберечь, но по какой-нибудь причине не ввели собственное имя файла и не посмотрели, в какую директорию программа сберегла файл. В меню программы выберите команду «Сберечь как», — откроется диалоговое окно, в котором вы сумеете посмотреть, куда по умолчанию приложение сберегает свои файлы (либо какая директория была выбрана для сохранения последнего файла ). Имя файла будет указано в соответствующем поле. Когда пользователь не вводит имя файла , программы применяют свое наименование. Скажем, приложение Microsoft Office Word дает «своим файла м» имя Doc.docx.
Совет 6: Как обнаружить программу на компьютере
На компьютере бывает установлено много программ, разобраться в которых бывает сложно. Изредка их требуется переустановить либо удалить за ненадобностью, но для этого надобную программу вначале требуется обнаружить.

Заветная кнопка «Пуск»
Чтобы обнаружить какую-нибудь программу, вначале наблюдательно посмотрите на рабочий стол компьютера. Как правило, множество программ при установке механически по умолчанию создают ярлык на рабочем столе либо в нижней панели управления. Следственно пиктограмма, обозначающая программу, может находиться и на панели управления. Вам будет довольно кликнуть по ярлычку, дабы запустить то либо иное приложение.Обнаружить программу дозволено и при помощи кнопки «Пуск». Нажмите ее, и в выпадающем окне появится список с программами, к которым вы обращаетесь особенно зачастую. Если в этом перечне вы не видите необходимого приложения, нажмите кнопку «Все программы», и тогда в выпадающем окне откроется подробнейший список всех установленных на компьютер программ. Кликнув на значок рядом с приложением, вы сумеете запустить его либо открыть добавочные его разделы, такие как инсталляция, справка и другие.
Поиск программ
Также вы можете перейти в список программ иным методом. Но для него вам также заблаговременно потребуется нажать кнопку «Пуск», позже чего в открывшемся окне необходимо будет обнаружить раздел «Панель управления» и, кликнув по данной надписи, перейти в него. Дальше вам необходимо обнаружить пункт «Программы и компоненты» и кликом мыши по ссылке перейти в список установленных программ. Данный перечень будет представлен в левой части нового окна в форме таблицы, где в алфавитном порядке указывается наименование программы, ее издатель, размер, версия и дата установки. Подведя курсор мыши к программе, кликните правой кнопкой и выберите действие, которой предстоит исполнить по отношению к выделенной программе. Вы можете ее изменить, удалить либо восстановить. Не выходя из этого меню, вы можете просмотреть и установленные обновления на компьютер. Для этого в правой части рабочего окна обнаружьте надпись «просмотр установленных обновлений». Нажмите ее, и позже этого откроется список, в котором вы сумеете предпочесть то либо иное обновление и исполнить с ним ряд операций, в том числе и удалить с компьютера.Если перейдя в раздел «Панель управления» (в операционной системе Windows) вы не можете сразу обнаружить раздел «Программы и компоненты». Воспользуйтесь функцией поиска. Для этого в открывшемся окне в правом верхнем углу обнаружьте строку с надписью «Поиск в панели управления». Введите в нее ключевой слово (в данном случае – «программы») и перейдите на страницу с обнаруженными итогами. Как водится, желанный запрос будет в обнаруженном списке представлен первым. Вам только останется предпочесть надобный вариант и перейти в раздел с установленными программами.