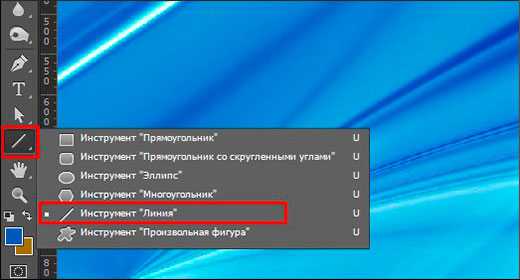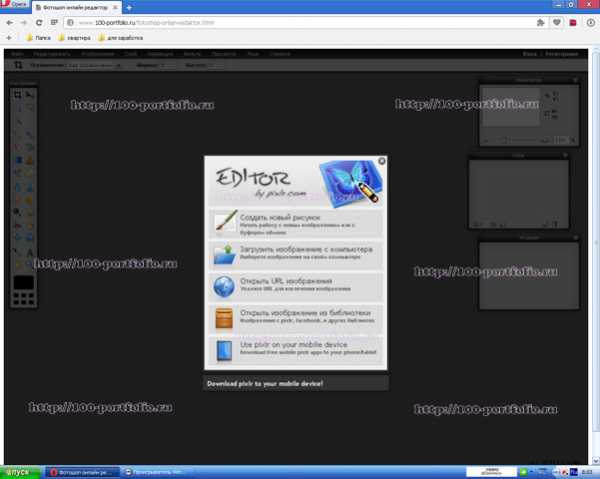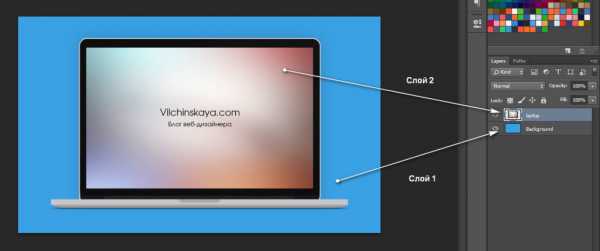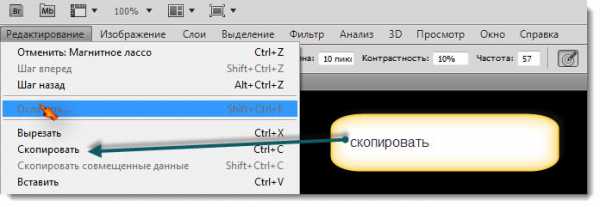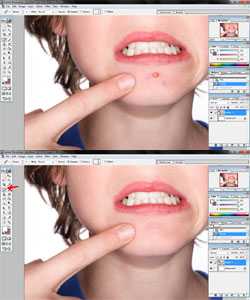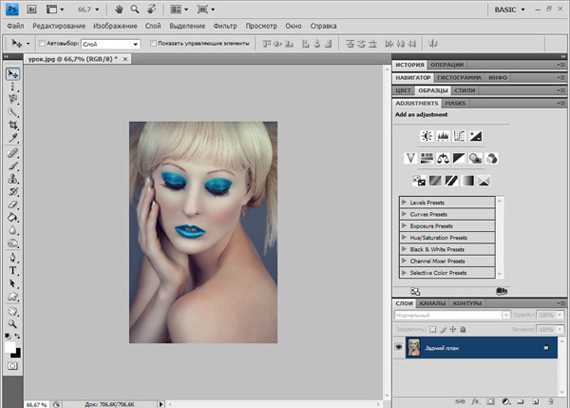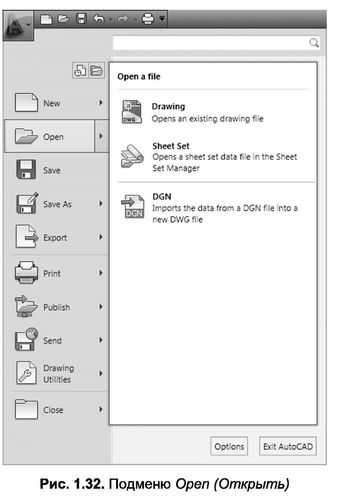Мы принимаем к оплате:
«Подарочный сертификат» от нашего Учебного Центра – это лучший подарок для тех, кто Вам дорог! Оплате обучение и подарите Вашим родным и близким обучение по любому из курсов!!!
«Сертификат на повторное обучение» дает возможность повторно пройти обучение в нашем Учебном Центре со скидкой 1000 рублей!
А также:
Как в фотошопе добавить эффект
Добавляем 5 простых фотоэффектов в Фотошоп
Как я добиваюсь такого преображения? Этот вопрос задают мне постоянно. В этом уроке вы узнаете про 5 простых стилей, а также как их создать за несколько шагов. Поверьте мне – всё очень просто, для этого вам не понадобится множество слоёв.
1. Матовая поверхность / Винтажность / Коррекция тёмных тонов
Это простой эффект имеет множество названий, он применяется к фотографиям, чтобы сделать их более сокровенными и эмоциональными. Очень часто данный эффект используется в Instagram. Его также по ошибке называют как усиление тёмных тонов, но это не совсем правильный термин – в действительности, усиление тёмных тонов – это противоположный эффекту коррекции тёмных тонов эффект (См. следующий параграф этого урока).
Как создать эффект в программе Photoshop:
Шаг 1
Добавьте корректирующий слой Кривые (Curves), для этого идём Слой - Новый корректирующий слой – Кривые (Layer > New Adjustment Layer > Curves).
Шаг 2
Потяните нижнюю левую контрольную точку вверх до тех пор, пока не получите желаемый уровень тёмных тонов. Добавьте ещё две контрольные точки, чтобы создать S-кривую. Это добавит контраста к фотографии, в противном случае, фотография получится блёклой.
2. Усиление тёмных тонов
Не стоит путать с буквальным значением слова усиление, усиление тёмных тонов – это техника сжатия тёмных тонов изображения для получения эмо-стиля.
Как создать эффект в программе Photoshop:
Шаг 1
Добавьте корректирующий слой Кривые (Curves), для этого идём Слой - Новый корректирующий слой – Кривые (Layer > New Adjustment Layer > Curves).
Шаг 2
Потяните нижнюю левую контрольную точку вправо до тех пор, пока не получите желаемый уровень усиления тёмных тонов. Добавьте контрольную точку в середине для осветления светлых участков изображения.
Шаг 3 (опционально)
Поменяйте режим наложения на Яркость (Luminosity).
3. Чёткий и яркий вид
Чёткий и яркий стиль - ещё один стиль, про который очень часто спрашивают из-за своей популярности. Отличный пример данного стиля вы можете посмотреть на сайте timmy727 в Instagram. Люди часто интересуются, как можно добавить белые тона на свои фотографии, чтобы они выглядели абсолютно белыми. Секрет белых тонов заключается в коррекции Вибрация (Vibrance), которая может полностью обесцветить белые участки без обесцвечивания остальных участков изображения. Коррекция Вибрация (Vibrance) основывается на том же принципе, что и техника Плавной насыщенности, с которой мы познакомились в 2006.
Как создать эффект в программе Photoshop:
Шаг 1
Добавьте корректирующий слой Вибрация (Vibrance), для этого идём Слой- Новый корректирующий слой – Вибрация (Layer > New Adjustment Layer > Vibrance). Уменьшите значение вибрации до тех пор, пока не получите желаемый результат. Вы также можете усилить значение насыщенности, чтобы восстановить насыщенность изображения.
Шаг 2
Добавьте корректирующий слой Кривые (Curves), для этого идём Слой - Новый корректирующий слой – Кривые (Layer > New Adjustment Layer > Curves). Потяните нижнюю левую контрольную точку немного вверх, а затем вправо. Далее, потяните верхнюю правую точку влево. Добавьте контрольную точку в середине, а затем потяните её, чтобы получилась арка для осветления изображения.
4. Пастель
Пастель – это один из самых простых эффектов, которые можно воссоздать в программе Photoshop. С помощью всего лишь одного слоя, вы можете приглушить тона и усилить света и тени. Что придает эффекту хороший вид – так это дополнительные цвета, которые можно добавить к теням и световым бликам. Например, если вы добавляете синие тона к теням, света приобретут противоположный оттенок, т.е. жёлтый. Это создаёт цветовой баланс.
Как создать эффект в программе Photoshop:
Шаг 1
Добавьте новый корректирующий слой-заливку Цвет (Solid Color), для этого идём Слой - Новый корректирующий слой – Цвет (Layer > New Fill Layer > Solid Color). Выберите любой цвет, который вам нравится (например, синий).
Шаг 2
Поменяйте режим наложения для данного корректирующего слоя на Исключение (Exclusion), а затем уменьшите Непрозрачность (opacity) слоя примерно до 5-20%.
5. Стиль киноплёнки
Эффект киноплёнки – самый популярный эффект, но, если честно, будет отлично, если вы поэкспериментируете с различными техниками создания данного эффекта. На этом сайте вы можете ознакомиться с бесплатным уроком по имитации эффекта киноплёнки от SparkleStock. Если вы хотите узнать, как можно самостоятельно воссоздать эффект киноплёнки, то вы можете посмотреть видео-урок на данную тематику. Но, если вы хотите понять всего лишь суть, то следуйте инструкциям, которые приведены ниже.
Как создать эффект в программе Photoshop:
Шаг 1
Добавьте корректирующий слой Кривые (Curves), для этого идём Слой- Новый корректирующий слой – Кривые (Layer > New Adjustment Layer > Curves). Добавьте две контрольные точки, расположите их таким образом, чтобы получилась S-кривая. Вы также можете усилить тёмные тона (с помощью смещения нижней левой контрольная точка) или ослабить белые тона (с помощью смещения верхней правой контрольной точки) на своё усмотрение.
Шаг 2
Добавьте корректирующий слой Цветовой тон / Насыщенность (Hue/Saturation), для этого идём Слой - Новый корректирующий слой – Цветовой тон / Насыщенность (Layer > New Adjustment Layer > Hue/Saturation). Далее, выбираем отдельный цветовой канал, чтобы расширить цветовой диапазон. Например, я усилил жёлтые тона, содержащиеся в зелёном цвете. Откорректируйте значения цветового тона / насыщенности (hue/saturation/lightness). Повторите весь процесс, выбрав другой цвет, который вы хотите откорректировать.
Автор: Denny Tang
Добавляем в Фотошоп эффекты, как в фильтрах Instagram
Добавляем в Фотошоп фотоэффекты как в фильтрах Instagram
Прежде чем задумываться о копировании Snapchat, основной целью Instagram было в том, чтобы сделать ваши фотографии с телефона намного лучше. Но смарт обработка изображения с помощью приложений не должна оставаться только на вашем мобильном устройстве – вы можете сделать такие же эффекты в Photoshop или любом другом фоторедакторе с помощью аналогичных инструментов.
Существуют десятки фильтров Instagram и много различных способов повторить их, и почти неограниченное количество возможных комбинаций, когда дело доходит до настройки этих эффектов. Поэтому экспериментируйте с настройками – вам, возможно, придется подбирать различные настройки для получения нужного эффекта для вашей фотографии, но вы также сможете использовать рекомендации, которые описаны здесь.
Однако перед тем как приступить к работе, вы должны иметь небольшой опыт работы в фоторедакторе, который решите использовать. Данные инструкции, приведенные ниже, были созданы в Adobe Photoshop CS.
1. Фильтр Clarendon
Clarendon делает светлые области светлее и затемняет темные, при этом использует доминирующий цвет на изображении. Согласно сайту Trick Photoshop, вы сможете определить доминирующий цвет в Photoshop, выбрав Фильтр > Размытие > Размытие по Гауссу (Filter > Blur > Gaussian Blur). Установите радиус размытия до 1000 пикселей. Теперь активируйте инструмент Пипетка (I) и выберите образец цвета. Скопируйте номер цвета (hex code) в палитре цветов.
Затем выберите Слой > Новый корректирующий слой > Фотофильтр (Layer > New Adjustment Layer > Photo Filter). В появившемся окне настроек фотофильтра вставьте скопированный номер выбранного цвета. Установите значение Плотность (Density) до 100 процентов и убедитесь, что стоит галочка Сохранить свечение (Preserve Luminosity).
Затем выберите Слой > Новый корректирующий слой > Вибрация (Layer > New Adjustment Layer > Vibrance) и увеличьте насыщенность примерно 10–15 процентов. Слейте все в один слой и наслаждайтесь полученной фотографией с эффектом Clarendon.
2. Фильтр Amaro
Amaro увеличивает экспозицию вашей фотографии, придавая ей эффект пленочной фотографии, при этом он одновременно освещает центр и затемняет края картины. Для создания данного эффекта вам нужно перейти в Изображение > Коррекция > Яркость/Контрастность (Image, Adjustments и Brightness / Contrast) и установить примерное значение яркости на 60 и контрастности 12. Выбираем Слой > Новый слой-заливка > Цвет (Layer > New Fill Layer > Solid Color) и устанавливаем бледно-желтый цвет (сайт Photodoto предлагает # fef7d9 для номера цвета (hex code).
Измените режим наложения с Обычный (Normal) на Умножение (Multiply) на панели слоев, и у вас должен получиться желтый оттенок. Объедините изображение, затем перейдите в Изображение > Коррекция > Уровни (Image > Adjustments > Levels), выберите синий канал и установите нижний левый ползунок от 0 до 117, чтобы добавить синий оттенок к вашему изображению.
Все эти значения, возможно, будут нуждаться в доработке в зависимости от фотографии, которую вы выбрали. Поэтому вы можете поэкспериментировать, уменьшить контрастность и поиграть со средними тонами, перейдя в Изображение > Коррекция > Цветовой баланс (Image > Adjustments > Color Balance) для того, чтобы сделать более драматический эффект.
Наконец, вам нужно затемнить края изображения. Перейдите в Фильтр (Filter) и выберите Camera Raw Filter. Во вкладке Коррекция дисторсии (Lens Correction) внизу будет Виньетирование (Vignetting). Отрегулируйте ползунки Эффект (Amount) и Средняя точка (Midpoint), пока вы не будете довольны результатом.
3. Фильтр Hudson
Классический фильтр Hudson в Instagram делает более синюю и холодную окраску, одновременно усиливая драматический эффект теней. Согласно сайту Gram Of The Day, чтобы добиться этого эффекта вам нужно сначала перейти в Слой > Новый корректирующий слой > Кривые (Layer > New Adjustment Layer > Curves), а затем подкорректировать синие, красные и зеленые каналы, чтобы создать синий полутон.
Вы можете воспользоваться настройками кривых, которые указаны на сайте Gram Of The Day или скачать уже готовый файл. Но вы также можете настроить все самостоятельно, как только освоите весь процесс данной работы.
Далее выбираете Слой > Новый слой-заливка > Градиент (Layer > New Fill Layer > Gradient), затем кликните мышкой по цвету градиента, чтобы выбрать нужный цвет. Установите левый маркер на цвет # 8099be, а правый маркер на цвет # 2f1b1b и нажмите OK.
Вернувшись к диалоговому окну редактора градиентной заливки, установите стиль Радиальный (Radial), угол – 90 градусов, а масштаб – 150 процентов. Уберите галочки с параметров инверсии (Reverse) и дизеринг (Dither), а для параметра Выровнять по слою (Align with layer) наоборот поставить. Нажмите ОК еще раз. И, наконец, установите режим слоя Перекрытие (Overlay) и установите непрозрачность (Opacity) до 80 процентов, и вот у вас получилась фотография с эффектом Hudson.
4. Фильтр Mayfair
Далее идет Mayfair, который придает вашим фотографиям теплый розовый оттенок, тонкую черную границу и легкое виньетирование – и снова данными инструкциями мы обязаны сайту Photodoto. Для создания этого эффекта вам придется поиграть немного с настройками, чтобы получить нужный результат.
Сначала создайте два дополнительных слоя: щелкните правой кнопкой мыши по миниатюре слоя на панели слоев и выберите Создать дубликат слоя (Duplicate Layer). Выделив верхний слой, выберите Изображение > Коррекция > Черно-белое (Image > Adjustments > Black & White), чтобы получить черно-белое изображение. Нажмите «ОК».
Сайт Photodoto предлагает воспользоваться корректирующим слоем Уровни (Levels) (Ctrl + L или Cmd + L), и по желанию поэкспериментировать с его значениями. Затем перейдите в Кривые (Curves) (Ctrl + M или Cmd + M) и создайте тонкую форму S, как показано ниже на рисунке.
Скройте верхний слой, убрав значок «глаза» на панели слов. Переключитесь на второй дубликат слоя снизу и отрегулируйте уровни и кривые таким же образом. Затем сделайте черно-белый слой видимым снова, но при этом установите его непрозрачность (Opacity) на 50 процентов.
Если данные настройки подошли к вашей фотографии, то вы уже увидите эффект фильтра Mayfair. Далее выше черно-белого слоя создайте корректирующий слой Градиент (Gradient) (нажмите на круглый значок, который находится внизу панели слоев, и выберите Карту градиента).
Нажмите на градиент, задайте цвет Фиолетовый/Оранжевый, затем нажмите OK. Смягчите эффект, изменив режим наложения на Мягкий свет (Soft Light) (через раскрывающееся меню в верхней части панели слоев) и уменьшите непрозрачность примерно до 75%.
Наконец, добавьте виньетку, как описано в разделе фильтра Amaro.
5. Фильтр Reyes
Reyes Reyes– это винтажный фильтр, который вымывает цвет и снижает контрастность. Согласно сайту Trick Photoshop, создание данного эффекта нужно начать с уменьшения контраста. Выбираем Слой > Новый корректирующий слой > Яркость / Контраст (Layer > New Adjustment Layer > Brightness/Contrast) и затем уменьшаем контрастность (Contrast) (передвиньте ползунок до конца влево). Продублируйте слой с помощью комбинаций клавиш Ctrl + J (Cmd + J на macOS).
Так мы уменьшили контрастность, затем нужно поработать с цветом. Выбираем Слои > Новый корректирующий слой > Вибрация (Layer > New Adjustment Layer > Vibrance) и передвиньте ползунок Вибрация (Vibrance) до конца налево (наш гид предлагает – 100), тогда вы увидите, как формируется эффект нашего фильтра.
Теперь нужно добавить теплый оттенок с помощью корректирующего слоя Фотофильтр (Photo Filter). Кликните мышкой по цвету фотофильтра и в появившемся окне палитры цветов введите номер цвета # f8b558, затем увеличьте плотность до 44 процента.
И последнее, но не менее важное: мы собираемся увеличить яркость – Слой > Новый корректирующий слой > Яркость / Контраст (Layer > New Adjustment Layer > Brightness/Contrast), а затем увеличьте Яркость (brightness) (сайт Tricky Photoshop предлагает примерно 108). И вот он: выцветший, винтажный фильтр, сделанный с помощью в Photoshop.
Автор: David Nield
Создание эффектов текста в Photoshop
Можно выполнять различные действия с текстом для изменения их внешнего вида. Например, текст можно деформировать, преобразовать в различные фигуры или добавить к нему тень. Один из самых простых способов задания эффекта состоит в том, чтобы воспроизвести в текстовом слое одно из стандартных действий, поставляемых вместе с Photoshop. Эти эффекты доступны через пункт «Текстовые эффекты» меню панели «Операции».
Можно ввести текст, который будет располагаться вдоль рабочего контура, созданного пером или одним из инструментов фигур. При вводе текста вдоль контура он следует в том направлении, в котором узловые точки добавлялись к контуру. При вводе горизонтального текста по контуру буквы располагаются перпендикулярно базовой линии. При вводе вертикального текста по контуру текст ориентирован параллельно базовой линии.
Текст можно поместить внутри замкнутого контура. Однако в этом случае текст всегда имеет горизонтальную ориентацию, а разрыв строки происходит каждый раз при достижении границы контура.
Примечание.
При перемещении контура или при изменении его формы связанный текст будет следовать новому местоположению и форме контура.
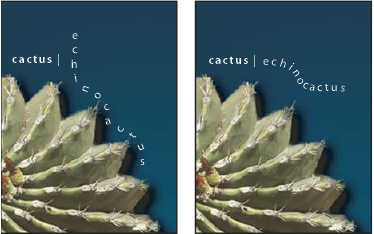
Горизонтальный и вертикальный текст на незамкнутом контуре
Горизонтальный и вертикальный текст на замкнутом контуре, созданном инструментом фигуры
- Выполните одно из следующих действий.
Выберите инструмент «Горизонтальный текст» или «Вертикальный текст» .
Выберите инструмент «Горизонтальный текст-маска» или «Вертикальный текст-маска» .
- Установите курсор так, чтобы индикатор базовой линии инструмента «Текст» находился на контуре, и щелкните его. После этого на контуре появляется курсор вставки. Индикатор базовой линии инструмента «Текст» (слева) и инструмент «Текст» с индикатором базовой линии на контуре (справа)
- Введите текст. Горизонтальный текст выводится вдоль контура перпендикулярно базовой линии. Вертикальный текст выводится вдоль контура параллельно базовой линии.
Примечание.
Параметр «Отклонение от базовой линии» на панели «Символ» предоставляет больший контроль над вертикальным выравниванием по контуру. Например, в текстовом поле «Отклонение от базовой линии» можно ввести отрицательную величину, что позволяет понизить текст.
- Выберите инструмент «Стрелка» или «Выделение контура» и переместите его на текст. Курсор примет I-образную форму со стрелкой .
Чтобы переместить текст, щелкните его и перетаскивайте вдоль контура. Будьте внимательны: не перетаскивайте поперек контура.
Чтобы отразить текст на другую сторону контура, щелкните его и перетаскивайте поперек контура.
Применение инструментов «Стрелка» и «Выделение контура» для перемещения или отражения текста по контуру.
Примечание.
Чтобы переместить текст через контур без изменения направления текста, воспользуйтесь параметром «Смещение базовой линии» на панели «Символ». Например, если имеется текст, который идет слева направо по внешней стороне окружности, то можно ввести отрицательное значение для параметра «Отклонение от базовой линии», чтобы текст сместился внутрь окружности.
- Выберите инструмент «Горизонтальный текст» .
- Поместите курсор внутри контура.
- Когда курсор инструмента «Текст» будет окружен пунктирными круглыми скобками , щелкните, чтобы вставить текст.
- Выберите инструмент «Выделение контура» или «Перемещение» , затем щелкните контур и перетащите его на новое место. Если используется инструмент «Выделение контура», убедитесь в том, что курсор не принял I-образную форму со стрелкой , и что текст не перемещается вдоль контура.
- Выберите инструмент «Стрелка» .
- Щелкните узловую точку на контуре и воспользуйтесь маркером для изменения его формы.
Текст можно деформировать, чтобы создать специальный эффект. Например, можно придать ему форму дуги или волны. Выбранный стиль деформации является атрибутом текстового слоя — его в любой момент можно изменить, при этом изменится и форма деформации. Параметры деформации предоставляют полное управление ориентацией и перспективой эффекта деформации.
Примечание.
Нельзя деформировать текстовые слои, к которым применен формат «Псевдополужирный» или используются шрифты без контурных данных (например растровые шрифты).
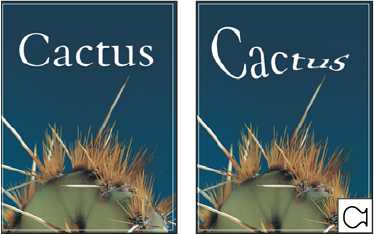
Пример текста, деформированного стилем «Рыба»
- Выполните одно из следующих действий.
Выберите инструмент «Текст» и нажмите кнопку «Создает деформированный текст» на панели параметров.
Выберите меню «Текст» > «Деформировать текст».
Примечание.
Для деформации текста в текстовом слое можно воспользоваться командой «Деформация». Выберите меню «Редактирование» > «Трансформирование контура» > «Деформация».
- Выберите стиль деформации из всплывающего меню «Стиль».
- Выберите ориентацию эффекта деформации — по горизонтали или по вертикали.
- При желании укажите значения дополнительных параметров деформации.
Параметр «Изгиб» указывает применяемую к слою степень деформации
Параметры «Искажение по горизонтали» и «Искажение по вертикали» придают деформации перспективу.
- Выделите текстовый слой, к которому была применена деформация.
- Выберите инструмент «Текст» и нажмите кнопку «Деформация» на панели параметров или выберите команду меню «Слой» > «Текст» > «Деформировать текст».
- Выберите «Нет» во всплывающем меню «Стиль» и нажмите кнопку «ОК».
С символами текста можно работать как с векторными фигурами, преобразовав их в рабочий контур. Рабочий контур — это временный контур, который появляется на панели «Контуры» и определяет границы фигуры. После создания рабочего контура из текстового слоя можно сохранить его и работать с ним так же, как и с любым другим контуром. Символы контура нельзя редактировать как текст, однако исходный текстовый слой остается нетронутым и доступен для редактирования.
-
Выделите текстовый слой и выберите меню «Текст» > «Создать рабочий контур».
Примечание.
Нельзя создавать рабочие контуры из шрифтов, которые не содержат контурных данных (например растровых шрифтов).
При преобразовании текста в фигуру текст замещается слоем с векторной маской. Ее можно редактировать и применять к слою стили, но нельзя редактировать символы в слое как текст.
-
Выделите текстовый слой и выберите меню «Текст» > «Преобразовать в фигуру».
Примечание.
Нельзя создавать фигуры из шрифтов, которые не содержат контурных данных (например, растровых шрифтов).
При использовании инструментов «Горизонтальный текст-маска» или «Вертикальный текст-маска» создается выделение по форме текста. Выделение текста появляется на активном слое и может быть перемещено, скопировано, залито и обведено, как любое другое выделение.
- Выберите слой, на котором должно появиться выделение. Для получения наилучших результатов создайте границу выборки на обычном слое изображения, а не на текстовом. Если необходимо границу выделения текста заполнить заливкой или обвести, создайте ее на новом чистом слое.
- Выберите инструмент «Горизонтальный текст-маска» или «Вертикальный текст-маска» .
- Выберите дополнительные параметры текста и введите текст из точки или в ограничительной рамке.
При вводе текста на активном слое появится красная маска. После нажатия кнопки «Применить» граница выделения текста появится на изображении активного слоя.
Для придания тексту на изображении глубины можно добавить отбрасываемую тень.
- На панели «Слои» выберите текстовый слой.
- Нажмите кнопку «Добавить стиль слоя» в нижней части панели «Слои» и выберите в появившемся списке пункт «Тень».
- Если возможно, разместите диалоговое окно «Стиль слоя» так, чтобы было видно и слой, и тень.
- Настройте параметры по своему вкусу. Для изменения доступны различные аспекты тени, включая ее наложение на расположенные ниже слои, непрозрачность (насколько через нее просвечивают нижние слои), угол падения света, расстояние от текста или объекта.
- Когда тень полностью соответствует требованиям, нажмите кнопку «ОК».
Примечание.
Чтобы использовать такие же настройки тени в другом слое, удерживая клавишу «Alt», перетащите слой «Тень» на панели «Слои» на другой слой. Когда кнопка мыши будет отпущена, Photoshop применит в этом слое те же атрибуты тени.
Текст можно заполнить изображением, применив к слою изображения, расположенному выше текстового слоя на панели «Слои», обтравочную маску.
- Откройте файл, содержащий изображение, которое необходимо поместить внутрь текста.
- Выберите в палитре инструментов инструмент «Горизонтальный текст» или «Вертикальный текст».
- Щелкните вкладку «Символ», чтобы панель «Символ» переместилась на передний план, или, если панель не открыта, выберите меню «Окно» > «Символ».
- На панели «Символ» выберите шрифт и другие атрибуты текста. Лучше выбрать большие, полужирные, толстые буквы.
- Щелкните курсор вставки в окне документа и введите желаемый текст. После этого нажмите клавиши «Ctrl» + «Ввод» (Windows) или «Command» + «Return» (Mac OS).
- Щелкните вкладку «Слои», чтобы панели «Слои» переместилась на передний план, или, если эта панель не открыта, выберите меню «Окно» > «Слои».
- Если слой изображения является задним планом, дважды щелкните слой изображения на панели «Слои», чтобы преобразовать его в обычный слой (необязательно).
Примечание.
Задний план заблокирован и не позволяет перемещать его на панели «Слои». Чтобы разблокировать задний план, его необходимо превратить в обычный слой.
- (Необязательно) Можно переименовать слой в диалоговом окне «Новый слой». Нажмите кнопку «ОК», чтобы закрыть диалоговое окно и преобразовать слой изображения.
- На панели «Слои» перетащите слой изображения таким образом, чтобы он оказался непосредственно над текстовым слоем.
- Выделив слой изображения, выберите меню «Слой» > «Создать обтравочную маску». Внутри текста появится изображение.
- Выберите инструмент «Перемещение» и перетащите изображение так, чтобы оно заняло нужное положение внутри текста.
Примечание.
Чтобы переместить текст, а не изображение, выберите текстовый слой на панели «Слои» и воспользуйтесь инструментом «Перемещение».