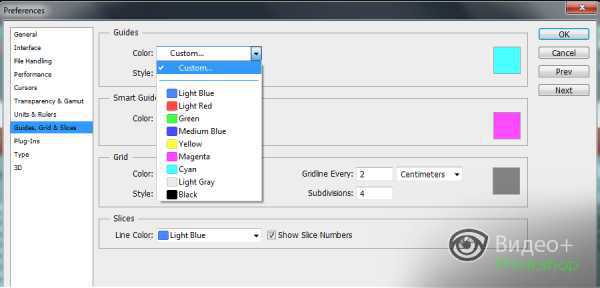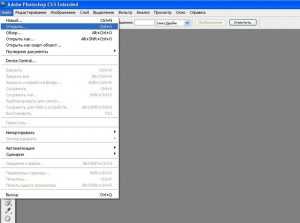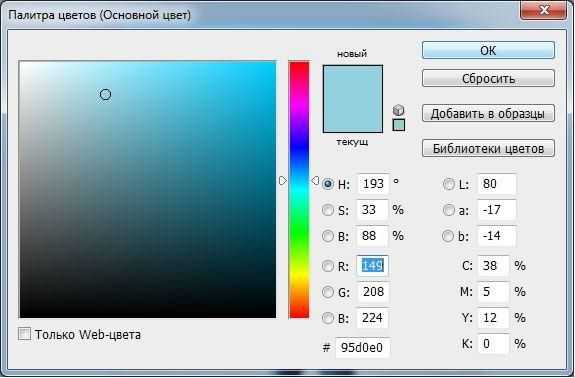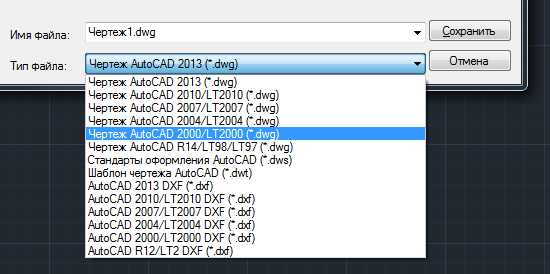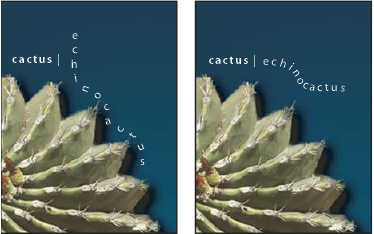Мы принимаем к оплате:
«Подарочный сертификат» от нашего Учебного Центра – это лучший подарок для тех, кто Вам дорог! Оплате обучение и подарите Вашим родным и близким обучение по любому из курсов!!!
«Сертификат на повторное обучение» дает возможность повторно пройти обучение в нашем Учебном Центре со скидкой 1000 рублей!
А также:
Как в фотошопе сделать неоновое свечение
Неоновый эффект в Adobe Photoshop
В этом уроке мы создадим очень красивый и реалистичный эффект неонового свечения для логотипа в Adobe Photoshop. Есть много уроков, посвященных той же цели, однако этот отличается двумя ценными деталями. Во-первых, здесь нет ничего лишнего. Автор очевидно перепробовал не один вариант, выбрал лучшее, и описал только это. Во-вторых, все стили слоя, благодаря которым создается эффект описаны, и вы сможете понять какой слой для чего служит. Это очень помогает в понимании работы со стилями.
Результат
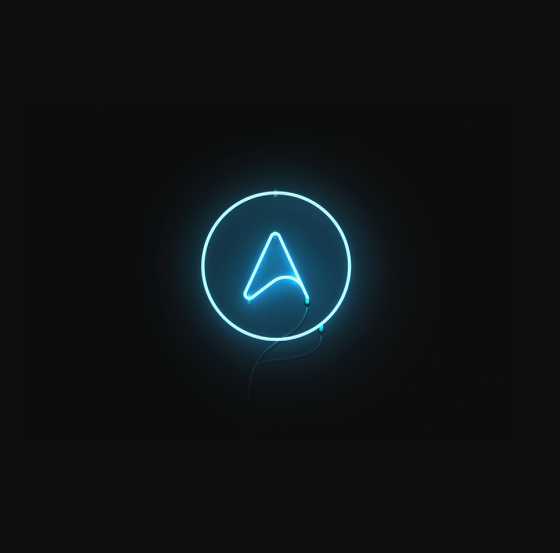
Шаг 1
Начнем с создания простого слоя, которому укажем стиль слоя с радиальным градиентом. Света не должны быть слишком яркими. В нашем случае это #303e4a и #151515. От этого зависит реалистичность эффекта.
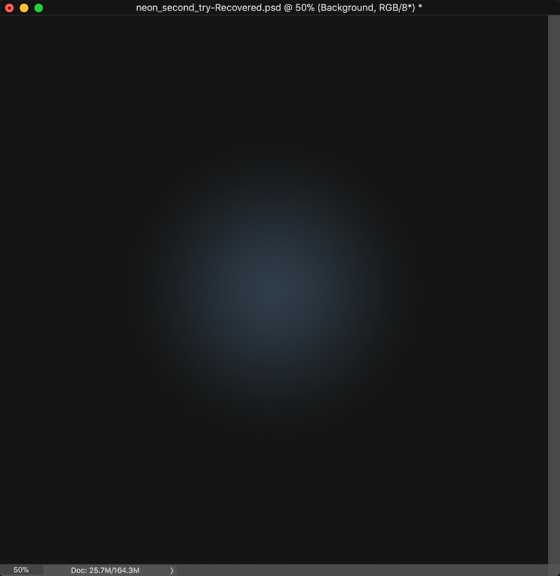
Шаг 2
Используйте самый упрощенный вариант вашего логотипа. В идеале это должны быть плавные линии. От их толщины, кстати, также зависит реалистичность работы.
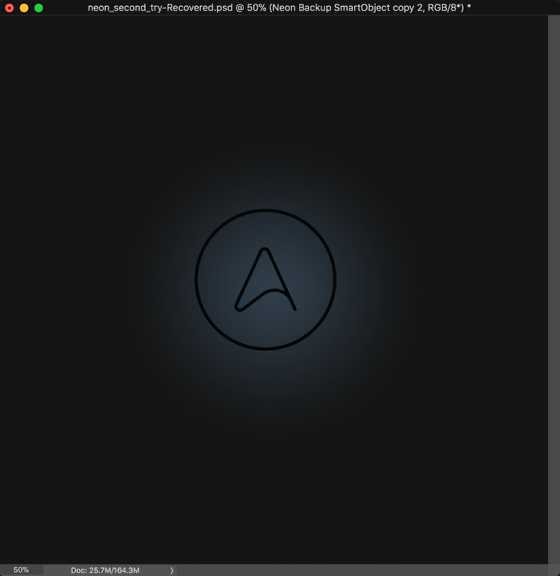
Шаг 3
Теперь кликните дважды по слою с логотипом, чтобы указать ему следующие стили слоя.
Начнем с Color Overlay/Перекрытие цвета. Используйте белый цвет. Если вы замечали, сам центр неоновых труб всегда белый. Это самая яркая часть, ее мы и пытаемся передать.
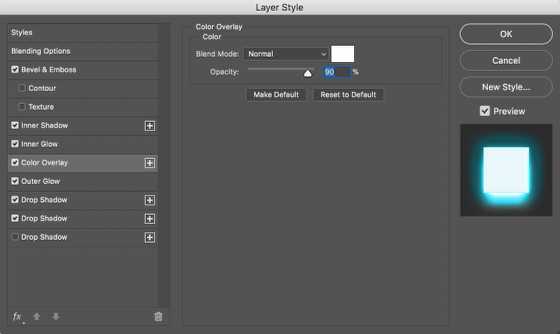
Шаг 4
Добавим стиль Bevel & Emboss/Тиснение. Этот стиль поможет нам создать эффект стекла. Это не самая важная часть, потому что в неоновых трубах стекла практически не видно, однако это поможет нам добиться эффекта объема. Укажите параметры как показано ниже.
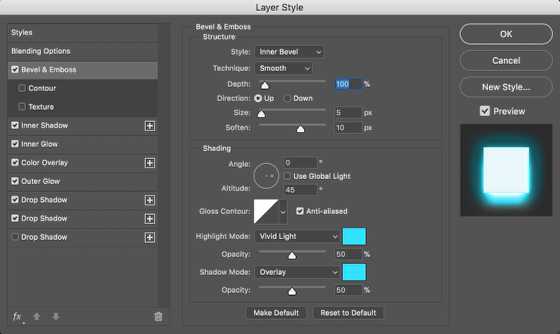
Шаг 5
Добавляем стиль Inner Shadow/Внутренняя тень. Здесь мы выбираем тот цвет, который хотим придать нашему неоновому эффекту. В нашем случае это яркий бирюзовый.
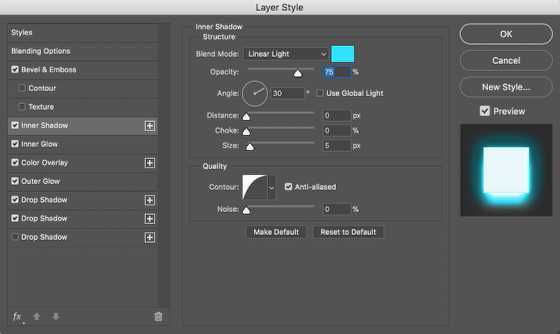
Шаг 6
Стиль Inner Glow/Внутреннее свечение служит той же цели. Благодаря этому стилю у нас получится красивый переход между бирюзовым и белым цветами.
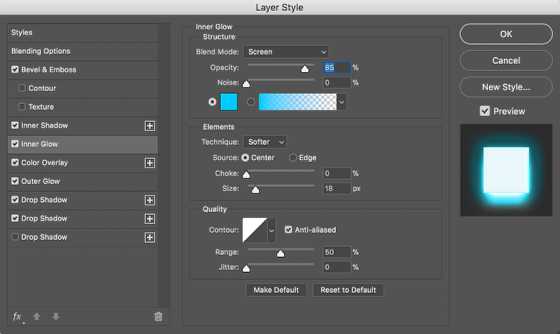
Шаг 7
Стиль Outer Glow/Внешнее свечение создаст эффект свечения. Он отвечает за то как свет от неоновых труб будет накладываться на фон и другие объекты под логотипом. Мы используем максимально возможный размер и режим наложения Overlay/Перекрытие, а также тот же бирюзовый оттенок.

Шаг 8
Стиль Drop Shadows/Тень создаст переход свечения. Для этого используем режимы наложения Vivid Light/Яркий свет или Color Dodge/Осветление основы. В нашем примере мы применили сразу два стиля слоя Drop Shadows/Тень. Первый будет работать как внешнее свечение, а второй даст отражение света на фон. Он будет чуть ближе или дальше, в зависимости от того под каким углом вы хотите показать логотип.
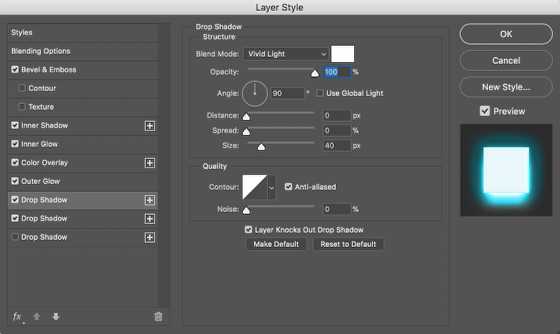
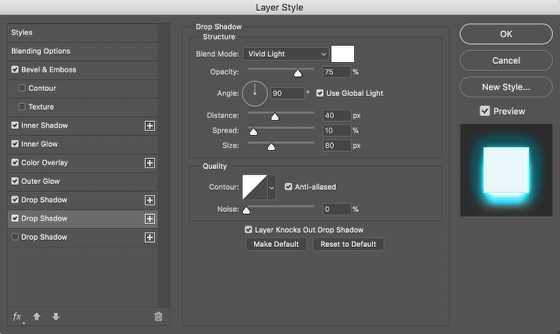
Шаг 9
Вот что в итоге получится:
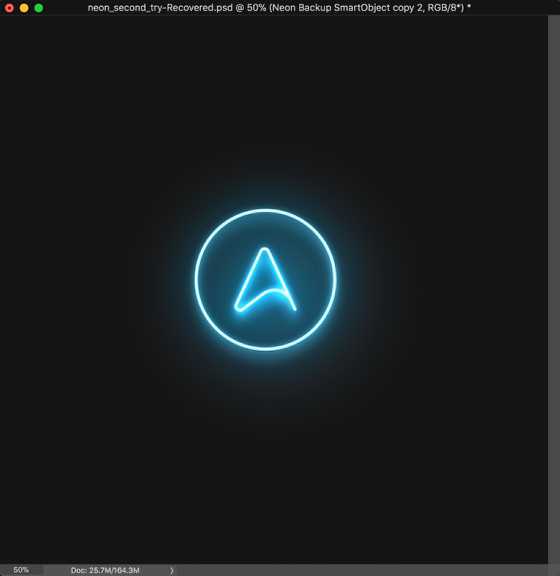
Шаг 10
Теперь давайте добавим бетонную текстуру на фон. Это немного его затемнит.
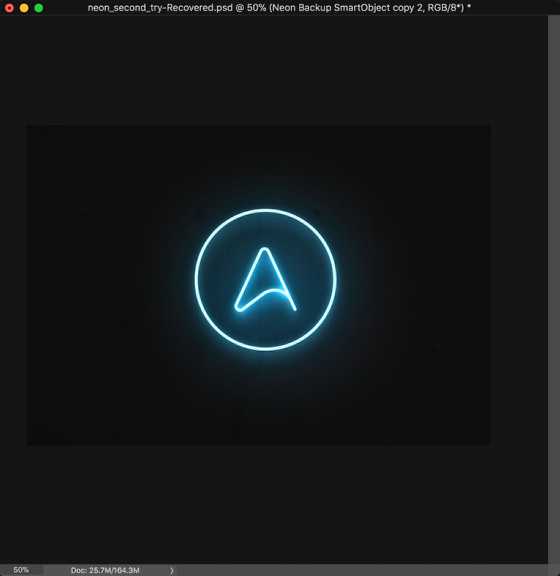
Шаг 11
Также можно добавить несколько небольших элементов вроде проводов или креплений. Не перестарайтесь. Пусть все будет максимально просто.

Шаг 12
Можно соединить провод с неоновыми трубами при помощи отдельного элемента, чтобы создать ощущение, что логотипа находится на некотором расстоянии от стены. В нашем случае это просто прямоугольник со следующими стилями слоя:

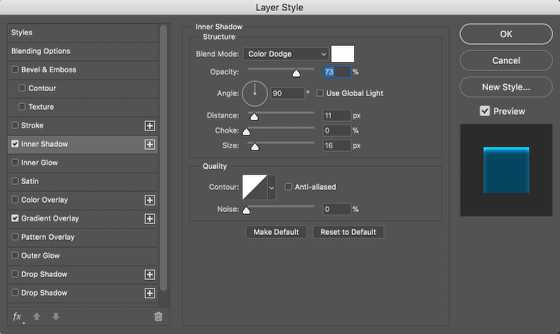
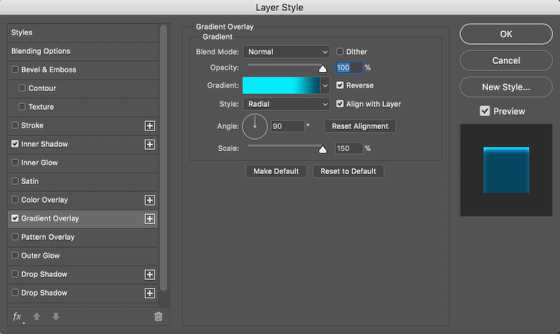

Результат
Есть еще один маленький трюк, который поможет вам добавить реалистичности. После того как вы закончили вашу работу, дублируйте все слои и объедините копии в один слой. Применит к слою фильтр Filter>Blur>Gaussian Blur/Фильтр>Размытие>Размытие по Гауссу. Используйте радиус около 20. Дублируйте этот слой. Укажите нижнему слою режим наложения Overlay/Перекрытие, а верхнему Screen/Осветление на 50% opacity/непрозрачности. Это создаст очень классный эффект свечения!
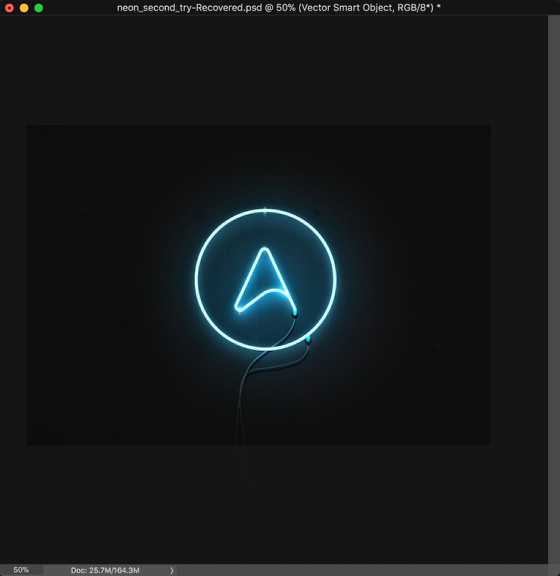
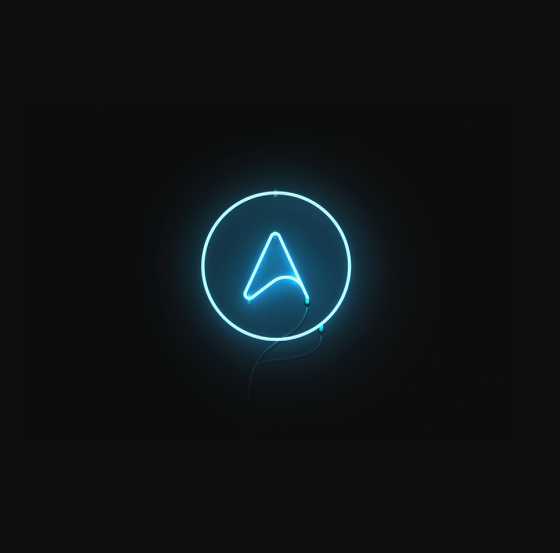
Автор урока ABDUZEEDO
Перевод — Дежурка
Смотрите также:
Создаем неоновый эффект в Фотошоп
Название неон пришло к нам от греческого νέος (новый) и судя по всему говорит о большой радости ученых, которые обнаружили в воздухе инертные газы. Известна легенда, в которой говорится, что название новому элементу дал маленький сын Рамзая: увидев странное ярко-красное свечение, которое вещество излучало в трубке для спектрального анализа, он радостно воскликнул: «Новый! Новый!».
Ну а теперь, перейдет от исторической части к практической. Неоновый эффект можно отнести к разряду так называемого Glow Effect (Эффект сияния). Из наших уроков по фотошопу, мы уже освещали темы о том как в Photoshop создаются эффекты свечения, в эту категорию можно также отнести уроки по созданию эффекта радуги и по созданию глянцевого и блестящего эффекта текста. Сделать эффект неона совсем не сложно, но при этом выглядит он очень красиво.
Шаг 1 Откройте Photoshop и создайте новый документ. Размеры холста не особо важны, я например использовал 800×600 px. Залейте фон черным цветом.
Шаг 2 Если у вас есть готовый логотип то импортируйте его и продублируйте слой. Один слой у нас будет светиться, второй будет создавать эффект неона.
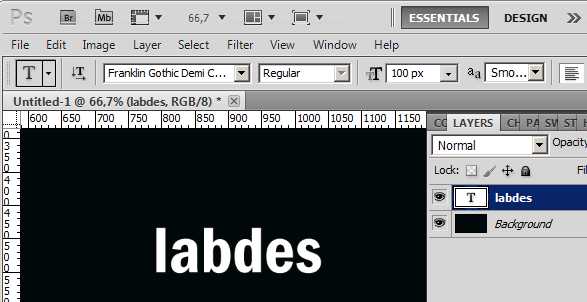
В этом уроке я создам свой логотип. Напишем текст. Растеризуем слой. Щелкнем левой кнопкой по слою чтобы выделить наш текст. Сделаем заливку градиентом используя например такие цвета: розовый – желтый – зеленый – синий. Дублируем как отмечалось выше получившийся логотип (слой).
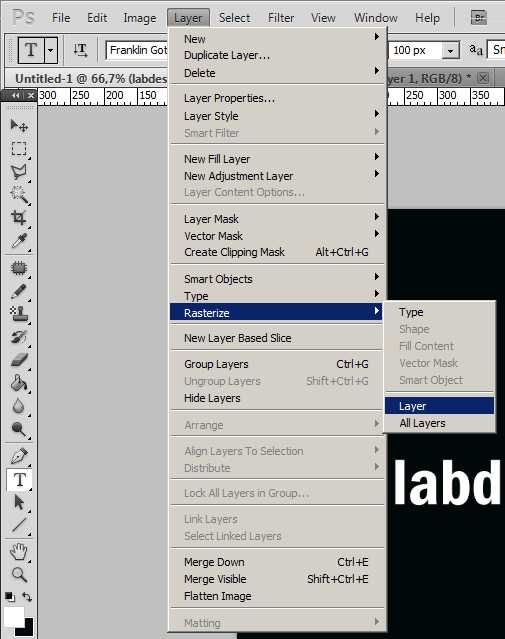
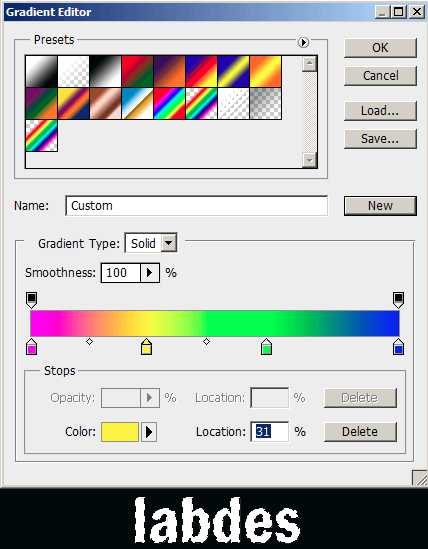
Шаг 3 Выберите первый слой (нижний) и перейдите к Filter > Blur > Gaussian Blur. Используйте значение для Radius в 5 px.
Шаг 4 На другом слое логотипа (верхней копии), зайдите в Layer > Group Layers. Теперь у Вас есть слой внутри папки. Меняем Blend Mode этой папки на Color Dodge. Также внутри папки выберите слой логотипа и зайдите в Layer > Layer Style > Inner Shadow. Используйте черный цвет и Multiply для Blend Mode (режим наложения). Измените прозрачность (Opacity) до 75%, угол до -90 º, Distance 1 px и Size 2 px. Не забудем очень важную часть: изменим контур (Contour) на Конус-Перевернутый (Cone-Inverted). Это значение мы выберем из выпадающего списка.
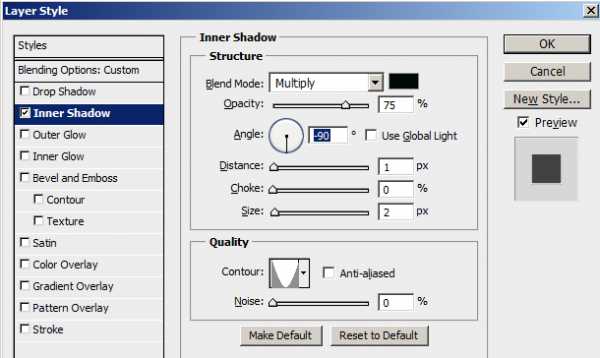 После этого применим эффект Outer Glow. Изменим режим наложения (Blend Mode) слоя на Color Dodge, Opacity (прозрачность) сделаем 50%, Noise (шум) — 0%, цвет белый.
После этого применим эффект Outer Glow. Изменим режим наложения (Blend Mode) слоя на Color Dodge, Opacity (прозрачность) сделаем 50%, Noise (шум) — 0%, цвет белый.
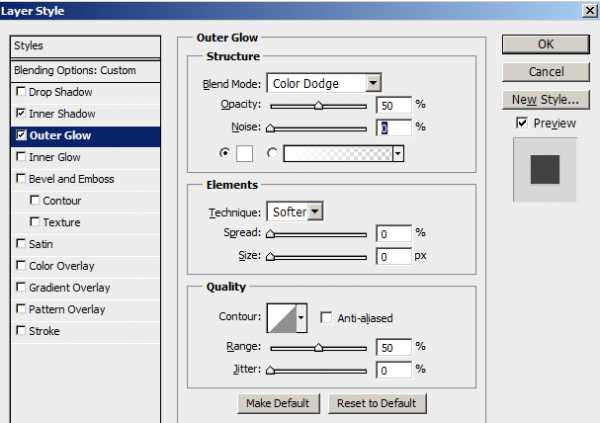
Последнее, что мы сделаем на этом шаге, это добавим немного размытия. Перейдем в Filter > Blur > Gaussian Blur. Выберем 1 px для Radius.
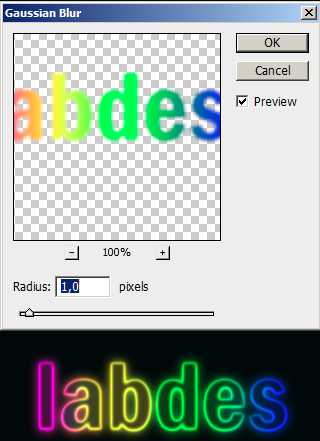
Шаг 5 Выберите наши слои логотипа и дублируйте их (Layer > Duplicate). Затем склейте дублированные слои (Layer > Merge Layers). Теперь просто зайдите в Filter > Blur > Gaussian Blur. Используйте примерно 20 px для Radius. Этот получившийся слой должен быть внизу под логотипами.
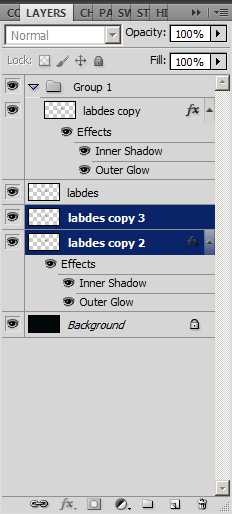
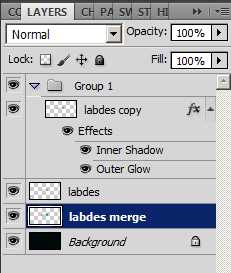
Шаг 6 Добавьте новый слой поверх всех остальных и перейдите к Filter > Render > Clouds. Этот фильтр поможет сделать облака, что в свою очередь придаст нашему логотипу большую естественность и уменьшит прямолинейность. Также убедитесь, что вы используете черный и белый цвета на палитре. После этого измените режим смешивания на Soft Light и понизьте прозрачность (Opacity) до 50%.
Шаг 7 Выберите размытый слой (нижний), созданный в шаге 3, и затем перейдите в Layer > Layer Style > Drop Shadow. Измените режим наложения на Color Burn, используйте черный цвет, 50% непрозрачности, 90º, угол, 10 px для Distance и 10 px для Size. Этот стиль слоя создаст тень и добавит большую глубину эффекту.
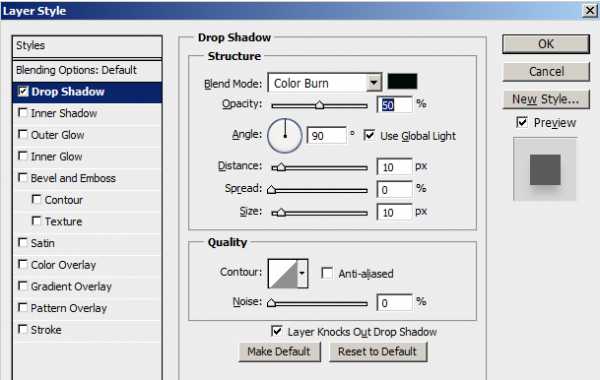
Заключение
Теперь вы действительно сможете создать для текста неоновый эффект. Также как вариант, вы можете попробовать менять Контур (Contour), как это происходит в шаге 4. Вы можете достичь совершенно разных результатов, всего лишь изменяя этот параметр, это очень мощное средство и большинство об этом не знают.
Это был еще один простой пример по созданию светящегося текстового эффекта. Попробуйте сделать свой вариант опираясь на этот урок и меня значения чтобы у Вас получилось еще лучше.

Сказочное неоновое свечение

В этом уроке я расскажу, как создать эффект неонового свечения в программе Adobe Photoshop. Приемы, описанные ниже, научат вас создавать сказочные и фантастические изображения и пейзажи. Главная задача состоит в том, чтобы научиться работать с настройками кисти и со стилями слоя.
1. Откройте изображение в Photoshop.

2. В палитре Layers (Слои) создайте новый слой, нажав на иконку Create a New Layer (Создать новый слой).

3. Выберите инструмент Brush (Кисть).
В настройках кисти (она находится под главным меню)
выберите в контекстном меню библиотеку Assorted Brushes (Набор кистей).
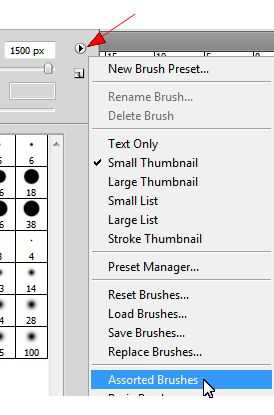
Выберите кисточку Texture 4 (под номером 28)
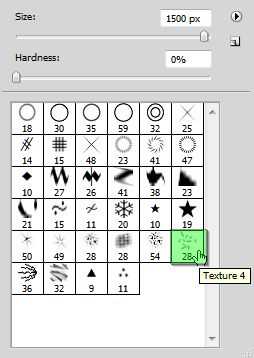
и нажмите F5, откроется окно с настройками кисти.
4. Во вкладке Brush Tip Shape (Форма кисти) в поле Spacing (Расстояние) поставьте значение 1%.
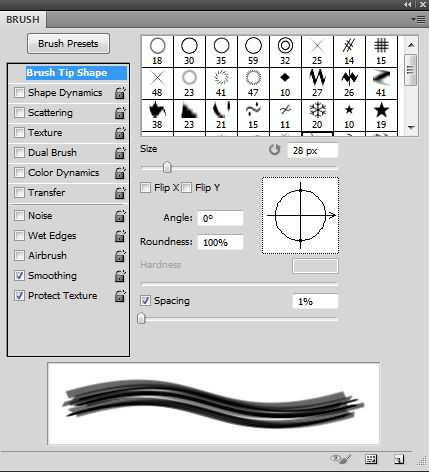
Установите галочку на Shape Dynamics, и оставьте остальные значения по умолчанию.
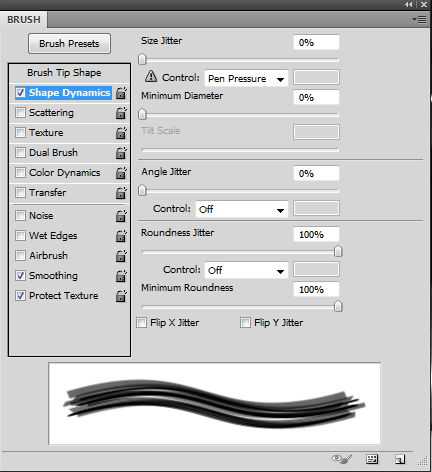
Закройте окошко.
5. Далее перейдите к палитре Layers, нажмите правую кнопку на созданном слое Layer1 и выберите Blending Options (Стили слоя).
В окне Layer Style во вкладке Outer Glow выставьте настройки, как на изображении, цвет возьмем зеленый:
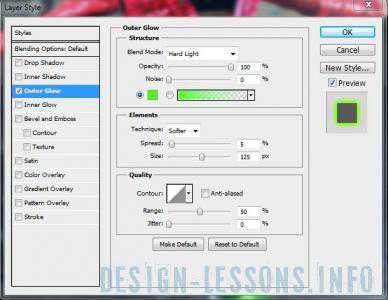
После настроек нажмите ОК.
6. Далее выберите инструмент Pen (Перо).
На панели выберите цвет, который вы настроили во вкладке Outer Glow (зеленый).
Инструментом «перо» нарисуйте линии, используя направляющие, это и будут направляющие линии с неоновым свечением.

7. После того, как будет готов контур, перейдите к палитре Paths: Window > Paths (Путь). Нажмите правую кнопку на слое с вашим контуром и выберите Stroke Path (Обводка контура).
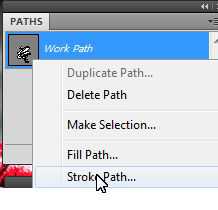
В окошке выберите кисть и нажмите ОК.
Контур должен подхватить настройки кисти и слоя со свечением.

Если вас не устраивает нарисованный контур, толщина кисти или свечение, отредактируйте их и повторите пункт 7. Делайте это, пока результат вас окончательно не устроит.
8. Далее воспользуйтесь обычной круглой резинкой, чтобы стереть ненужные участки.


9. Чтобы создать еще один неон, другого цвета, в палитре Layers нажмите правую кнопку на названии (не на иконке!) Layer1 и выберите Copy Layer Style.
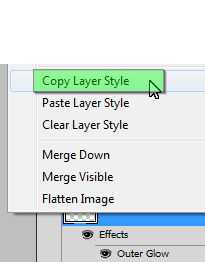
Создайте новый слой, далее правая кнопка мыши – Paste Layer Style.
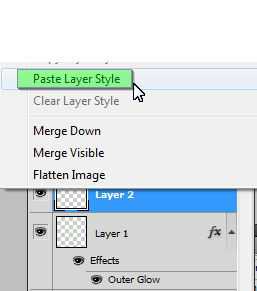
У вас скопируются настройки стиля слоя, нажав два раза по слою измените цвет свечения на другой, к примеру голубой.

На панели инструментов выберите такой же голубой цвет и повторите пункты 6 и 7.
10. Неоновые штрихи готовы...

Предлагаю сделать еще эффект сказочного свечения с помощью других кисточек. Выберите кисточку в виде ромбика или звездочки, нажмите F5 и настройте ее, как на изображении ниже.
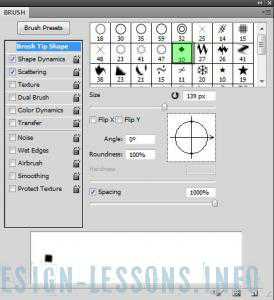
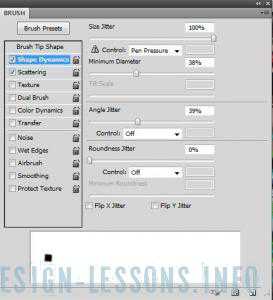
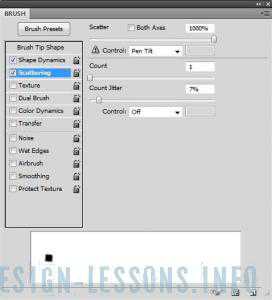
Создайте новый слой, скопируйте стиль слоя из предыдущих слоев и перенесите его на новый слой (см. п. 9). Проконтролируйте, чтобы цвет основной кисти и стиля слоя совпадали. Нарисовав кисточкой, повторите этот пункт, чтобы создать свечения другого цвета или другой формы. Вот результат:

Обновлено (27.06.2012 12:55)
Mannodesign

Уроки фотошоп. Недавно в одной своей работе мне нужно было изобразить эффект неона. Порывшись в уроках фотошоп, нашла нечто похожее. По-английски такая штука называется Glow Effect. Выглядит очень красиво и кажется сложным для повторения. Но на самом деле все очень просто и доступно. Основной принцип: вначале используется инструмент Перо (Pen Tool), а затем к нему применяется свойство выбранной заранее кисти (Paintbrush Tool). Но обо всем по-порядку.
Создадим новый документ и зальем его темным фоном, например #1C1C1C. Все светящиеся эффекты очень красиво и натурально выглядят на черном или слегка подсвеченном черном фоне.
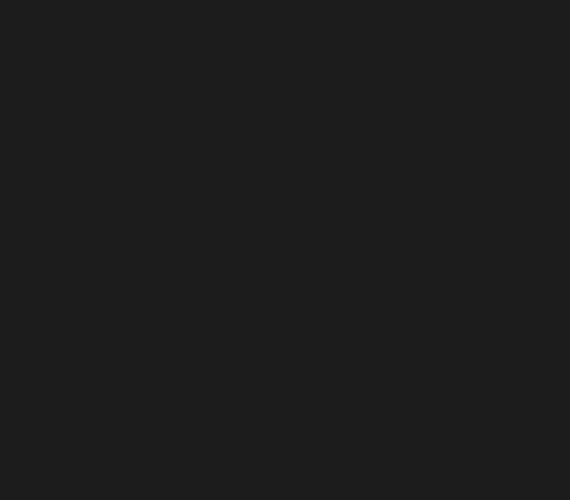
Рисовать мы будем обычную кривую линию, но при этом светящуюся, словно след от пролетевшего сумасшедшего метеора. Включаем инструмент Перо (Pen Tool). При этом в свойствах инструмента должно быть включено Paths.
Рисовать пером не просто, а очень просто. Ставите в том месте, откуда начнется линия первую точку, затем на некотором расстоянии ставите вторую точку и, не отпуская левой клавиши мышки, «тянете линию» в какую-нибудь сторону. В этот момент вы можете, двигая мышкой в разные стороны, изменять кривизну получившегося отрезка. Когда добьетесь нужной кривизны, отпускаете кнопку мыши, ставите следующую точку и действуете точно так же. У меня на рисунке получилось четыре таких точки.
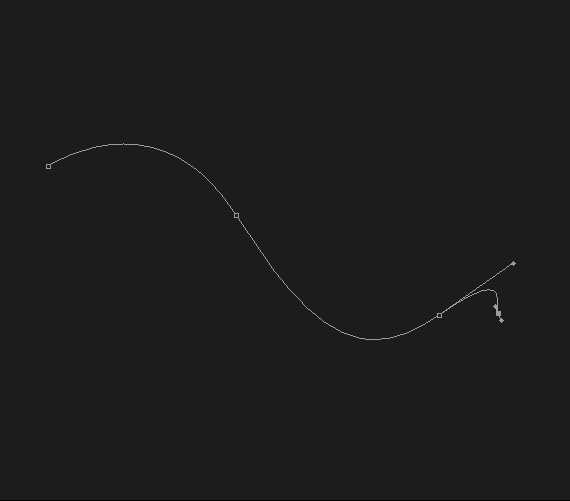
На следующем шаге выбираем инструмент Кисть (Paintbrush Tool). Кисточку возьмем с жесткими краями, но тонкую, в 5 пикселей толщиной. При этом цвет можно выбрать любой, так как потом мы все равно его изменим при помощи эффектов.
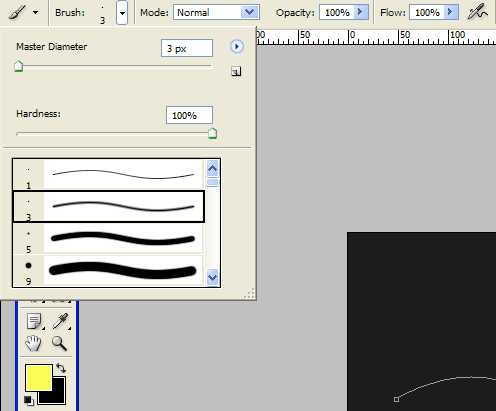
Теперь нужно снова переключиться на инструмент Перо (Pen Tool). Добавим новый слой. Затем кликаем правой клавишей мышки по нашей линии и в выпадающем меню выбираем пункт Stroke Path. Появится диалоговое окно с соответствующим названием. В окне уже будет по-умолчанию выбран инструмент Кисть. Обязательно ставим галочку у Simulate Pressure для того, чтобы края нашей линии истончались «из пустоты в пустоту». А теперь снова кликаем правой клавишей мышки на любом участке линии и в выпадающем меню выбираем пункт Delete Path. Получаем вот такую симпатичную загогулину:

Яркий зигзаг на темном фоне уже кажется светящимся. Усилим этот эффект и добавим капельку гламура. Кликнем по иконке Add a layer style и последовательно добавим следующие эффекты:
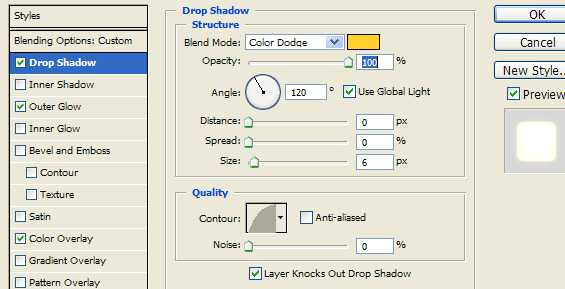


Последний из примененных эффектов Color Overlay делает зигзаг «раскаленным» добела. Именно по этой причине мы при выборе кисточки использовали первый попавшийся цвет. На выходе получаем вот такой красивый эффект

Уроки фотошоп.
Mannodesign