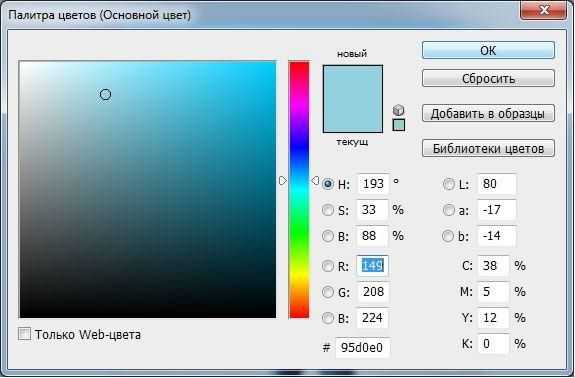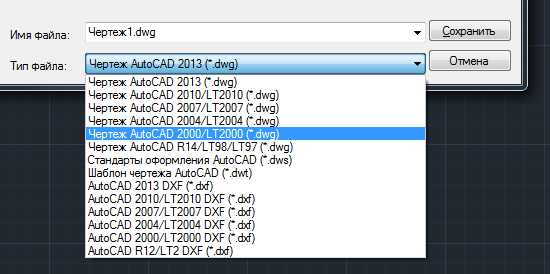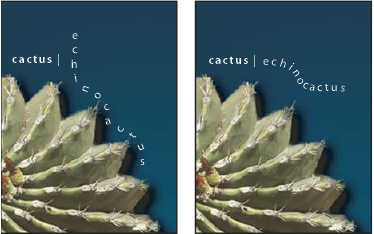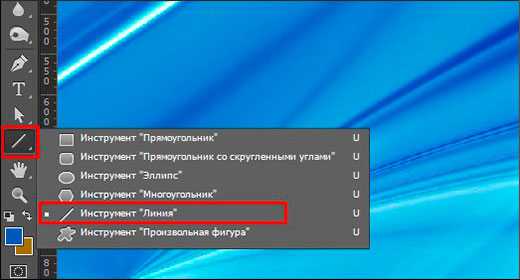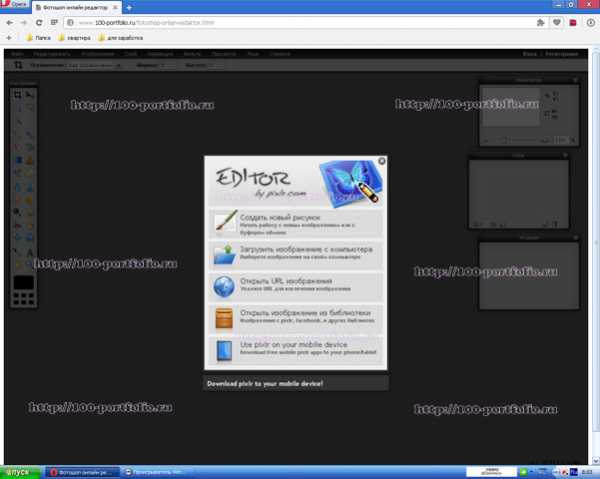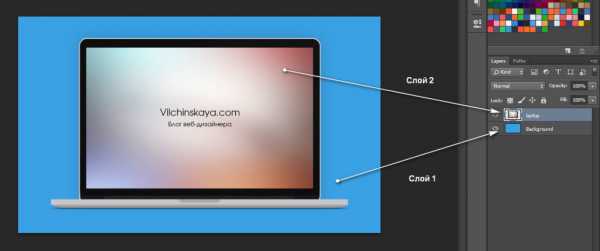Мы принимаем к оплате:
«Подарочный сертификат» от нашего Учебного Центра – это лучший подарок для тех, кто Вам дорог! Оплате обучение и подарите Вашим родным и близким обучение по любому из курсов!!!
«Сертификат на повторное обучение» дает возможность повторно пройти обучение в нашем Учебном Центре со скидкой 1000 рублей!
А также:
Как в фотошопе открыть закрытый файл
Восстановление PSD файла
Народ проблема есть с PSD файлом помогите решить вопрос если это возможно.
Прелюдия: Работаю я значит в Photoshop CS6 с одним файлом, и тут по непонятным мне причинам вырубается ups, в месте с ним ясное дело и комп. Включив комп снова и открыв рабочий PSD выскочила такая ошибка:
Нажимаю ок и открывается файл но в нём всего один чёрный слой и больше ничего.
Функция авто сохранения была включена:
Но в папке рекавера пусто
C:\Users\Kurg\AppData\Roaming\Adobe\Adobe Photoshop CS6\AutoRecover
Возможно это связано с тем что что у меня в настройках фотошопа стоит использовать только диск L, поковырявшись на этом диске обнаружил такую папку L:\PSAutoRecover\Кург но в ней тоже пусто.
Есть ли шанс найти еще где-нибудь эти рекаверы?
Также попробовал другой путь:
У меня остался поврежденный файл размером в 480 метров, можно ли как-то восстановить из него информацию хотя бы частично? или он уже мёртв и можно смело удалять? Пока я попробовал программы с этих сайтов:
http://www.datanumen.com/apsr/
http://www.officerecovery.com/photoshop/download_demo.htm
http://www.oemailrecovery.com/ru/photoshop_recovery.html
Но мне пока выдавало файл с одним чёрным слоём.
Подскажите кто знает, какие еще есть варианты решения этой проблемы!
Дата сообщения: 10.12.2012 04:08 [#] [@]Как открыть изображение через Photoshop и как сохранять изменения, вами внесенные
Полагаю, что начать нужно именно с этого. Ведь если мы наделаем с вами изменений, а сохранить не сможем, какой толк от них?
Как открыть изображение в программе Photoshop
Итак, как открывать изображения в Photoshop. Существует 3 разумных способа:
1. Запускаем программу Photoshop. Заходим в «Файл» и выбираем пункт «Открыть»:
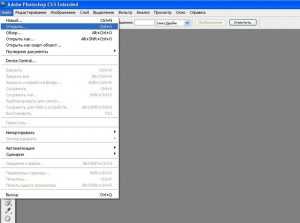 В появившемся окне выбираем любимую фотографию и нажимаем на кнопку «Открыть»:
В появившемся окне выбираем любимую фотографию и нажимаем на кнопку «Открыть»:
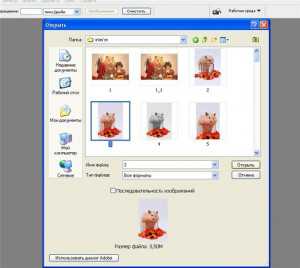 И один совет : если открывается окно такого плана…
И один совет : если открывается окно такого плана…
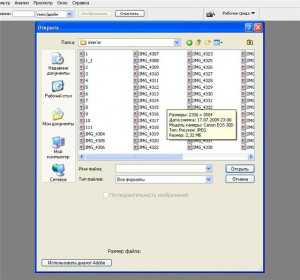 …и вы не видите фотографии (а название, к примеру, забыли), то не забудем проверить вот такую кнопочку и поставить там «Эскизы страниц»:
…и вы не видите фотографии (а название, к примеру, забыли), то не забудем проверить вот такую кнопочку и поставить там «Эскизы страниц»:
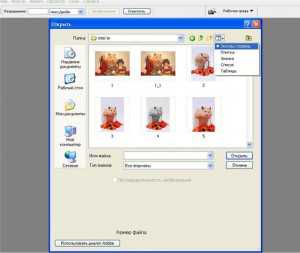
2. Заходим в папку с изображениями. Жмем на фотографии правой кнопкой мыши и выбираем…
 В этом случае после нажатия этой кнопки, Photoshop запустится сам и откроет вашу фотографию. Ночто делать, если в вкладке «Открыть с помощью» нет программы Photoshop?
В этом случае после нажатия этой кнопки, Photoshop запустится сам и откроет вашу фотографию. Ночто делать, если в вкладке «Открыть с помощью» нет программы Photoshop?
3. В этом случае тоже не стоит отчаиваться, а провести один раз вот такую операцию. Выбираем на вкладке «Открыть с помощью» графу «Выбрать программу» и наблюдаем окно, в котором требуется нажать кнопку «Обзор»:
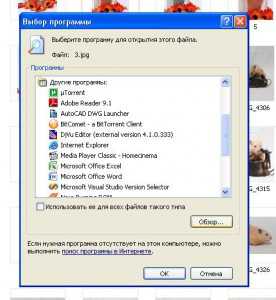 В новом окне переходим в папку пошагово. С/Program Files/Adobe/Adobe Photoshop CS3/ (в случае если у вас установлена версия к примеру CS2 соответственно читаем последнюю строчку как «С/Program Files/Adobe/Adobe Photoshop CS2» и т.п.) и выбираем отдельно стоящее изобржение с названием «Photoshop»
В новом окне переходим в папку пошагово. С/Program Files/Adobe/Adobe Photoshop CS3/ (в случае если у вас установлена версия к примеру CS2 соответственно читаем последнюю строчку как «С/Program Files/Adobe/Adobe Photoshop CS2» и т.п.) и выбираем отдельно стоящее изобржение с названием «Photoshop»
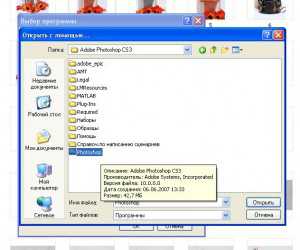 Жмем кнопку «Открыть» и запустится Photoshop, откроется фото. В последующем такую операцию проводить не нужно, после перезагрузки компьютера слово Photoshop навсегда застрянет в графе «Открыть с помощью» и вы сможете смело пользоваться только пунктом 2 этой инструкции.
Жмем кнопку «Открыть» и запустится Photoshop, откроется фото. В последующем такую операцию проводить не нужно, после перезагрузки компьютера слово Photoshop навсегда застрянет в графе «Открыть с помощью» и вы сможете смело пользоваться только пунктом 2 этой инструкции.
Как сохранить изменения после работы с изображением
Тоже очень важный момент вашего творчества. Поэтому не проходим мимо!
После совершения любых манипуляций с картинкой важно ее правильно сохранить и закрыть (не потеряв при этом оригинал изображения — вдруг вам он еще понадобится!). Для этого выбираем пункты меню «Файл» и «Сохранить как»:
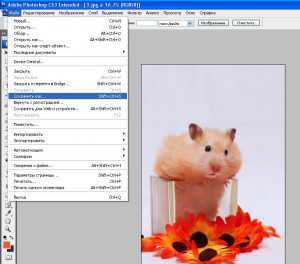 В появившемся окне выбираем куда мы хотим сохранить новое изображение, его новое имя (важно! измените имя файла стоящее в графе «Имя файла» на новое — иначе Photoshop заменит оригинал изображения новым файлом), и проверьте «Тип файла». А для этого самым простым вариантом для всех будет поставить там слово «JPEG», пример на скрине:
В появившемся окне выбираем куда мы хотим сохранить новое изображение, его новое имя (важно! измените имя файла стоящее в графе «Имя файла» на новое — иначе Photoshop заменит оригинал изображения новым файлом), и проверьте «Тип файла». А для этого самым простым вариантом для всех будет поставить там слово «JPEG», пример на скрине:
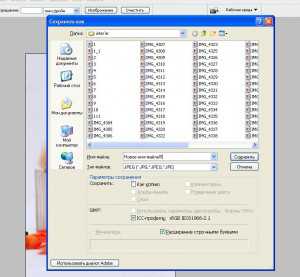 И последнее, но тоже довольно важное! Появляется последнее окно с вопросом о качестве изображения, в котором вы можете выбрать его качество в диапазоне от 1 до 12. Безусловно, вы можете все сохранять цифрой 12, но поверьте, практика показывает, что это лишнее. Вам будет достаточно цифры 9, изображение при этом будет ну точно таким же невооруженному глазу, а объем файла при этом будет в 5 раз меньше:
И последнее, но тоже довольно важное! Появляется последнее окно с вопросом о качестве изображения, в котором вы можете выбрать его качество в диапазоне от 1 до 12. Безусловно, вы можете все сохранять цифрой 12, но поверьте, практика показывает, что это лишнее. Вам будет достаточно цифры 9, изображение при этом будет ну точно таким же невооруженному глазу, а объем файла при этом будет в 5 раз меньше:

Ну вот и все, жмем кнопку «Да» и готово!
Автор: Екатерина Гончарова
01.03. Открытие и закрытие файлов
Открытие сохраненных ранее файлов выполняется командой Open (Открыть), которая находится в разделе меню File (Файл). После выполнения этой команды открывается диалоговое окно Open (Открыть), в котором в раскрывающемся списке Папка выбирается папка, в которой хранится открываемый файл. Если в папке есть графические файлы разрешенных в приложении Adobe PhotoShop CS5.1 форматов, то они отражаются в списке файлов. Список файлов, отражаемый в содержании папки, можно как расширить, так и сузить. Для того чтобы вывести все графические файлы, хранящиеся в папке, в раскрывающемся списке Тип файла нужно выбрать значение Все форматы (All Formats). Если нужно вывести список файлов только конкретного типа, то в списке Тип файла нужно задать требуемый формат графического файла. Имя файла также является раскрывающимся списком с полем записи. В нем хранятся несколько десятков последних графических файлов (примерно 25), которые открывались на данном компьютере. Хранящиеся в этом списке файлы вовсе не обязательно открывались именно из приложения Adobe PhotoShop CS5.1. В этом списке хранятся последние отрывавшиеся графические файлы из любого графического редактора. Имена этих файлов выводятся вместе с полным путем к каждому файлу. Если необходимо открыть графический файл из этого списка, то нужно выделить имя этого файла, после чего оно появится в поле списка Имя файла. Имя файла выводится вместе с путем расположения его на диске. Клавишным аналогом открытия диалогового окна Open (Открыть) является комбинация клавиш Ctrl + О.
Если нужно открыть файл, имя которого есть в списке открытой папки, то нужно щелкнуть по этому имени, после чего оно появится в поле Имя файла. Затем нажимается кнопка Открыть. Открыть сразу несколько файлов можно, руководствуясь следующими правилами:
- если открываемые файлы смежные, то необходимо выделить один из крайних файлов, затем нажать на клавишу Shift и щелкнуть по второму крайнему файлу. Все файлы, входящие в диапазон файлов, то есть от начального до конечного, включая и граничные файлы, будут выделены. Клавиша Shift отпускается после выделения последнего файла.
- если открываемые файлы несмежные, то необходимо выделить любой из них. Затем нажмите на клавишу Ctrl и, не отпуская ее, выделите по очереди все файлы, которые необходимо открыть. Клавиша Ctrl отпускается после выделения последнего файла.
Дальнейший процесс открытия файлов в обоих случаях такой же, как и для одного файла. После этого все выделенные файлы будут открыты в приложении Adobe PhotoShop CS5.1. Открытие файлов будет происходить в порядке включения в список. Активным после открытия последнего файла из списка будет последний открываемый файл. После выбора имени открываемого файла нажмите на кнопку Открыть. Если после открытия диалогового окна Open (Открыть) Вы передумали открывать файл, то нажмите на кнопку Cancel (Отмена) или на кнопку Close (×), расположенную на системной полосе этого диалогового окна.
В приложении Adobe PhotoShop CS5.1 имеется возможность просмотра последних десяти графических файлов, открывавшихся в этом приложении. В этот список попадают только сохраненные файлы. Файлы, которые были созданы, но имя не получили, в этот список не попадают. Например, мы создали изображение, но оно нам не понравилось. Сохранять этот файл мы не стали. Или в процессе работы над изображением произошел сбой. Присвоить имя этому файлу мы еще не успели. В этом случае данный файл в список последних десяти открывавшихся файлов не попадет. Число 10 предлагается по умолчанию, в настройках программы можно изменить число последних открывавшихся файлов.
Примечание: напоминаем, что русские термины в диалоговых окнах появились из русифицированной версии ОС Windows.
Для просмотра списка последних открывавшихся файлов выполните команду File (Файл) → Open Recent (Последние документы). Нумерация файлов в этом списке расположена по убыванию времени их открытия, то есть файл, открывавшийся последним, будет иметь номер 1, а файл, открывавшийся перед ним, получит номер 2. Для очистки списка последних открывавшихся файлов выполните команду File → Open Recent → Clear Recent (Файл → Открыть последние → Очистить последние).
Команда Browse in Bridge (Обзор в Бридже) из раздела меню File (Файл) запускает приложение Adobe Bridge, в котором можно просмотреть коллекции изображений и выбрать нужное изображение для редактирования. Открытие файла осуществляется двойным щелчком по нему левой клавиши мыши. Для работы с Adobe Bridge дополнительно появилась палитра Mini Bridge.
Одновременно на экране можно открывать несколько графических файлов. Создание нового изображения в PhotoShop напоминает сборку конструктора: из разных изображений копируется фрагмент и вставляется в новое изображение. Поэтому на экране может быть открыто несколько файлов, из которых происходит копирование различных фрагментов в редактируемое Вами изображение.
Для обучения начинающих пользователей имеется специальная папка, в которой хранятся учебные графические файлы. Полный путь к этой папке такой: C:\Program Files\Adobe\Adobe PhotoShop CS5.1\Samples. Откройте эту папку. Откройте файл Fish.psd. Это готовый файл с созданными эффектами и сохраненный в формате приложения Adobe PhotoShop CS5.1. Если на экране не открыта палитра Layers (Слои), то откройте ее. Для этого откройте раздел меню Window (Окно) и найдите имя этой палитры. Если возле имени этой палитры нет флажка, это значит, что эта палитра действительно не открыта. Если флажок установлен, то Вы просто не находите ее в рабочем окне. Чтобы быстрее ее найти, сбросьте флажок и установите его опять. Каждая палитра имеет свой, индивидуальный интерфейс и назначение. Палитра Layers (Слои), например, предназначена для работы со слоями, из которых состоит изображение.
Имена редактируемых изображений находятся в самой нижней части раздела меню Window (Окно). Нумерация изображений производится в порядке открытия или создания изображений.
В палитре Layers (Слои) в изображении Fish.psd находятся восемь слоев. Семь из них представляют собой шахматку, на которой расположено изображение; один слой представлен в цвете (Background). Шахматка означает прозрачность. Посмотрите на самый нижний слой: в нем нет значка замка (). Это означает, что все слои открыты для любых наших действий. Слева от каждого слоя находится значок в виде глаза (). Наличие значка в виде глаза означает, что этот слой видим. Если по значку глаза щелкнуть левой клавишей мыши, то этот значок пропадает, а слой после этого становится невидимым. Вторичный щелчок по квадратику, где находился значок глаза, делает этот слой видимым. Исчезновение слоя не означает его уничтожения из изображения, а только девизуализацию, то есть временное отключение видимости. Уберите значок глаза по очереди в каждом из слоев. При щелчке по значку глаза видимость слоя отключается. Восстановите все значки глаза в слоях палитры Layers (Слои).
При щелчке по значку глаза правой клавишей мыши всплывает контекстное меню, в котором есть команда Hide this layer (Спрятать этот слой), после чего эта команда меняет название на Show this layer (Показать этот слой). Здесь же находится команда Show/Hide all other layer (Показать/Спрятать остальные слои). Эта команда показывает слой, если тот был ранее закрыт, и закрывает все остальные слои. Если выделенный слой ранее не был закрыт, то он не будет закрыт, но все остальные слои будут закрыты. Вторичное выполнение этой же команды в этом же слое открывает все закрытые ранее слои, но не закрывает тот слой, который был единственным видным слоем. Наконец, открыть или закрыть слой можно из раздела основного меню Layer (Слой).
Закройте все слои, кроме слоя Background. Выберите на инструментальной панели Tool (Инструменты) инструмент Move (Перемещение) (). Щелкните по одному слою с рыбкой левой клавишей мыши и, не отпуская, попробуйте переместить его немного в сторону. При этом сдвинется весь слой.
Откройте другой файл в этой же папке, который хранится там под именем Vanishing Point.psd. В этом файле всего один слой, и после его имени в палитре Layers (Слои) находится знак замка (), что ограничивает наше вмешательство в установки слоя. Например, в файле Fish.psd мы могли закрыть все слои до последнего. В файле Vanishing Point.psd всего один слой, и в нем находится значок замка. Мы не можем закрыть этот слой до тех пор, пока не будет создан другой слой. На операции защищенного слоя (со значком замка) наложено несколько ограничений: нельзя перемещать этот слой, накладывать прозрачность (даже частичную) и выполнять некоторые другие операции.
Как правило, мы начинаем работать с изображениями, имеющими всего один слой. Такие изображения получаются после сканирования, фотографирования цифровым фотоаппаратом. Выходные файлы могут быть как однослойными, так и многослойными.
Для закрытия файла необходимо выделить изображение, которое хранится в этом файле, и либо выполнить команду File (Файл) → Close (Закрыть), либо щелкнуть по значку Close (×), который находится на системной полосе этого файла. Другой вариант закрытия активного файла — выполнить комбинацию клавиш Ctrl + W. Для закрытия всех открытых файлов предусмотрена команда Close All (Закрыть все). Ее клавишный аналог — комбинация клавиш Ctrl + Alt + W. Команда Close and Go To Bridge (Закрыть и перейти в Adobe Bridge) закрывает активный файл и открывает приложение Adobe Bridge, в котором можно выбрать и открыть другое изображение. Клавишный аналог команды — комбинация клавиш Ctrl + Shift + W.
Из всех открытых изображений активным может быть только одно. Для того чтобы сделать активным другое изображение, нужно или щелкнуть по этому изображению левой клавишей мыши, или щелкнуть по ярлычку этого изображения, если ярлычки видны, или открыть раздел меню Window (Окно) и установить флажок напротив имени того изображения, которое необходимо сделать активным. Список открытых изображений находится в нижней части раздела меню Window (Окно). Нумерация открытых изображений выполняется в том порядке, в котором они были открыты или созданы. У активного окна файла системная полоса окрашена в светло-серый цвет. У неактивных окон файлов системная полоса окрашена в темно-серый цвет. Если открытые окна файлов перекрывают друг друга, то активное окно всегда расположено сверху. Если активным становится окно файла, лежащее ниже, то после активизации оно располагается поверх всех перекрываемых окон с изображением.
Так как в рабочем окне приложения Adobe PhotoShop CS5.1 можно открывать одновременно несколько файлов, а работать только с одним, то понятно, что остальные открытые файлы временно не нужны. Чтобы не закрывать их постоянно и не терять на это времени, можно свернуть их окна в значок. Для этого необходимо щелкнуть либо в системной полосе этого файла по значку Minimize (), либо по системному значку, расположенному в левой части системной полосы, и выбрать из появившегося меню команду Свернуть. После сворачивания этого окна значок Minimize () переименовывается в Restore ().
Для восстановления свернутого окна необходимо либо выполнить команду Window (Окно) → Имя_Файла, либо нажать на кнопку Restore (). При этом совершенно неважно, имеется ли в разделе меню Window (Окно) флажок в имени файла или нет. При нажатии на кнопку Maximize () изображение будет не только развернуто, но развернуто во весь экран, что нам вряд ли надо в связи с острым дефицитом рабочего пространства.
Примечание: если кнопок Minimize () и Maximize () на системной полосе не видно, то подхватите мышью изображение за системную полосу и сдвиньте его немного вниз. Как только изображение станет полупрозрачным, то это сигнал для того, чтобы отпустить мышь. После этого кнопки появятся. Если Вы хотите снова вернуться к состоянию, чтобы кнопок Minimize () и Maximize () в окне изображения не было видно, то снова подхватите окно с изображением и сдвиньте его немного в сторону — наведите верхнюю границу окна с изображением на полосу Options (Опции). Как только изображение станет полупрозрачным, то это сигнал для того, чтобы отпустить мышь. Как видите, обе операции абсолютно похожи.
Если в графический файл были внесены изменения, но в ходе работы эти изменения не были сохранены, то при попытке закрытия файла или всего приложения будет сделано сообщение об этом. В открытых нами ранее файлах не нужно сохранять сделанные изменения (мы передвигали слои), так как эти изменения сохранять не нужно.
Как открыть документ в фотошопе
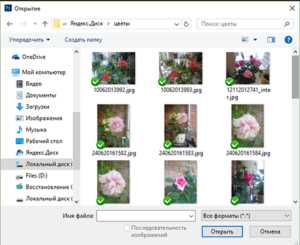 Бывает, смотришь на фото и мысленно представляешь, что в нем можно подправить. Кадрировать, убрать ненужный оттенок, удалить лишний предмет с заднего плана и т. д. Но прежде чем приступить к каким-либо действиям, наше фото необходимо открыть. Но как открыть изображение в фотошопе? В данном уроке рассмотрим самые распространённые способы открытия документа в photoshop.
Бывает, смотришь на фото и мысленно представляешь, что в нем можно подправить. Кадрировать, убрать ненужный оттенок, удалить лишний предмет с заднего плана и т. д. Но прежде чем приступить к каким-либо действиям, наше фото необходимо открыть. Но как открыть изображение в фотошопе? В данном уроке рассмотрим самые распространённые способы открытия документа в photoshop.
Содержание:
Существует множество способов. Некоторые лежат на поверхности и доступны даже новичку. Другие не столь очевидны, но тоже не вызывают особых затруднений. Рассмотрим их все по порядку. к меню ↑
Наверное, самый очевидный способ. Заходим в папку, где лежит наше фото. Кликаем правой кнопкой по файлу.
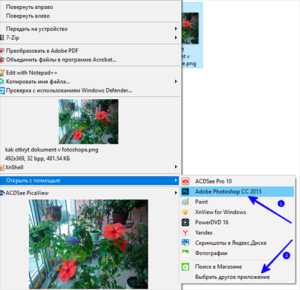 Находим строчку «открыть с помощью» и выбираем фотошоп (стрелка №1). Если в списке данной программы нет, то жмем «выбрать другое приложение» (стрелка №2). Появится более расширенный список программ. Если снова неудача, находим Photoshop вручную. Если при установке ничего не меняли, то по умолчанию путь: C:\Program Files\Adobe\Adobe Photoshop.
Находим строчку «открыть с помощью» и выбираем фотошоп (стрелка №1). Если в списке данной программы нет, то жмем «выбрать другое приложение» (стрелка №2). Появится более расширенный список программ. Если снова неудача, находим Photoshop вручную. Если при установке ничего не меняли, то по умолчанию путь: C:\Program Files\Adobe\Adobe Photoshop.Второй способ — это открыть файл из самой программы. Запускаем Photoshop. Главное меню → Файл (File) → Открыть (Open).
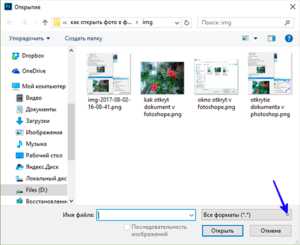
В появившемся окне находим необходимое фото. Если вы знаете формат файла, то можно выбрать соответствующий из выпадающего списка. Это сократит количество файлов, а следовательно, облегчит поиск.
Данное окно «Открыть» (Open) можно вызвать несколькими путями:
- Вышеупомянутый: Главное меню → Файл (File) → Открыть (Open).
- Сочетание клавиш Ctrl+O.
- Двойной клик левой кнопкой мыши по пустому пространству рабочей области.
Открываемый файл совсем необязательно должен быть один. При открытии можно выделить несколько файлов (с зажатым Shift, если они идут подряд, и с Ctrl в противном случае), и они последовательно откроются в разных вкладках или окнах в зависимости от настроек.
Для открытия можно воспользоваться и стандартным набором горячих клавиш: Ctrl + C и Ctrl + V. Для этого открываем файл в любом удобном Вам просмотровщике. Копируем (Ctrl + C). Заходим в фотошоп Главное меню → Файл (File) → Создать (New) или сочетание клавиш Ctrl + N. В открывшемся окне уже будут стоять размеры скопированного в буфер обмена изображения. Имя файла можно задать сейчас, а можно оставить как есть и назвать после в процессе сохранения. Если файл планируется в дальнейшем печатать, то разрешение следует поставить 300 пикселей/дюйм, если для просмотра на мониторе или для интернета, то 72. Если Вы не знаете, то лучше поставить 300. Несмотря на то, что файл будет «тяжелее» и займет больше места, это оправдано. Т. к. из большого всегда можно сделать маленький, а наоборот без потери качества нет. Остальные значения можно оставить по умолчанию Ok → Ctrl + V.
Файл можно просто перетащить на ярлык программы на рабочем столе. Если Photoshop еще не запущен, то он сначала загрузится, а потом откроет изображение. Если ярлык находится на панели задач, то на выделенном файле зажимаем левую клавишу мышки и перетаскиваем его на ярлык. Дожидаемся, когда откроется фотошоп и, не отпуская кнопки, тащим файл на свободное пространство рабочей области. Если такого нет, то перетаскиваем на палитры. В противном случае изображение откроется как смарт-объект.
Тут необходимо небольшое пояснение. Что такое смарт-объект? По сути, это контейнеры, где лежат файлы изображений. Все действия со смарт-объектами затрагивают только контейнер, не изменяя сам файл. Вследствие чего можно отменить действия без потери качества изображений. Подробно смарт-объекты мы рассмотрим в одном из следующих уроков.
Для того чтобы открыть фото как смарт-объект, заходим: Главное меню → Файл (File) → Открыть как смарт-объект (Open as Smart Object). Находим фото → Ok. Если Вам необходимо открыть изображение как смарт-объект уже в открытом документе, то Главное меню → Файл (File) → Поместить встроенные (Place Embedded). В открывшемся окне снова выбираем нужный файл → Ok. Фото вставится в рамке для изменения размера. Выбираем необходимый размер и положение → Enter (для того чтобы не изменялись пропорции при трансформации, зажимаем Shift).
Ещё один способ открыть уже открываемое фото — это зайти в список ранее открываемых документов. Файл (File) → Последние документы (Open Recent). В выпадающем списке находим нужное изображение. Photoshop, как и многие другие программы, сохраняет список открываемых документов. Длину этого списка можно настроить от 2 до 100 (по умолчанию их 20). Настройку можно сделать, пройдя по следующему пути: Главное меню → Редактирование (Edit) → Настройки (Preferences) → Обработка файлов (File Handling). Выставляем нужное значение в поле «Длина списка недавних файлов» (Recent filelist contains).
к меню ↑
к меню ↑
к меню ↑
к меню ↑
к меню ↑
к меню ↑
Заключение
Необходимый файл можно открыть и через дополнительно устанавливаемые модули, такие как Adobe Bridge. Начиная с версии Adobe Photoshop CC 2015, Bridge больше не устанавливается по умолчанию вместе с самой программой. Его нужно устанавливать отдельно. Т. к. Bridge, несомненно, заслуживает более подробного изучения, то этот модуль будет рассмотрен в отдельном уроке.
Теперь, я надеюсь, у Вас больше не возникнет вопроса, как открыть изображение в фотошопе. Из рассмотренных выше вариантов Вы сможете подобрать для себя наиболее удобный.
До встречи на страницах следующих уроков!
С уважением, Марина Рубль.