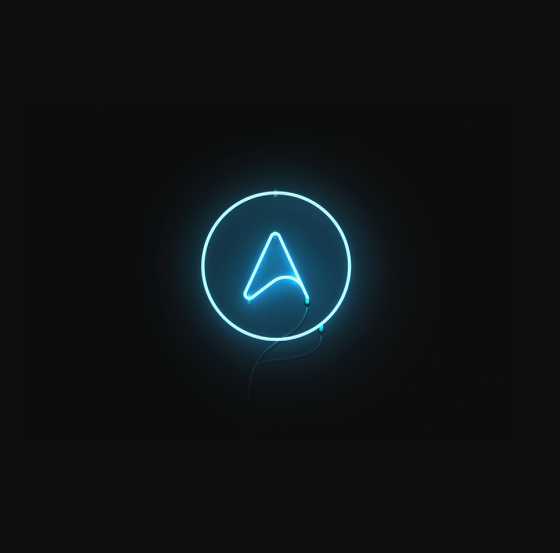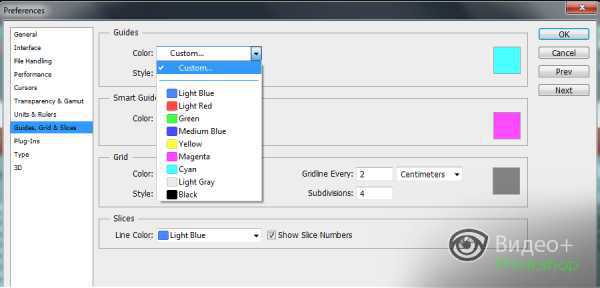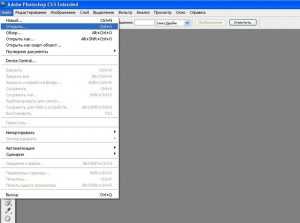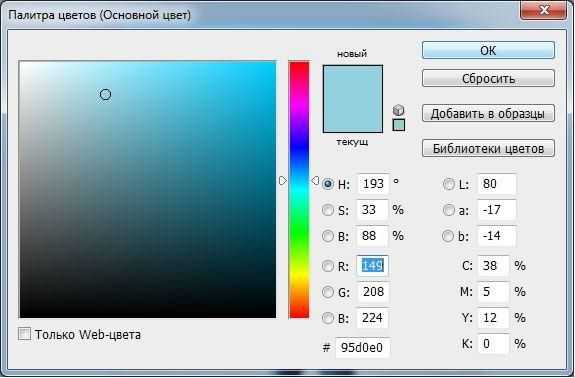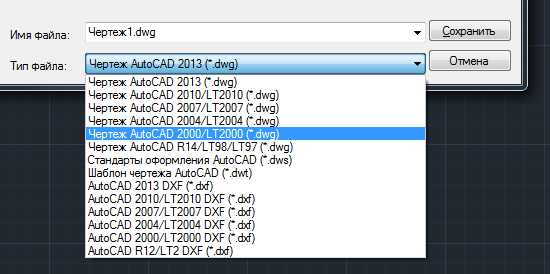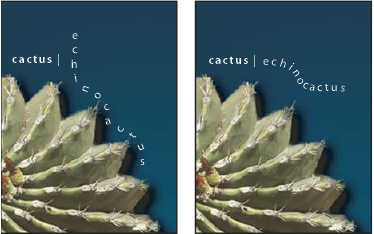Мы принимаем к оплате:
«Подарочный сертификат» от нашего Учебного Центра – это лучший подарок для тех, кто Вам дорог! Оплате обучение и подарите Вашим родным и близким обучение по любому из курсов!!!
«Сертификат на повторное обучение» дает возможность повторно пройти обучение в нашем Учебном Центре со скидкой 1000 рублей!
А также:
Как в фотошопе наложить тень на лицо
Ретушь женского портрета — работа с тенями и бликами

Сегодня мы расскажем о замечательном методе, который позволяет фактически заново «нарисовать» светотеневой рисунок и создать нужный нам объём путём осветления и затемнения отдельных областей фотографии.
Данный метод даёт нам возможность скорректировать недостатки и подчеркнуть достоинства модели, а также «нарисовать» объём при слишком «плоском» бестеневом освещении (например, при уличной съёмке в пасмурный день).
Каждый, кто хоть раз в жизни пытался изобразить пресловутую вазу на школьном уроке рисования, помнит, как передается объём на плоскости. Конечно же, с помощью тени. Нарисуйте на листе бумаги циркулем круг, и он получится плоским. Хотите превратить его в шар — нужно всего лишь добавить тень.
Точно также дела обстоят и с человеческим телом. Выпуклые части выглядят более светлыми, а углубления — тёмными. Точно также все визажисты рисуют объём на лице румянами и хайлайтерами, прорисовывая рельеф тёмными и светлыми тонами.
Именно это будем делать и мы. Однако перед визажистами у нас есть серьёзное преимущество — мы не ограничены необходимостью делать рельеф, который будет смотреться естественно с любого ракурса. Мы можем рисовать то, что нам нравится, и то, что работает в данном конкретном кадре.
Прежде чем перейти непосредственно к описанию метода, хочу отметить, что применять его стоит лишь после того, как вы привели в порядок цвет кожи модели. Если в процессе прорисовки объёмов кожа стала приобретать рыжие или зеленоватые тона, значит, скинтон был неправильным изначально, и вам следует сперва разобраться с цветокоррекцией.
Итак, приступим.
Открыв исходную фотографию, первым делом мы создадим слой, заполненный 50% серым, и наложим его в режиме «soft light». Для этого мы используем пункт меню Layer => New => Layer… (Shift+Ctrl+N).
В открывшемся окне мы выбираем режим наложения Mode: Soft light, после чего нам становится доступна галочка «Fill with Soft-Light-neutral color (50% gray)», которую также необходимо установить, и нажимаем «OK».
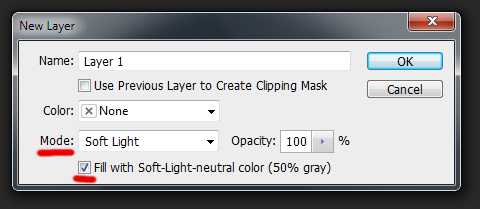
В чём смысл проделанных нами действий? Режим наложения «Soft Light» является так называемым режимом контраста. Слой, для которого установлен этот режим, влияет на яркость лежащего под ним слоя, осветляя или затемняя его. При этом все пикселы верхнего слоя, имеющие яркость 50%, становятся прозрачными. Пикселы светлее 50% серого будут осветлять лежащее под ними изображение (аналогично режиму Screen), а более тёмные — затемнять (аналогично режиму Color burn).
Таким образом, заполнив новый слой 50-процентным серым, мы сделали его прозрачным. И теперь можем осветлять или затемнять исходное изображение, просто рисуя по новому слою белой и чёрной кистью.
С технической точки зрения это и есть весь метод! Очень просто, не правда ли? Однако, чтобы овладеть им, необходимо учитывать множество тонкостей. Рассмотрим их на конкретных примерах.
Форма лица
Начнём с наиболее простого и наглядного — с визуального изменения формы лица, а точнее с его сужения. Пожалуй, это то, чего чаще всего хотят от нас клиенты; рассматриваемый метод позволяет сделать лицо менее широким, не прибегая к фильтру liquify (про него я писал отдельную статью Использование фильтра Liquify), что уже само по себе замечательно. Ведь на полученной в результате фотографии модель выглядит так, как она на самом деле могла бы выглядеть при определённом макияже и освещении (например, если бы при съёмке мы поставили по бокам от неё чёрные флаги, оттеняющие лицо).
Думаю, очевидно, что для визуального сужения лица надо затемнить его по краям. Чтобы сделать это с помощью нашего метода установим для кисти такие параметры:
- Opacity — 15%
- Flow — 50%
- Hardness — 0%
Большинство новичков допускают одну и ту же ошибку: берут слишком маленькую кисть и начинают что-то закрашивать штриховыми движениями. Поскольку мы установили для кисти нулевую жёсткость, размер её необходимо подбирать с запасом — чуть-чуть больше той области, которую хотим затемнить.
Вот что у нас получилось в итоге:

Как всегда, главное — не перестараться. Если у нас портрет в фас, затемняем область до уголков глаз:
 Границы области затемнения
Границы области затемнения
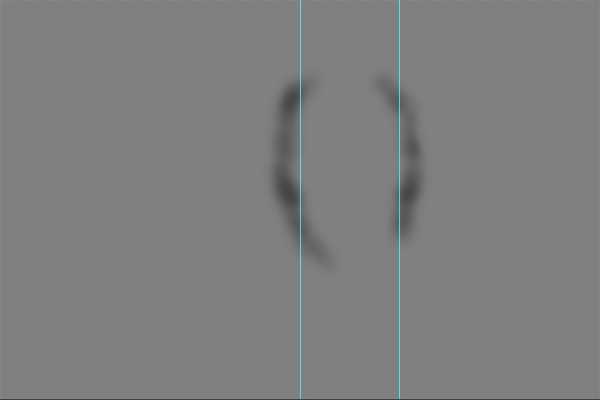 Слой в режиме Soft light
Слой в режиме Soft light
Если же модель повернута к камере в три четверти, затемнять можно область до края брови:


Точно также можно подкорректировать и форму лица. В случае с квадратным лицом смягчаем углы, в треугольном — сужаем лоб затемнением, в трапециевидном — сужаем нижнюю челюсть по углам. Проще говоря, приводим лицо к правильному овалу.
Так на примере выше мы сделали лицо более овальным. Для этого мы не просто затемнили его по краям, но ещё и прошлись чёрной кистью по лбу и подбородку (что хорошо видно на скриншоте со слоем в режиме Soft light).
Вообще, всё, что касается формы лица, очень подробно описано в многочисленных статьях для визажистов. Всем начинающим ретушёрам мы настоятельно рекомендуем их поискать (благо, это не сложно) и внимательно изучить. Думаю, вы без труда найдёте многочисленные схемы, наглядно демонстрирующие, что и как следует затемнять и осветлять в разных случаях. У визажистов этот процесс называется «скульптурированием».
Скулы
Говоря о рельефе лица, конечно же, первым делом мы остановимся на скулах. Именно скулы являются основным признаком женственности, именно их выделяют при любом макияже (для этого и существуют румяна).

Многие женщины, постоянно пользующиеся декоративной косметикой, умеют правильно рисовать скулы. Всем остальным мы предлагаем такую подсказку: мысленно проведите линию от уголка губ до верхней точки уха — область под этой линией мы и будем затемнять.

Если вы сомневаетесь, как далеко накладывать виртуальные «румяна» в направлении от уха ко рту, можете мысленно провести вертикальную линию через зрачок глаза. Она и будет для вас ориентиром. Залезете слишком далеко — получите «рыбье лицо».
Чтобы сделать скулу ещё более выпуклой, можно её осветлить (как вы уже поняли по схеме, осветляется область над красной линией).
При этом для осветления мы рекомендуем использовать кисть с меньшей непрозрачностью — параметр Opacity в районе 10%.
Конечно, для получения адекватного результата нужно потренироваться. К сожалению, многие горе-ретушёры, прекрасно владеющие технической стороной метода, уродуют своих моделей из-за непонимания анатомии женского лица. Как минимум, вы должны представлять, где эти самые скулы должны быть, и где они быть не могут. Кстати, тут тоже на помощь приходят многочисленные схемы, созданные для обучения визажистов — Гугл вам в помощь.
Нос
Очень эффективен этот метод и для одного из главных источников женских комплексов — носа. Особенно учитывая тот факт, что даже самое аккуратное применения фильтра liquify обычно бросается в глаза.

И снова мы используем тот же подход, что и визажисты. Так, для сужения слишком широкого носа мы затемняем его по краям. А в центре, при необходимости, проводим светлую линию, создающую тонкое ребро:

Кстати, аккуратно проведённая центральная светлая линия помогает выправить кривой несимметричный нос.
И, думаю, вы уже догадались, что затемнение кончика носа сделает этот самый нос визуально короче:

Тело
Описанный метод прорисовки объёма, конечно, подходит не только для лица, но и для всего тела.
Чаще всего мы прорисовываем на фотографиях ключицы. Это не только добавляет объём, но и позволяет модели скинуть лишние килограммы:

Выступающие части прорабатываем белой кистью, а области вокруг них — чёрной:

Таким же образом можно легко сузить шею и руки/ноги. Так, например, для сужения рук или ног мы затемняем их по краям и осветляем по центру, одновременно усиливая ощущение объёма:

Думаю, вы уже догадались, что модификации поддаются и все остальные части женского тела. Например, можно «дорисовать» размер и форму груди (при определённом старании можно нарисовать её даже там, где она изначально отсутствовала), причем не обязательно обнажённой — коррекции прекрасно поддаётся и область декольте. Можно нарисовать мышцы и кубики пресса.
Безусловно, тут очень поможет умение рисовать, хотя можно вполне обойти и без него вовсе. Гораздо сложнее без знания анатомии. Поэтому мы советуем поискать издания с названиями вроде «анатомия для художников» и подобные. Или же поискать в Интернете фотографии с какими-нибудь фитнесистками, чтобы использовать их тела в качестве образца. Если найдёте фотографии, на которых «эталон» будет снят в том же ракурсе, что и у вас, сможете справиться с перерисовкой и не имея даже начального художественного образования.
Так или иначе, работа это творческая. Надеюсь, она доставит вам удовольствие. Удачи!
Другие мои статьи про обработку:
Как наложить рисунок на лицо в Фотошопе
Автор: Галина. Дата публикации: 24 октября 2017. Категория: Фотошоп уроки эффекты.
В этом уроке мы будем учиться накладывать рисунок - изображение флага на лицо. Для того, чтобы наложение красок на лицо было реалистичным мы будем использовать карту смещения пикселей, которая позволит сохраниться на лице бликам и теням, то есть передать объём лица. В уроке будет показано, как создавать такую карту. Для работы я выбрала фотографию девушки и флаг Великобритании.
В результате работы у меня получился вот такой портрет:

Итак, приступим к работе и откроем фото в фотошопе:

Первое, что мы сделаем - это создадим копию слоя CTRL+J:
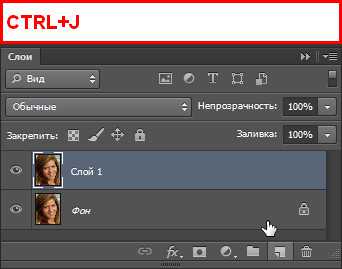
Теперь нам нужно выделить лицо и эту область обесцветить. Для этого воспользуемся командой Быстрая маска, нажав на клавишу Q. Затем выберем мягкую Кисть чёрного цвета и непрозрачностью 100%. Прорисуем кистью всё лицо.

Теперь нажмём опять на клавишу Q, чтобы выйти из режима Быстрой маски и получим следующее выделение:

Затем нужно инвертировать выделение, нажав на сочетание клавиш CTRL+SHIFT+I, и, в результате, выделится только лицо.

Теперь создадим слой маску на верхнем слое, нажав на значок на нижней панели палитры Слои, затем перейдём на иконку слоя и обесцветим изображение CTRL+SHIFT+U:
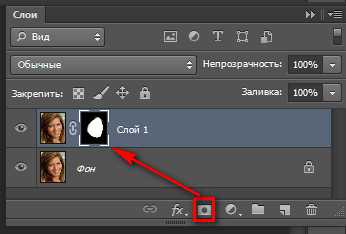


Если у вас обесцвечивание захватило лишние области или наоборот не захватило какие-то области лица, то в этом случае вам нужно перейти на маску и для того, чтобы убрать лишнее нужно взять чёрную кисть и прорисовать область, а чтобы добавить нужно взять белую кисть и так же прорисовать нужную область. У меня в итоге получилось всё сразу хорошо, поэтому я ничего не убирала и не добавляла.
Для дальнейшей работы нам нужно применить слой – маску и для этого кликнем правой кнопкой мышки по слою и выберем Применить слой-маску:

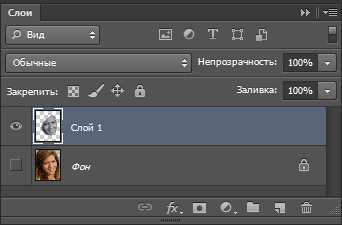

Теперь будем создавать Карту смещения и для этого сначала повысим контрастность изображения с помощью уровней, сдвинув ползунки к центру:
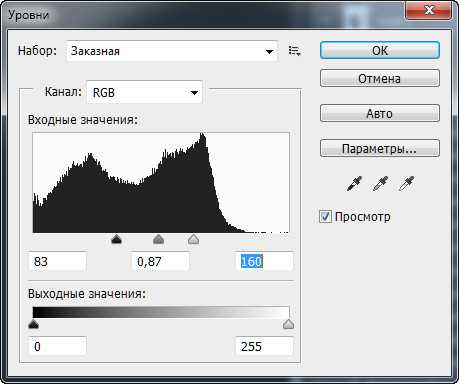
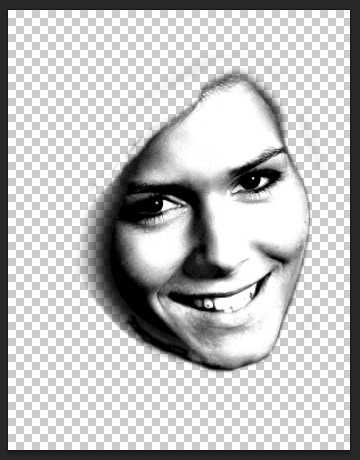
Теперь немного смягчим изображение фильтром размытие по Гауссу, чтобы получился эффект как на скриншоте:
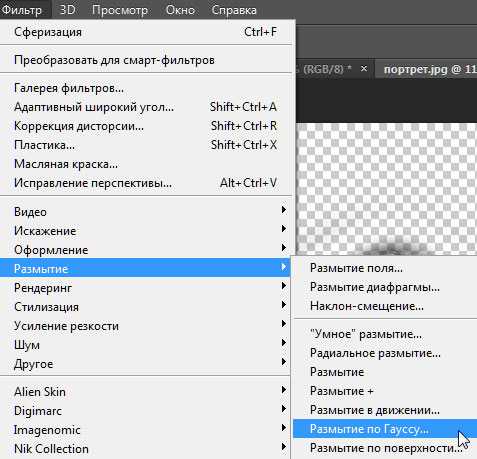

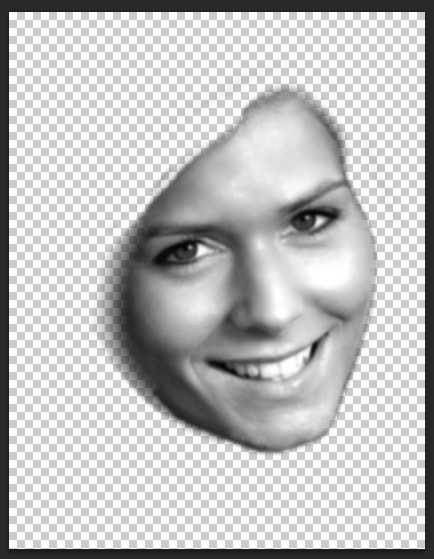
Теперь сохраним карту смещения в формате фотошоп PSD на компьютер в любую папку, чтобы в нужный момент загрузить её оттуда на изображение:
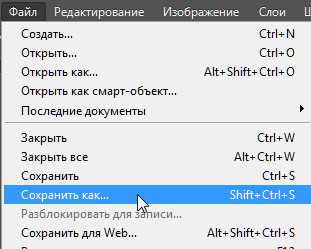
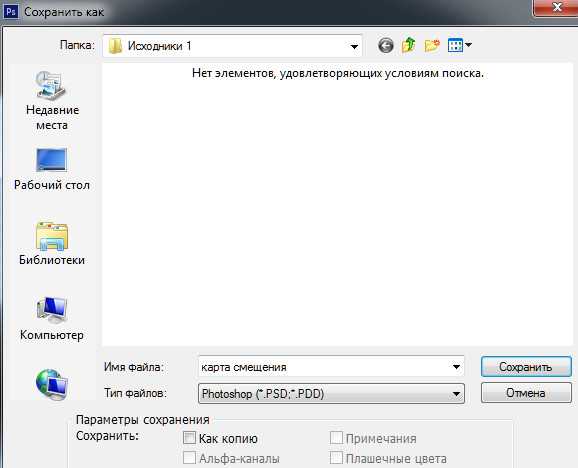
Продолжим работу с изображением в фотошопе и сделаем возврат на два шага назад, нажав дважды сочетание клавиш ALT+CTRL+Z и в результате получим такое изображение:
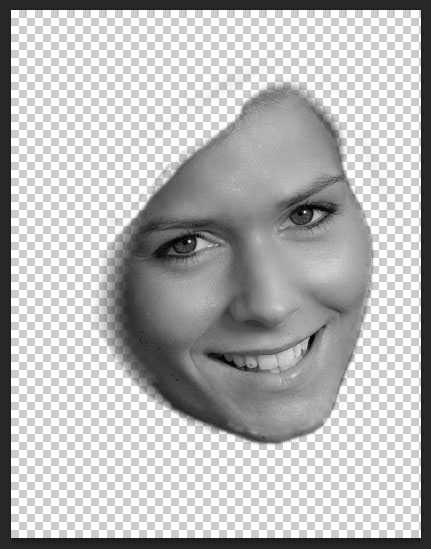
Теперь поместим на изображение флаг и для этого выполним команду Файл – Поместить, в результате, откроется проводник вашего компьютера, где нужно найти папку Исходники и выбрать флаг, а затем нажать на кнопку Поместить:

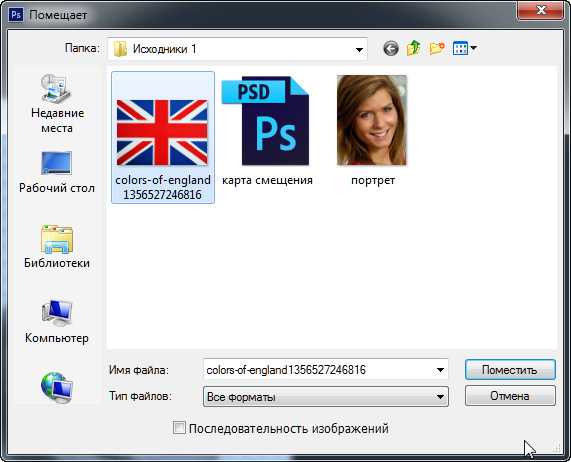
В результате, изображение флага поместится поверх фото при этом изображение флага будет находиться в рамке Трансформирования. Нужно с помощью рамки Трансформирования развернуть флаг так, чтобы он закрыл всё лицо, а затем внутри рамки щёлкнуть дважды левой клавишей мышки, чтобы трансформация применилась:



Теперь уменьшим Непрозрачность слоя до 50%, чтобы видеть как располагается рисунок флага на лице и при необходимости подвинем флаг:
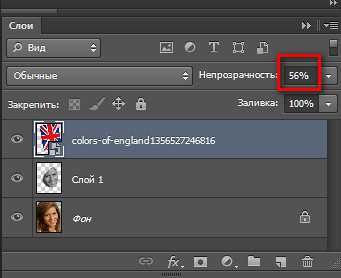

Затем нужно вернуть Непрозрачность на 100%:
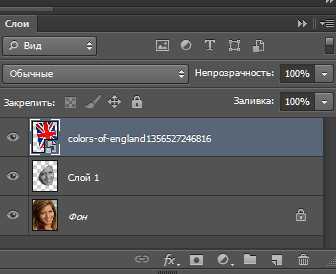

Далее применим фильтр Смещение: Фильтр-Искажение-Смещение:
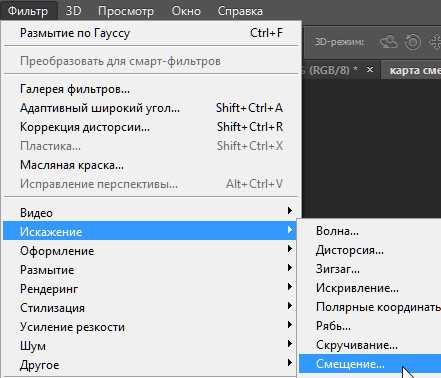
В открывшемся окне Смещение оставим всё как есть и нажмём ОК. Затем откроется окно Выбор карты смещения, где нужно выбрать Карту смещения и нажать Открыть:

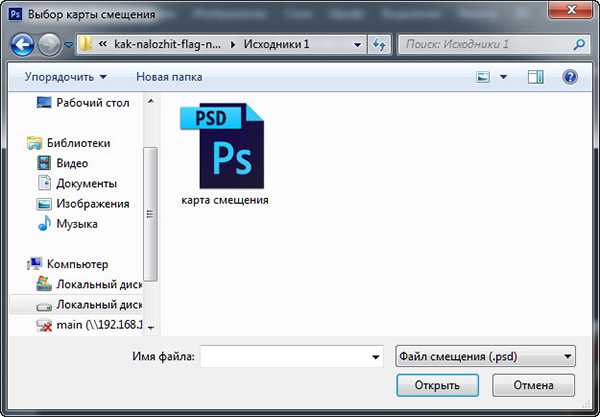
В результате, получим следующее изображение:

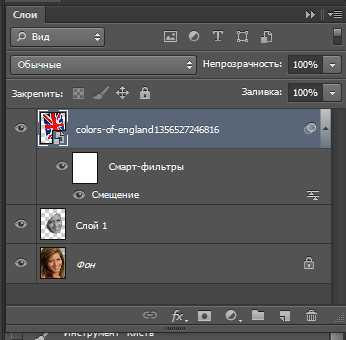
Теперь нужно восстановить на изображение выделение лица и для этого нужно, удерживая клавишу CTRL, щёлкнуть пиктограмме Слоя1 и в результате выделение загрузится:
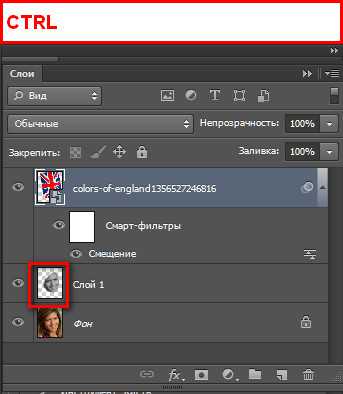

Теперь добавим к слою слой-маску и изменим режим Наложения слоя на Перекрытие:
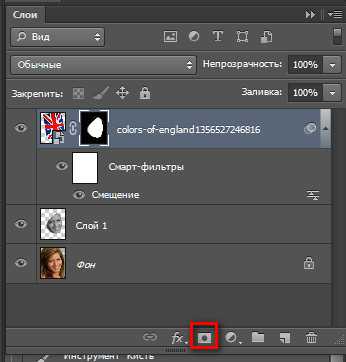

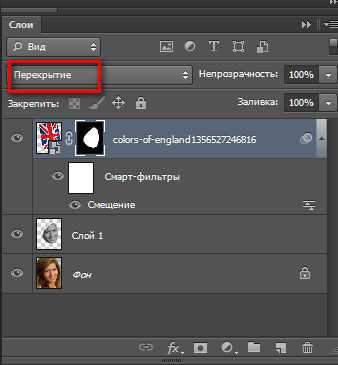

Теперь выделим и объединим два верхних слоя CTRL+E:
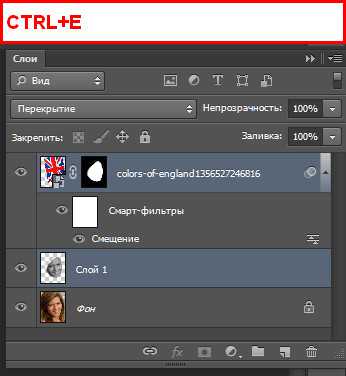
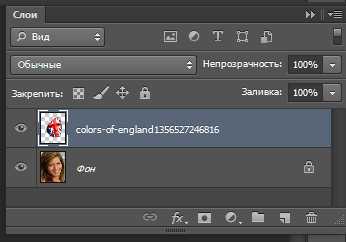
Затем возьмём инструмент Ластик с настройками, которые показаны на скриншоте и сотрём краску на глазах, зубах, по контуру лица, на подбородке, лбу и скулах. Затем уменьшим Непрозрачночность слоя до 70%:
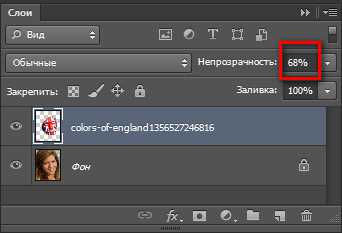

На этом урок Как наложить рисунок на лицо в фотошопе окончен.
До новых встреч!
Если Вы не хотите пропустить интересные уроки по обработке фотографий - подпишитесь на рассылку.Форма для подписки находится ниже.
Печать
Как убрать тень с лица в Фотошопе
 Нежелательные тени на снимках появляются в силу многих причин. Это может быть недостаточное экспонирование, неграмотная расстановки источников света, либо, при съемке вне помещения, слишком сильный контраст.
Нежелательные тени на снимках появляются в силу многих причин. Это может быть недостаточное экспонирование, неграмотная расстановки источников света, либо, при съемке вне помещения, слишком сильный контраст.
Исправить этот недостаток модно многими способами. В этом уроке я покажу один, самый простой и быстрый.
Скачать последнюю версию PhotoshopУ меня в Фотошопе открыто такое фото:

Как видим, здесь имеет место общее затенение, поэтому уберем тень не только с лица, но и «вытянем» из тени другие участки снимка.
Прежде всего, создадим копию слоя с фоном (CTRL+J). Затем перейдем в меню «Изображение – Коррекция – Тени/Света».
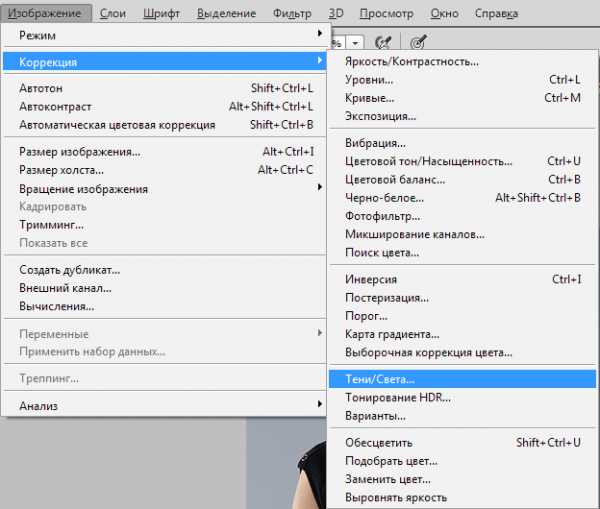
В окне настроек, двигая ползунки, добиваемся проявления деталей, спрятанных в тенях.
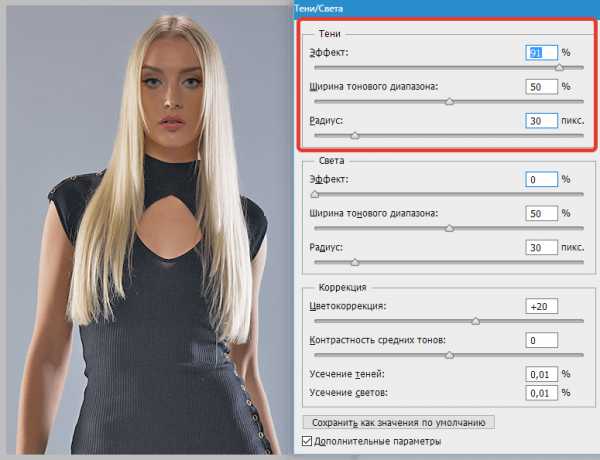
Как видим, лицо модели все еще остается несколько затемненным, поэтому применим корректирующий слой «Кривые».
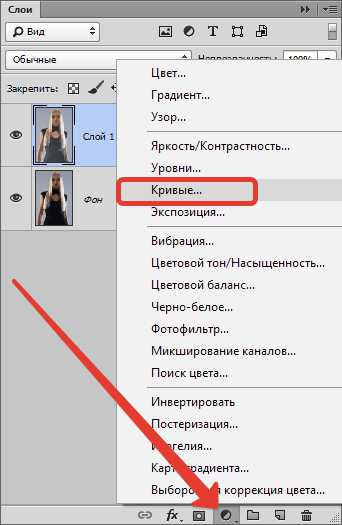
В открывшемся окне настроек выгибаем кривую в сторону осветления до достижения необходимого эффекта.
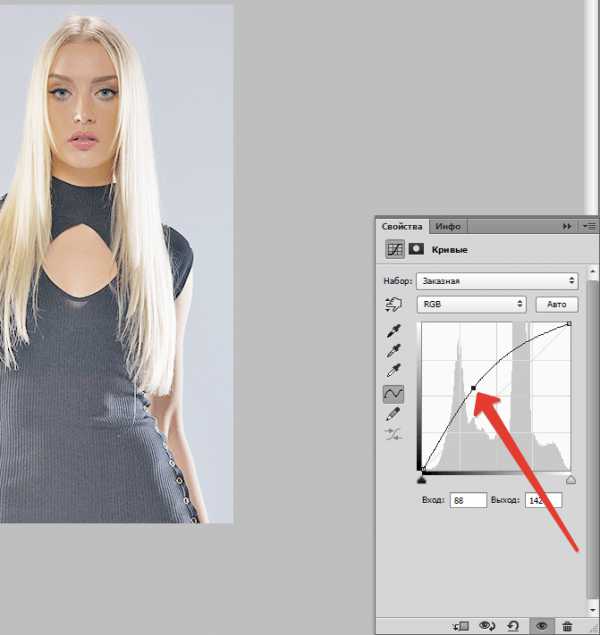
Эффект осветления необходимо оставить только на лице. Нажимаем клавишу D, сбрасывая цвета в настройки по умолчанию, и нажимаем сочетание клавиш CTRL+DEL, заливая маску слоя с кривыми черным цветом.
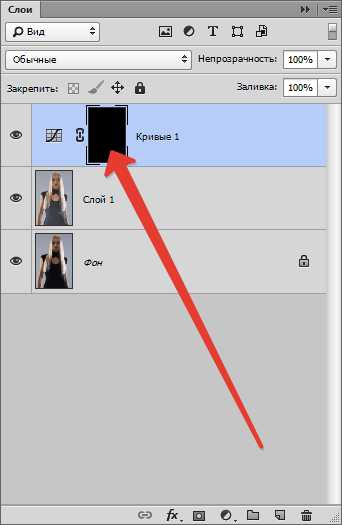
Затем берем мягкую круглую кисть белого цвета,

с непрозрачностью 20-25%,
И красим по маске те участки, которые необходимо дополнительно осветлить.
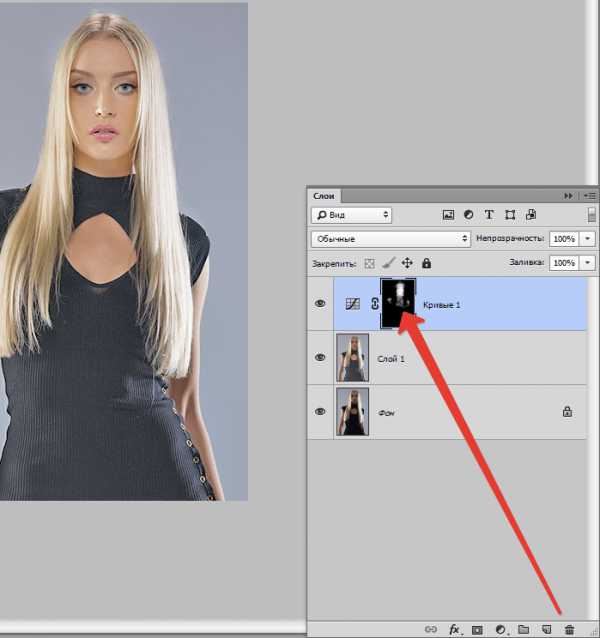
Сравним результат с исходным изображением.

Как видим, детали, которые скрывались в тенях, проявились, тень с лица ушла. Мы добились необходимого результата. Урок можно считать оконченным. Мы рады, что смогли помочь Вам в решении проблемы. Опишите, что у вас не получилось. Наши специалисты постараются ответить максимально быстро.
Помогла ли вам эта статья?
ДА НЕТКак убрать тень с лица в программе Photoshop?
 Оборудование • Компьютеры 997912
Оборудование • Компьютеры 997912 Как взломать чужой запароленный Wi-Fi?
 Программы • Компьютеры 729193
Программы • Компьютеры 729193 Как сделать скриншот?
 Безопасность • Интернет 191143
Безопасность • Интернет 191143 Как подключиться по Wi-Fi к соседу?