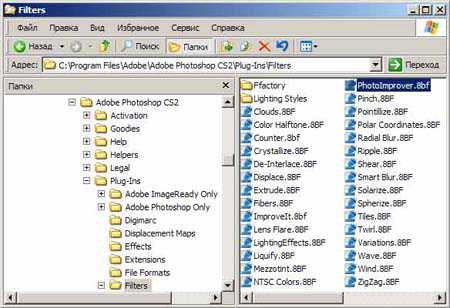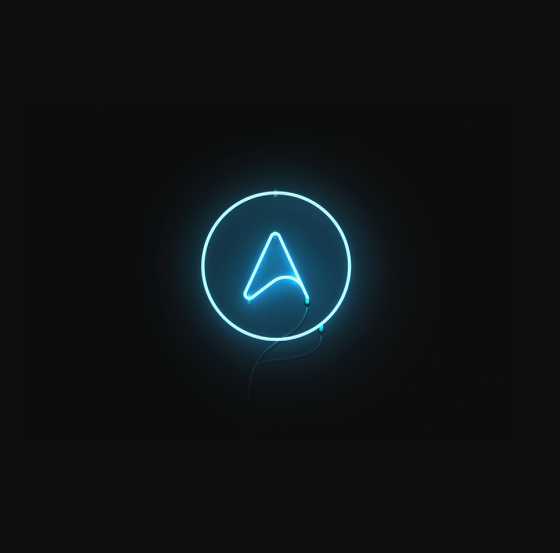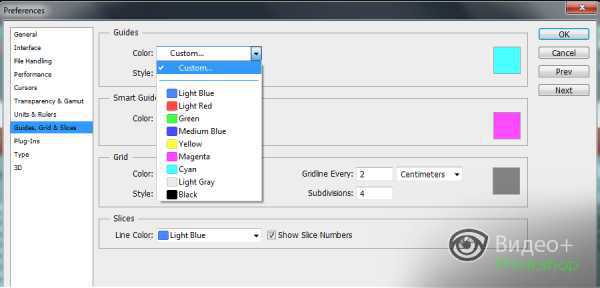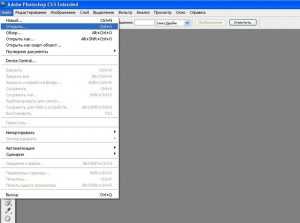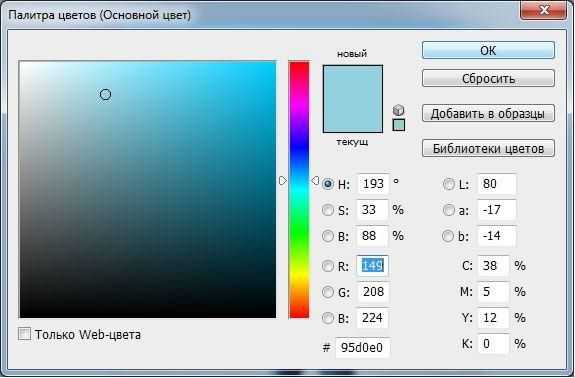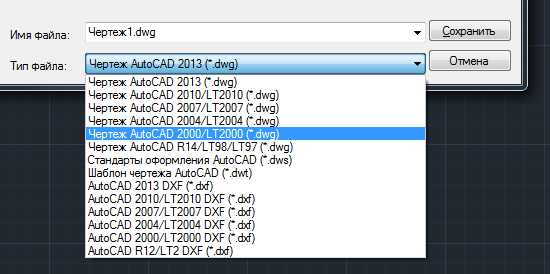Мы принимаем к оплате:
«Подарочный сертификат» от нашего Учебного Центра – это лучший подарок для тех, кто Вам дорог! Оплате обучение и подарите Вашим родным и близким обучение по любому из курсов!!!
«Сертификат на повторное обучение» дает возможность повторно пройти обучение в нашем Учебном Центре со скидкой 1000 рублей!
А также:
Как в фотошопе убрать белый фон
Как убрать белый фон в фотошопе
Убрав белый фон в фотографии или изображении мы спокойно можем поместить ее на другой, более подходящий. В Adobe Photoshop сделать это легко и просто, потребуется всего лишь нажать на одну кнопку на панели инструментов.

Как убрать белый фон в фотошопе. Возможно, вас интересует, как создать пустую картинку без фона, тогда прочитайте в конце данной статьи.
Существует несколько способов избавиться от белого фона, и мы рассмотрим, начиная с самого простого. Открываем картинку или изображение с помощью «Photoshop». Слева, на панели есть инструмент под названием «ластик», нажимаем на него правой кнопкой мышки. Выйдет 3 варианта ластика. Выбираем инструмент «волшебный ластик»

Нажимаем теперь по белому фону этим ластиком, фон сразу исчезнет. Теперь данную картинку можем сохранить или скопировать в другой фон. Если фон не убрался, прочитайте ниже альтернативный вариант.
Сохранить картинку без фона необходимо следующим образом. Жмем «файл», переходим на строчку «сохранить как» (для сжатия рисунка можно «сохранить для web и устройств»).
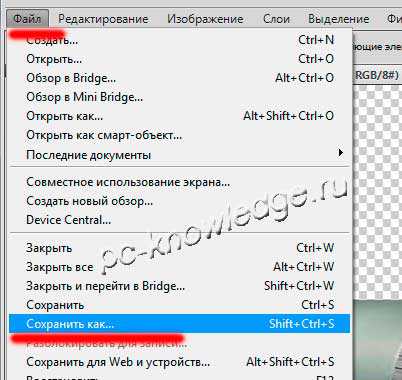
Формат выбираем «PNG(*.PNG)». После чего уже, нажимаем «сохранить»
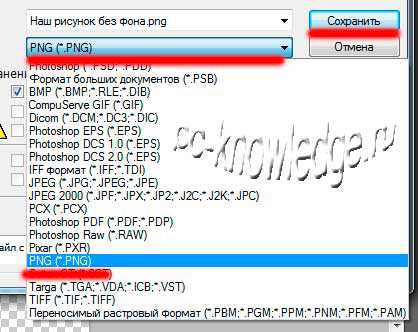
Параметры PNG можно оставить «снять выделение», если выскочит такая табличка.
Как убрать белый фон в фотошопе альтернативным способом.
Там, где мы выбирали «волшебный ластик» есть «фоновый ластик». Он хорошо подойдет, если кроме белого фона нужно убрать еще какой-то фон. Также он более точно справиться с этим заданием. Выбираем этот инструмент. Его размер можно регулировать, сделать больше. После чего ведем его по краю от объекта.
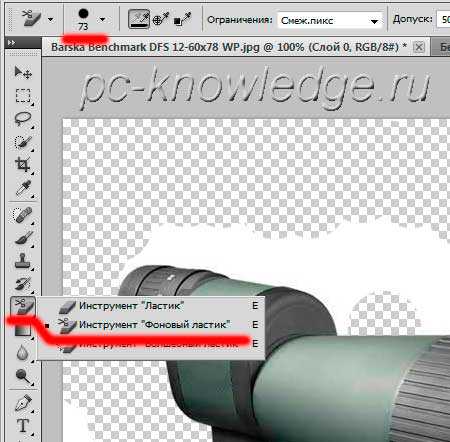
Ну и еще один из вариантов, это инструмент «волшебная палочка» - «быстрое выделение». Мы просто выделяем ей объект и вырезаем его. После можем вставить то, что вырезали куда угодно.
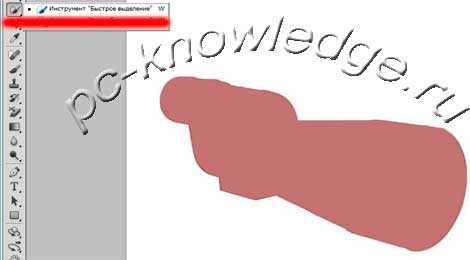
Ну и последнее, «как создать пустое изображение без фона». Для этого нажимаем «файл», переходим на «создать». Высветиться табличка создаваемых нами параметров. Обязательно укажите «Содержимое фона: Прозрачный»
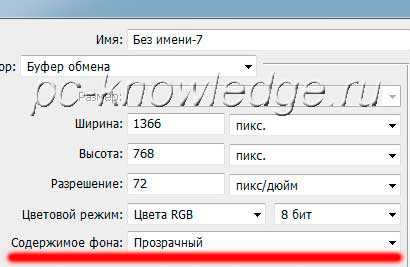
Таким образом, ваше изображение будет без фона. Обязательно не забудьте сохранить его в формате «PNG»
Как убрать белый фон
Автор: Галина. Дата публикации: 02 декабря 2014. Категория: Обработка фотографий в фотошопе.
Сегодня мы будем изучать урок Как убрать белый фон в фотошопе.Часто для оформления поздравительной открытки требуются элементы, например, цветы, которые необходимо отделить от фона и перенести на поле открытки.

Проще всего отделить элемент от белого фона, поэтому в Яндексе я набрала в поисковой строке : «Роза на белом фоне» и нашла розу на белом, которая мне понравилась:

Я буду использовать для удаления белого фона инструмент Волшебный ластик .
В панели Инструменты нужно найти инструмент Ластик и на иконке кликнуть правой кнопкой мыши на маленький треугольник, после чего откроется группа инструментов, в которой находится инструмент Волшебный ластик- нужно выбрать этот инструмент:
На верхней панели находятся настройки инструмента Волшебный ластик, где я установила следующие настройки:
Далее щёлкаем левой кнопкой мыши по белому фону на картинке и получаем следующее изображение:

Как мы видим фон удалился не полностью – остались труднодоступные области между листьями, где фон не удалился.Чтобы удалить оставшийся фон откроем окно Установки и поставим галочку в строке Масштабировать колёсиком мыши - для этого нажмём горячие клавиши CTRL+K.Такая установка необходима для того, чтобы было легко приближать и удалять изображение с помощью колёсика мыши, что очень удобно при просмотре маленьких областей.
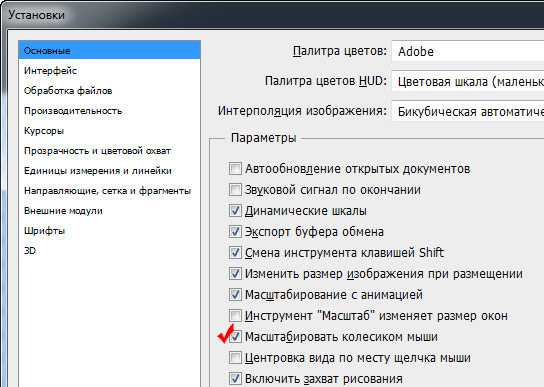
Теперь увеличивая изображение колёсиком мыши щёлкаем инструментом Волшебный ластик по каждой области с белым фоном и в результате получаем полностью удалённый белый фон на изображении:

Мы получили розу, которая находится на прозрачном фоне, благодяря чему розу можно использовать для оформления вашего коллажа.
На этом урок Как убрать белый фон окончен.Желаю удачи!
Если Вы не хотите пропустить интересные уроки по обработке фотографий - подпишитесь на рассылку.
Форма для подписки находится ниже.
Печать
Как убрать белый фон
Автор: Галина. Дата публикации: 02 декабря 2014. Категория: Обработка фотографий в фотошопе.
Проще всего отделить элемент от белого фона, поэтому в Яндексе я набрала в поисковой строке : «Роза на белом фоне» и нашла розу на белом, которая мне понравилась:

Я буду использовать для удаления белого фона инструмент Волшебный ластик .
В панели Инструменты нужно найти инструмент Ластик и на иконке кликнуть правой кнопкой мыши на маленький треугольник, после чего откроется группа инструментов, в которой находится инструмент Волшебный ластик- нужно выбрать этот инструмент:
На верхней панели находятся настройки инструмента Волшебный ластик, где я установила следующие настройки:
Далее щёлкаем левой кнопкой мыши по белому фону на картинке и получаем следующее изображение:

Как мы видим фон удалился не полностью – остались труднодоступные области между листьями, где фон не удалился.Чтобы удалить оставшийся фон откроем окно Установки и поставим галочку в строке Масштабировать колёсиком мыши - для этого нажмём горячие клавиши CTRL+K.Такая установка необходима для того, чтобы было легко приближать и удалять изображение с помощью колёсика мыши, что очень удобно при просмотре маленьких областей.
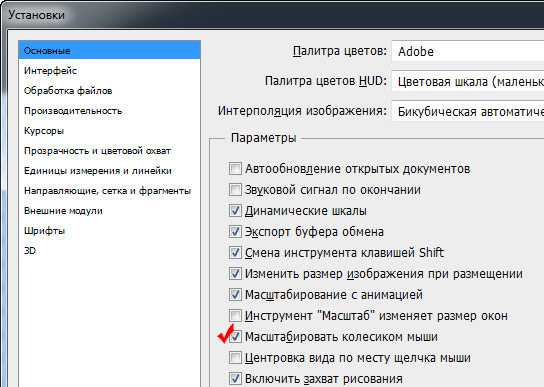
Теперь увеличивая изображение колёсиком мыши щёлкаем инструментом Волшебный ластик по каждой области с белым фоном и в результате получаем полностью удалённый белый фон на изображении:

Мы получили розу, которая находится на прозрачном фоне, благодяря чему розу можно использовать для оформления вашего коллажа.
На этом урок Как убрать белый фон окончен.Желаю удачи!
Если Вы не хотите пропустить интересные уроки по обработке фотографий - подпишитесь на рассылку.
Форма для подписки находится ниже.