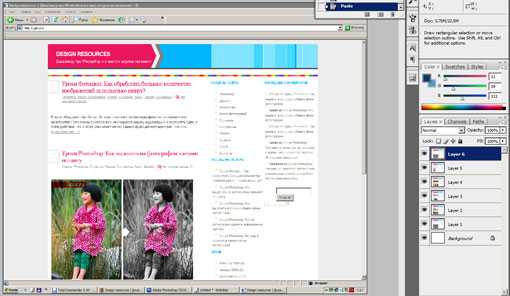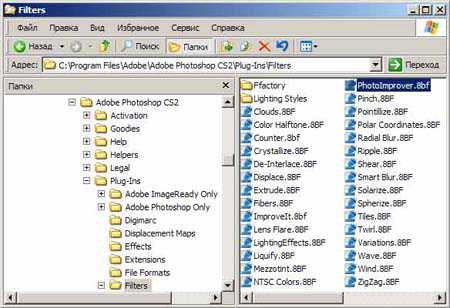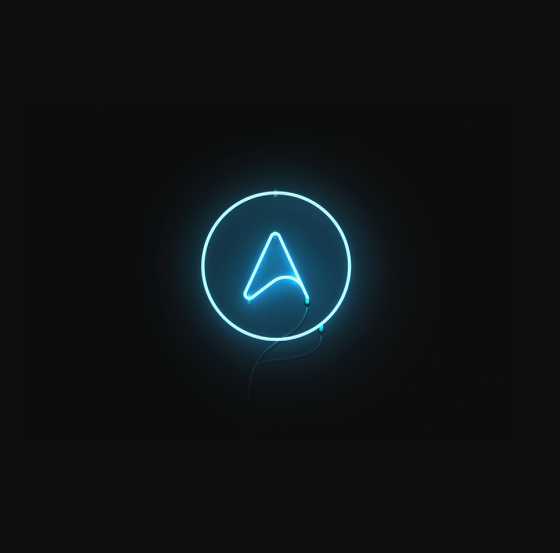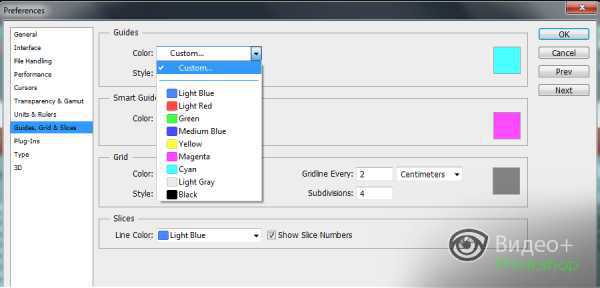Мы принимаем к оплате:
«Подарочный сертификат» от нашего Учебного Центра – это лучший подарок для тех, кто Вам дорог! Оплате обучение и подарите Вашим родным и близким обучение по любому из курсов!!!
«Сертификат на повторное обучение» дает возможность повторно пройти обучение в нашем Учебном Центре со скидкой 1000 рублей!
А также:
Команды в автокаде с клавиатуры
Список основных команд, импорт и экспорт в AutoCAD - СтройМетПроект
Все действия в программе AutoCAD мы совершаем с помощью команд, которые вызываем на ленте, из контекстного меню, либо же вводом команды вручную с клавиатуры в командную строку. В этом уроке я хотел бы привести список основных команд программы AutoCAD.
Ввод имен и псевдоимен команд AutoCAD вручную с клавиатуры — это один из приемов повышения скорости работы в программе. Этим способом можно вызвать любую быструю команду Автокад (видео урок «Как пользоваться командной строкой в Автокаде»)
Команды необязательно набирать непосредственно в самой командной строке. Их можно вводить прямо в области курсора. При этом, если будет включен параметр «Динамический ввод«, то команда начнет вводится в области рядом с курсором.
По умолчанию AutoCAD автоматически заполняет имя команды по мере ее ввода. По окончании ввода необходимо нажать «Enter». Некоторые команды имеют также альтернативные имена или псевдонимы команд AutoCAD. Т.е. при вызове команды из командной строки вы можете вводить не полное имя, а лишь первые одну или несколько букв. Например, вместо того, чтобы полностью писать команду «Круг», можно набрать букву «К» на клавиатуре, а затем «Enter».

Отмена выполнения команды происходит при нажатии на клавишу Esc. Завершение команды Автокад — клавиша «Enter». Повторное выполнение команды AutoCAD — клавиша «Enter», либо Пробел.
Так вот… Чтобы начать быстрее работать в программе, советую запомнить для начала основные команды AutoCAD (АвтоКАД), а также псевдонимы. Справочник команд AutoCAD привожу ниже в виде таблицы.
Список команд AutoCAD (для рускоязычных версий).
| ОТРЕЗОК | ОТ | Построение отрезков |
| ПЛИНИЯ | ПЛ | Создание 2D полилинии — объекта, который может состоять из линейных и дуговых сегментов |
| МЛИНИЯ | МЛ | Создание мультилинии — нескольких параллельных отрезков (Этот инструмент полезен для построения стен) |
| ПРЯМАЯ | ПР | Построение прямых |
| КРУГ | К | Построение окружностей |
| ДУГА | Д | Построение дуг |
| ПРЯМОУГ | ПРЯ | Построение прямоугольника |
| СПЛАЙН | СПЛ | Построение кривой по точкам |
| ЭЛЛИПС | Э | Построение эллипсов или эллиптических дуг |
| ШТРИХ (-ШТРИХ) | -Ш | Заполнение областей штриховкой |
| СТЕРЕТЬ | С | Удаление объектов на чертеже |
| КОПИРОВАТЬ | КП | Копирование объектов на чертеже |
| КОПИРОВАТЬСВ | КПС | Копирование свойств одного объекта на другие |
| ЗЕРКАЛО | З | Зеркальное отражение объектов |
| ПОДОБИЕ | ПОД | Смещение объектов на определенное расстояние |
| МАССИВ | МС | Создание копий объектов в виде массива |
| ПЕРЕНЕСТИ | П | Перемещение объектов на чертеже |
| ПОВЕРНУТЬ | ПОВ | Поворот объектов |
| МАСШТАБ | МШ | Масштабирование объектов |
| РАСТЯНУТЬ | РАС | Растягивание объектов |
| ОБРЕЗАТЬ | ОБР | Обрезка объектов |
| УДЛИНИТЬ | У | Удлинение объектов |
| РАСЧЛЕНИТЬ | РАСЧ | Разбитие объекта на составные части (например, полилиния разбивается до отрезков) |
| РАЗОРВАТЬ | РА | Разрывает выбранный объект между двумя указанными точками |
| РЕГЕН | РГ | Регенерация чертежа и перерисовка содержимого текущего видового экрана |
| СЛОЙ | СЛ | Вызов диалогового окна «Диспетчер свойств слоёв» |
| ТАБЛИЦА | ТБ | Вызов диалогового окна «Вставка таблицы» |
| МТЕКСТ | МТ | Создание многострочного текста |
| ПЕЧАТЬ | Ч | Вызов диалогового окна печати |
| БЛОК | Б | Вызов диалогового окна для создания определения блока из выбранных объектов |
| ЛИСТ | Л | На видовом экране выполняется переключение из пространства модели в пространство листа (применяется только при нахождении в пространстве листа) |
| МОДЕЛЬ | М | На видовом экране выполняется переключение из пространства листа в пространство модели (применяется только при нахождении в пространстве листа) |
Список команд Автокад и псевдонимов намного больше. Я лишь привел основные.
Весь список команд и псевдонимов содержится в файле acad.pgp. Открыть файл можно на вкладке «Управление» → панели «Адаптация» → кнопка «Редактировать псевдонимы». Пролистав файл чуть ниже, Вы найдете примеры. Так же можете скачать список горячих клавиш и псевдоимен команд в AutoCAD 2015 в формате *pdf (скачать файл).
Вы также можете редактировать этот файл и создавать собственные псевдонимы команд. Для корректной работы свои новые псевдонимы следует вносить в раздел «Пользовательские псевдоимена команд» (в самый конец файла acad.pgp).
Как вы знаете, в AutoCAD по умолчанию есть наборы блоков, которые разработчики вставили как пример. Они располагаются на инструментальной палитре, которая находятся на вкладке «Вид» → панель «Палитры»
Так же мы ранее разбирали с вами, что такое библиотека блоков для AutoCAD и как создать собственную коллекцию часто используемых элементов.
В данной статье мы затронем актуальную тему, касающуюся экспорта/импорта инструментальных палитр. Напомню, что инструментальная палитра Автокад обладает неоспоримым преимуществом: объекты, добавленные на нее не исчезают после закрытия чертежа. Ваши собственные палитры будут открываться даже в новых файлах. Именно поэтому адаптация AutoCAD способна существенно упростить и ускорить процесс создания чертежей.
Палитры AutoCAD можно экспортировать, чтобы использовать их на др. компьютере или же в качестве резервной копии. В результате экспорта получается XML-файл, который имеет расширение *xtp. Но, не будем забегать вперед. Пойдем по порядку.
Как экспортировать инструментальную палитру
Чтобы экспортировать палитру нужно:
- Откройте саму инструментальную палитру (Ctrl+3).
- Нажмите ПКМ в пустом месте и выберите «Адаптация палитр…». Откройте диалоговое окно Customize (Адаптация).

3. Выделите нужную палитру, которую вы хотите экспортировать инструментов и нажмите ПКМ —>Экспорт.

4. Укажите место сохранения файла. AutoCAD автоматически создаст папку с таким же именем, чтобы хранить файлы изображений, использованных в палитре.
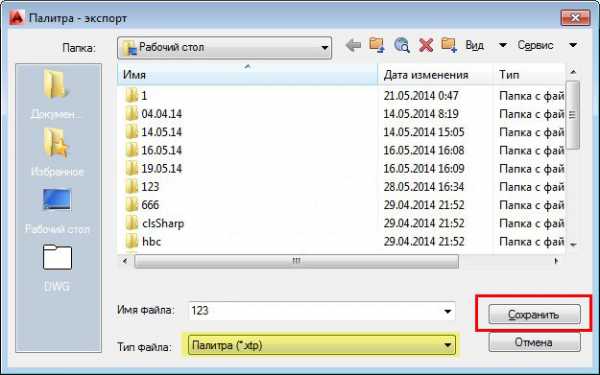
Данный процесс – аналогичен. За исключение того, что в Диалоговом окне «Адаптация» щелкните ПКМ в левой части и выберите «Импорт», как показано на рис.

Вам будет предложено указать файл с расширением xtp. Выбираете нужный файл и ваши палитры загружаются в Инструментальную палитру AutoCAD.

По умолчанию инструментальные палитры AutoCAD находятся в папке C: Documents and Settings%username%Application DataAutodesk AutoCAD 2007R17.0enu
Таким образом, в Автокад адаптация позволяет вам решить рад существенных проблем, и как отмечалось ранее, упростить процесс работы над проектами в данной программе.
Технология ole позволяет импортировать объекты из других приложений с сохранением связей. Причем если вставить изображение из такого приложения как Word или график из Excel, то оно будет сохраняться в файле как внедренный объект, т.е. при передаче чертежа вам не нужно его архивировать с чертежом, как это необходимо делать при использовании внешних ссылок в Автокаде.
На вкладке «Вставка» расположена команда «Ole-объект» AutoCAD.
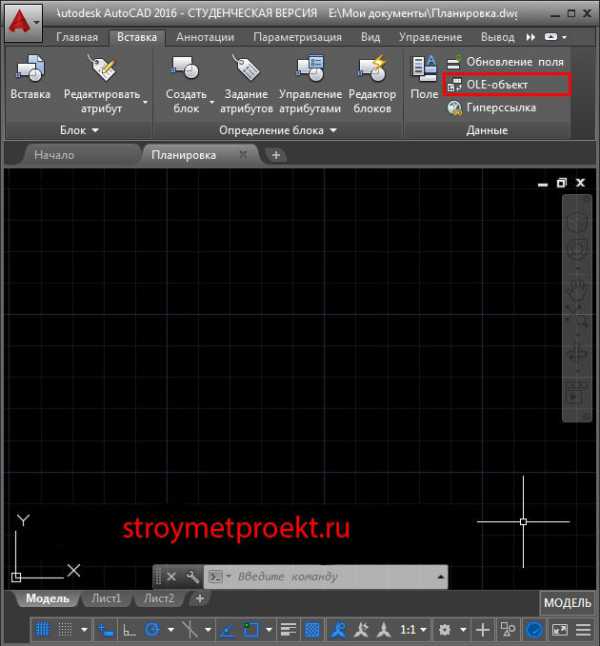
Команда «Ole-объект» AutoCAD
После активации команды появляется диалоговое окно “Вставка объекта».
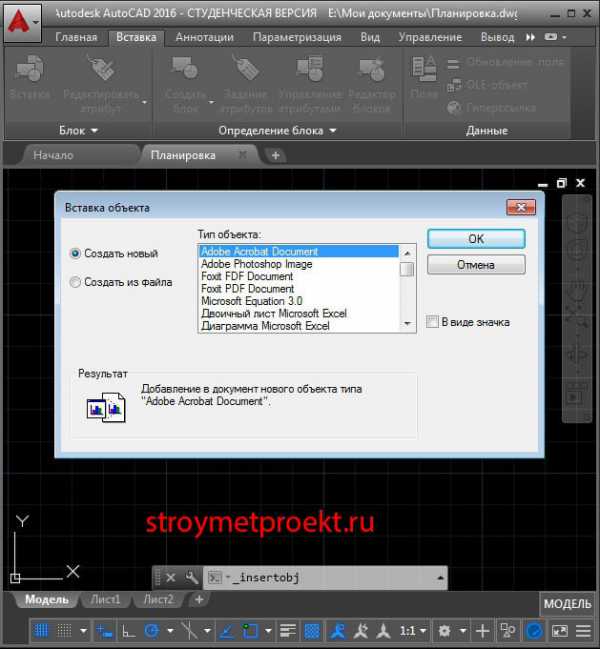
Вставка объекта ole в Автокад
Здесь можно создать новый файл. В этом случае вам следует указать приложение (Photoshop, Microsoft Excel, Word, Power Point и т.д.), в котором вы будете работать, и, впоследствии, поместить ваш объект в Автокад или же сразу работать на основе существующего файла. На практике намного чащи используется именно второй вариант. Рассмотрим его более подробно.
В диалоговом окне «Вставка объекта» установите галочку «Создать из файла», после чего нажмите кнопку «Обзор», чтобы выбрать подходящий файл. После проделанных действий прописывается путь к вашему документу.
Существует два варианта вставки:
1) Независимая – после вставки объекта он «стационарно» хранится в Автокаде. И при изменении исходного файла в вашем чертеже никакие изменения не происходят.
2) Связывание файлов – в этом случае их местоположение на компьютере должно оставаться неизменным. При изменении пути связь будет теряться. Поэтому эти файлы оптимальние всего хранить в одной папке. Чтобы связать файлы AutoCAD установите галочку «Связь» в диалоговом окне «Вставка объектов» (рис.).

Работа с ole-объектом Автокад на основе существующего файла.
ПРИМЕЧАНИЕ:
Если в связанном файле произошли изменения, то в Автокаде их можно увидеть только после открытия чертежа заново.
После нажатия ОК ваш оле-объект вставляется в рабочее пространство AutoCAD. Теперь с ним можно работать как с обычными примитивами Автокада, например, применять команды редактирования.
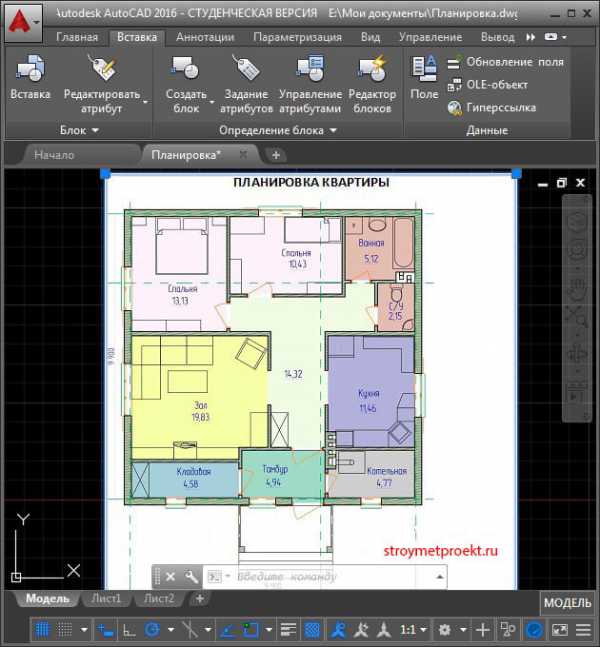
Ole-объект Автокад в виде картинки из Word.
Если дважды ЛКМ щелкнуть по такому ole-объекту, то откроется приложение, в котором изначально он был создан (или хранился). В данном примере вставлялась обычная картинка из Word.

Наличие обратной связи позволяет открыть исходное приложение (в данном случае Word).
Внедрение Ole в Автокад через буфер обмена.
Вставка ole-объектов в Автокад, таких как картинки, графики, диаграммы и т.д. очень быстро происходит через буфер объмена. Например, откройте Excel, скопируйте график в буфер объмена (Ctrl+C), после чего перейдите в Авткоад и в рабочем пространстве нажмите Ctrl+V. После проделанных действий ваш объект будет внедрен в файл AutoCAD и, в отличии от внешней ссылки, будет хранится непосредственно в самом файле (читать статью про внедрение внешних ссылок в Автокад).
Источник данного материала: http://autocad-specialist.ru
Команды AutoCAD - забудьте про клавиатуру навсегда!
Главная > Статьи по AutoCad >
Вы ищете в интернете список команд AutoCAD? А не задумывались ли Вы, что каждый раз вводить названия команд в командной строке – это не удобно? Увы, это действительно не лучший способ, несмотря что нам его “пиарят” некоторые авторы курсов в интернете.
Дорогой друг, прочтите эту статью, и Вы поймете, что удобнее пользоваться лентой команд, усиливая ее легким методом быстрого повторения одинаковых команд нажатием одной волшебной кнопки!
Начиная с той далекой версии Автокад 2009 появилась удобнейшая лента, на которой располагаются наиболее часто используемые команды, и, что еще удобнее, самые часто используемые из них имеют кнопочки больше, чем редко используемые:

Поэтому, вместо того, чтобы каждый раз отвлекаться на клавиатуру для ввода команд, проще сделать так (3-хшаговая схема):
- Выбрали команду нужную на ленте, нажав на соответствующую иконку (какая иконка соответствует какой команде – смотрите в любом из наших бесплатных видео курсов AutoCAD). Уже плюс в том, что мы не отвлекаемся на клавиатуру а все время смотрим на черnt;/ После этого Автокад запомнит, какая команда была задействована Вами сейчас, для возможности быстрого, хоть даже тысячекратного ее повторения вообще без ленты и без командной строки.
- Далее можно быстро повторно вызывать много раз прошлую команду, например построение полилинии, угадайте как?! Нет, не нажатием по Enter, как учат многие. В слепую трудно на клавиатуре найти кнопку Enter. Поэтому для повтора команд используйте Пробел, потому что он тоже позволяет повторить прошлую команду и при этом его всегда можно быстро найти на клавиатуре, вообще на нее не смотря:

3. Для таких команд, как Переместить, Копировать с базовой точкой, Повернуть и Стереть (удалить) я рекомендую пользоваться уже не лентой, чтобы не бегать каждый раз глазами вверх на ленту – затем обратно вниз на чертеж. Пользуйтесь для этого контекстным меню, т.е. после выделения нужных объектов нажимаем по правой кнопке мыши и далее выбираем во всплывшем контекстном меню нужную команду:
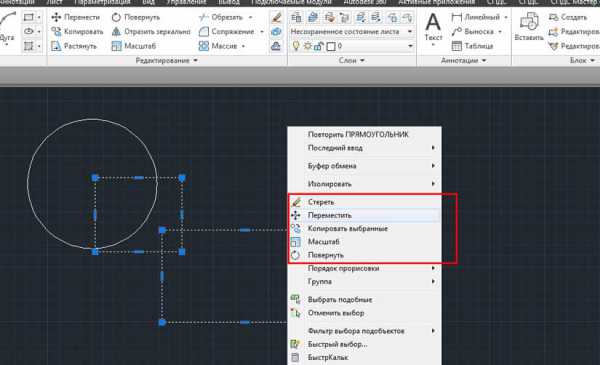
Понравилась статья – получите один из наших базовых видеокурсов Автокад бесплатно.
Поделиться с друзьями этой статьей
Другие уроки по теме
Список статей по ускорению работы в Автокаде: Мой метод ускорения работы в AutoCAD Внешние ссылки, что эта такое и как ими пользоваться СПДС GraphiCS автоматическое оформление по ГОСТ СПДС GraphiCS где скачать и как установить Подсчёт площади скатной кровли в автокаде Кто такой «эффективный проектировщик» Мой метод ускорения работы в программе AutoCAD основывается на принципе […]
Многие новички задают нам вопрос: Какие шрифты, уже по умолчанию установленные в Автокаде, выполнены по Российскому ГОСТу? Тут уже, дорогой друг, все зависит от того, какая версия AutoCAD у вас установлена, но вначале в любой версии надо зайти в настойки текстового стиля, для этого смотрим на картинку: После этого во всплывшем окне нажимаем справа кнопку […]
Урок 02. Ввод команд. Методы ввода координат
В предыдущем уроки были рассмотрены основные элементы интерфейса системы AutoCAD. В данном уроке будет более детально рассмотрены система координат, методы введения команд и координат.
Ввод команд
Процесс создания чертежей в системе AutoCAD происходит в режиме диалога языком команд. Команда выполняется только после ввода всей необходимой для ее исполнения информации. Для уточнения действия команды предусмотрен ввод параметров. Ввод команд осуществляется несколькими способами:
Ввод команд с клавиатуры
Ввод команды с клавиатуры осуществляется в командной строке после запроса системы, имеющего вид:
Command:
А так же в последних версиях AutoCAD пользователь имеет возможность свободного ввода, при этом нет необходимости перехода в командную строку, достаточно просто начать вводить команду.
Необходимо ввести полное, или сокращенное имя команды – псевдоним. Найти имена и псевдонимы команд можно в файле acad.PGP, который находится в папке support, которая в свою очередь в папке с установленной программой. Имена и псевдонимы вводятся без учета регистра. Исполнение команды после ее ввода происходит по нажатию клавиши ENTER или SPACE, или по нажатию ПКМ.
Для уточнения роботы ряда команд необходимо также сделать выбор параметра из тех, что предлагаются системой. Для ряда команд выбор параметров проводится в диалоговом окне или в командной строке. Если для такой команды ввести дефис перед именем (-ARRAY, -BLOCK), то диалоговое окно выводиться не будет, а процесс выбора параметров будет проводиться в командной строке, где AutoCAD выводит подсказку про необходимые параметры.
После обработки команды ее результат отображается на экране.
Ввод команд из меню
AutoCAD предоставляет для ввода команд несколько видов меню – системное меню, экранное меню, контекстное меню.
Системное меню находится под рядом заголовка и является иерархической структурой из меню, которые разворачиваются. Для того что бы ввести команду, необходимо выбрать пункт меню. При чем для выполнения одной и той же команды может быть предоставлено несколько альтернативных вариантов.
Экранное меню по умолчанию не отображается на экране. Для его отображения необходимо вызвать команду Service>Options; перейти на вкладку Display и в поле Window Elements выбрать ключ Show window menu.
Экранное меню повторяет пункты системного меню, но имеет другую организацию. После выбора пункта экранного меню список его пунктов замещает пункты меню, то есть появляется на том же месте. При выборе команды экранного меню она автоматически отображается в командной строке.
Контекстное меню командного режима появляется при нажатии ПКМ в том месте, где находится курсор. Это меню включает в себя параметры активной в данный момент команды.
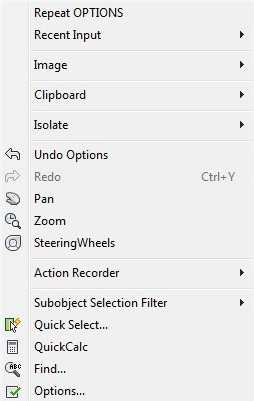
Ввод команд при помощи панели инструментов.
Панель инструментов предоставляет наглядный способ введения команд при помощи кнопок с графическим отображением команд.
Методы ввода координат
Положение любой точки чертежа может быть задано в пространстве модели декартовыми прямоугольными координатами или полярными координатами.
Значение координат точки связывается с системой координат. В системе AutoCAD вводится понятие мировой системы координат WCS – World Coordinate System. Для данной системы координат ось Х размещена горизонтально, ее положительное направление – слева направо, ось Y размещена вертикально, ее положительное направление – снизу вверх, а ось Z направлена перпендикулярна плоскости экрана в строну пользователя.
Пиктограмма WCS размещается в левом нижнем углу.
В декартовой системе координат положение точки на плоскости XY определяется значением двух координат X и Y, которые определяют расстояние, на котором находится точка от начала координат вдоль соответствующих осей. При записи координаты отделяются запятой – X,Y.
В полярной системе координат положение точки на плоскости определяется двумя величинами – полярным радиусом – R, который определяется как расстояние от точки до начала координат, и значением угла – U, который измеряется в градусах против часовой стрелки (R
Команды AutoCAD
Командой в AutoCAD обозначается какое-либо действие пользователя, которое приводит к определенной реакции приложения. Большинство команд можно вызвать несколькими способами. Некоторые из этих способов являются традиционными для многих графических приложений и основаны, например, на использовании панели меню, контекстных, диалоговых меню или панелей инструментов. В последних версиях AutoCAD эти традиционные способы «прижились» довольно удачно. Однако существуют такие команды, которые невозможно найти ни в одном из этих элементов интерфейса. Кроме того, некоторые команды, которые все-таки дублируются в них, легче выполнять средствами, традиционными именно для AutoCAD (т.е. из командной строки). Это подкрепляется наличием у большинства команд собственных параметров, указывающих на особенности их выполнения.
КОМАНДНАЯ СТРОКА
Командная строка (зона подсказки) расположена в нижней части экрана, в которой находится приглашение в форме Command (рис. 1.12). В эту область пользователем вводятся команды, параметры команд, координаты точек и другая информация. Здесь же отображаются ответы, вопросы AutoCAD и другие сообщения. Таким образом, через командную строку программа ведет диалог с пользователем на языке команд.
Возможно комбинированное использование средств ввода данных в ответ на запросы системы AutoCAD – некоторая часть данных вводится непосредственно в командах (например сама команда с уточняющими параметрами), а другая (например координаты) – указывается с использованием мыши, панелей инструментов или диалоговых окон. Так, например, при активном режиме DYN (Динамично) параметры команд можно задавать в специальных полях, перемещающихся вместе с перекрестием курсора. При этом любое действие пользователя или программы оставляет в командной строке запись.
Следует отметить, что при работе с локализованными версиями AutoCAD появляется одна особенность, связанная с синтаксисом команд. Например, в русскоязычной версии названия команд переведены на русский язык. Если вы знаете английские наименования команд, их можно вводить и на языке оригинала (английском). Например, команда Line, предназначенная для рисования отрезков, может быть введена с клавиатуры, в зависимости от версии программы, любым из следующих способов:
- ОТРЕЗОК – на русском языке в верхнем регистре (для локализованной версий программы);
- отрезок – на русском языке в нижнем регистре (для локализованной версий программы);
- _LINE – на английском языке в верхнем регистре (для локализованной и оригинальной версий программы);
- LINE – на английском языке в верхнем регистре (для оригинальной версии программы);
- Jine – на английском языке в нижнем регистре (для локализованной и оригинальной версий программы);
- line – на английском языке в нижнем регистре (для оригинальной версии программы).
Кроме того, для оригинальной версии программы AutoCAD не делает различий между командами, введенными со знаком или без знака «_» перед именем команды. В данной книге все команды приводятся с синтаксисом оригинальной версии программы (т.е. на английском языке без знака «_»), в верхнем регистре.
Примечание. Если в ответ на запрос Command в командной строке нажать Enter или Пробел, то AutoCAD повторит вызов предыдущей команды. Прервать любую команду, уже начавшую работу, можно клавишей Esc.
После набора команды на клавиатуре следует не забывать нажимать клавишу Enter, поскольку она является для системы сигналом к началу обработки команды. Пока клавиша Enter не нажата, набранный в командной строке текст можно отредактировать, используя комбинации клавиш, стандартные для любого текстового редактора.
Кроме непосредственного ввода названий команд, AutoCAD имеет еще один способ их ввода в командную строку, связанный с использованием сокращенных имен команд. Полный список этих псевдоимен записывается в файле acad.pgp, который можно найти в папке: C:\Program Files\AutoCAD 2010\Support. В этом файле с любой командой AutoCAD можно связать ее сокращенный вариант, и после этого им можно будет пользоваться наравне с оригиналом. Редактировать этот файл можно в любом текстовом редакторе (например в Блокноте).
ТЕКСТОВОЕ ОКНО КОМАНД
Записи командной строки автоматически сохраняются в протоколе работы с программой; их можно просмотреть из специального текстового окна (рис. 1.13), которое вызывается клавишей F2.
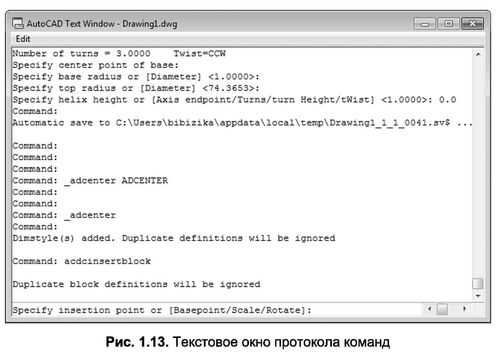
Перемещение по текстовому окну осуществляется теми же клавишами, что и по командной строке.
ПАРАМЕТРЫ КОМАНД
[ads]
Большинство команд имеют дополнительные параметры, позволяющие варьировать выполнение одной и той же команды путем ее дополнения уточняющей информацией.
Например, окружность в AutoCAD может строиться по различным характеристикам: по центру и радиусу, по центру и диаметру, по трем точкам, по касательным и др. Используя соответствующие параметры, вы можете направлять диалог с AutoCAD таким образом, чтобы выполнить построение объекта нужным способом.
Возможные параметры команд высвечиваются в командной строке следом за названием и сразу после ввода команды. При этом AutoCAD помещает их в квадратные скобки, а если параметров несколько – разделяет косой чертой.
Рассмотрим в качестве примера синтаксис команды Circle, которая имеет три параметра:
Command: Circle
Specify center point for circle or [3P/2P/Ttr (tan tan radius)]:
где ЗР, 2Р, Ttr (tan tan radius) – возможные параметры команды Circle.
Для того чтобы продолжить работать с командой Circle, необходимо ввести название одного из возможных параметров. После этого последует запрос координат точек или другого параметра.
Примечание. Для выбора одного из параметров активной команды нет необходимости набирать название параметра целиком – достаточно ввести часть его названия, которая в командной строке выделена прописными буквами. Например, для ввода параметра Diameter достаточно ввести букву D, а для параметра BEgin – BE.
В данной книге, приводя примеры листингов, авторы будут помещать в угловые скобки пояснение к действию, которое вы должны выполнить в ответ на запрос активной команды. Разумеется, в командной строке AutoCAD данной информации не будет.
Пример 1.1
Построение окружности с использованием координат центра и диаметра
В задании необходимо построить окружность, задав координаты ее центра (100, 200) и значение диаметра (40), применив при этом параметр D (Diameter) команды Circle.
Рассмотрим порядок выполнения задания (листинг 1.1). 1. Сначала необходимо ввести в командную строку название команды (Circle) и нажать Enter. Появившееся сразу после этого сообщение предлагает на выбор несколько способов построения окружности. По умолчанию (если исключить параметры) AutoCAD предлагает ввести координаты центра окружности.
2. Теперь следует назначить координаты центра окружности, для чего достаточно ввести в командную строку 100,200 и нажать Enter. Появившееся сразу после этого сообщение предлагает на выбор два варианта дальнейших построений – ввод радиуса (по умолчанию) или диаметра (в виде параметра).
3. Далее необходимо ввести параметр D, нажать Enter и когда AutoCAD «переключится» на параметр, задать значение диаметра 40.
Листинг 1.1
Построение окружности по координатам центра и диаметру
Command: Circle
Specify center point for circle or [3P/2P/Ttr (tan tan radius)]: 100,200
Specify radius of circle or [Diameter]: D
Specify diameter of circle: 40
Следует отметить, что вводить параметры команд можно и с помощью контекстных меню командного режима (см. выше). При этом контекстное меню можно вызвать только в том случае, если в строке команд после названия команды в квадратных скобках представлен набор доступных параметров. Другими словами, контекстное меню вызывается в случае активности какой– либо команды, и только при наличии у нее уточняющих параметров.
Пример 1.2
Построение окружности по двум точкам при помощи контекстного меню
В задании необходимо построить окружность по двум точкам с координатами (100, 150) и (200, 250), применив при этом параметр 2Р команды Circle при помощи контекстного меню командного режима.
Рассмотрим порядок выполнения задания.
- Как и в предыдущем примере, в первую очередь следует ввести в командную строку название команды Circle, после чего нажать Enter. Появившееся сразу после этого сообщение предлагает на выбор несколько способов построения окружности. Один из них – построение по двум точкам (параметр 2Р).
- Затем необходимо щелкнуть правой кнопкой мыши в любом месте графической зоны и в появившемся контекстном меню выбрать параметр 2Р.
- В ответ на появившийся после этого в командной строке вопрос (Specify first end point of circle’s diameter) следует ввести координаты первой точки (100,150) и нажать Enter.
- Затем в ответ на аналогичный вопрос необходимо ввести координаты второй точки (200,250) и снова нажать Enter. Сразу после этого на экране будет отображена окружность.
- Для установки диаметра можно воспользоваться координатами введенных ранее точек и следующей последовательностью команд:
- Ввести в строку подсказки название команды (Line) и нажать Enter.
- В ответ на первый вопрос указать координаты точки начала линии (100,150) и нажать Enter.
- В ответ на второй вопрос необходимо ввести координаты точки конца линии (200,250), затем дважды нажать Enter.
Построенная таким образом окружность с диаметром представлена на рис. 1.14, а протокол диалога AutoCAD и пользователя в этом случае будет иметь следующий вид (листинг 1.2).
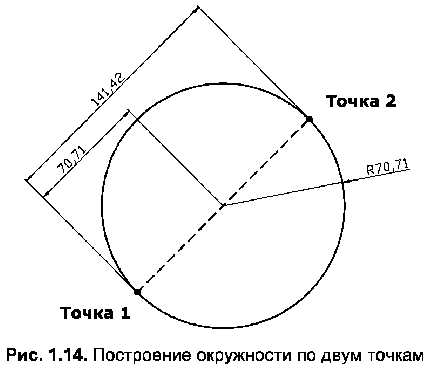
Листинг 1.2
Построение окружности по двум точкам при помощи контекстного меню
Command: Circle
Specify center point for circle or [3P/2P/Ttr (tan tan radius)]: 2P
Specify first end point of circle’s diameter: 100,150
Specify second end point of circle’s diameter: 200,250
Command: Line
Specify first point: 100,150
Specify next point or [Undo]: 200,250