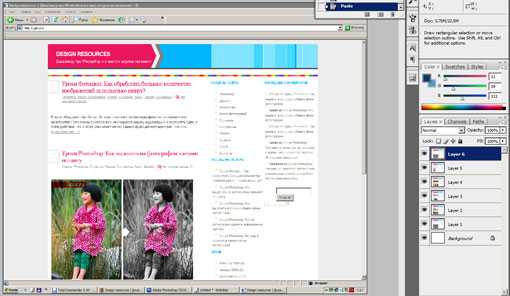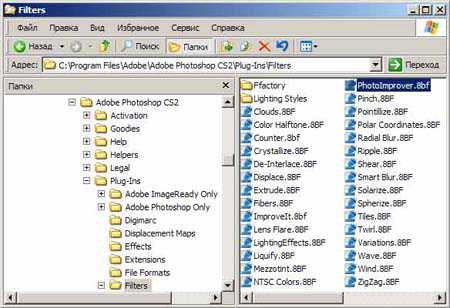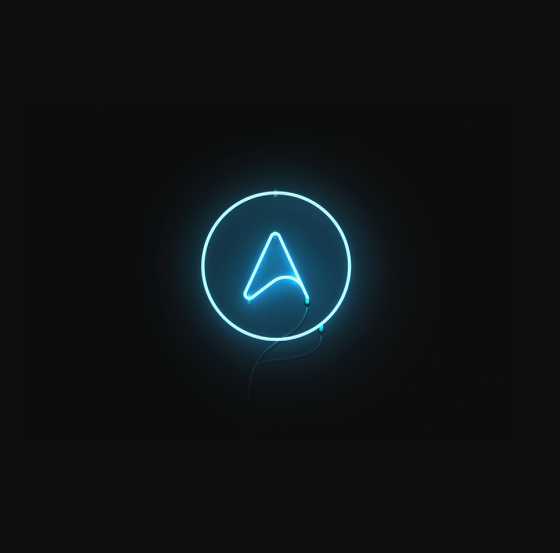Мы принимаем к оплате:
«Подарочный сертификат» от нашего Учебного Центра – это лучший подарок для тех, кто Вам дорог! Оплате обучение и подарите Вашим родным и близким обучение по любому из курсов!!!
«Сертификат на повторное обучение» дает возможность повторно пройти обучение в нашем Учебном Центре со скидкой 1000 рублей!
А также:
Как в фотошопе выделить глаза
Подчеркиваем взгляд на снимке в Фотошопе
 При редактировании фотографий в Фотошопе не самую последнюю роль играет выделение глаз модели. Именно глаза могут стать наиболее ярким элементом композиции.
При редактировании фотографий в Фотошопе не самую последнюю роль играет выделение глаз модели. Именно глаза могут стать наиболее ярким элементом композиции.
Этот урок посвятим тому, как выделить глаза на снимке, используя редактор Фотошоп.
Скачать последнюю версию PhotoshopВыделение глаз
Разделим работу над глазами на три этапа:
- Осветление и контраст.
- Усиление текстуры и резкости.
- Добавление объема.
Осветляем радужку
Для того, чтобы начать работу с радужной оболочкой, ее необходимо отделить от основного изображения и скопировать на новый слой. Сделать это можно любым удобным способом.
Урок: Как вырезать объект в Фотошопе
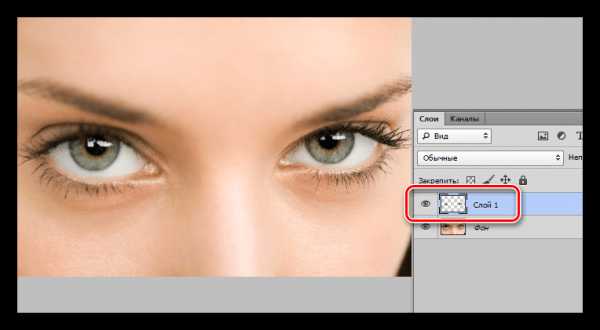
- Для осветления радужки поменяем режим наложения для слоя с вырезанными глазами на «Экран» или на любой другой из данной группы. Все зависит от исходного изображения – чем темнее исходник, тем более сильное воздействие можно осуществить.
- Применяем к слою маску белого цвета.
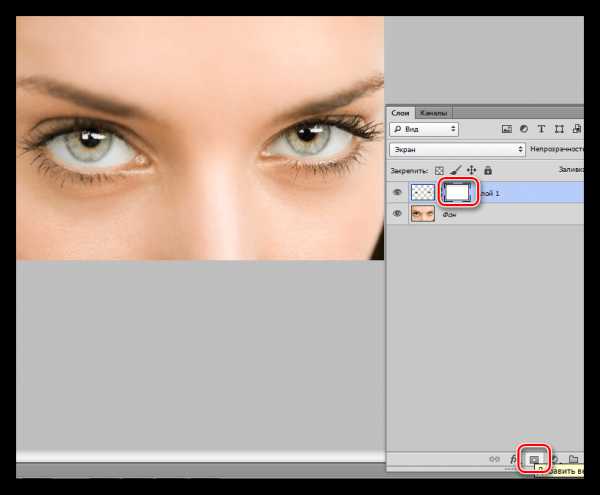
- Активируем кисточку.
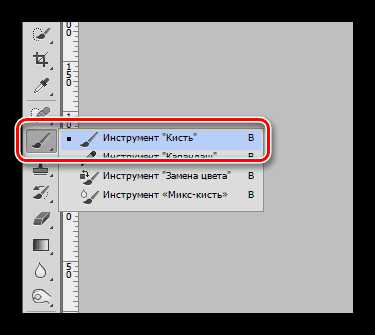
На верхней панели параметров выбираем инструмент с жесткостью 0%, а непрозрачность настраиваем на 30%. Цвет кисти черный.
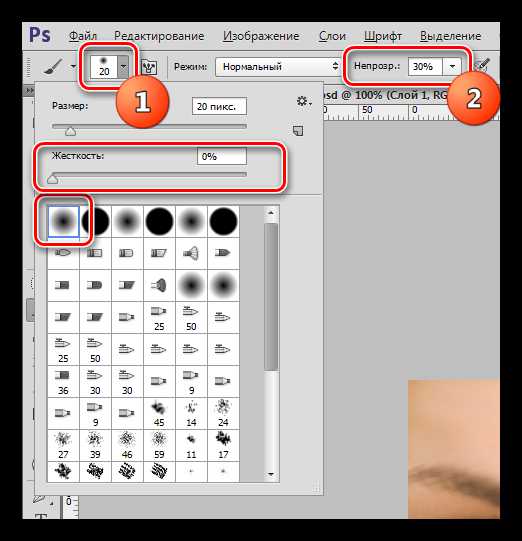
- Оставаясь на маске, аккуратно прокрашиваем границу радужки, стирая часть слоя по контуру. В результате у нас должен получиться темный ободок.
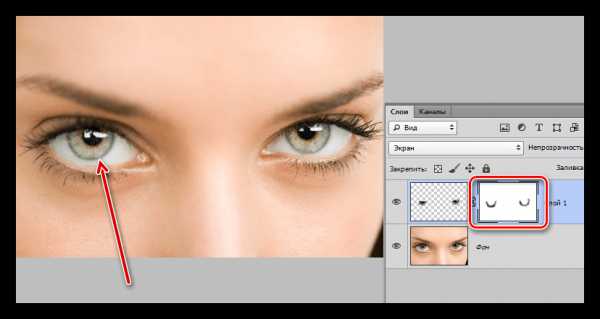
- Для повышения контрастности применим корректирующий слой «Уровни».
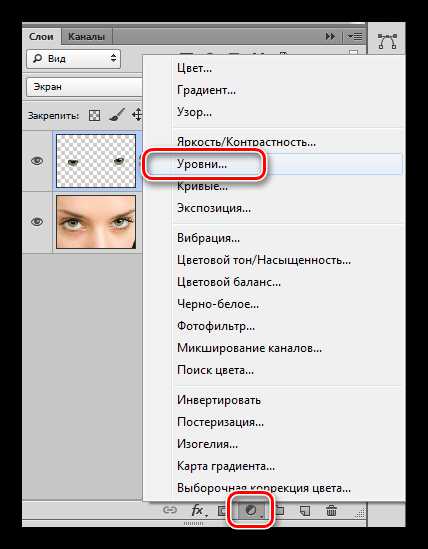
Крайними движками регулируем насыщенность тени и светимость светлых участков.
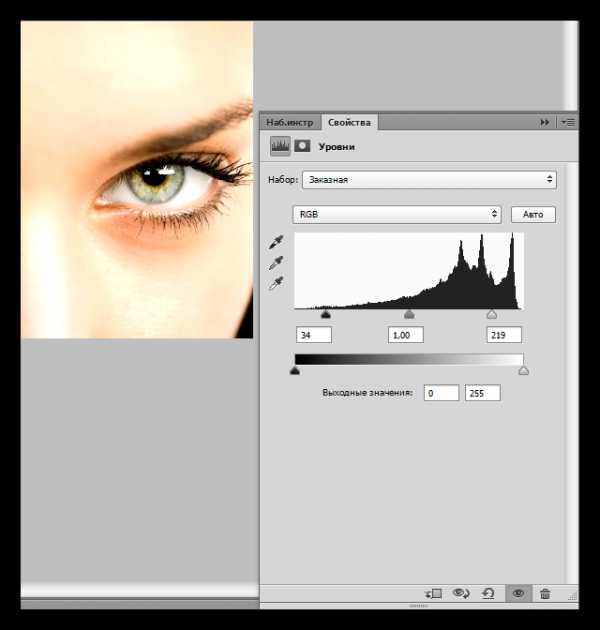
Для того чтобы «Уровни» применились только к глазам, активируем кнопку «привязки».
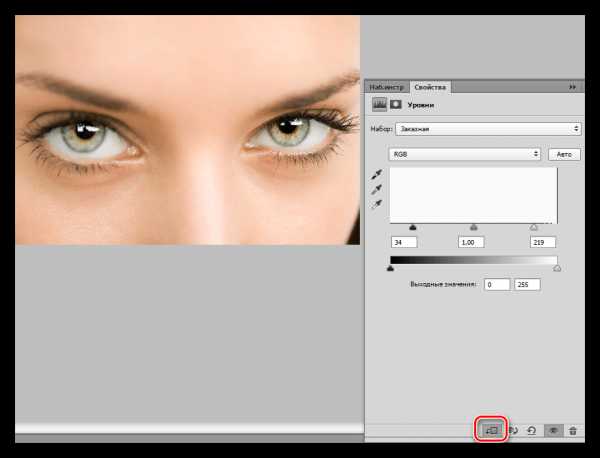
Палитра слоев после осветления должна выглядеть следующим образом:
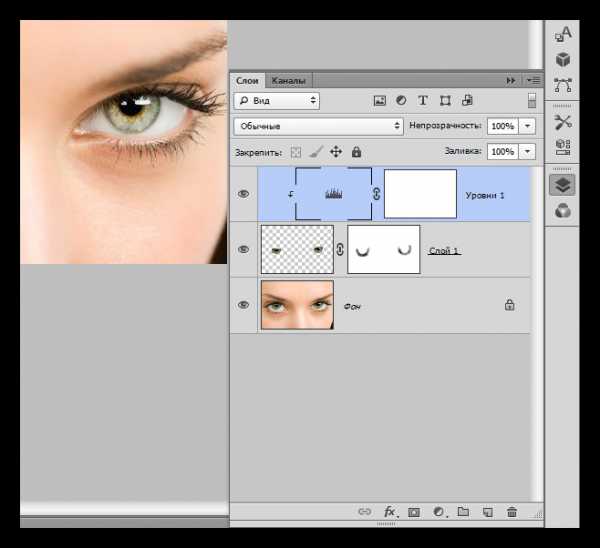
Текстура и резкость
Для продолжения работы нам понадобится сделать копию всех видимых слоев сочетанием клавиш CTRL+ALT+SHIFT+E. Копию назовем «Осветление».
- Кликаем по миниатюре слоя со скопированной радужкой с зажатой клавишей CTRL, загружая выделенную область.
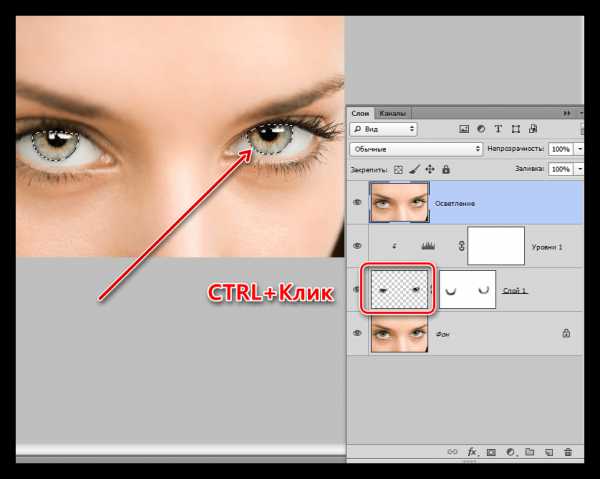
- Копируем выделение на новый слой горячими клавишами CTRL+J.

- Далее усилим текстуру при помощи фильтра «Мозаичный узор», который находится в разделе «Текстура» соответствующего меню.
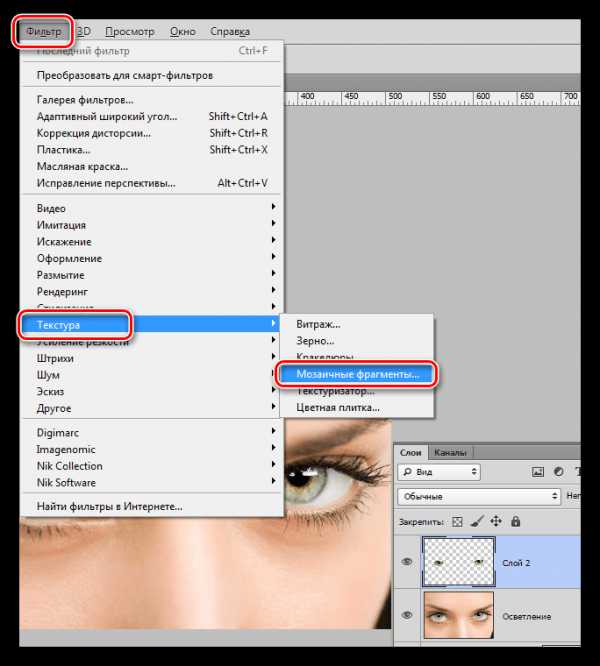
- С настройкой фильтра придется немного повозиться, поскольку каждая картинка уникальна. Посмотрите на скриншот для того, чтобы понять, какой должен получиться результат.
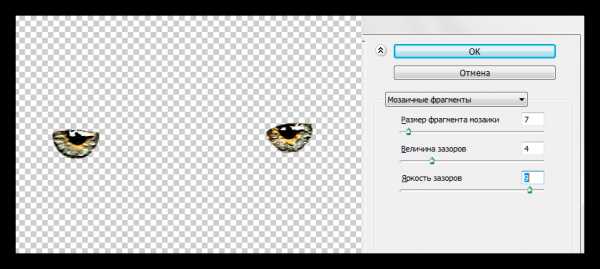
-
Сменим режим смешивания для слоя с примененным фильтром на «Мягкий свет» и понизим непрозрачность для более естественного эффекта.
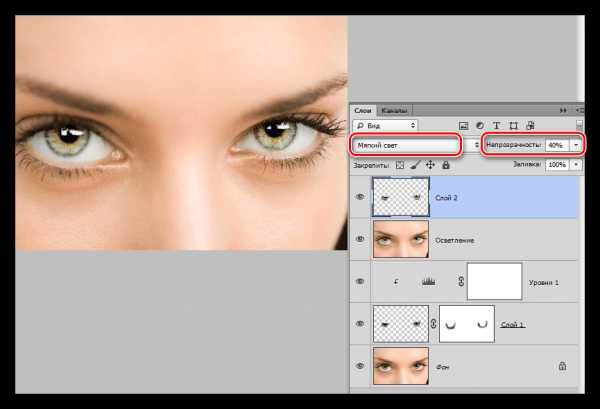
- Снова создадим объединенную копию (CTRL+ALT+SHIFT+E) и назовем ее «Текстура».
- Загружаем выделенную область, кликнув с зажатым CTRL по любому слою с вырезанной радужкой.

- Снова производим копирование выделения на новый слой.
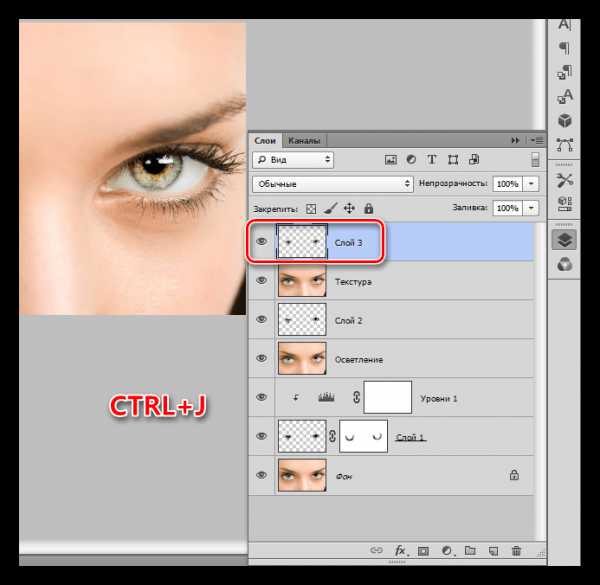
- Резкость будем наводить при помощи фильтра под названием «Цветовой контраст». Для этого откроем меню «Фильтр» и перейдем в блок «Другое».
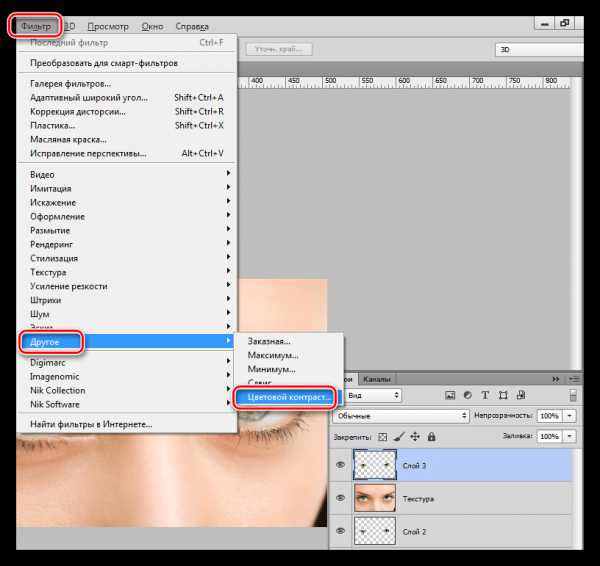
- Значение радиуса делаем таким, чтобы максимально выделить самые мелкие детали.
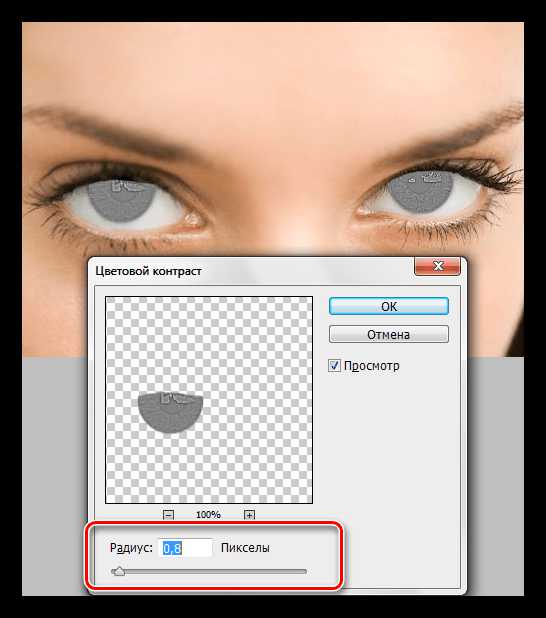
- Переходим в палитру слоев и меняем режим наложения на «Мягкий свет» либо «Перекрытие», все зависит от резкости исходного изображения.
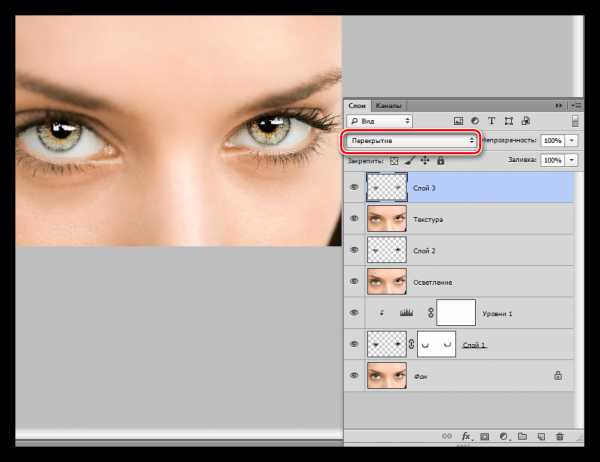
Объем
Для придания взгляду дополнительного объема воспользуемся техникой dodge-n-burn. С ее помощью мы можем вручную высветлить или затемнить нужные участки.
- Снова делаем копию всех слоев и называем ее «Резкость». Затем создаем новый слой.
- В меню «Редактирование» ищем пункт «Выполнить заливку».
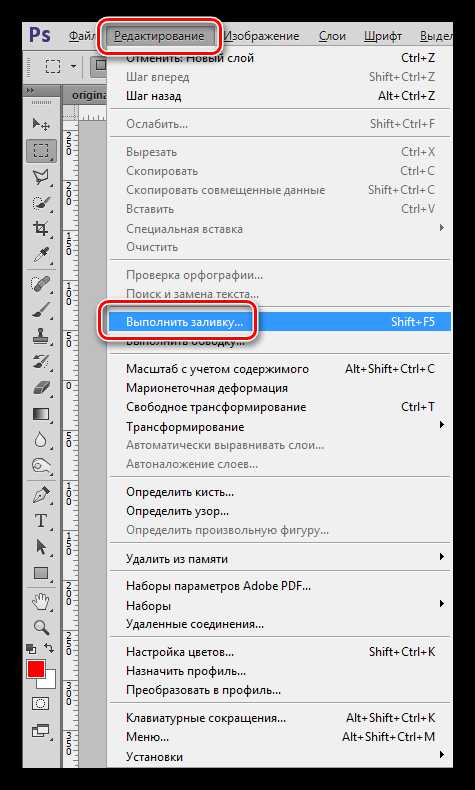
- После активирования опции откроется окно настройки с названием «Заполнить». Здесь, в блоке «Содержимое» выбираем «50% серого» и жмем ОК.
- Полученный слой нужно скопировать (CTRL+J). Получим вот такой вид палитры:
Верхний слой назовем «Тень», а нижний – «Свет».
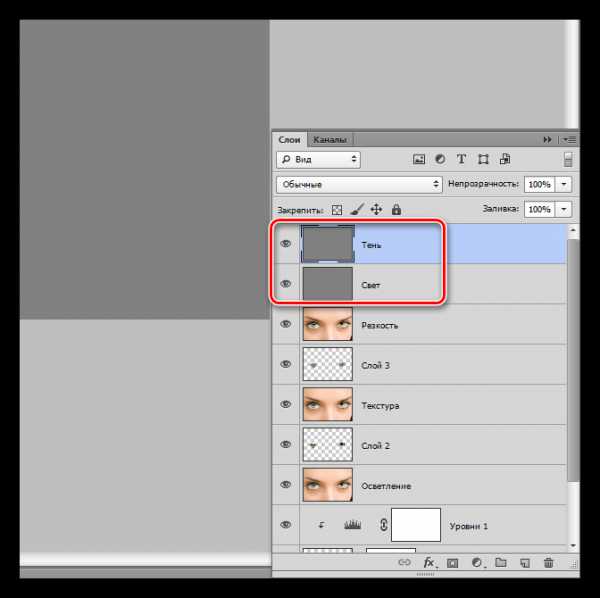
Заключительным шагом подготовки будет смена режима наложения каждого слоя на «Мягкий свет».
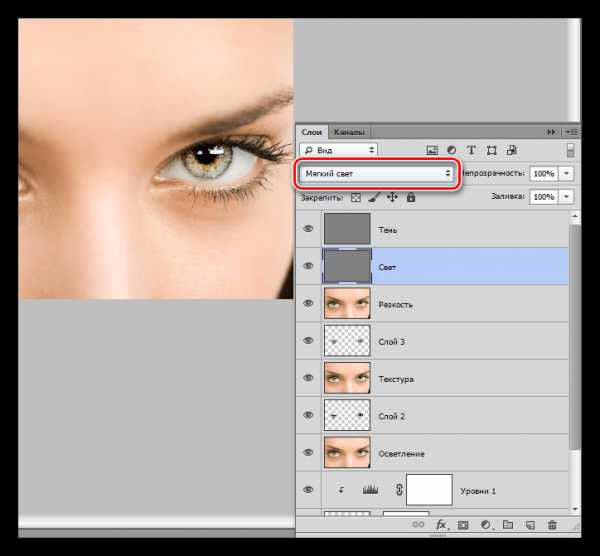
- Находим на левой панели инструмент под названием «Осветлитель».
В настройках указываем диапазон «Светлые тона», экспонирование — 30%.
- Квадратными скобками подбираем диаметр инструмента, примерно равный радужке, и 1 – 2 раза проходимся по светлым участкам снимка на слое «Свет». Это весь глаз целиком. Диаметром поменьше осветляем уголки и нижние части век. Не перестарайтесь.
- Затем берем инструмент «Затемнитель» с такими же настройками.
- На этот раз области воздействия такие: ресницы на нижнем веке, участок, на котором находится бровь и ресницы верхнего века. Брови и ресницы можно подчеркнуть сильнее, то есть, прокрасить большее количество раз. Активный слой – «Тень».
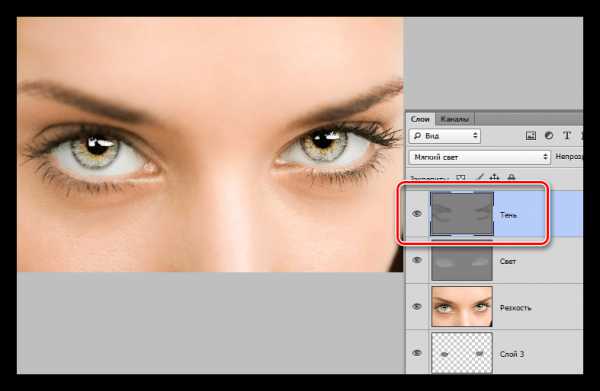
Посмотрим, что было до обработки, и какого результата удалось добиться:
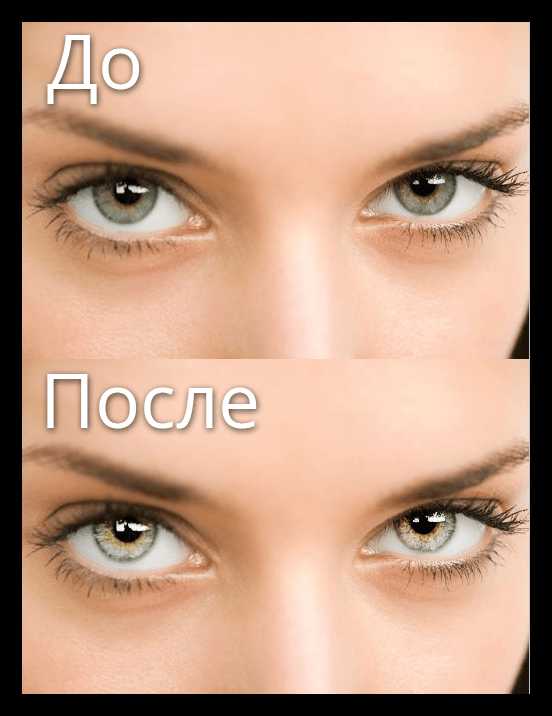
Приемы, изученные в этом уроке, помогут Вам эффективно и довольно быстро выделять глаза на фотографиях в Фотошопе.
При обработке радужной оболочки в частности и глаз в целом, важно помнить о том, что естественность ценится выше, чем яркие цвета или гипертрофированная резкость, поэтому будьте сдержанны и аккуратны при редактировании фотографий. Мы рады, что смогли помочь Вам в решении проблемы. Опишите, что у вас не получилось. Наши специалисты постараются ответить максимально быстро.
Помогла ли вам эта статья?
ДА НЕТКак выделить глаза в фотошопе?
«Глаза – зеркало души» – сказал классик и был абсолютно прав. Любой портрет в первую очередь привлекает к себе взглядом, и уже потом внимание переключается на другие детали. Поэтому главная задача при обработке портретного снимка – подчеркнуть именно данную часть лица. В нижеприведенной статье мы расскажем, как выделить глаза в фотошопе, используя штатные средства редактора без применения особо сложных приемов, так любимых профессионалами. И, поверьте, результат будет вполне приемлемый.
Содержание статьи
Первым делом открываем наш снимок. Увеличиваем до удобных размеров изображение и центрируем глаза объекта.
Примечание. Мы работаем в Photoshop CS4 ver. 11.0. В принципе, подойдет любая редакция программы, начиная с Photoshop 7.

Теперь нам нужно оценить объем работы и составить план действий. Хаотичные наскоки ни к чему хорошему не приведут. Внимательно анализируем фото и находим следующие дефекты:
- красные прожилки (сосудики);
- пятна на белке;
- тусклый, невыразительный зрачок.
Все эти пункты можно взять за основу плана действий.
- Предварительная подготовка.
- Удаляем склеротические сосуды.
- Осветляем пятна на белке.
- Добиваемся яркого, выразительного зрачка.
Итак, приступаем.
к содержанию ↑Проводим артподготовку
Сначала делаем копию базового слоя, нажав Ctrl + J (1). Это наш страховочный полис и краткосрочный рабочий слой одновременно. Следующий шаг – перенос глаз на отдельный слой. Для этого входим в режим «Быстрой маски» (Q) или нажимаем на значок маски внизу на палитре слоев (2), выбираем стандартную, полумягкую кисть (B)(3), настройки не трогаем (4), цвета по умолчанию (D)(5). И начинаем закрашивать наши глаза. Особая точность здесь не требуется – у нас всегда будет возможность подкорректировать свои действия. На скриншоте все шаги отмечены стрелками и пронумерованы.

Примечание. Чтобы уменьшить жесткость кисти, следует зажать клавишу Shift и затем последовательно нажимать «{». Увеличению соответствует клавиша «}». Регулировка данных параметров идет с шагом 25 %.
Результат работы в режиме «Быстрой маски» должен выглядеть так:
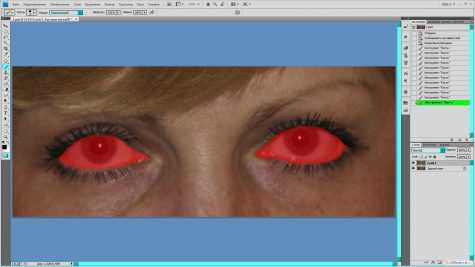
Опять нажимаем Q и входим в нормальный режим. Комбинацией Ctrl + I инвертируем наше выделение.
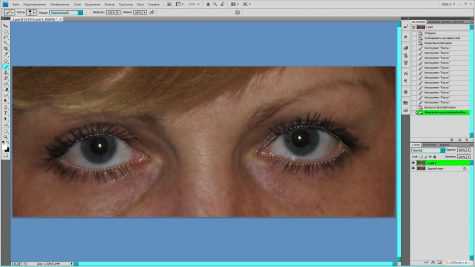
Жмем Ctrl + J, копируя глаза на новый слой. Если отключить видимость нижележащих слоев, то увидим вот такую картинку из фильма ужасов:
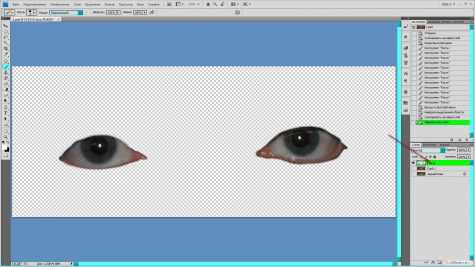
Для пущей информативности назовем этот слой «Глаза». Для этого дважды щелкнем на слое с глазами и в появившемся поле просто введем нужное нам название. На этом предварительная подготовка закончена, и основная работа будет вестись теперь на слое «Глаза».
к содержанию ↑Уничтожаем следы неправильного образа жизни
Решить проблему «красных прожилок» допустимо несколькими способами. Можно применить обесцвечивающие или клонирующие инструменты, можно поработать с каналами (в нашем случае с красным) и т. д. Но особенно интересной следует назвать работу с корректирующими слоями. Это воистину один из самых универсальных и гибких инструментов фотошопа, позволяющий делать если не все, то почти все. Единственный его минус – достаточно высокие требования к мощности компьютера. Однако на сегодняшний день для подавляющего большинства пользователей это уже не проблема.
Итак, становимся на слой «Глаза» и щелкаем по значку «Корректирующий слой или слой-заливка» (в разных версиях программы названия могут отличаться, но смысл один), расположенному в самом низу палитры слоев. В появившемся меню выбираем «Цветовой тон/Насыщенность» и получаем слой-заливку, который будет лежать первым сверху.

Прежде чем приступить к работе с ним, осуществим хитрый маневр. Зажмем клавишу Alt и подведем курсор на границу между корректирующим слоем и слоем «Глаза». Он примет форму стрелочки с двумя кружками: черным и пустым. Щелкнем левой кнопкой мыши, и корректирующий слой сместится немного вправо в палитре слоев (команда «Создать обтравочную маску»), и в левой части слоя появится стрелочка, указывающая вниз. Что это нам дает? Дело в том, что по умолчанию слой «Цветовой тон/Насыщенность» воздействует на все слои, лежащие под ним. Нам же нужна обработка только глаз, вынесенных на отдельный слой. Проведенная выше операция как раз и приводит к такому результату. Кстати, одновременно с созданием корректирующего слоя появляется и окно его настроек.

Двигаем центральный ползунок Saturation в окне настроек «Цветовой тон/Насыщенность» до упора влево и получаем обесцвеченный объект.
Теперь вооружаемся подходящей к вашему изображению по диаметру мягкой кисточкой (B) и начинаем рисовать по маске корректирующего слоя, восстанавливая цвет там, где это нужно. Цвет кисти – черный.
к содержанию ↑Убираем лунные пятна
Заключительный шаг в работе с белками – убираем мелкие дефекты. Берем в руки инструмент «Осветлитель» (O), выставляем нужные настройки (см. скрин) и начинаем легкими движениями отбеливать глаз.
Совет. Главной настройкой кисти «Осветитель» является пункт «Экспозиция». Инструмент сильнодействующий, поэтому значения здесь в большинстве случаев следует выставлять минимальные.
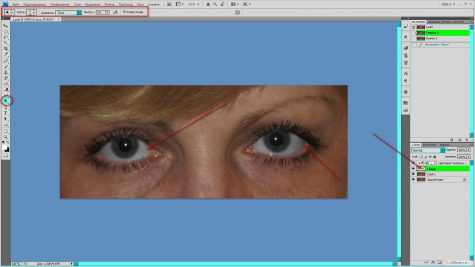
На этом работу с белками глаз можно считать законченной.
Вывод. Основное достоинство этого метода заключается в получении естественного результата. Убраны пятна, краснота сосудов – но ничего не пропало, ничего не преувеличено. Не потеряв своей естественности, белок стал значительно привлекательнее.
к содержанию ↑Завораживающий зрачок
Зажимаем клавишу Shift или Ctrl и щелкаем левой кнопкой мыши последовательно на: «Слой 1»; «Глаза»; «Корректирующий слой». Таким образом мы их выделяем. Затем применяем комбинацию клавиш Ctrl + Alt + Shift + E. Благодаря этому мы выводим результат нашей предыдущей работы на новый, верхний слой («Слой 2»). Причем все нижележащие слои остаются в целости и сохранности, то есть в случае чего мы всегда можем к ним вернуться.
Примечание. Кстати, это одна из множества недокументированных возможностей фотошопа. Вы не найдете данную команду в меню программы. В палитре «История» она отображается как «Отпечатать видимые».

Не слишком удобно, когда рабочее пространство загромождено множеством нужных, но вторичных деталей. В нашем конкретном случае это относится к палитре слоев. Уберем все лишнее в ящичек. Для этого опять выделяем бывшие рабочие слои и задействуем комбинацию клавиш Ctrl + G, команда меню «Слой >> Сгруппировать слои». И продолжаем разбираться, как выделить цвет глаз в фотошопе.
Мы не будем изобретать колесо и пойдем давно известным и проторенным путем – используем такой многогранный и мощный инструмент фотошопа, как «Кривые» (Curves). Это достаточно быстрый и эффективный метод, подходящий для большинства пользователей. Опять же, будем вести всю работу на соответственном корректирующем слое.
Предварительно следует вновь вынести глаза на отдельный слой. Для этого заходим в Группу 1 и щелкаем по слою «Глаза» с зажатой клавишей Ctrl, тем самым загрузив выделение глаз. Переходим на Слой 2 и жмем Ctrl + J. Назовем его «Зрачки». Становимся на слой «Зрачки», щелкаем уже по известному значку («Создает новый…») внизу палитры и выбираем команду «Кривые…». Далее повторяем уже один раз проделанную операцию – создаем обтравочную маску (Alt + щелчок левой кнопкой мыши по границе слоев). Цель та же, что и в предыдущем случае, – корректирующий слой должен воздействовать только на один объект (слой под ним).
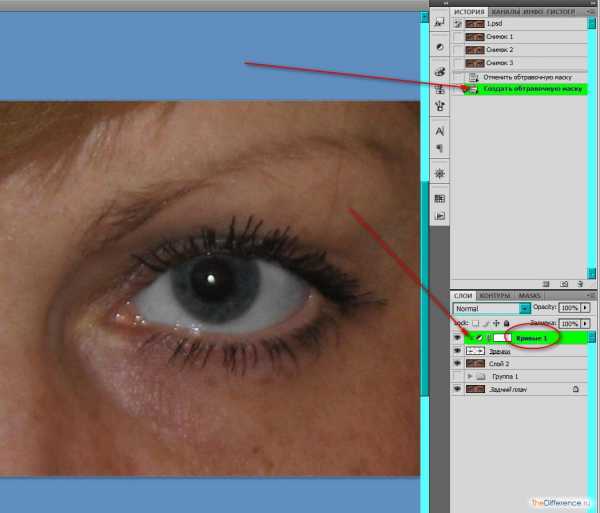
Корректирующий слой является в первую очередь маской, и поэтому ему присущи все свойства маскирования. Используем эту особенность для выделения зрачков. Заливаем маску черным, естественно, предварительно ее выделив. (Сначала жмем D, потом Alt + Delete.)
- Берем в руки кисть. Края предельно жесткие. Диаметр точно по радужной оболочке.
- Цвет белый.
- Наводим на радужку и делаем щелчок. То же самое – с другим глазом.
- Теперь уменьшаем диаметр кисти до размера самого зрачка, меняем цвет на черный, устанавливаем 50 % мягкость и вновь щелкаем. Повторяем операцию на втором глазе.
Естественно, все манипуляции проводятся на маске слоя «Кривые 1». Теперь, если щелкнуть на значке маски при зажатом Ctrl, увидим следующую картину:
Примечание. Бывает, что точно подобрать диаметр кисти не получается. В таком случае используйте инструмент «Лупа» для увеличения или уменьшения визуального отражения картинки. Комбинируя размер кисти и масштаб изображения, всегда можно решить эту проблему. Есть и другой способ – его мы опишем ниже.
Изменяем режим наложения корректирующего слоя на Linear Dodge (Add) – линейный осветлитель (добавить). На скриншоте показано, как это сделать наибыстрейшим путем. Воздействовать он будет только на белую (выделенную) область слоя маски.
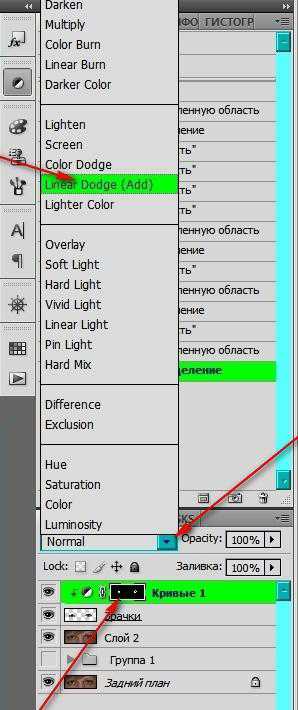
А сам эффект будет выглядеть так:
Вид немного нездоровый. Поэтому наш следующий шаг – сделать нарочитое естественным. Для этого применим размытие. Идем в «Фильтр >> Размытие >> Размытие по Гауссу». Диаметр выставляем приблизительный (3 – 6). Маска должна быть выделена.
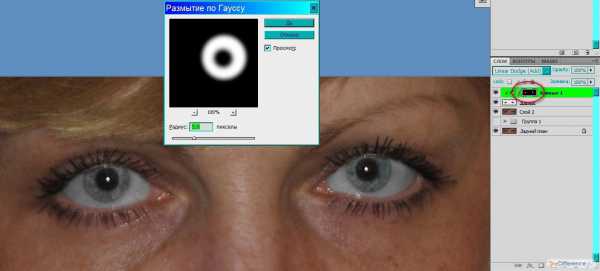
Любуемся результатом и замечаем маленький недочет. Край верхнего века на обоих глазах стал значительно светлее в середине (последствия работы режима наложения слоя). Это не очень заметно, но все равно непорядок.

Вооружаемся жесткой кистью небольшого размера и черного цвета, масштабируем изображение (Z)(Лупа) и аккуратно закрашиваем на маске этот дефект.

Следующий и заключительный этап – обводка границы радужной оболочки для ее большего выделения и реализма.
Предварительно наведем порядок. Выделяем все слои, с которыми только что работали (3 шт.), и жмем Ctrl + G. Дадим какое-нибудь информативное название созданной группе, например «Зрачок». То же самое можно проделать и с группой 1 (озаглавим ее «Белок»). Создадим новый слой поверх всех (Ctrl + N), окрестим его «Обводка».
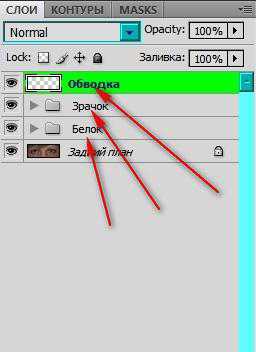
Есть немало способов сделать обводку: начиная с самых примитивных – взять в руки карандаш или кисть и просто обвести радужку – и заканчивая работой в каналах. Но мы применим интересный прием, который, на наш взгляд, понятен, прост и достаточно быстро приводит к цели. Берем кисть (для наших целей подойдет любая стандартная кисть), нажимаем F5 и входим в настройки кисти. Подгоняем размер под радужку, настраиваем свойства кисти как на скриншоте. Цвет черный.
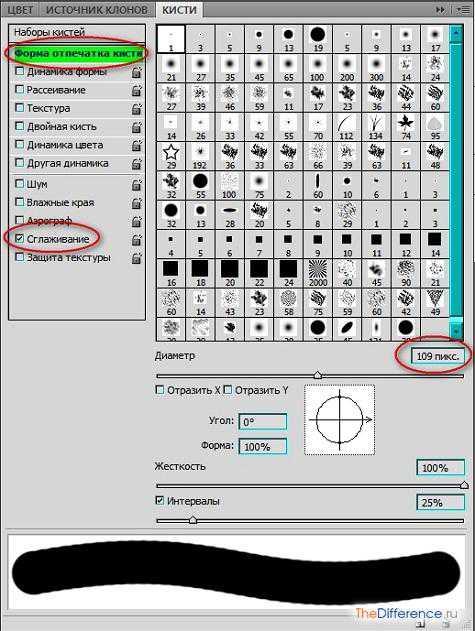
Примечание. Кстати, вот еще один способ установки диаметра кисти под необходимую нам окружность. В поле «Диаметр» с точностью до пиксела выставляем нужный нам размер, наблюдая его изменения вживую на изображении.
Щелкаем кистью сначала на одной радужке, потом на другой. Получаем две черных окружности на слое «Обводка». Зажимаем Ctrl и снова щелкаем по слою, тем самым мы загружаем выделение этих окружностей. Теперь нажимаем Delete и удаляем черную заливку. Результат – чистое выделение без всяких примесей.

Далее следуем в «Редактирование >> Выполнить обводку».
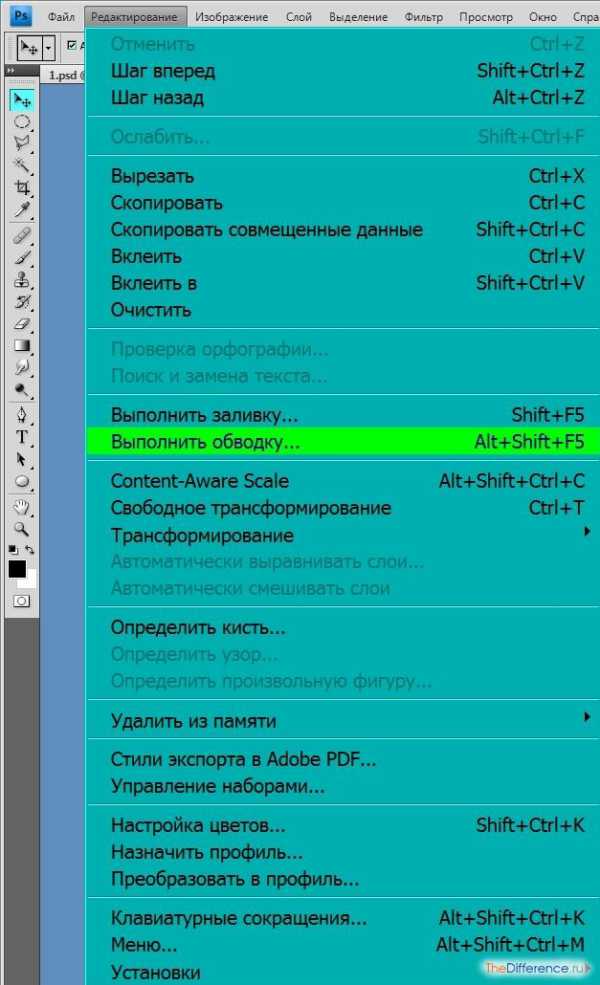
В появившемся окне выставляем ширину обводки 2 пиксела, позиция – внутри.

Жмем «ОК» и убираем выделение (Ctrl + D).

Немножко размоем нашу обводку. Идем по уже известной нам дороге «Фильтр >> Размытие >> Размытие по Гауссу». Выставляем наиболее подходящее значение – оцениваем изменения на изображении в реалтайме.
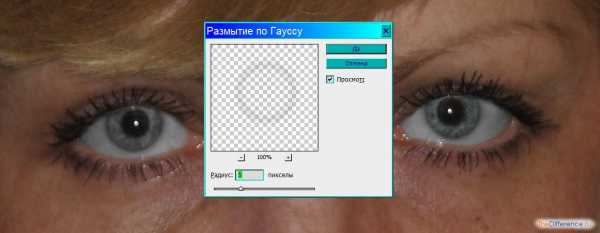
Можно немного изменить прозрачность слоя «Обводка». Мы снизили это значение до 70 %. У вас может быть другое число. Все зависит от вашего чувства прекрасного. Осталось только взять в руки ластик (E), выставить максимальную жесткость и стереть верхнюю часть обводки, которая приходится на веки.
к содержанию ↑Последний выстрел
Мы уже писали, что обводка – это заключительный шаг. Однако стоит добавить еще один маленький штришок. Сделаем радужку более насыщенной, не изменяя общего тонового баланса.
Сначала опять выведем результат нашей работы на один слой Ctrl + Shift + E («Отпечатать видимые»). Получим новый «Слой 3».
Теперь осуществим маленькую комбинацию.
- Открываем группу «Зрачок».
- Зажимаем Ctrl и щелкаем по маске корректирующего слоя «Кривые 1», загружая выделение радужки. Обратите внимание – все это время мы находимся на «Слое 3».
- Нажимаем Ctrl + J, копируя выделенную радужку на новый «Слой 4».
Теперь у нас все готово для заключительного аккорда.


Дважды щелкаем по «Слою 4». Появляется окно «Стиль слоя». Ставим галочку в строке «Наложение цвета». Щелкаем в правой части окна по квадратику с образцом цвета, вызывая окно «Выбрать цвет…». Глаза у нашей дамы – серые с голубоватым оттенком. Его мы и усилим. Поэтому выбираем чистый синий цвет:
- ставим маркеры приблизительно в центре синего отрезка цветовой шкалы;
- загоняем кружок точного выбора цвета в самый верх правого угла основного цветового поля;
- щелкаем «Да», подтверждая выбор.
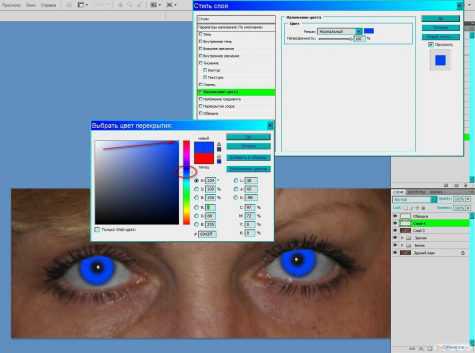
Пока все совсем плохо. Жуткий взгляд зомби. Ничего, сейчас сделаем все хорошо! В правой части окна меняем режим наложения на Darken (затемнение), а прозрачность выставляем 15 – 20 %. Все изменения тут же видны на изображении. Если вас удовлетворил результат, то жмем «Да» и выходим из окна «Стиль слоя», применяя сделанные настройки.

Примечание. Настройки можно в любой момент отменить или изменить, вновь вызвав данное окно двойным щелчком по слою.
Как видим, выделить глаза в фотошопе не так просто, как это казалось поначалу. Однако следует признать, что конечный результат стоит затраченных усилий. Смотрим на финальную картинку и гордимся собой. Удачи!

Как в Фотошопе выделить глаза
Инструкция
На панели инструментов выберите Lasso Tool («Лассо»). Обведите глаз, зажав левую клавишу мыши. Это выделение можно корректировать. В меню Select («Выделить») используйте опцию Transform Selection («Изменить выделение»). Щелкните правой клавишей мыши внутри выделенного участка и выберите команду Warp («Деформировать»). Подцепите мышкой узловую точку и, перемещая ее, измените выделение в соответствии с формой глаза.

Чтобы выделить оба глаза, на панели свойств нажмите кнопку Add to selection («Добавить выделение») и обводите их поочередно. Правда, при этом надо иметь в виду, что корректировать придется сразу два выделенных участка, а это не всегда удобно.
Можно использовать инструмент Elliptical Marquee Tool («Овальное выделение») из группы M. Используйте опции Transform Selection и Warp, чтобы изменить правильный эллипс до нужной формы.
На панели инструментов выберите Pen Tool («Карандаш»). Обведите глаз, щелкая левой клавишей, с небольшими интервалами. Затем отметьте инструмент Direct Selection Tool («Управление выделением») из группы А и щелкните мышкой по контуру. На выделении появятся управляющие узелки. Подцепите их мышкой и, изменяя положение, откорректируйте форму выделения.

Нажмите Q, чтобы активировать режим выделения быстрой маски. Установите цвета по умолчанию – это можно сделать с помощью горячей клавиши D. Выберите инструмент Brush Tool («Кисть») и начинайте закрашивать глаза. Часть изображения при этом покроется прозрачной красной пленкой. Чтобы удалить маску, поставьте цветом переднего плана белый и проведите кистью по закрашенному участку.

Опять нажмите Q, чтобы вернуться в обычный режим. Сейчас у вас выделено все изображение, кроме глаз. Используйте сочетание Ctrl+Shift+I, чтобы инвертировать выделение. Можно также применить команду Inverse из меню Select.
Видео по теме
Источники:
- как в фотошопе изменить цвет глаз глаза в 2018
Ретушь глаз в Фотошоп
Ретушь глаз в фотошопе – это то, что многие из нас пробовали либо рано или поздно попробуют, так как это доставляет много удовольствия. Ретушь может быть выполнена с использованием самых разнообразных методик, как простых, так и продвинутых. В этом уроке мы воспользуемся легким методом обработки глаз с использованием корректирующих слоёв и простых масок слоя. Также я покажу вам способ создания удивительных глаз, с использованием глаз кошки.
Урок будет разделён на 2 части. Из первой части, вы научитесь изменять цвет глаз.
Во второй части будет рассказано о том, как превратить обычный человеческий глаз в кошачий.
Перевод выполнен на основе урока, выложенного на видео портал YouTube, поэтому сделаем все, чтобы Вам было понятно и легко в выполнении.
Скачать архив с материалами к уроку
Итак, приступим!
Часть 1: Как изменить цвет глаз
Шаг 1
Давайте откроем изображение модели в фотошопе.
И тут же создадим новый корректирующий слой Hue/Saturation (Цветовой тон/Насыщенность). Зальём маску, корректирующего слоя чёрным цветом (Alt+Del) и белой жёсткой кистью с диаметром кисти, равным диаметру радужки, кликнем, на маске слоя, по обеим радужкам. Изменим режим наложения данного слоя на Soft Light (для придания зрачкам большего контраста) и поэкспериментируем с цветами/оттенками на свой вкус.
Примеч. переводчика: сначала автор планировал использовать функцию Colorize (Колорирование) в корректирующем слое Hue/Saturation (Цветовой тон/Насыщенность), но потом отказался от этой затеи, так как вместе с радужкой, окрашиваются и блики на ней, что нам совершенно не нужно. Но если уж вы решили воспользоваться этой функцией, то вы можете стереть цветовой эффект, появляющийся на бликах, с помощью кисти на маске слоя.
Шаг 2
Теперь создадим новый корректирующий слой Curves (Кривые). Чуть отредактируем кривую корректирующего слоя, как на скриншоте, а затем сотрите, белой кистью (на маске слоя), ненужную область окружности сверху и измените радиус растушёвки на маске слоя до 2,2 px (дважды кликнув по ней и перетащив ползунок Feather (Растушёвка)) (это необходимо для того, чтобы края радужки не были такими резкими). Давайте перетащим маску слоя (кликнув один раз по маске и удерживая её) с корректирующего слоя Curves (Кривые) на маску Hue/Saturation (Цветовой тон/Насыщенность). После данной операции должно появиться уведомление о том, действительно ли мы хотим это сделать. Нужно просто согласиться и действовать дальше. А теперь перетащите (тем же способом) маску слоя со слоя Curves (Кривые) на слой Hue/Saturation (Цветовой тон/Насыщенность), чтобы получить одинаковые радиусы растушёвки на обоих масках. Таким образом, мы получим одинаковые маски слоя на обоих корректирующих слоях. Для удобства можно объединить оба корректирующих слоя в группу (Ctrl +G).
Советы автора:
В зависимости от фотографии модели, потребуется использовать самые разные настройки. Можно попробовать разнообразные режимы смешивания для слоя Hue/Saturation (Цветовой тон/Насыщенность) такие, как: Soft Light (Мягкий свет), Overlay (Перекрытие) или Color Dodge (Осветление основы) и посмотрите эффект, которые они оказывают на радужку. При помощи ползунков, отрегулируйте подходящие, на ваш вкус, значения и посмотрите результаты. Используйте самые разнообразные приёмы в получении желаемого результата. Не следует перенасыщать цвет глаз. Придерживайтесь естественности, корректируя Opacity (Непрозрачность) и поиграйте со значением Hue (Цветовой тон).
Не следует забывать и о тенях. Помните о том, что сделав тень для правого глаза, нужно отразить его для левого глаза. Также, следует помнить о затемнённом крае глаза. Затемнённые края придадут глазам больше естественности. Применить такой эффект возможно и с помощью инструмента Brush (Кисть)(B)
Часть 2: Как превратить человеческий глаз в кошачий
Шаг 3
Теперь займёмся самым интересным. Наложим кошачий глаз, на глаза нашей великолепной модели. Откроем изображение кошачьего глаза (Ctrl + O). При помощи инструмента Rectangular Marquee Tool (Прямоугольная область)(M) выделим кошачий глаз, скопируем его (Ctrl + C) и вставим поверх всех слоёв (Ctrl +V).
А теперь мы поступим по-хитрому. Мы не будем удалять ненужную область вокруг глаз, потратив немало времени на это, а всего-навсего создадим маску слоя для слоя с кошачьим глазом и перетащим маску слоя со слоя Curves (Кривые) на маску слоя со слоем с кошачьим глазом. Нам необходимо сравнять размеры кошачьего глаза и модели. Сразу сделать это не получится. Необходимо разъединить слой и маску (просто кликнуть по иконке соединительного звена между слоем и маской слоя). Теперь при помощи инструмента FreeTransform (Свободное трансформирование)(Ctrl + T) уменьшим зрачок до нужных нам размеров. Можете подписать данный слой Right Eye.
Шаг 4
Теперь просто продублируем (Ctrl +J) слой с кошачьим глазом и перетащим дубликат на левый глаз. Не забудьте отразить глаз по горизонтали (Ctrl +T – правый клик – Flip Horizontal (Отразить по горизонтали)) для большей реалистичности. Этот слой назовите Left Eye. Далее применим Layer Styles (Стили слоя) Inner Shadow (Внешняя тень) и Inner Glow (Внешнее свечение) и применим указанные настройки, как на скриншоте.
А затем просто перетащите (кликнув один раз по слою на иконке Layer Style) стили слоя с одного глаза на другой глаз модели (не забудьте изменить угол падения тени для правого глаза, т, к настройки стиля выполнены для левого). Можете объединить все слои в одну группу (Ctrl +G). Назовите её cat eyes.
Шаг 5
Завершающие штрихи! Создадим новый корректирующий слой Curves (Кривые) и примените его в качестве Clipping mask (Обтравочной маски) для группы cat eyes.
Снова создайте корректирующий слой Gradient Map (Карта градиента) и опять же, примените его в качестве Clipping mask (Обтравочной маски). Для чёрного ползунка примените цвет #243с6с, а для белого – #b886c6. Измените режим наложения, данного корректирующего слоя на Hard Light (Жёсткий свет). Снизьте непрозрачность до 60%.
Вот и всё!
Искренне надеюсь, что урок вам понравился и вы получили немало знаний в ходе таких несложных манипуляций.
Автор: Andrei Oprinca