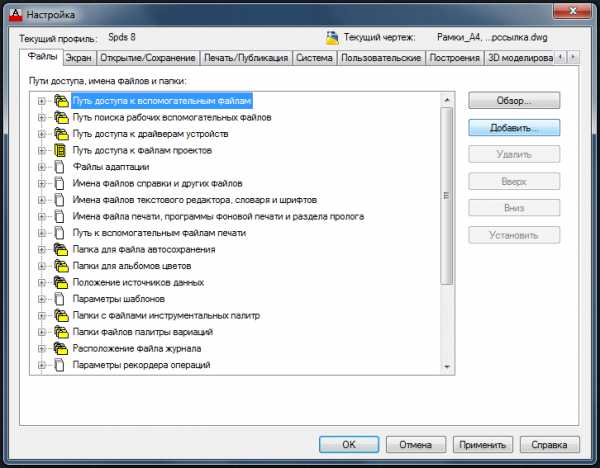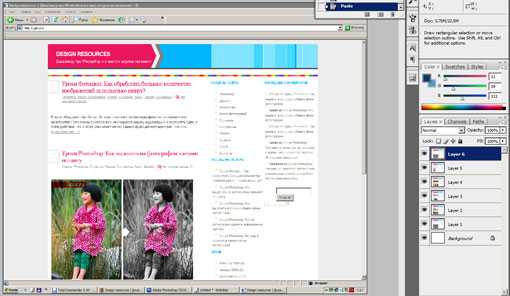Мы принимаем к оплате:
«Подарочный сертификат» от нашего Учебного Центра – это лучший подарок для тех, кто Вам дорог! Оплате обучение и подарите Вашим родным и близким обучение по любому из курсов!!!
«Сертификат на повторное обучение» дает возможность повторно пройти обучение в нашем Учебном Центре со скидкой 1000 рублей!
А также:
Динамический ввод в автокаде как включить
Динамический ввод в AutoCAD
Он объединяет в себе особенности координатного ввода и ввода с экрана. Суть его заключается в том, что в процессе выполнения команды черчения на экране динамически отслеживаются координаты перемещения курсора в Автокаде. Кроме того, на экране появляется строка подсказки, при помощи которой пользователь может сориентироваться, какую именно точку или величину (например, радиус окружности) ему необходимо задать.
Для того, чтобы включить / выключить режим динамического ввода в автокаде, необходимо нажать кнопку DYN в строке статуса или нажать клавишу F12.
Способ отображения подсказок и координат в режиме динамического ввода может быть настроен по усмотрению пользователя. Для этого необходимо:
* Выбрать меню Tools -> Drafting Settings -> Dynamic Input, или навести курсор на кнопку DYN в строке статуса, нажать правую клавишу мыши и в появившемся контекстном меню выбрать пункт Settings.
В открывшемся диалоговом окне можно настроить 3 варианта работы режима, поставив флажки возле соответствующих пунктов:
* Enable Pointer Input
Если этот режим включен, то в процессе черчения возле перекрестья курсора в специальном окошке отображаются координаты курсора, которые можно также ввести с клавиатуры в программу автокад. Нажав кнопку Settings, можно настроить отображение координат. При этом возможны различные типы отображения координат: полярные или декартовы, относительные или абсолютные. Можно также определить, в каких случаях будет появляться поле для ввода координат. По сравнению с вводом координат с командной строки есть важная особенность: если настроен ввод относительных координат, то нет необходимости вводить перед значениями координат знак @. Если же все-таки нужно ввести абсолютные значения, перед координатами ставится знак #.
* Enable Dimension Input where possible
Если этот режим включен, то при вводе каждой следующей точки на экране появляются поля для ввода расстояния до нее от предыдущей введенной точки и угол, образуемый соответствующим вектором с нулевым направлением. Переключиться между полями ввода расстояния и угла можно при помощи клавиши TAB.
* Show command prompting and command input near the crosshairs
Включение этого режима регулирует появление контекстной подсказки на экране (запрос ввода точки, радиуса, выбора объектов и т.д.)
Динамический ввод AutoCAD
При работе в AutoCAD в основном используется мышка и привязки. Это позволяет точно выделять нужные точки и поверхности для построения линий, объектов и т.п. Но этого иногда бывает недостаточно. Например, если нужно поднять стену помещения на определенную высоту, на глаз это сделать невозможно. Здесь и помогает динамический ввод AutoCAD.
Эта функция работает, если она включена с помощью кнопки на панели инструментом или при нажатии клавиши F12. Динамический ввод AutoCAD представляет собой вспомогательные окошки, которые появляются рядом с указателем мышки и позволяют вводить контекстные данные.
Например, при выдавливании сплайна по высоте в окне динамического ввода появляется запрос, в котором можно ввести точную величину этого действия в тех единицах измерения, которые используются при работе с проектом. Конечно, при работе не обязательно постоянно пользоваться окнами динамического ввода в AutoCAD.
Многие действия по-прежнему можно выполнять с помощью мышки и привязок, не обращая на динамический ввод внимания или просто отключая его. Но при необходимости задания точной величины им можно воспользоваться, например, чтобы задать точный угол поворота. В видеоуроке показано, как выглядит динамический ввод AutoCAD, как он включается и какие настройки у него есть.
В видеоуроке показано, как выглядят инструментальные палитры в Автокад, как их включить и как с ними работать. Также рассмотрено, как на палитры добавляются новые элементы и как ими пользоваться.
Управление динамическими подсказками в AutoCAD
В процессе работы AutoCAD предлагает пользователю множество динамических подсказок, которые выводятся рядом с курсором при выполнении операций. Сегодня рассмотрим для чего они и как их можно настроить под собственные требования и сделать работу более удобной. AutoCAD выдает подсказки для режимов полярного отслеживания, объектной привязки, динамического ввода, релактирования с помощью ручек и др.
Первый приём
Подсказки для режимов объектной привязки и динамического ввода взаимоисключают друг друга. Например, если попытаться начертить отрезок с привязкой к середине, то в процессе подведения курсора будет отображаться подсказка Следующая точка,
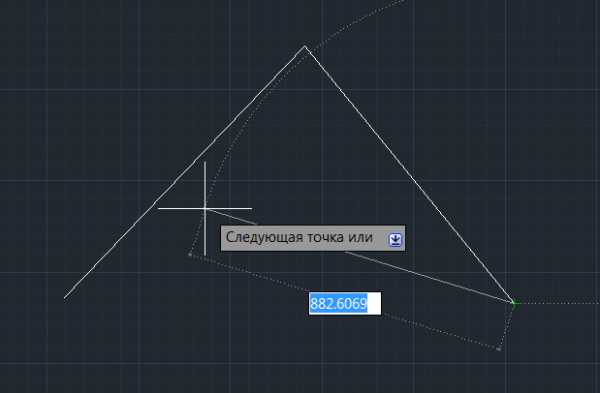
а при срабатывании привязки она заменится на Середина
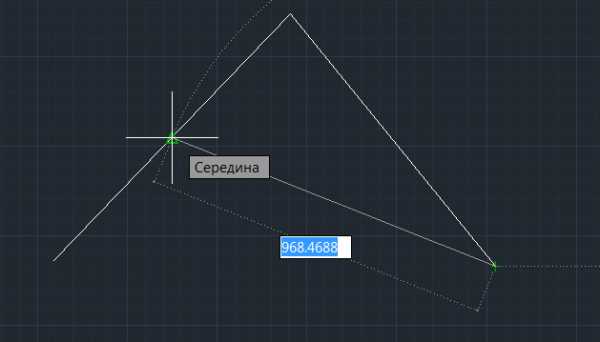
Чтобы одновременно выводились обе подсказки, поменяйте значение переменной TOOLTIPMERGE на 1
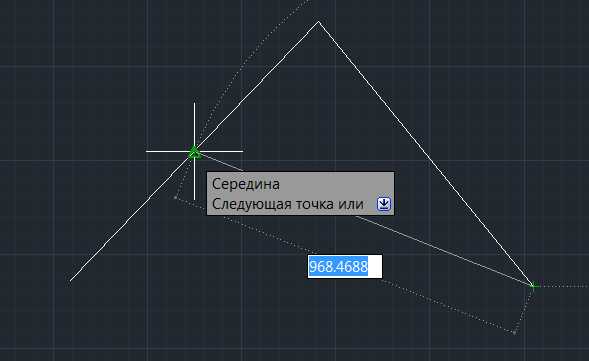
Второй приём
Бывает ситуация, когда динамическая подсказка загораживает часть чертежа. Можно ее временно отключить, если нажать и удерживать клавишу F12. При отпускании клавиши динамические подсказки вернутся.
Третий приём
Подсказка с текущими координатами. Рядом с курсором можно выводить подсказку с текущими координатами. Режим ее отображения настраивается в окне Параметры ввода с помощью мыши (нажмите правой кнопкой на Динамический ввод — Настройка — Ввод с помощью мыши — Настройка)
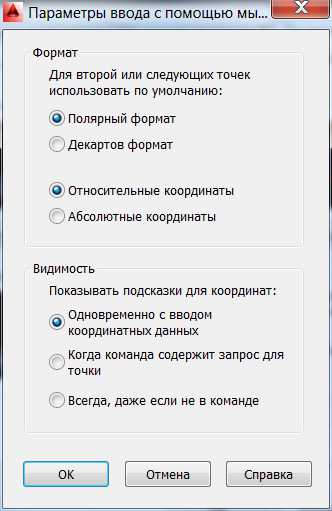
Такая подсказка может выводится в трех режимах: 1) только когда вы начинаете вводить координаты, 2) когда команда запрашивает координаты точки (этот режим включен по-умолчанию), 3) всегда.
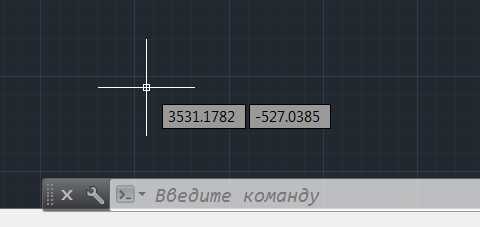
Иногда «иметь под рукой» текущие координаты полезно.
Четвертый приём
При создании нового примитива или редактировании существующего с помощью ручек при включенном режиме Динамический ввод система отображает поля ввода. По-умолчанию включены два поля ввода — Длина и Угол, переключиться между которыми можно нажатием клавиши Tab.

Но их количество также можно определить в системе. Войдите в окно Параметры ввода размеров (нажмите правой кнопкой на Динамический ввод — Настройка — Ввод размеров — Настройка)
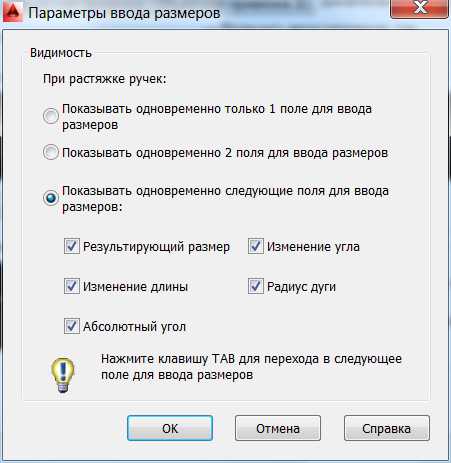
Как видите, есть три варианта: 1) показывать только одно поле (при этом второе отобразится при нажатии Tab), 2) отображать 2 поля, 3) отображать вспомогательные поля — Результирующий размер, Изменение угла, Изменение длины, Радиус дуги, Абсолютный угол.
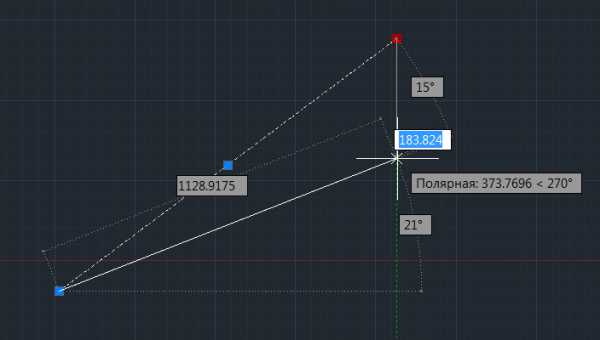
Если включить все поля, то останется лишь разобраться — какое для чего, что с ними делать и какая от них польза. С чем мы и разберемся с вами в следующий раз.
Динамический ввод данных
В более ранних версиях программы (до AutoCAD 2006) все запросы и приглашения для ввода данных можно было увидеть только в командной строке. По этой причине при работе с программой приходилось постоянно переводить взгляд с графической области на командную строку и обратно. Если учесть, что при этом приходится множество раз сосредотачиваться то на одном объекте, то на другом, то можно заметить, сколько лишнего времени тратится на это.
Создатели AutoCAD предложили решить данную проблему с помощью режима Dynamic Input (Динамический ввод). Его суть состоит в том, что данные можно вводить рядом с курсором, поэтому нет необходимости переключать внимание на другие области.
Чтобы включить динамический ввод данных, щелкните на кнопке
Dynamic Input (Динамический ввод) в строке состояния. Теперь вводимая команда будет отображаться в окне подсказки рядом с указателем мыши (рис. 2.6).
Рис. 2.6. Динамический ввод команды
Когда вы наберете команду и нажмете клавишу Enter, рядом с курсором появится запрос команды и, может быть, одно или два поля для ввода данных. Например, два поля появляются, если требуется указать координаты точки: в первое поле следует ввести координату x, а во второе – координату y. Переключаться между окнами для ввода данных можно с помощью клавиши Tab.
Если команда обладает набором параметров, то вы будете проинформированы об этом с помощью небольшой кнопки со стрелкой, указывающей вниз (она появится рядом с запросом). Теперь, чтобы выбрать нужный параметр, нажмите на клавиатуре клавишу управления курсором, указывающую вниз. Раскроется небольшое меню (рис. 2.7), из которого вы сможете выбрать нужный параметр, перемещаясь по нему с помощью клавиш управления курсором.
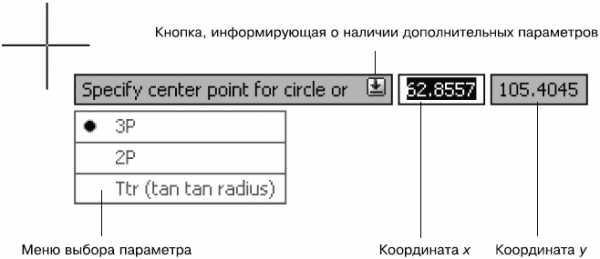
Рис. 2.7. Запрос программы в режиме динамического ввода
Режим динамического ввода настраивается на вкладке Dynamic Input (Динамический ввод) диалогового окна Drafting Settings (Режимы рисования), которое появляется после выполнения команды Tools ? Drafting Settings (Сервис ? Режимы рисования). Это же окно настройки можно вызвать, выбрав пункт Settings (Настройки) из контекстного меню, которое появляется после щелчка правой кнопкой мыши на кнопке Dynamic Input (Динамический ввод), расположенной в строке состояния. В последнем случае окно отображается открытым на вкладке Dynamic Input (Динамический ввод), как на рис. 2.8.
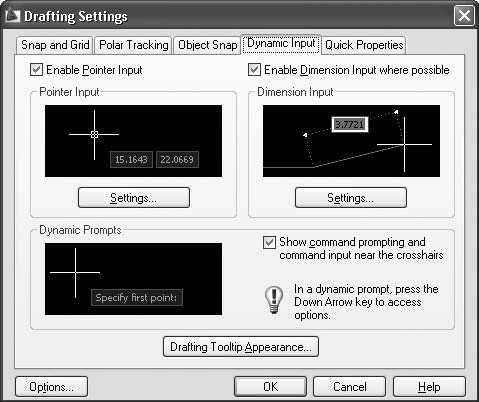
Рис. 2.8. Настройка режима Dynamic Input (Динамический ввод)
На вкладке Dynamic Input (Режимы рисования) по умолчанию установлены все флажки, что делает режим динамического ввода максимально информативным. Например, при установленном флажке Show command prompting and command input near the crosshairs (Показывать подсказки командной строки и ввод команд возле перекрестья) команды и их запросы будут выводиться в графическом окне рядом с перекрестьем.
В режиме Dynamic Input (Динамический ввод) положение точек можно задавать двумя способами: непосредственный ввод координат точек или ввод расстояний, если это возможно. Установите флажок Enable Pointer Input (Разрешить ввод точек), если необходимо иметь возможность задания координат точек. Если при этом еще будет установлен флажок Enable Dimension Input where possible (Разрешить ввод размеров, когда это возможно), то расположение точек в динамическом режиме будет задаваться вводом направления (угла) и расстояния до точки. Кнопки Settings (Настройки) позволяют изменить настройки соответствующего способа задания точек в динамическом режиме.
Следующая глава