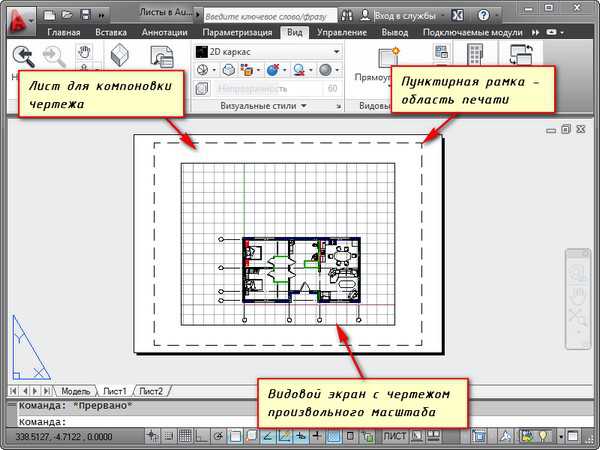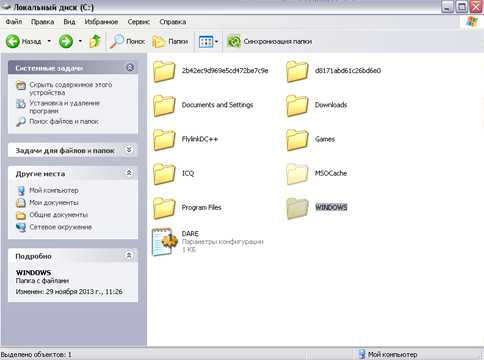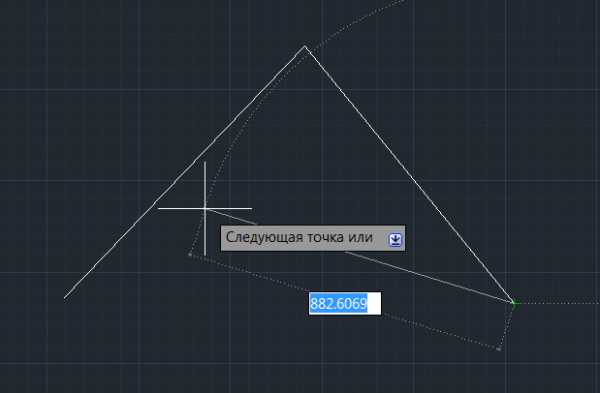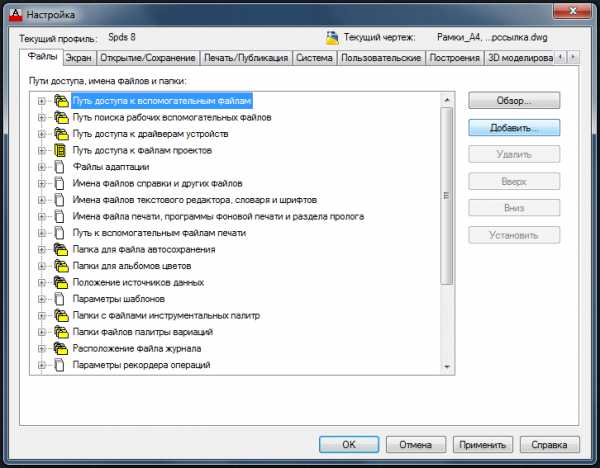Мы принимаем к оплате:
«Подарочный сертификат» от нашего Учебного Центра – это лучший подарок для тех, кто Вам дорог! Оплате обучение и подарите Вашим родным и близким обучение по любому из курсов!!!
«Сертификат на повторное обучение» дает возможность повторно пройти обучение в нашем Учебном Центре со скидкой 1000 рублей!
А также:
Как отбелить предмет в фотошопе
Корректирующие слои для осветления фото в фотошопе
Доброго Вам настроения! Думаю, у каждого человека есть «испорченные» фотографии, которые не совсем получились, а удалить жалко. Я и сама иногда запарываю фото, когда снимаю мастер-классы, и на выходе имею слишком темные изображения. Но ведь у нас есть волшебный фотошоп, который сможет реанимировать неудачные снимки.

Сегодняшний урок фотошоп для начинающих будет очень насыщенным, ведь я покажу, как осветлить фотографию. И, кроме того, мы с Вами научимся делать простой, но интересный эффект «Из лета в осень».
А начнем с вещи, пугающей многих новичков. В фотошопе есть очень важная штука под названием «Корректирующие слои». На мой взгляд, применение корректирующих слоев идеально для ретуши неудачных темных фотографий. Объясню, почему.
Проведем аналогию с женскими колготками. Представьте, что для завершенности вечернего наряда ноги женщины должны быть черными. Вряд ли кто-то их будет красить черной краской. Для этого нужно всего лишь надеть корректирующий слой одежды в виде черных колготок. Так и в фотошопе.
Когда Вы работаете через меню Изображение – Коррекция – и т.д., вы почти безвозвратно воздействуете на слой с изображением (красите ноги), меняя его пиксели. А при осветлении фото, например, требуется несколько раз воздействовать на фотографию. Результат может получиться неожиданным (и не всегда хорошим). Поэтому если в каком-то из шагов была допущена ошибка, работу приходится переделывать заново.
Если на фотографию «надеть» корректирующий слой (а на практике несколько слоев), то в любой момент этот слой мы можем либо удалить, если не нравится, либо доредактировать его. Кроме того, в отличие от колготок, мы можем воздействовать не на все ноги изображение, а только на его часть.
Читайте также: Рамочка для фотографии из самой фотографии
И сейчас я расскажу подробней, как использовать этот мощнейший инструмент для коррекции своих снимков.
Как осветлить фотографию при помощи корректирующих слоев
Открываем наше фото. Что мы тут видим? Относительно темный перед и очень темный фон, короче, неправильно выставленная экспозиция.

Поэтому выбираем первым делом корректирующий слой Экспозиция. Корректирующие слои находятся у нас либо над панелью слоев (здесь приведены их пиктограммы), либо в самой панели есть вот такой значок (см. скриншот), нажав на который появляется список этих самых корректировок.

Обратите внимание на такой значок в окне коррекции экспозиции «Проба на изображении для определения точки белого». Находим на затемненной части участок, который должен быть белым, и жмем на нем пипеткой. Вы увидите, как изображение посветлело.


Однако на фото стали явно видны пересветы, т.е. чересчур светлые пятна. Значит, в этих местах коррекция экспозиции нам была не нужна.

Смотрите, когда Вы выбираете какой-либо корректирующий слой, одновременно создается и маска этого слоя. Для меня маска слоя вкупе с самим корректирующим слоем сопоставимы с венецианскими масками. В них ведь тоже есть места, этакие черные дыры (глаза, рот, нос и т.д.), которые не надо скрывать . Здесь тоже самое.

Итак, берем черную кисть с жесткостью 0 и непрозрачностью 30% (где это настраивать, читайте в этом уроке) и, находясь на маске корректирующего слоя, начинаем закрашивать пересветы на фото. Где-то нужно будет пройтись кисточкой несколько раз. Светлые места начнут исчезать. Полупрозрачная кисть позволить сделать более мягкие переходы от скорректированных мест.

Нам надо еще осветлить фотографию. Выбираем корректирующий слой Уровни и двигаем ползунок влево, пока не удовлетворит результат в районе затемненного участка.


И снова слишком яркие места убираем при помощи черной кисти. Черные дырочки на пиктограмме маски этого слоя – это и есть те самые места, которые в коррекции не нуждаются.
Читайте также: Валентинка из фотошопа, или как нарисовать объемное сердце

Как сделать эффект «из лета в осень» при помощи корректирующих слоев
А теперь финт! В этом уроке фотошоп для начинающих я покажу Вам еще один нехитрый прием, как с помощью корректирующего слоя можно превратить эту фотогафию в настоящий осенний пейзаж.
Выбираем корректирующий слой Выборочная коррекция цвета и играемся с ползунками, добиваясь нужного результата. Это один из моих самых любимых инструментов. К моему фото подошли следующие:
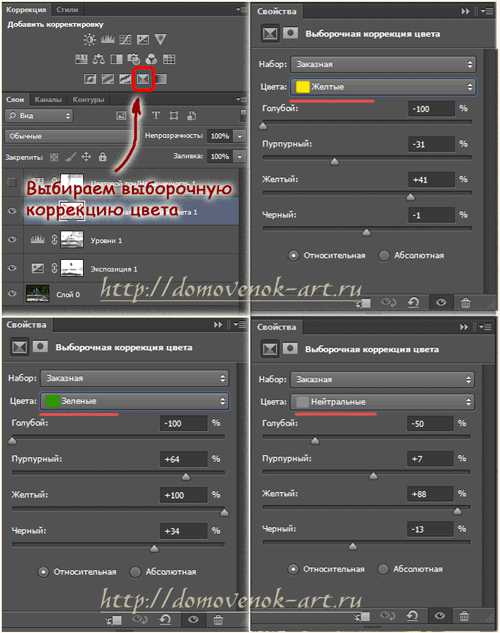

Как Вам осенние листья? Правда, вместе с листьями оранжевый оттенок приобрели еще и люди. Надо это исправить. Как Вы догадались, снова работаем черной кистью с теми же настройками на маске этого слоя.

Уже лучше. Но слишком много цвета. Выбираем корректирующий слой Цветовой тон/насыщенность и снижаем параметр Насыщенности до -40%.
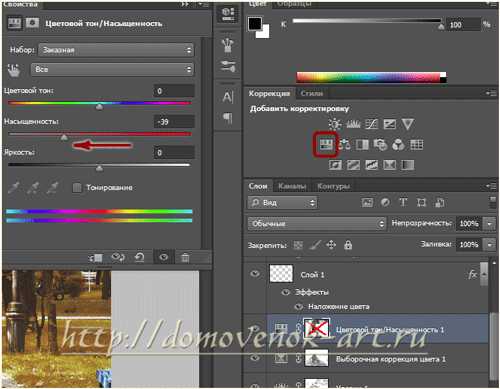
Правда, некоторые места я решила оставить яркими и насыщенными. Что я сделала, думаю, Вы уже итак поняли. Правильно, прошлась черной кистью по маске корректирующего слоя Цв.тон/насыщенность

Немного мне не нравится, что справа все равно слишком яркая неестественная трава. Я вот что предлагаю сделать. Создадим поверх всех слоев новый слой, и пройдемся по тем местам мягкой черной кистью. Также можно пройтись и по асфальту (точнее его светлым участкам), чтобы еще немного их затемнить. Здесь серый цвет будет как раз уместен 🙂

Режим наложения слоя меняем на Мягкий свет.

Можно еще немного повысить контрастность с помощью корректирующего слоя Яркость/контрастность, а также снизить насыщенность фото, но в принципе, это уже необязательно. Также я поменяла цвет синих мусорных ведер, стоявших в парке. Но это уже совсем другая история.

Вот такой у нас получился результат. Немного даже фантастически, правда? Все-таки осенью не бывает настолько пушистой травы, хотя… Мне тут недавно влетела в голову фраза: «Осторожно, в жизни все возможно!»
Читайте также: Кисти фотошоп. Все ли вы о них знаете?
Итак, сегодня я Вас познакомила с такой важной вещью, как корректирующие слои в фотошопе.
Также из этого урока фотошоп для начинающих Вы узнали:
- как осветлить фотографию;
- как сделать из лета осень.
Приведу Вам еще несколько примеров фотографий до и после воздействия этими слоями.
Корректирующие слои коснулись венского пирога
Наши кабачковые оладьи до и после фотошопа
лазанья вот так выглядела до коррекции в фотошопе
и слишком темное фото с открыткой для бабушки тоже было улучшено корректирующими слоями
Никакой магии!!! 😉 Надеюсь, сегодняшний урок был Вам полезен. А если что-то не получается, не стесняйтесь спрашивать в комментариях ниже. Вместе мы обязательно постараемся найти ответы.
Фотошоп дает большие возможности по коррекции фотографий. А Вы хотите научиться делать потрясающие эффекты на профессиональном уровне? Тогда Вам стоит взглянуть на обучающий курс «Фотошоп для фотографа». Кроме того, к курсу прилагается 3 соблазнительных бонуса + гарантия на 1 год. Чтобы ознакомиться с курсом, жмите на баннер:
До скорых встреч на блоге обо всем, что можно сделать своими руками! Ваш домовенок Елена.
Вкусные идеи для Вас:
Звёздные новости:
Понравилась статья? Поделитесь ссылкой с друзьями:
Как отбелить зубы в Фотошопе за две минуты
Чтобы на фотографиях у вас всегда получалась белоснежная голливудская улыбка, с таковой нужно или родиться, или сделать ее у стоматолога. Увы, не все такие везучие и богатые, поэтому выход остается один – Фотошоп. Отбеливание зубов в этом редакторе сделать достаточно просто, при чем способов для этой процедуры существует несколько. Вам остается выбрать самый удобный.
 Итак, способ первый, как быстро отбелить зубы, заключается в следующем: откройте Фотошоп, а в нем – фотографию, над которой нужно «поколдовать». Увеличьте снимок с помощью инструмента «Лупа», чтобы все ваши «тридцать два» было удобно обрабатывать. Теперь нужно выбрать инструмент «Осветление», подрегулировать размер и мягкость его кисти, выбрать диапазон «Тени», поставить экспозицию хотя бы на 40 процентов и приступить к «покраске» зубов, точнее, к их осветлению. Пару мазков – и зубки как альпийский снег.
Итак, способ первый, как быстро отбелить зубы, заключается в следующем: откройте Фотошоп, а в нем – фотографию, над которой нужно «поколдовать». Увеличьте снимок с помощью инструмента «Лупа», чтобы все ваши «тридцать два» было удобно обрабатывать. Теперь нужно выбрать инструмент «Осветление», подрегулировать размер и мягкость его кисти, выбрать диапазон «Тени», поставить экспозицию хотя бы на 40 процентов и приступить к «покраске» зубов, точнее, к их осветлению. Пару мазков – и зубки как альпийский снег.
Следующий способ того, как отбелить зубы в Фотошопе, похож на предыдущий, только используется в данном случае не «Осветлитель», а обычная «Кисть». Предварительно можно создать «Новый слой» в палитре «Слои», и экспериментировать там. Выбираем «Кисть», задаем ей мягкость и необходимый размер, выбираем белый цвет как основной, устанавливаем режим наложения «Мягкий свет», понижаем «Непрозрачность» до 70-80 процентов, после чего начинаем красить свою улыбку. Должно получиться очень неплохо.
Можете усложнить задачу, как отбелить зубы в Фотошопе, и сделать следующее: при помощи инструмента «Магнитное лассо» (или другого подходящего, например, «Быстрое выделение») выделяем зубы, после чего следуем в меню «Изображение». Там выбираем «Коррекцию», а в ней – «Цветовой тон»/«Насыщенность». Если хотите позабавиться, то можете подвигать все ползунки, придавая своим зубам самые веселые цвета и оттенки. Но для осветления вам пригодится только один ползунок яркости.
Там выбираем «Коррекцию», а в ней – «Цветовой тон»/«Насыщенность». Если хотите позабавиться, то можете подвигать все ползунки, придавая своим зубам самые веселые цвета и оттенки. Но для осветления вам пригодится только один ползунок яркости.
И еще один способ того, как отбелить зубы в Фотошопе. Для этого вам снова потребуется выделить зубы способом, описанным чуть выше. После этого в изображении выбираем «Коррекцию» и «Кривые». В появившемся окошке «цепляем» кривую мышкой и потихоньку тянем ее вверх. За эффектом вы можете наблюдать прямо на снимке. Добившись оптимального результата, нажимаете «ОК», снимаете выделение и сохраняете свой портрет с новой белоснежной улыбкой. То же самое можно проделать, если открыть опцию «Уровни». Достаточно под гистограммой подвигать ползунки – ваши зубки на глазах изменят свой оттенок.
 И напоследок еще один простейший вариант того, как отбелить зубы в Фотошопе. Опять же, делаем выделение с помощью «Лассо» или «Быстрого выделения», в меню изображения выбираем снова «Коррекцию» и ищем опцию «Яркость/Контрастность». После нажатия видим простенькое окошко с двумя ползунками. Двигаем их по очереди, добиваясь нужного эффекта. Как только это случилось, жмем «ОК», снимаем выделение и сохраняем снимок.
И напоследок еще один простейший вариант того, как отбелить зубы в Фотошопе. Опять же, делаем выделение с помощью «Лассо» или «Быстрого выделения», в меню изображения выбираем снова «Коррекцию» и ищем опцию «Яркость/Контрастность». После нажатия видим простенькое окошко с двумя ползунками. Двигаем их по очереди, добиваясь нужного эффекта. Как только это случилось, жмем «ОК», снимаем выделение и сохраняем снимок.
Как видите, абсолютно ничего сложного в придании зубам белизны в графическом редакторе нет. Здесь описано достаточно способов, из которых вы можете выбрать самый для себя простой, посредством которого сделать свою улыбку прекрасной на всех фотографиях.
Как отбелить зубы в фотошопе
Улыбка украшает любого человека, но что делать, если ваша улыбка на фото не столь ослепительна, как хотелось бы? Не отчаивайтесь, фотошоп вам в помощь!:)
В этом уроке я расскажу вам как отбелить зубы в фотошопе при помощи нескольких простых приемов. Урок рассчитан на новичков, которые только начинают знакомиться с программой. Для работы нам подойдет абсолютно любая версия фотошопа. (Я работаю в Adobe Photoshop CS5).
Итак, приступим.
Открываем наше изображение «File» — «Open» (или же сочетание клавиш Ctrl+O). В появившемся окне ищем на компьютере исходную фотографию, выделяем ее и нажимаем «Открыть».
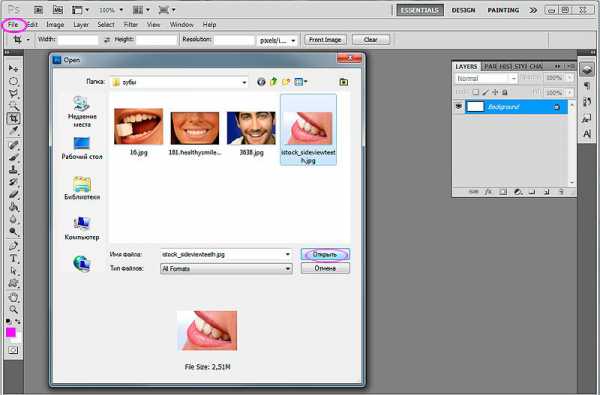
Жмем F7, чтобы вызвать панель «Layers» (Слои), если она не открыта.
В палитре слоев «Layers» сейчас у нас находится единственный слой с исходным изображением «Background».
Прежде чем начать корректировку, создаем дубликат первого слоя, чтобы в случае необходимости у нас остался нетронутый исходник на нижнем слое. Для этого щелкаем правой кнопкой на слое «Background» и в выпадающем меню выбираем «Duplicate Layer» (Дублировать слой).
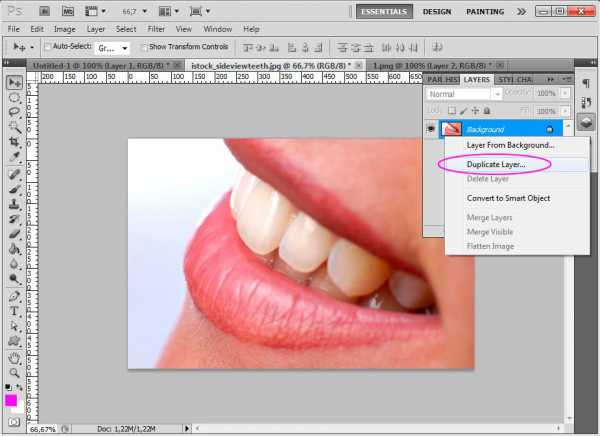
Обратите внимание: дальше мы работаем на втором слое (копии первого), выделив его в палитре слоев.
Создаем выделение
Итак, теперь нам нужно выделить наши зубы, которые мы хотим отбелить.
В фотошопе существует множество альтернативных способов решения задач, это значит, что прийти к конечному результату мы можем разными путями. Для разных объектов в каждом конкретном случае могут подойти разные инструменты выделения.
Так же и в нашем случае существует несколько методов выделения объектов в фотошопе.
Мы же воспользуемся инструментом Polygonal Lasso Tool.
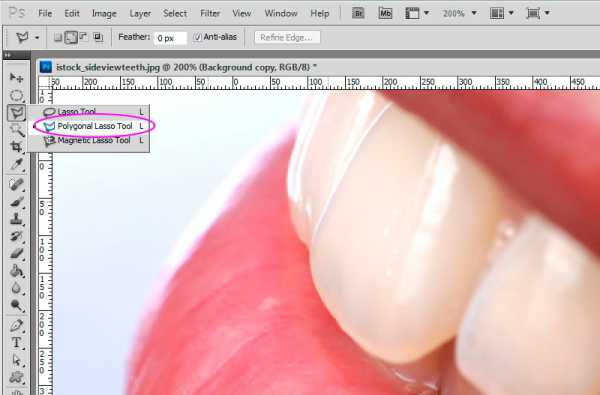
Двигаясь по контуру зубов, аккуратно повторяйте линии, пока не замкнете контур. Чтобы не оставлять острых углов, делайте минимальные интервалы между точками на закругленных участках.
Отлично, выделение готово, остается немного «пошаманить».

Совет
Я не рекомендую использовать для отбеливания зубов инструмент Dodge Tool (Осветление), если вы не владеете фотошопом на хорошем уровне. Поскольку, на мой взгляд, он недостаточно гибок для этих целей.
Результат может получиться неестественным и грубым.
Главное в обработке изображений – не перегибать палку и знать меру. Особенно это касается новичков. Стремитесь к натуралистичности, друзья, и будет вам счастье!
Нижние зубки находятся в тени и не могут быть освещены также сильно, как верхние. Так же передние и боковые зубы освещены неодинаково, поэтому однородного белого цвета быть не должно. Для того, чтобы отбелить зубы в фотошопе достаточно просто избавиться от желтого оттенка эмали, сохраняя при этом тональность.
Избавляемся от желтизны
Заходим в меню Image (Изображение) – Adjustments (Настройки) – Selective Color (Выборочная коррекция цвета):
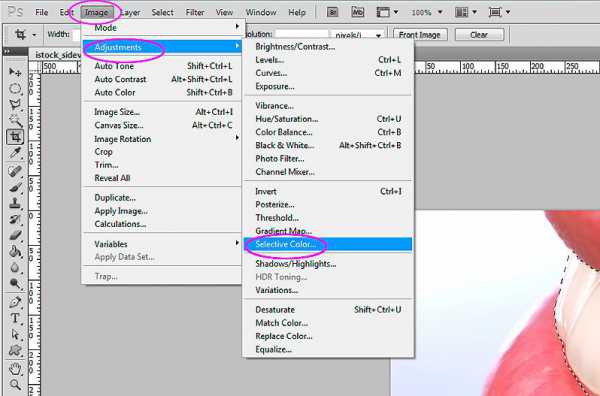
Выборочная коррекция цвета позволяет редактировать только объекты определенного цвета, не затрагивая отличающиеся по цвету участки изображения.
В появившемся окне в строке «Colors» нажимаем на стелочку и в выпадающем меню выбираем «Neutrals» (Нейтральные цвета):
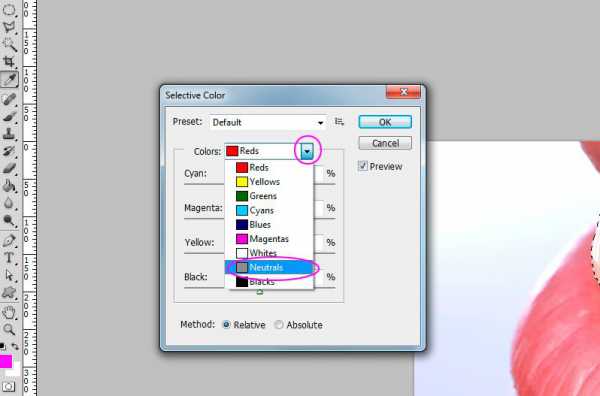
Я выставила такие настройки: Сyan -31, Magenta -40, Yellow -53, Black +24.
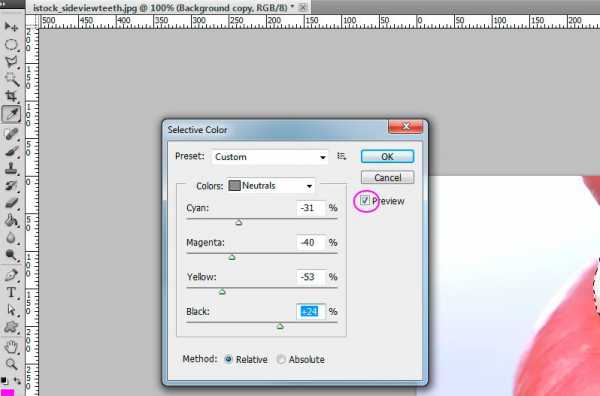
Для того, чтобы избавиться от желтизны, я перемещаю влево ползунок «Yellow»(желтый), понижая содержание этого цвета в нейтральном диапазоне. Далее приходится уравновешивать остальные цвета «на глазок». Тут можете поэкспериментировать и посмотреть что происходит с картинкой, снимая и снова ставя галочку «Preview».
После того, как закончили с настройками, жмем «Ок».
Добавляем контраст
Результат неплохой, но необходимо добавить контраста. Идем в меню «Image» – «Adjustments» – «Brighness/Contrast»(Изображение — Настройки -Яркость/Контраст). Чуть прибавим контраста- тянем ползунок «Contrast» вправо до +37:
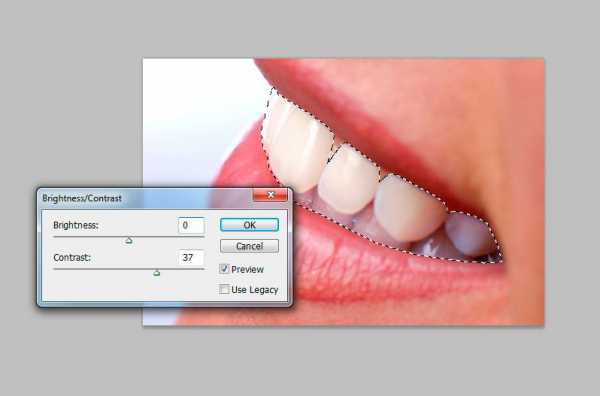
Готово!
Можете сравнить изображение до и после обработки. Результат получился очень естественным.
До

После

В этой статье я рассказала вам о том, как отбелить зубы в фотошопе, надеюсь, эта информация оказалась для вас полезной:)
Как отбелить зубы в фотошопе
Отбеливание зубов – операция которую приходится проводить при ретуши портретов на каждом втором фото. Посему дополнительный приём к описанному здесь лишним не будет, к тому же даёт он результат лучше правда времени на его выполнение потребуется побольше, но ненамного, несколько секунд погоды не сделают. В качестве тестового я выбрал вот такое «Зубастое фото»
Бесплатные изображения приличного размера и качества для тренировки навыков работы в фотошопе, кроме собственно ручно снятых, можно брать на различных «бесплатных» фото хостингах. Тырить их из яндекс и гугл картинок не кошерно. Для статей на этом блоге я использую photl.com

Работа с яркостями при отбеливании зубов
В работе я буду использовать несколько корректирующих слоёв объединённых в группу по примеру, показанному в этой статье. Воздействовать не изображение эти слои будут через маску группы. Посему для начала мне нужно сделать выделение зубов, ибо это именно тот участок, на который предполагается воздействие.
Сделать выделение можно при помощи инструмента «Лассо» клавиша L аккуратно пройдя им по контуру зубов. Не обязательно пытаться выделить их за «один проход», можно работать поэтапно о том, как это делать читайте здесь…

После получения выделенной области немного растушую её края для получения естественного перехода от дёсен к зубам. Для этого использую команду «Уточнить край» Refine Edge одноимённая кнопка находится на панели параметров инструмента выделения.
В диалоге уточнения края использую только параметр «Растушёвка» Feather значения подбираются по личным ощущениям художника.
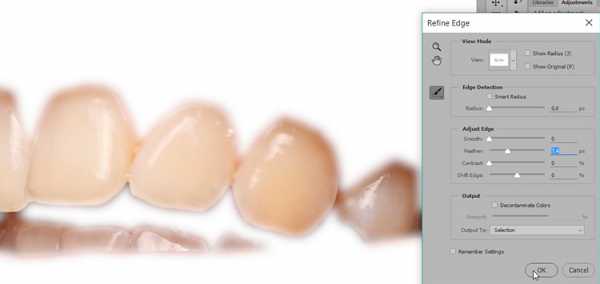
Теперь, когда выделение подготовлено создам группу кликнув на иконку «Папка» внизу панели слои. Тут же снабжу группу маской нажав на иконку маски.
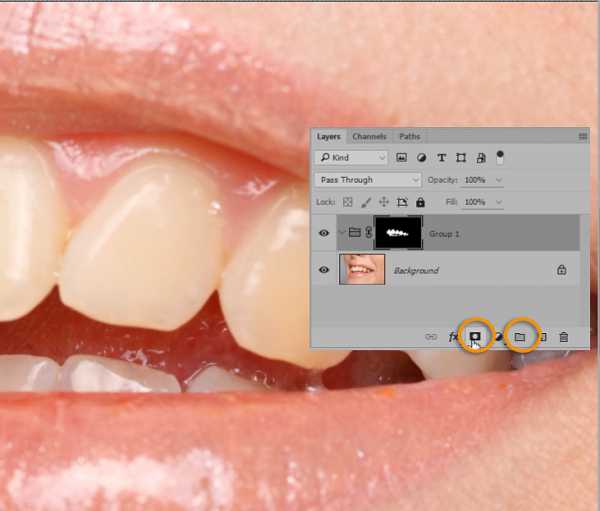
Пришло время избавиться от жёлтого налёта на зубах – это первый этап отбеливания. Применю для этой цели корр. слой Hue/Saturation «Цветовой Тон/Насыщенность, созданный при помощи панели «Коррекция», можно использовать другой способ, описанный здесь…
На панели параметров корр. слоя установлю галку на пункт «Тонирование» Colorize, остальные параметры показаны на картинке ниже, принципы работы коррекции Hue/Saturation основаны на использовании цветовой модели HSB познакомиться с которой можно по этой ссылке.

Еще немного осветлю зубы применив корр. слой «Кривые» Curves. В средних тонах прогну композитную кривую дугой.

От этого, как мне кажется зубки стали светиться как фосфором намазанные, приглушить этот эффект можно изменив режим смешивания слоя. Дважды кликнув по слою кривых на панели вызову диалог «Стили слоя» Layer Style в боке Blend if (Смешивать если) зажав клавишу Alt расщиплю светлый ползунок нижележащего слоя и расположу его половинки как показано на картинке.
Чтобы ограничить воздействие осветляющего слоя кривых. Удобно визуально контролировать уровень воздействия ориентируясь на изменения картинки.
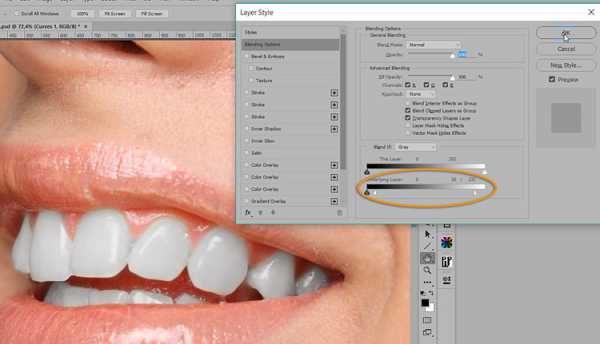
На этом этапе хорошо становятся видны погрешности маски группы корр. слоёв, поправить её можно при помощи инструмента Brash «Кисть» о настройках которого читайте здесь…
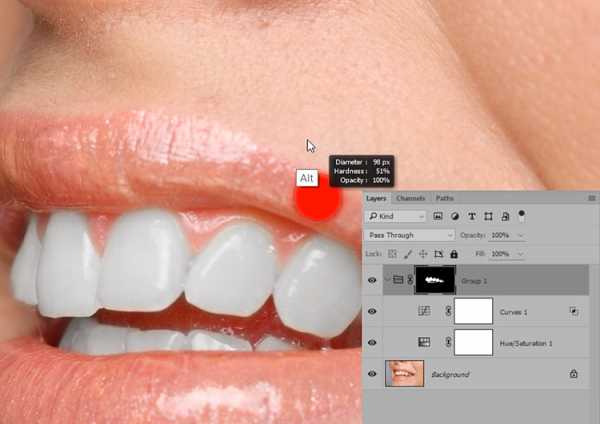
Работа с цветом при отбеливании зубов в фотошопе
Работа с яркостями оказала положительное воздействие на зубки. Однако добавлю ещё один небольшой цветовой штришок. На этом этапе зубы конечно уже отбелены, но выглядят как-то «прозрачно» немного белого цвета им на повредит.
Создам новый пустой слой выше «Кривых» инструментом «Прямоугольное выделение» создам область, покрывающую зубы. Вызвав диалог заливки (Shift+F5) белым цветом залью эту область.
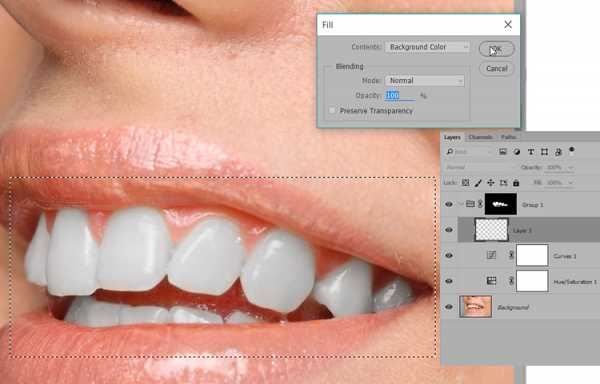
Полученную белую плашку на зубах при помощи изменения параметра Blend if «приращу» на место. Однако использовать теперь буду расщеплённый черный ползунок нижележащего слоя. Одна половина которого загнана на уровень яркости 255 так же несколько снижет параметр непрозрачности Opacity.
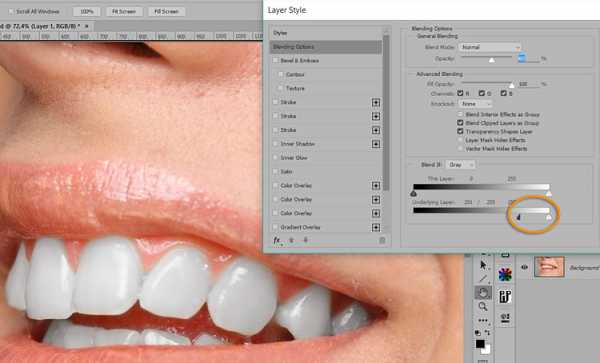
Результат манипуляций по отбеливанию зубов представлен ниже, надеюсь этот способ обработки найдёт своё место в вашем ретушерском арсенале.